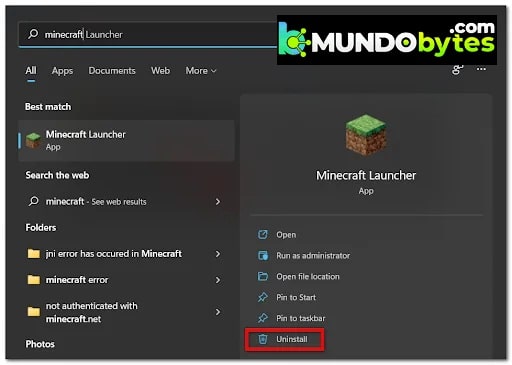
Algunos jugadores de Minecraft se encuentran con un extraño error Código de salida 0 cada vez que intentan iniciar el juego. Este error se encuentra normalmente en la versión para PC del juego. Se confirma que esto ocurre con las versiones modificadas y no modificadas de Minecraft.
¿Qué origina el error código de salida 0?
Después de hacer una investigación en profundidad este extraño problema, parece que hay muchos escenarios diferentes que pueden originarlo, en última instancia, responsables de la incapacidad de tu PC para iniciar Minecraft y superar el error Código de salida 0.
Aquí hay una lista de ocurrencias que podrían ser responsables en última de que aparezca esta pantalla de error:
- Programas en conflicto: puede haber programas que estén en conflicto con Minecraft, lo que provoca este error mientras tu PC tiene dificultades para acceder a todas las dependencias de este juego. Para resolver esto, debes averiguar si ha instalado algún software que no funcione junto con Minecraft y desinstalarlo si es necesario. El mejor curso de acción para hacer esto es realizar un arranque limpio.
- Modificaciones en conflicto: este error fue causado por algunas personas debido a algunas modificaciones incompatibles que habían instalado. Si actualmente estás utilizando algún mod que no funciona bien entre sí, la única solución es eliminar los modos de conflicto y conservar solo los que más le gustan.
- Controladores de GPU desactualizados: los controladores desactualizados son otro culpable común que hace que ocurra este error, especialmente si estás utilizando una GPU dedicada. Puedes solucionarlo actualizando tu GPU desde el Administrador de dispositivos o puedes actualizar los controladores utilizando el software propietario (GeForce Experience o Adrenalin)
- Archivos de activos dañados: en algunos casos, este error fue causado por algunos archivos del juego dañados. Esto puede deberse a la intervención manual del usuario o aparecer después de un análisis antivirus que terminó poniendo en cuarentena algunos archivos. Para solucionarlo, debes desinstalar el juego por completo junto con cualquier modo y luego realizar una instalación limpia.
- Archivo FML dañado: en las versiones más recientes de Minecraft, hay un archivo que es muy propenso a corromperse. Se llama FML y es muy propenso a romperse, especialmente si instalas mods y se entromete con los archivos de configuración. Afortunadamente, si se corrompe, simplemente puedes eliminarlo sin romper el juego; el lanzador generará un archivo FML nuevo la próxima vez que inicie Minecraft.
- Otros archivos de configuración en conflicto: otra posibilidad que puede causar el error código de salida 0, es una colección de archivos de configuración que no coinciden con tu instalación actual de Minecraft. Es de esperar que esto ocurra cuando instales un mod que se tomó directamente de la instalación del juego de otro jugador. En este caso, puedes solucionar el problema accediendo a la carpeta de configuración y eliminándola por completo para permitir que el juego genere nuevos equivalentes.
- Mod es incompatible con tu sistema operativo: otra razón por la que puedes esperar recibir este error al iniciar el juego es una incompatibilidad de mod. Si estás intentando ejecutar un ejecutable modificado que se creó inicialmente antes del lanzamiento de Windows 11, la única forma de solucionar este problema es ejecutar el ejecutable en modo de compatibilidad con una versión anterior del sistema operativo.
- Conflicto con Nvidia Experience o Adrenaline: se sabe que las funciones de superposición de juego de conteo de FPS tanto en Nvidia Experience como en Adrenaline entran en conflicto con ciertos mods de Minecraft. Para asegurarte de que no interrumpan el juego y provoquen este error, el mejor curso de acción sería cerrar tu aplicación de GPU antes de iniciar el juego.
- Falta el entorno Java JRE: la mayoría de la gente cree que Minecraft requiere la instalación del entorno Java JDK para funcionar. Si bien esto es cierto, ciertas modificaciones también requerirán que instales la última versión del entorno JRE. Si estás intentando iniciar una versión modificada de Minecraft, esta podría ser la razón por la que está viendo el código de error.
¿Cómo puedo reparar el error código de salida 0?
Ahora que estás familiarizado con cada posible causa de este problema, vamos a repasar algunas soluciones que podrían ayudarte a reparar correctamente el error código de salida 0 en Minecraft.
Cierra todos los programas en conflicto
Ya sabemos con certeza que este error del Código de salida 0 puede ser provocado por algunos programas en conflicto que no funcionan junto con Minecraft; esta lista es bastante grande y está creciendo a medida que las nuevas modificaciones se abren paso a Minecraft.
Por lo tanto, antes de pasar directamente a los siguientes métodos, considera cerrar cualquier programa en conflicto comprobando los programas actualmente instalados con una lista seleccionada de software que se sabe que está en conflicto con Minecraft.
No te preocupes, no se espera que sepas cuáles son los programas en conflicto. Por suerte para ti, la comunidad de Minecraft ha creado una lista de todos los programas que son incompatibles con Minecraft.
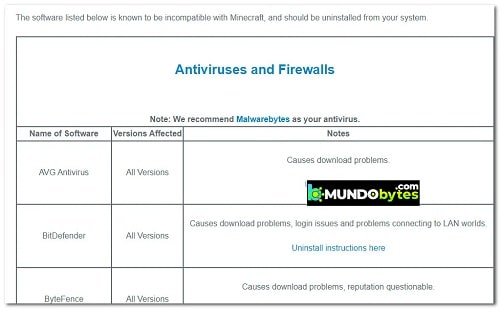
Busca en la lista software común y, si encuentras alguna incompatibilidad, considera eliminarlos o al menos deshabilitarlos (antes de iniciar Minecraft) para que el juego funcione.
Si no tienes instalados ningún programa conflictivo y aún aparece el error Código de salida 0, verifica a continuación el siguiente método.
Elimina mods de Minecraft en conflicto
Una vez que descartaste una incompatibilidad de terceros como una posible razón para ver el error del Código de salida 0 al iniciar Minecraft, lo siguiente en lo que debes concentrarte es verificar si alguna de las modificaciones que estás usando actualmente para Minecraft es realmente incompatible con la versión de tu juego.
En realidad, las modificaciones incompatibles son la causa más común de este código de error. Si este escenario es aplicable para ti, el error del Código de salida 0 podría evitarse eliminando las modificaciones incompatibles.
Afortunadamente, no es necesario que adivines cuál de los mods es realmente responsable del Código de salida 0; puedes consultar los registros de Minecraft para averiguar qué mod está relacionado con el error para saber exactamente qué modelo necesitas para su respectiva desinstalación.
Para ayudarte con esto, no pierdas pista de las siguientes instrucciones y averigua cuál mod está causando el error en cuestión y elimínalo de tu instalación de Minecraft:
- Abre un cuadro de diálogo Ejecutar pulsando la tecla de Windows + R. A continuación, escribe cuidadosamente el siguiente comando ‘% appdata%’ dentro del cuadro de texto y oprime la tecla Entrar para que se abra la carpeta.
Nota: Ten en cuenta que la carpeta APPDATA está oculta de forma predeterminada, por lo que no podrás acceder a ella navegando manualmente hasta su ubicación.
- Una vez que estés dentro de AppData, accede a la carpeta. minecraft.
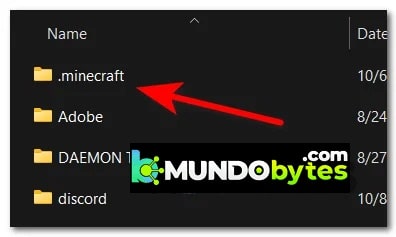
- Cuando logres ingresar a la carpeta de Minecraft, haz doble clic en la carpeta de registros.
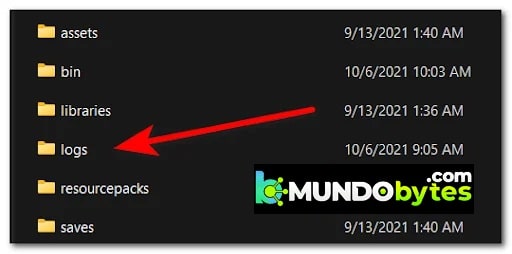
- Dentro de la carpeta de registros, desplázate hacia abajo hasta que veas un bloc de notas llamado último, luego accede a él haciendo doble clic.
Nota: Para facilitar las cosas, debes abrir este archivo con Notepad ++, ya que facilitará la búsqueda del culpable.
- Una vez que hayas abierto el último archivo con Notepad ++, presiona Ctrl + F para abrir la función de búsqueda, luego escribe código de salida 0 y presiona el botón Buscar siguiente.
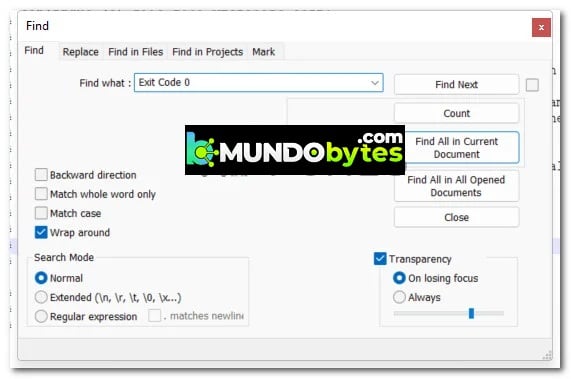
- A continuación, luego de que te lleguen los resultados, investiga qué mod está vinculado a este bloqueo, da el visto bueno y desinstala el modo en conflicto usando el lanzador o directamente desde la carpeta de mods.
- Reinicia tu PC y ve si no puedes iniciar Minecraft normalmente.
En caso de que este método no funcione y sigas viendo el problema, puedes probar el que te mencionamos a continuación.
Actualiza los controladores de la GPU
En ciertas configuraciones de PC, particularmente con GPU de bajo nivel, el problema que terminó causando el error del código de salida 0 en Minecraft fue en realidad una serie de controladores gráficos y físicos obsoletos.
En este caso, el problema debe solucionarse actualizando tu GPU a la última versión. Puedes hacerlo desde el Administrador de dispositivos o puedes utilizar las aplicaciones de actualización propietarias proporcionadas por Nvidia o AMD.
Aquí hay una guía sobre cómo actualizar todos los controladores de GPU:
- Abre un cuadro de diálogo Ejecutar presionando la tecla de Windows + R, luego, dentro del cuadro de diálogo, escribe ‘devmgmt.msc’ y presiona Entrar.
- Dentro del Administrador de dispositivos, desplázate hacia abajo por la lista de dispositivos instalados hasta que encuentres Adaptadores de pantalla, luego expande el menú desplegable asociado con él.
- A continuación, debes hacer clic con el botón derecho en la GPU dedicada que está utilizando y, en el menú contextual que ha aparecido, haz clic en Actualizar controlador.
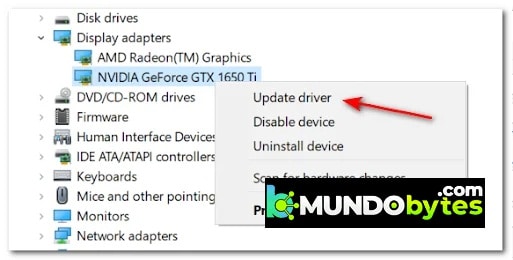
- Después de eso, haz clic en Buscar automáticamente para obtener el software del controlador actualizado. Espera hasta que se complete el escaneo inicial, luego instala el último software disponible siguiendo las instrucciones dadas.
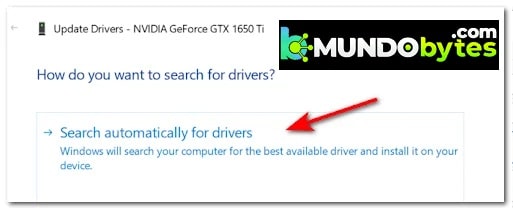
- Luego de instalar el controlador más reciente, reinicia tu computadora e inicia Minecraft nuevamente para ver si el error del Código de salida 0 aún ocurre.
Si el error sigue apareciendo o el Administrador de dispositivos no pudo encontrar una versión más reciente del controlador, puede asegurarte de que estás usando la última versión disponible para tu modelo de tarjeta gráfica utilizando el software propietario de acuerdo con el fabricante de su GPU.
Utiliza el fabricante correspondiente a tu caso:
- Experiencia GeForce – Nvidia
- Adrenalina – AMD
Si la utilidad de terceros descubre una nueva versión, instálala y luego reinicia tu computadora nuevamente para ver si el problema está solucionado o no.
En caso de que el problema aún no se solucione, prueba con la siguiente solución.
Elimina todos los archivos presentes en la carpeta de configuración
El archivo de configuración es probablemente el componente de carpeta más vulnerable de la instalación de Minecraft. Aquí es donde encontrarás archivos temporales que pertenecen tanto al juego principal como a todas tus modificaciones instaladas.
La mayoría de las veces, la corrupción de archivos se abrirá camino dentro de la carpeta de configuración, por lo que deberás acostumbrarte a borrar el contenido de esta carpeta con regularidad si deseas instalar mods.
Muchas personas que han logrado deshacerse del error del Código de salida 0 han solucionado el problema al eliminar la carpeta de configuración ubicada dentro de la carpeta AppData de Minecraft.
Es importante que sigas estas instrucciones si no sabes cómo eliminar la carpeta de configuración:
- Presiona la tecla de Windows + R para abrir un cuadro de diálogo Ejecutar y escribe el comando ‘% appdata%’, luego presiona Entrar.
- Dentro de la carpeta AppData, haz doble clic en la carpeta. minecraft para acceder a ella.
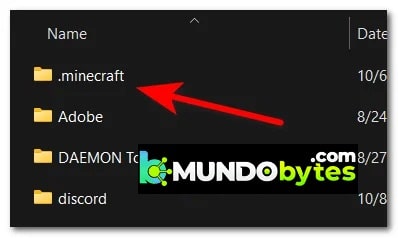
- A continuación, haz clic derecho en la carpeta de configuración y haz clic en Eliminar en el menú contextual para deshacerse de ella.
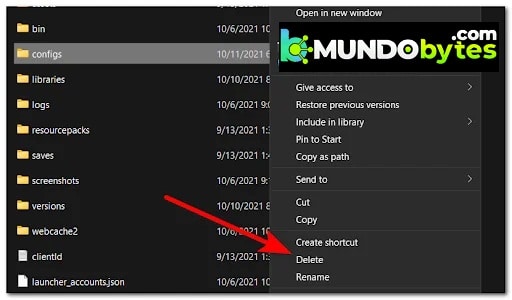
Nota: Además, puedes acceder al contenido de la carpeta de configuración y presionar Ctrl + A para seleccionar todo lo que hay dentro, luego haz clic con el botón derecho en un elemento seleccionado y elegir Eliminar.
- Una vez que se haya borrado o eliminado la carpeta de configuración, inicia Minecraft una vez más y ve si todavía experimenta el error del código de salida 0.
En caso de que el problema persista, continúe con la siguiente solución.
Elimina el archivo principal de Forge Mod Loader
El archivo FML es el componente principal detrás del programa de software Forge Mod Loader que te permite instalar modos personalizados para Minecraft. Desafortunadamente, es un archivo que a menudo será marcado por el software AV (particularmente las opciones de terceros) y también es muy susceptible de corromperse si estás utilizando una versión anterior de Minecraft.
Si estás utilizando la utilidad Forge Mod Loader para instalar modos y actualmente está experimentando el error código de salida 0, debes seguir los siguientes pasos para que logres eliminar el archivo FML principal y ver si esto finalmente te permite iniciar el juego sin ver el mismo problema:
- Abre un cuadro de diálogo Ejecutar con la ayuda de las teclas de Windows clave + R. Escribe ‘% appdata%’ y presiona Entrar.
- Una vez que estés dentro de la carpeta Appdata, accede a la carpeta.minecraft .
- Dentro de la carpeta. minecraft, accede a la carpeta configs y localice el archivo FML.
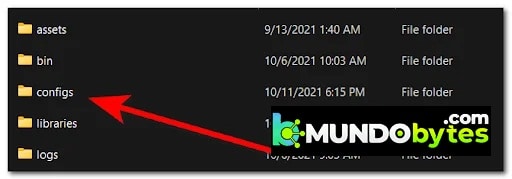
- Cuando lo veas, haz clic derecho sobre él y selecciona Eliminar en el menú contextual para deshacerse de él.
Reinstalar Minecraft
La corrupción de archivos dentro de tu instalación de Minecraft también puede ser responsable de este error, especialmente si anteriormente pudiste iniciar el juego normalmente y este error solo comenzó a aparecer después de que instalaste un iniciador de Mod.
Dado que puede ser complicado identificar al culpable (si el primer método de este artículo no ayudó), lo mejor que puedes hacer en este punto es asegurarte de hacer una copia de seguridad de tus archivos guardados antes de reinstalar Minecraft.
Para obtener instrucciones paso a paso sobre cómo hacer esto, sigue esta práctica guía:
- En primer lugar, antes de desinstalar el juego, debes crear una copia de las partidas guardadas del juego que puedas volver a copiar después de reinstalar Minecraft. Presiona la tecla de Windows + R para abrir un cuadro de diálogo y escribe % appdata%, luego presiona Entrar.
- Dentro de la AppData menú, el acceso al Minecraft carpeta y copiar el guarda carpeta, y luego pégalo en un lugar seguro.
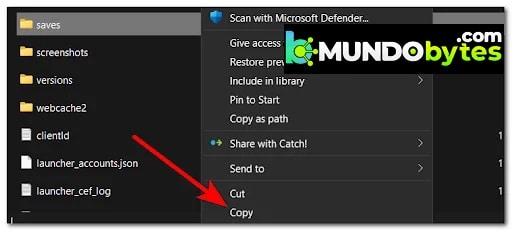
- Una vez que estés seguro de que los archivos guardados son seguros, haz clic en la opción Buscar en la barra de tareas y busca Minecraft, luego haz clic en Desinstalar y sigue las instrucciones que te damos a continuación (si corresponde).
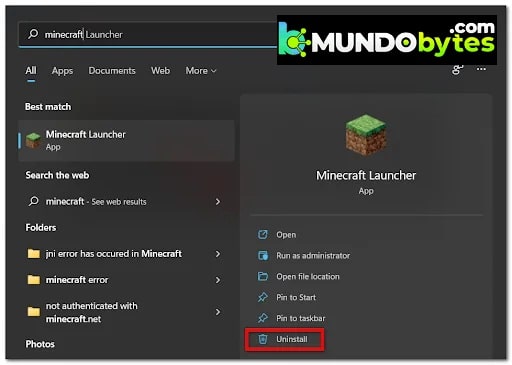
- Aún te encontrarás una carpeta en AppData, así que accede nuevamente a la carpeta APPDATA con un cuadro de diálogo Ejecutar (paso 1) y elimina la carpeta. minecraft una vez más.
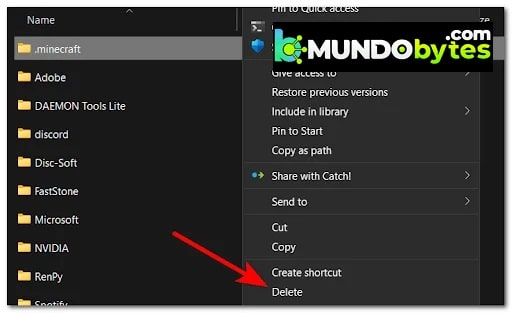
- Ahora descarga la instalación de Minecraft desde su sitio oficial y reinstala el juego.
- Una vez completada la instalación, prueba el juego para ver si el error persiste. Si este es el caso, verifica a continuación el siguiente método.
Ejecuta incompatibilidad con una versión anterior de Windows
Si experimentas este problema al intentar ejecutar una versión anterior de Minecraft para acomodar modificaciones que ya no funcionarán con las últimas versiones, es probable que veas el error del código de salida 0 debido a una incompatibilidad del programa.
Lo más probable es que la versión de Minecraft que estás intentando ejecutar no sea compatible con Windows 10 o Windows 11.
Afortunadamente, puedes evitar el error en este caso obligando al iniciador principal de Minecraft a ejecutarse en modo de compatibilidad con una versión anterior de Windows.
Sigue está sencilla guía para obtener instrucciones paso a paso sobre cómo forzar el juego a ejecutarse en modo de compatibilidad:
- Haz clic derecho en el icono de Minecraft y luego presiona donde dice Propiedades.
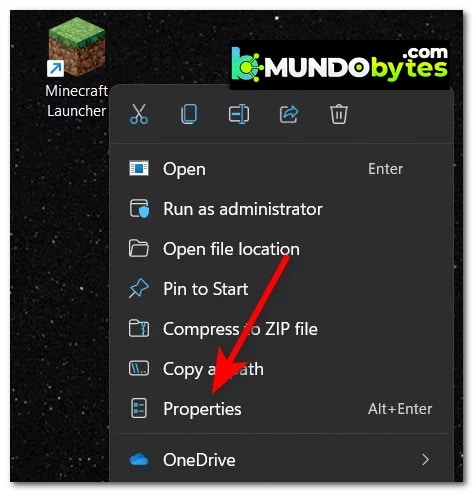
- Dentro del menú Propiedades, haz clic en Compatibilidad, luego marca la casilla debajo de donde dice Modo de compatibilidad.
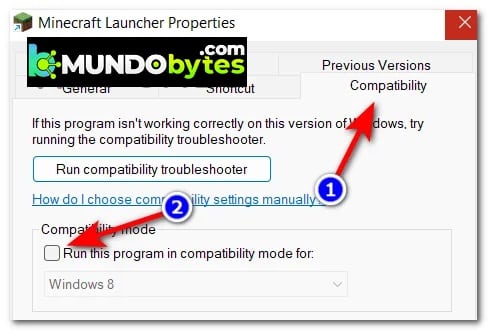
- Después de eso, amplía el menú desplegable y, de la lista de versiones de Windows, selecciona Windows Vista, si está disponible. Si no es así, selecciona Windows 8.
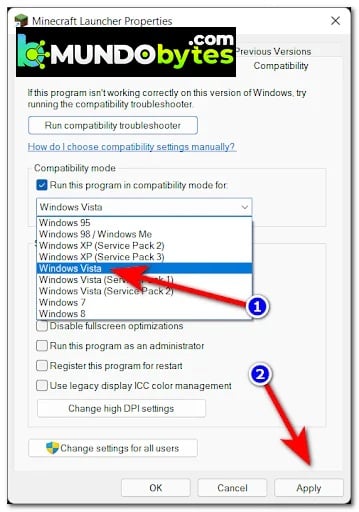
- Una vez que hayas realizado esta modificación, inicia el juego para ver si se solucionó el problema.
Si el mismo error del Código de salida 0 sigue ocurriendo al principio, prueba la solución que explicamos en el siguiente apartado.
Cerrar Nvidia Experience o Adrenaline (si corresponde)
Si estás utilizando una GPU dedicada de Nvidia o AMD, el software propietario de conteo de FPS que se superpone sobre cualquier juego que estés jugando podría entrar en conflicto con Minecraft; esto se informa con una amplia gama de modelos de GPU de AMD y Nvidia.
Algunos jugadores de Minecraft que han encontrado el error Código de salida 0 han logrado solucionar el problema cerrando el software propietario de acuerdo con el fabricante de tu GPU. Puedes cerrarlos desde los iconos ocultos de tu barra de tareas.
Si no sabes cómo cerrar tu software específico de acuerdo con el fabricante de tu GPU, verifica los pasos a continuación:
- Haz clic en la flecha hacia arriba para ampliar el menú que muestra los iconos ocultos.
- Ahora busca tu software específico de acuerdo con el fabricante de tu GPU, luego haz clic derecho sobre él y ciérralo.
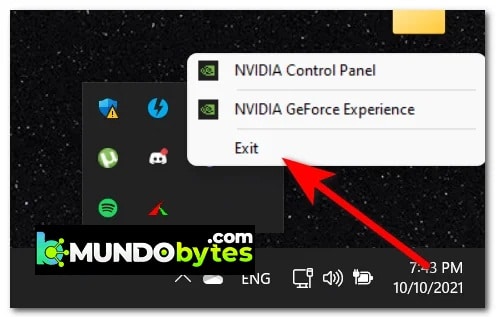
Descarga y configura Java JRE (si corresponde)
Si estás ejecutando Minecraft Vanilla, la instalación de la última versión JDK de Java será suficiente para ejecutar el juego sin problemas.
Pero si estás utilizando ciertas compilaciones modificadas de Minecraft, es posible que también debas instalar el entorno Java JRE; si no lo haces, podrías desencadenar el código de salida 0 durante el inicio.
Si el entorno Java JRE aún no está instalado en tu PC (o no estás seguro de que lo esté), sigue estos sencillos pasos para descargarlo, instalarlo y configurarlo para que Minecraft pueda hacer uso de sus dependencias:
- En primer lugar, debes acceder al sitio web oficial de Oracle y descargar Java JRE 8 específico para tu versión de Windows.
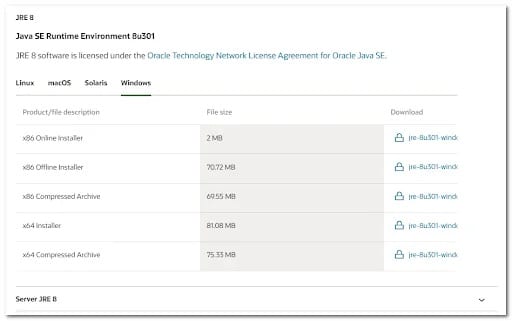
- Si no tienes una cuenta, debes crear una para descargar Java JRE 8. Haz clic en el archivo descargado y permite que el Control de cuentas de usuario abra el archivo.
- Haz clic en Instalar y espera hasta que se complete la instalación.
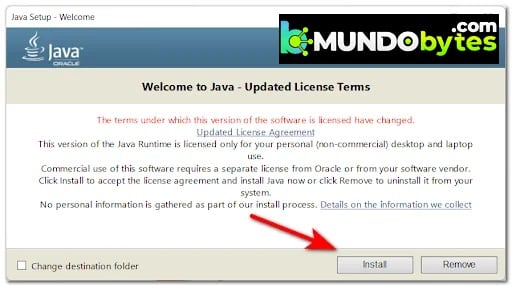
- Una vez se complete la instalación, presiona la tecla de Windows + R para abrir un cuadro de diálogo Ejecutar y escribe ‘control’.
- Dentro del Panel de control, haz clic en Sistema y seguridad.
- En la pestaña Sistema y seguridad, haz clic en Sistema.
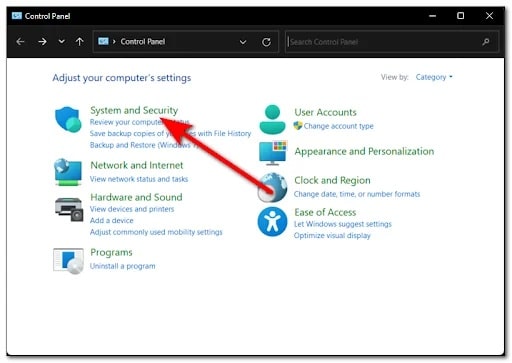
- Dentro del menú Sistema, haz clic en Configuración avanzada del sistema que abrirá las Propiedades del sistema.
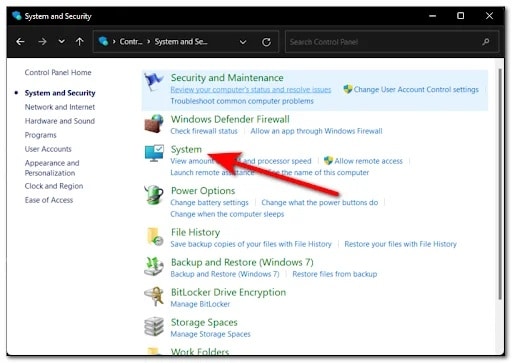
- Luego, haz clic en Variables de entorno, posteriormente tienes que hacer clic en Ruta y presiona Editar.
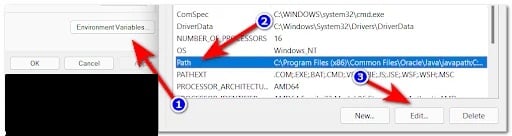
- Ahora necesitas encontrar la ubicación de Java JRE 8. Para hacer esto, ve a la carpeta de tu PC, accede al disco en el que lo tiene instalado, luego ve a Archivos de programas y accede a la carpeta Java. Dentro de él, ingresa a la carpeta Java JRE 8 y haz clic en Bin, luego copia la ubicación de la carpeta.
- Regresa a Editar propiedades de variable, haz clic en Nuevo y pega la ubicación de la carpeta, luego presiona Aceptar.
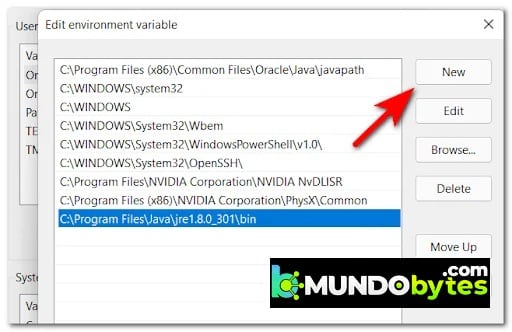
- Una vez que la instalación de JRE se haya configurado correctamente, reinicia tu PC y ve si Minecraft se inicia sin problemas después de que se complete el siguiente inicio.
Realiza un arranque limpio
Si ninguno de los métodos hasta ahora ha demostrado ser efectivo en tu caso, existe una gran posibilidad de que estés lidiando con algún tipo de conflicto de software que no hemos podido identificar hasta ahora.
Si te enfrentas a este problema, la mejor manera de identificar al culpable en conflicto es realizar un arranque limpio.
Este proceso inicia Windows con un conjunto mínimo de controladores y programas de inicio para que puedas determinar si algún programa en segundo plano está interfiriendo con Minecraft, provocando que se produzca el error.
Consulta a continuación las instrucciones exactas si no sabes cómo hacer un arranque limpio:
- Abre un cuadro de diálogo Ejecutar presionando la tecla de Windows + R y escribe ‘msconfig’ para abrir la Configuración del sistema.
- Dentro del menú Configuración del sistema, tienes que hacer clic en Servicios en la barra de la parte superior. Debes marcar la casilla donde dice Ocultar todos los servicios de Microsoft para evitar finalizar cualquier servicio de Microsoft esencial para tu sistema operativo.
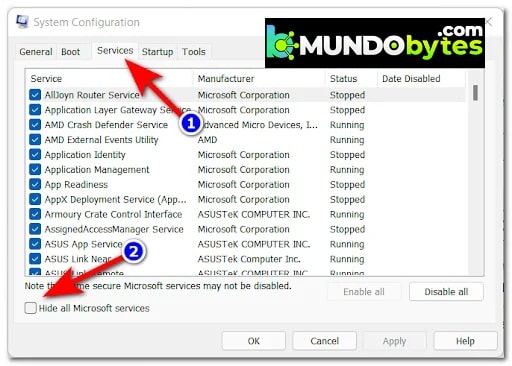
- Después de hacer eso, haz clic en Desactivar todo. Esto asegurará que el próximo inicio del sistema se complete sin servicios de terceros.
- Ahora accede a la pestaña Inicio y haz clic en Abrir Administrador de tareas.
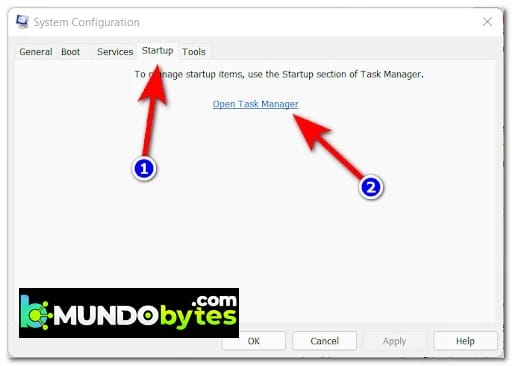
- La pestaña Inicio del Administrador de tareas aparecerá en tu pantalla. Selecciona manualmente todos los servicios de inicio de terceros y haz clic en Desactivar para excluirlos de que se inicien en el próximo inicio. Continúa haciendo esto hasta que no quede ningún servicio de inicio que pueda ejecutarse en el próximo inicio.
- Ahora, lo que queda por hacer es realizar un arranque limpio. Deberás reiniciar tu PC para aprovechar este estado.
- Cuando tu computadora se reinicie, inicia Minecraft y prueba nuevamente para ver si aún te encuentras el error Código de salida 0.
Independientemente del resultado, aplica ingeniería inversa a las instrucciones anteriores para asegurarte de que el próximo inicio de tu computadora sea normal y de que se permita la ejecución de los servicios de terceros.
Me llamo Javier Chirinos y soy un apasionado de la tecnología. Desde que tengo uso de razón me aficioné a los ordenadores y los videojuegos y esa afición terminó en un trabajo.
Llevo más de 15 años publicando sobre tecnología y gadgets en Internet, especialmente en mundobytes.com
También soy experto en comunicación y marketing online y tengo conocimientos en desarrollo en WordPress.