
Algunos subsistemas de Windows para usuarios de Linux han estado experimentando el mensaje “Se produjo un error al montar el sistema de archivos. Ejecute ‘dmesg’ para obtener detalles” mensaje de error al ejecutar su distribución de Linux instalada.
Resulta que el mensaje de error ocurre cuando la distribución que ha instalado, o WSL simple, no puede montar las unidades de Windows. Si bien esto puede parecer un gran problema, en realidad no lo es y puede solucionarlo fácilmente a través de algunos métodos diferentes. En este artículo, le mostraremos cómo resolver el mensaje de error en cuestión, así que sigue adelante.

¿Cómo reparar se produjo un error al montar el sistema de archivos?
Resulta que el Subsistema de Windows para Linux ha sido una característica revolucionaria para Windows, especialmente cuando se trata de usuarios avanzados que están más interesados en el campo del desarrollo.
La instalación de WSL se realiza con bastante facilidad y ahora puedes hacerlo con un solo comando. La mayoría de los usuarios que se han encontrado con el problema en cuestión han estado usando acopladores y, a menudo, el problema surge cuando tu distribución no está configurada como el sistema operativo predeterminado.
Dicho esto, hay varias formas de resolver el error al montar el sistema de archivos que tanto hemos mencionado. Entonces, sin más preámbulos, comencemos y saltemos directamente al tema.
Actualiza el kernel de Linux o WSL
Lo primero que debes hacer cuando encuentre el problema en cuestión es intentar actualizar el subsistema de Windows para Linux, que a su vez esencialmente actualizará tu kernel de Linux. Según los informes, al hacerlo se solucionó el problema para varios usuarios, por lo que también podría funcionar para usted. Esto es bastante simple de hacer y se logra con un solo comando. Sigue las instrucciones a continuación para hacer esto:
- En primer lugar, abre un símbolo del sistema elevado. Para hacer eso, abre el menú Inicio y busca el símbolo del sistema. En el lado derecho, haz clic en la opción Ejecutar como administrador proporcionada.
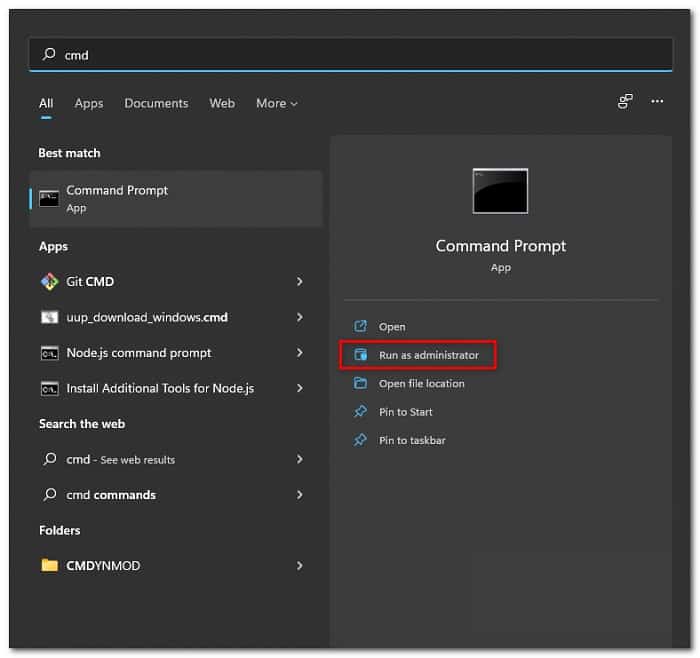
- Alternativamente, también puedes usar una ventana elevada de Powershell.
- En el símbolo del sistema o en la ventana de Powershell, escribe » wsl –update » sin las comillas y luego presiona Enter.
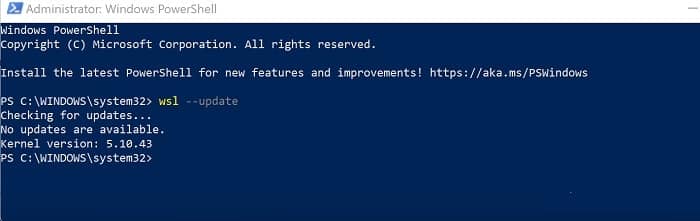
- Espera a que se complete la actualización. Una vez hecho esto, inicia WSL nuevamente para ver si el problema se resolvió.
Comprueba distribución predeterminada
Resulta que, en algunos casos, el problema puede surgir cuando ha instalado la ventana acoplable en el Subsistema de Windows para Linux. Como tal, cuando intenta iniciar una distribución de Linux, puedes encontrarte con el mensaje de error mencionado debido a que no está configurada como la distribución predeterminada.
Además de eso, en caso de que solo tengas docker junto con la distribución docker-desktop-data, esta última puede configurarse como la distribución predeterminada que puede desencadenar el problema.
Si este caso es aplicable, simplemente tendrás que cambiar tu distribución predeterminada respectivamente para resolver el problema. Para hacer esto, sigue las instrucciones a continuación:
- Para comenzar, abre un símbolo del sistema elevado abriendo el menú Inicio y buscando cmd. Haz clic en la opción Ejecutar como administrador que se encuentra en el lado derecho.
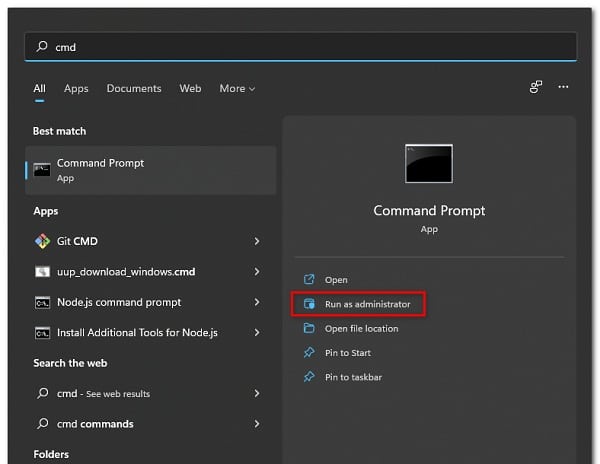
- Luego, en la ventana del símbolo del sistema, puedes verificar tus distribuciones instaladas junto con la predeterminada usando el comando “wsl –list”.
- Si se configura una distribución incorrecta como la predeterminada, puedes cambiar la distribución predeterminada usando el comando «wsl -s distroName«. Obviamente, deberás reemplazar la palabra clave distroName con el nombre de la distribución que se muestra en la lista.
- Una vez hecho esto, ve si el problema sigue ocurriendo.
Instala actualizaciones de Windows
Dado que el Subsistema de Windows para Linux es parte de Windows, puede verse afectado directamente por las actualizaciones de Windows. Algunos usuarios informaron que el problema en cuestión se resolvió después de instalar las actualizaciones de Windows. Para ser específicos, la actualización KB5005191 parecía haber resuelto el problema para varios usuarios.
Por lo tanto, si no has instalado las actualizaciones de Windows durante un tiempo, te recomendamos que actualices Windows, ya que también podría solucionar el problema. Sigue las instrucciones a continuación para hacer esto:
- En primer lugar, abre la aplicación Configuración de Windows presionando la tecla de Windows + I en su teclado.
- En la aplicación Configuración de Windows, ve a la sección Actualización de Windows.
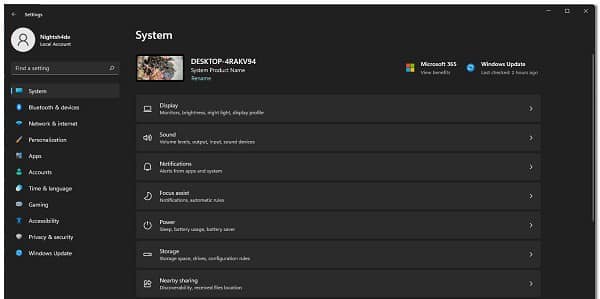
- Allí, haz clic en la opción Buscar actualizaciones proporcionada para descargar e instalar las actualizaciones disponibles.
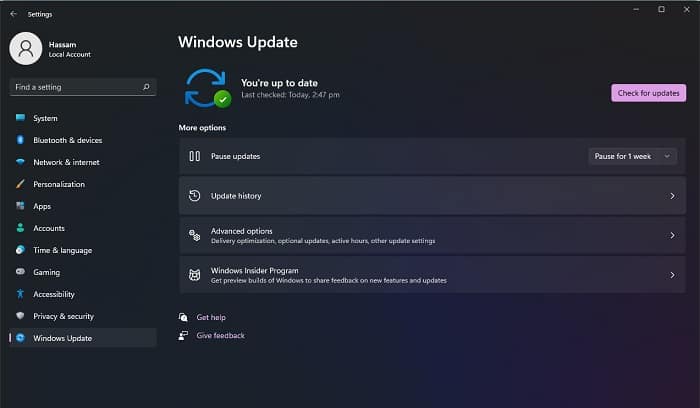
- Una vez que se hayan instalado las actualizaciones y tu computadora se reinicie, ve si el mensaje de error al montar al montar el sistema de archivos sigue ahí.
Desinstala la plataforma de hipervisor de Windows
Finalmente, si los métodos anteriores no han solucionado el problema, entonces la desinstalación de la función de la plataforma de hipervisor de Windows podría funcionar para ti.
Esto ha sido informado por un usuario que enfrentaba un mensaje de error similar durante la fase de instalación y configuración de Ubuntu usando el Subsistema de Windows para Linux 2. Para resolver el problema, desinstaló la función mencionada y las instalaciones de Ubuntu comenzaron a funcionar correctamente. Sigue las instrucciones a continuación para hacer esto:
- Para comenzar, abre el Panel de control buscándolo en el menú Inicio.
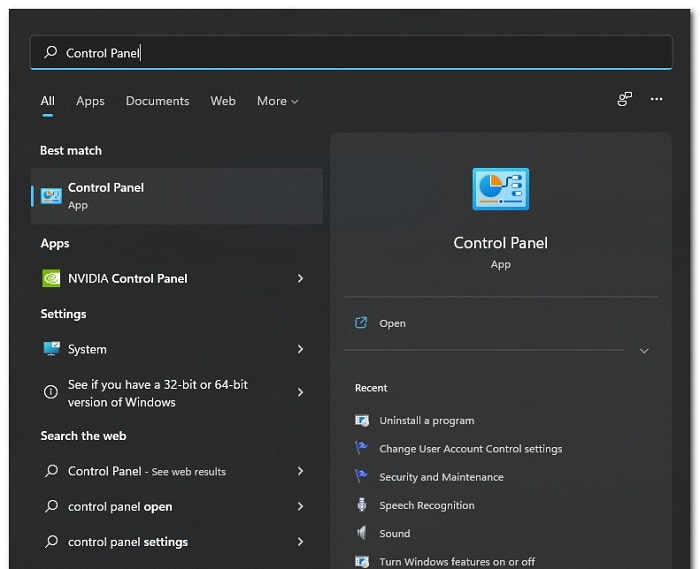
- Luego, dirígete a Programas.
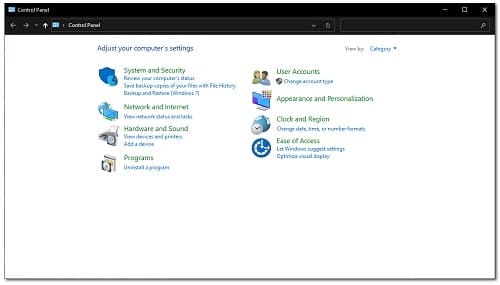
- Una vez que esté allí, haz clic en la opción Activar o desactivar las funciones de Windows que se proporciona.
- En la ventana de seguimiento, desplázate hacia abajo y localiza Windows Hypervisor Platform.
- Desmarca la casilla de verificación Plataforma de hipervisor de Windows y luego haz clic en el botón Aceptar.
- Una vez hecho esto, se desinstalará la característica de la plataforma de hipervisor de Windows.
- Ahora, continúa y verifica si el mensaje de error al montar el sistema de archivos está al acecho. No es necesario que reinicie su computadora antes de hacerlo.
Con estos sencillos consejos no tendrás problemas en reparar el mensaje se produjo un error al montar el sistema de archivos. Si te gusto nuestra información, puedes compartirla con tu grupo de amigos y familiares. Además, puedes contarnos tu experiencia en nuestra sección de comentarios. Gracias por tu visita, nos leemos en una próxima oportunidad. No dejes de leernos, siempre tenemos información de interés para ti.
Me llamo Javier Chirinos y soy un apasionado de la tecnología. Desde que tengo uso de razón me aficioné a los ordenadores y los videojuegos y esa afición terminó en un trabajo.
Llevo más de 15 años publicando sobre tecnología y gadgets en Internet, especialmente en mundobytes.com
También soy experto en comunicación y marketing online y tengo conocimientos en desarrollo en WordPress.