Según los informes, algunos usuarios de Windows 11 obtienen un BSOD (pantalla azul de la muerte) cada vez que intentan realizar una actualización o cuando realizan una determinada acción, como eliminar, mover o copiar archivos de la unidad del sistema operativo. Si quieres saber cómo arreglar el bloqueo de BSOD, no dejes de leer la información descrita dentro de esta guía.
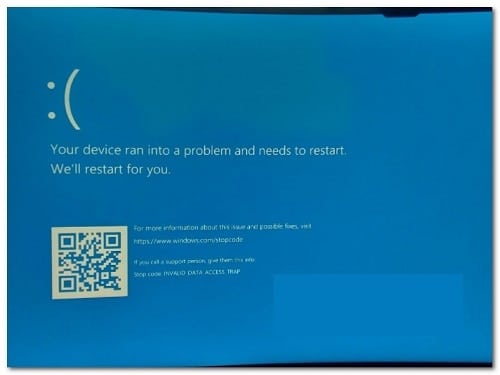
¿Qué ocasiona el bloqueo de BSOD?
Después de investigar este problema, resulta que existen múltiples causas que podrían ser responsables del bloqueo de BSOD. Para ayudarte a identificarlas, hemos preparado esta lista de razones por las que podrías estar viendo este problema en tu computadora con Windows 11:
- Controladores USB 2 / USB 3 dañados: resulta que esto puede ocurrir debido a un problema con los controladores USB. Se informa que esto ocurre principalmente cuando se usa una tarjeta PCI USB 2.0 o 3.0. Para solucionar este problema, deberás actualizar manualmente tu flota de controladores USB 3.
- Error de disco defectuoso: los sectores defectuosos en tu HDD o SSD también pueden ser la causa subyacente de por qué estás experimentando el BSOD al realizar ciertas acciones del sistema. Esto es mucho más común con los discos duros tradicionales y, por lo general, se puede solucionar ejecutando un escaneo CHKDSK con el parámetro /f.
- Corrupción de archivos del sistema: la corrupción de archivos del sistema también puede ser responsable de este bloqueo, especialmente si estás lidiando con este problema al intentar actualizar tu versión actual de Windows 11. Para solucionar este problema, deberás ejecutar escaneos SFC y DISM en rápida sucesión (con acceso de administrador) en un intento de reparar los archivos de tu sistema. Además, puedes realizar un procedimiento de instalación de reparación o incluso una instalación limpia.
- Firmware de BIOS desactualizado: si estás utilizando un modelo de placa base anterior que se lanzó antes del lanzamiento de Windows 11, es probable que experimente este bloqueo debido a un firmware de BIOS desactualizado. En este caso, debes usar un disco USB flash para actualizar la versión actual de su BIOS a la más reciente.
- Aplicaciones de terceros de medios heredados que interfieren: si estás utilizando la aplicación de funciones de medios heredada o la versión de Windows 10 de VLC, es probable que obtengas este tipo de BSOD cuando tu sistema operativo se ve obligado a usar algunas dependencias comunes que están actualmente en uso por algunas de estas aplicaciones. Para solucionar este problema, deberás desinstalar las aplicaciones problemáticas de tu sistema.
- Aplicaciones de terceros que interfieren en la grabación de medios: ciertas actualizaciones de funciones (y actualizaciones acumulativas) que son obligatorias para Windows 11 pueden verse inhibidas por un software de captura como Avermedia o una aplicación tradicional de grabación de medios como PowerDVD. Si tienes estas aplicaciones instaladas en tu sistema, desinstálalas antes de verificar si el problema está resuelto.
Métodos para reparar el bloqueo de BSOD
Ahora que repasamos todas las posibles razones por las que podrías ver este bloqueo de BSOD en Windows 11, repasemos algunos métodos que han sido confirmados por otros usuarios que han estado lidiando con el mismo tipo de problema.
Desinstala las aplicaciones relacionadas con los medios (si corresponde)
Resulta que la solución que parece ayudar a muchos usuarios de Windows 11 a erradicar la pantalla azul de la muerte INVALID_DATA_ACCESS_TRAP es desinstalar todas las aplicaciones multimedia.
No hay explicaciones oficiales sobre por qué esto es efectivo, pero los miembros de la comunidad sospechan que algunas dependencias antiguas que usan aplicaciones heredadas como VLC y Media Feature de alguna manera están en conflicto con el nuevo protocolo de intercambio de archivos en Windows 11.
Si experimentas este problema al intentar acceder a algunos componentes nativos de Windows 11, sigue las instrucciones a continuación para desinstalar aplicaciones de reproductores multimedia heredados, como VLC, BS Player y Media Feature Pack.
Esto es lo que debe hacer:
- Presiona la tecla de Windows + R para abrir un cuadro de diálogo Ejecutar. Posteriormente, tendrás que escribir dentro del cuadro de texto el siguiente comando ‘appwiz.cpl’ y presionar las teclas Ctrl + Shift + Enter para que se abra el menú Programas y características.
- En la ventana Control de cuentas de usuario, haz clic en Sí para otorgar acceso de administrador.
- Dentro del menú Programas y características, desplázate hacia abajo a través de la lista de programas instalados y localiza los programas multimedia heredados que tiene instalados actualmente.
- Haz clic con el botón derecho en el programa multimedia y haz clic en Desinstalar en el menú contextual que acaba de aparecer.
- Sigue las instrucciones en pantalla para completar la desinstalación. Si tienes varias aplicaciones multimedia disponibles, desinstálelas individualmente.
- Una vez que todas las aplicaciones multimedia heredadas estén desinstaladas, reinicia tu PC y ve si el problema se solucionó repitiendo la acción que anteriormente provocó el bloqueo de BSOD.
Si el problema aún no se soluciona o si este método no es aplicable, baja a la siguiente solución potencial a continuación.
Vuelve a instalar todos los controladores USB 2 y USB 3
Resulta que un escenario que a menudo causa el bloqueo de BSOD INVALID_DATA_ACCESS_TRAP es un escenario en el que tus controladores USB 2.0 o 3.0 están dañados o son parcialmente incompatibles con la configuración actual de su PC.
Para solucionar este problema, deberás acceder al Administrador de dispositivos y actualizar manualmente todos los controladores USB en Controladores de bus serie universal.
Se has confirmado que este método es efectivo en situaciones en las que cada intento de actualizar Windows 11 resultó en la misma pantalla azul de la muerte (INVALID_DATA_ACCESS_TRAP).
Si este escenario es aplicable, sigue las instrucciones a continuación para reinstalar todos los controladores USB 2.0 y USB 3.0.
Esto es lo que debe hacer:
- Comienza presionando la tecla de Windows + R para abrir un cuadro de diálogo Ejecutar.
- A continuación, debes escribir el comando “devmgmt.msc” y presionar Entrar para abrir un cuadro de diálogo Ejecutar.
Nota: En el UAC (Control de cuentas de usuario), haz clic en Sí para otorgar privilegios administrativos.
- Una vez que estés dentro del Administrador de dispositivos, expande el menú desplegable asociado con los controladores de bus serie universal.
- A continuación, verás una lista de controladores de controladores USB. Haz clic derecho en cada uno y haz clic en Desinstalar hasta que consigas deshacerte de todos ellos.
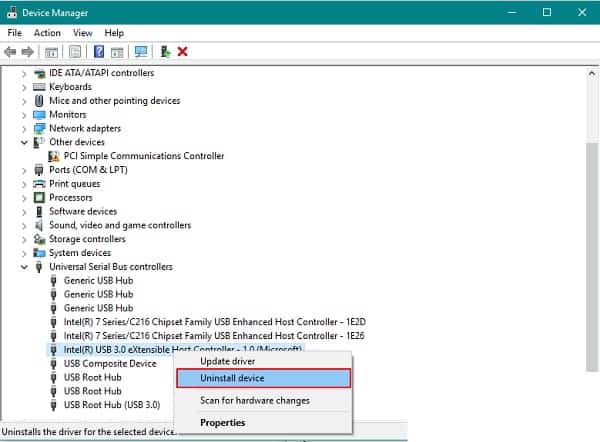
Nota: Repite esta acción con cada controlador de controlador USB que tengas en los controladores de bus serie universal hasta que se desinstalen todos los dispositivos. NO reinicies tu PC hasta que termine esto.
- Una vez que se hayan desinstalado todos los controladores de bus serie universal, reinicia tu PC.
- En el próximo inicio, tu instalación de Windows se dará cuenta de que faltan los controladores USB 2.0 y USB 3.0 e instalará equivalentes de controladores genéricos que no volverán a causar este comportamiento.
- Repite la acción que anteriormente estaba causando el bloqueo de BSOD INVALID_DATA_ACCESS_TRAP y ve si el problema ahora está solucionado.
Si sigue ocurriendo el mismo tipo de problema, pasa a la siguiente posible solución a continuación.
Desinstala el Capture Software y Power DVD (si corresponde)
Si tienes este problema al intentar actualizar a Windows 11 o al intentar instalar una actualización de función pendiente y no tienes instalado ningún programa de medios de terceros, deberías echar un vistazo si tienes instalado PowerDVD o un software de captura como Avermedia en tu computadora
Se sabe que los productos de software de captura y las suites de grabación de CD / DVD como PowerDVD interfieren con ciertas actualizaciones de funciones acumulativas, por lo que no estaría de más desinstalarlos antes de verificar si INVALID_DATA_ACCESS_TRAP está solucionado.
Si estás buscando instrucciones específicas sobre cómo desinstalar el software de captura o grabación, pasa al siguiente método a continuación:
- Comienza presionando la tecla de Windows + R para abrir un cuadro de diálogo Ejecutar.
- Escribe ‘appwiz.cpl’ dentro del cuadro de texto y presiona Ctrl + Shift + Enter para abrir el menú Programas y características.
- Si se te solicita en la ventana de UAC, haz clic en Sí para otorgar acceso de administrador.
- Desde el menú Programas y características, desplázate hacia abajo a través de la lista de programas instalados y localice PowerDVD, Avermedia o cualquier otra aplicación de grabación o captura de medios de terceros que haya instalado.
- Haz clic con el botón derecho en el programa que desea desinstalar y haz clic en Desinstalar en el menú contextual que acaba de aparecer.
- Dentro de la pantalla de desinstalación, sigue las instrucciones en pantalla para completar la desinstalación.
- Una vez que se desinstalan todas las aplicaciones que potencialmente interfieren con la actualización de funciones de Windows, reinicia tu PC y ve si el problema se solucionó repitiendo la acción que anteriormente provocó el bloqueo de BSOD.
Si el problema aún no se soluciona o si este método no era aplicable, baja a la siguiente solución potencial a continuación.
Implementa un escaneo CHKDSK
Según algunos usuarios afectados, la pantalla azul de la muerte INVALID_DATA_ACCESS_TRAP también puede aparecer como resultado de algunos sectores defectuosos en tu HDD que podrían estar bloqueando el sistema operativo cuando intenta realizar una determinada acción.
En el caso de que los datos del sector defectuoso terminen afectando un servicio crítico y bloqueen tu sistema, lo más probable es que veas INVALID_DATA_ACCESS_TRAP debido a un bloqueo crítico.
Algunos usuarios que enfrentaban este problema al intentar mover, eliminar o administrar archivos en la unidad del sistema operativo confirmaron que ejecutar un escaneo CHKDSK terminó resolviendo el problema por completo.
Nota: Un escaneo CHKDSK (Comprobar disco) escaneará tu espacio en disco en busca de inconsistencias e intentará repararlo automáticamente (si lo ejecuta con el parámetro /f.
También puedes seguir este método si experimentas el bloqueo INVALID_DATA_ACCESS_TRAP cuando intenta actualizar su versión de Windows a la última.
Aquí hay una guía rápida sobre cómo ejecutar un análisis CHKDSK:
- Comienza abriendo un cuadro de diálogo Ejecutar presionando la tecla de Windows + R.
- A continuación, debes escribir el comando ‘cmd’ dentro del cuadro de texto y presionar las teclas Ctrl + Shift + Enter para que se abra el símbolo del sistema elevado.
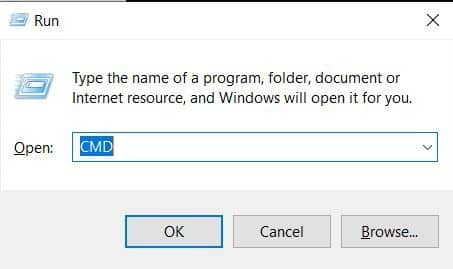
- En el indicador de UAC (Control de cuentas de usuario), haz clic en Sí para otorgar privilegios administrativos.
- Una vez que estés dentro del símbolo del sistema elevado, escribe el siguiente comando y presiona Entrar para iniciar un análisis CHKDSK fuera de línea con la opción de reparar automáticamente los archivos del sistema dañados:
chkdsk /f
- Una vez que se complete el escaneo de CHKDSK, reinicia tu computadora y espera hasta que se complete el próximo inicio.
- Después de que tu PC se reinicie, repite la acción que estaba causando el BSOD y ve si aún termina viendo el error INVALID_DATA_ACCESS_TRAP.
Si el problema aún no se soluciona, baja a la siguiente solución potencial a continuación.
Actualiza tu versión de BIOS
Según algunos usuarios técnicos de Windows que han estado experimentando este problema, el BSOD se bloquea con el código de error INVALID_DATA_ACCESS_TRAP que puede originarse en un firmware de BIOS obsoleto que no está actualizado para adaptarse a Windows 11.
Esto es aún más probable si experimenta este problema al intentar actualizar tu Windows 11 a una versión más nueva.
En este caso, deberás actualizar tu versión actual de BIOS y actualizarla a la última versión disponible por el fabricante de tu placa base.
Si aún experimentas el bloqueo de BSOD INVALID_DATA_ACCESS_TRAP a pesar de haber seguido todas las posibles soluciones anteriores, crea un USB de arranque que contenga la actualización del BIOS e instálalo desde la pantalla inicial.
Nota: Cada fabricante tiene sus propias actualizaciones de BIOS según sus distintos modelos y los pasos para instalarlo serán ligeramente diferentes. No existe una forma universal de actualizar un BIOS a través de USB, por lo que lo mejor que podemos hacer es crear algunos pasos generales que deberían orientarlo en la dirección correcta.
Importante: antes de comenzar con los pasos a continuación, tómate el tiempo para revisar la documentación oficial proporcionada por tu fabricante sobre cómo actualizar tu versión de BIOS a través de USB.
Aquí están las instrucciones generales sobre cómo hacer esto:
- Lo primero que debes hacer, es asegurarte de que tienes una unidad flash USB dentro de blanco lista.
- Si la memoria USB que planea usar ya contiene datos, haz una copia de seguridad y luego haz clic con el botón derecho en la unidad flash y selecciona Formatear justo en el menú contextual que acaba de aparecerte en pantalla.
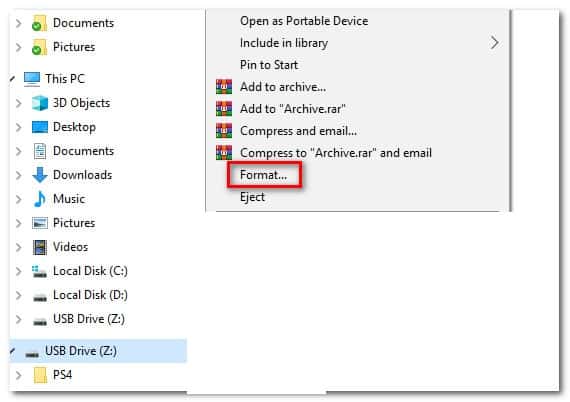
- Una vez que estés dentro de la ventana Formato, configura el Sistema de archivos en FAT32 y marca la casilla asociada con Formato rápido.
- A continuación, haz clic en Iniciar una vez que esté listo para formatear la unidad.
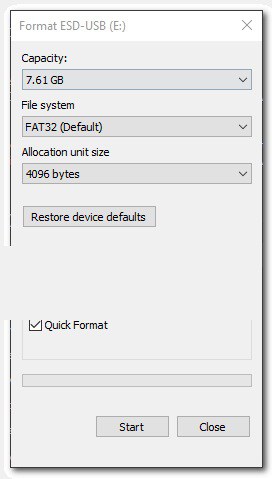
- Una vez que finaliza el procedimiento de formateo, el siguiente paso es descargar la actualización del BIOS que deseas instalar desde el sitio web del fabricante y copiarla en la unidad flash USB.
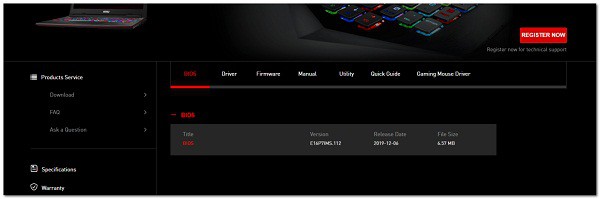
Nota: es posible que debas crear algunos archivos específicos para los archivos para permitirles instalarlos desde una unidad USB.
- Después de que los archivos de arranque se copien en la unidad flash USB, reinicia tu computadora y presiona la tecla requerida (tecla de configuración) en el próximo inicio para ingresar a la configuración de tu BIOS.
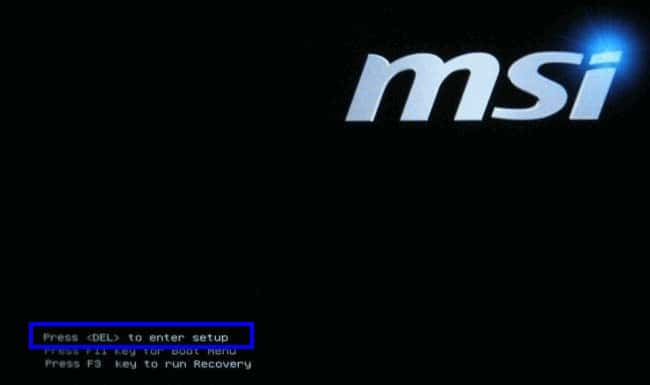
Nota: En la mayoría de los casos, la tecla Configuración es Esc, Supr o una de las teclas F (F2, F4, F6, F8, F12). Si ninguna de estas teclas funciona, busca en línea los pasos específicos para acceder a la configuración de tu BIOS de acuerdo con el modelo de su placa base.
- Una vez que estés dentro de la configuración de tu BIOS, busca una opción llamada Actualizar BIOS del sistema (o similar).
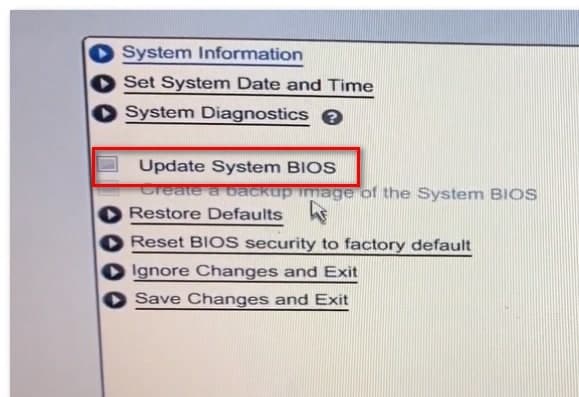
- Cuando se te solicite que confirma el proceso, hazlo según las instrucciones y luego selecciona la unidad que contiene la actualización del BIOS.
- Una vez que selecciones la unidad adecuada y confirmes, el proceso de actualización de tu BIOS comenzará automáticamente.
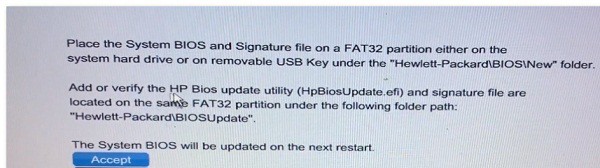
- Cuando esté completada la operación, reinicia tu computadora y espera a que se inicie.
- Una vez que se completa la siguiente secuencia de inicio, puedes quitar con seguridad el disco flash USB de su computadora.
- Repite la acción que anteriormente provocó el error INVALID_DATA_ACCESS_TRAP y ve si el problema ahora está solucionado.
En caso de que el problema no se solucione o ya estuvieras utilizando la última versión de firmware del BIOS disponible, pasa al siguiente método a continuación.
Implementa escaneos SFC y DISM
Otro escenario que podría causar indirectamente un bloqueo crítico con el código de estado INVALID_DATA_ACCESS_TRAP es algún tipo de corrupción de archivos del sistema. Lo más probable es que no se pueda acceder a un proceso crítico utilizado en la acción que está tomando cuando recibe el error debido a algún tipo de daño en el archivo del sistema.
Si este escenario parece que podría ser aplicable, deberías poder resolver las instancias de corrupción de archivos más comunes ejecutando un par de utilidades capaces de corregir este comportamiento: SFC (Comprobador de archivos del sistema) y DISM (Administración y mantenimiento de imágenes de implementación).
Ambas utilidades son útiles para situaciones en las que se trata de daños en un archivo del sistema. La diferencia clave es que los dos tienen enfoques diferentes cuando se trata de reparar la corrupción de archivos del sistema. Y es por eso que recomendamos ejecutarlos en rápida sucesión.
SFC es mucho más eficiente cuando se trata de errores lógicos originados en un problema de disco, mientras que DISM es mejor para reparar componentes del sistema operativo.
Pero ten en cuenta que DISM requiere una conexión a Internet, ya que se basa en el componente WU para descargar copias saludables para reemplazar los archivos corruptos. Por otro lado, SFC es completamente local y usa una copia en caché local para reemplazar las instancias corruptas.
Si hasta ahora no ha intentado corregir el error INVALID_DATA_ACCESS_TRAP usando estas dos utilidades, sigue las instrucciones a continuación para ejecutar ambas en rápida sucesión desde un indicador de CMD elevado:
- Comienza por un cuadro de diálogo Ejecutar presionando la tecla de Windows + R.
- Desde la pantalla que acaba de aparecer, escribe el comando ‘cmd’ y oprime las teclas Ctrl + Shift + Enter para abrir un símbolo del sistema con acceso de administrador.
- Después de ver el aviso de UAC (Control de cuentas de usuario), haz clic en Sí para otorgar acceso de administrador.
- Desde la ventana CMD que acaba de aparecer, escribe el siguiente comando en orden y presiona Entrar después de cada uno para iniciar un escaneo DISM:
Dism.exe /online /cleanup-image /scanhealth
Dism.exe /online /cleanup-image /restorehealth
Nota: DISM utilizará activamente la actualización de Windows para descargar copias saludables. Es importante que cuentes con una buena conexión a Internet antes de dar inicio a este procedimiento. El primer comando escaneará tu sistema en busca de inconsistencias, mientras que el segundo las reparará.
- Tan pronto como finalice el escaneo DISM, reinicia tu computadora y espera a que se complete el próximo inicio.
- Después de que tu PC se reinicie, sigue el paso 1 nuevamente para abrir otro indicador de CMD elevado.
- Dentro del indicador de CMD elevado, escribe el siguiente comando y presiona Entrar para iniciar un escaneo SFC:
sfc /escanear ahora
Nota: una vez que inicie el escaneo SFC, no lo interrumpas prematuramente, incluso si parece que está congelado indefinidamente. Si haces esto, podrías terminar causando errores lógicos adicionales ya que la utilidad está ocupada mitigando los problemas actuales del sistema.
- Finalmente, reinicia tu computadora una vez más y ve si el problema se resuelve en el próximo inicio del sistema.
Si sigues experimentando el mismo tipo de bloqueo crítico de BSOD (INVALID_DATA_ACCESS_TRAP) a pesar de que ejecuta ambos escaneos (SFC y DISM) en una sucesión rápida, pasa a la posible solución final a continuación.
Realiza una instalación de reparación
En caso de que los escaneos SFC y DISM anteriores no solucionen el problema en tu caso, existe una gran posibilidad de que estés lidiando con algún tipo de corrupción de archivos del sistema que no se puede solucionar de manera convencional. En este caso, la única solución viable es realizar una serie de instrucciones que restablecerán todos los componentes del sistema operativo.
Si has llegado hasta aquí sin soluciones, hay dos formas de solucionar este problema:
- Realiza una instalación de reparación.
- Ejecuta una instalación limpia.
Si no te importa perder los datos actualmente almacenados en la unidad de tu sistema operativo, una instalación limpia es un procedimiento menos tedioso que solo requiere unos pocos clics y no requiere medios de instalación. Sin embargo, la principal desventaja es que perderás tus datos personales (aplicaciones, juegos, preferencias de usuario, etc.) a menos que hagas una copia de seguridad de tus datos por adelantado.
Si no deseas perder tus datos personales, debes realizar una instalación de reparación. Pero ten en cuenta que este procedimiento es un poco más largo y necesitará usar medios de instalación compatibles.
Sin embargo, la gran ventaja es que puedes conservar todos tus componentes personales, incluidos aplicaciones, juegos, preferencias de usuario y medios personales. La operación solo descansará los componentes del sistema operativo.
Me llamo Javier Chirinos y soy un apasionado de la tecnología. Desde que tengo uso de razón me aficioné a los ordenadores y los videojuegos y esa afición terminó en un trabajo.
Llevo más de 15 años publicando sobre tecnología y gadgets en Internet, especialmente en mundobytes.com
También soy experto en comunicación y marketing online y tengo conocimientos en desarrollo en WordPress.