
Desde hace algún tiempo, los usuarios de Windows 10 y Windows 11 respectivamente, han venido experimentando un error algo extraño que les imposibilita instalar las actualizaciones de funciones que, como sabes, son críticas para el sistema operativo. La falla que aparece es el error 0xc1420121. Se ha confirmado que esta falla se presenta en ambas versiones del sistema operativo.
Por tal razón, si quieres conocer que causa este error y cómo solventarlo, presta atención a la siguiente información.
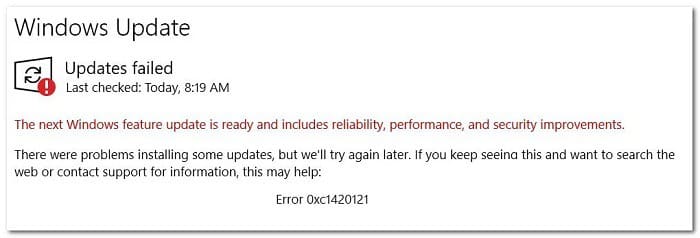
¿Qué ocasiona el error 0xc1420121 en Windows?
Luego de analizar este problema a profundidad, logramos determinar que existen diferentes causas que dan lugar a este error tanto en Windows 10 como en Windows 11. Aquí hay una lista de posibles culpables que debe solucionar si te encuentras en esta situación tan engorrosa con tu sistema operativo:
- Fallo genérico de actualización de Windows: tanto Windows 10 como Windows 11 vienen equipados con una serie de utilidades que son capaces de solucionar los problemas más comunes que romperán el componente de actualización. Entonces, antes de hacer cualquier otra cosa, ve si tu instalación de Windows no es capaz de repararse por sí misma ejecutando el Solucionador de problemas de Windows Update.
- Interferencia de archivos de Macrium: resulta que, a menudo, se informa que el componente de actualización entra en conflicto con una serie de archivos remanentes dejados por una instalación de Macrium. Para evitar que esto ocurra, lo mejor que puedes hacer es desinstalar el software principal y luego borrar todas las claves de registro remanentes que puedan estar dando lugar al problema.
- Sector de unidad defectuoso / dañado: una serie de usuarios afectados ha confirmado que este problema también puede estar relacionado con un sector de unidad dañado o una unidad que está comenzando a fallar. Si el problema es superficial, puedes salirte con la tuya sin tener que cambiar la unidad ejecutando la utilidad CHKDSK y permitiéndole reemplazar los sectores defectuosos con equivalentes no utilizados.
- Daños en los archivos del sistema: se informa que este tipo de problema ocurre principalmente después de las actualizaciones de los usuarios a Windows 11 desde una versión anterior de Windows. Existen dos formar de solventarlo, puedes implementar exploraciones SFC y DISM o ejecutar procesos de instalación de reparación e instalación limpia.
¿Qué puedo hacer para reparar el error 0xc1420121?
Ahora que estás familiarizado con todos los posibles culpables que podrían ser responsables de este problema, profundicemos en los detalles y veamos cómo puede solucionar cada posible escenario (instrucciones paso a paso a continuación).
Asegúrate de ejecutar el solucionador de problemas
Antes de pasar a estrategias de solución de problemas más avanzadas, el lugar ideal para comenzar es ejecutar el Solucionador de problemas de Windows Update y aplicar la solución recomendada. Hacer esto podría ayudarte a solucionar el problema automáticamente, siempre que el problema ya esté cubierto por una estrategia de reparación.
Nota: Es importante destacar que el Solucionador de Problemas que tiene Windows Update tiene mayor capacidad en Windows 11 que en Windows 10. Las docenas de estrategias de reparación automatizadas que se agregan aumentarán tus posibilidades de solucionar el problema automáticamente.
Si aún no has intentado ejecutar el solucionador de problemas de Windows Update, sigue las instrucciones a continuación para obtener instrucciones sobre cómo ejecutarlo y aplicar la solución recomendada:
Nota: Las instrucciones a continuación son universales y funcionarán independientemente de si estás en Windows 10 y Windows 11.
- Presiona la tecla de Windows + R para abrir un cuadro de diálogo Ejecutar. A continuación, escribe ‘control’ dentro del cuadro de texto y presiona Entrar para abrir el menú clásico del Panel de control.
- Una vez que estés dentro de la interfaz clásica del Panel de control, usa la función de búsqueda (versión superior derecha), escribe ‘solución de problemas’ y presiona Entrar.
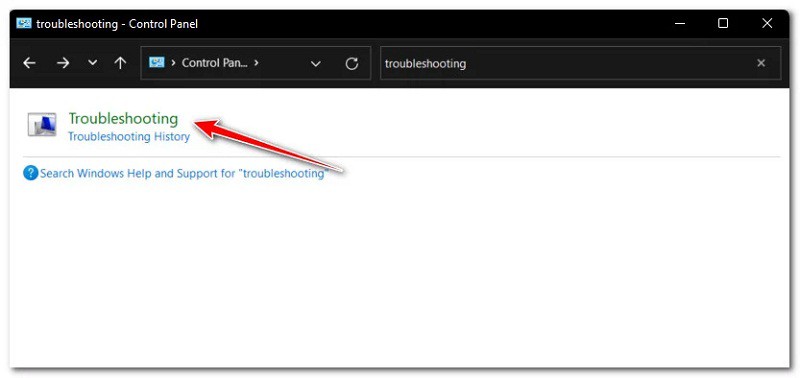
- En la lista de resultados que aparece en pantalla, tienes que asegurarte de hacer clic en donde dice Solución de problemas.
- A continuación, en la lista de opciones, haz clic en Solucionar problemas con Windows Update (en Sistema y seguridad).
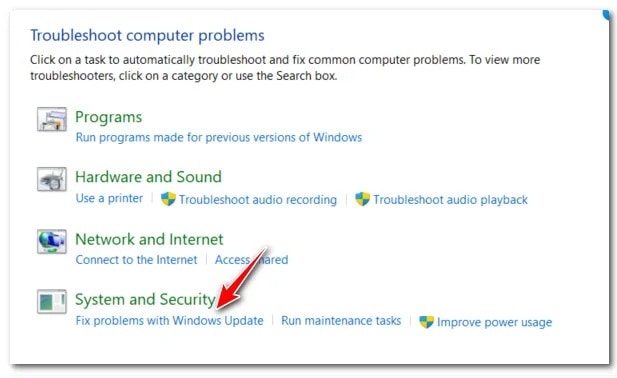
- Cuando logres acceder a la pantalla de Windows Update, tienes que hacer clic donde dice Avanzado, luego tienes que marcar la casilla que está asociada con la opción Aplicar reparaciones automáticamente.
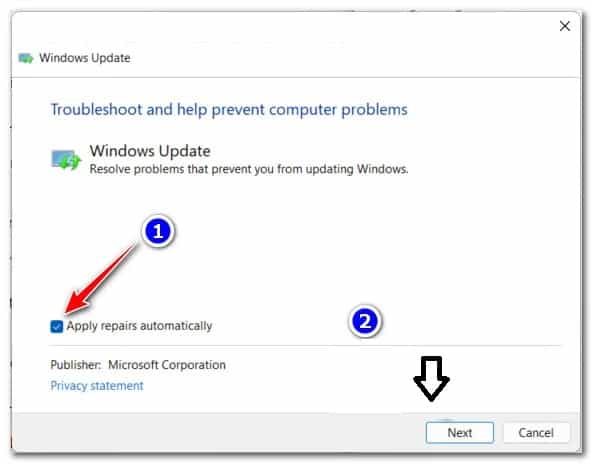
- Presiona Siguiente para implementar un escaneo de solución de problemas, luego espera para ver si se recomienda una estrategia de reparación.
- En caso de que obtengas un resultado, haz clic en Aplicar esta corrección (si se le solicita que lo haga) y espera hasta que se complete la operación.
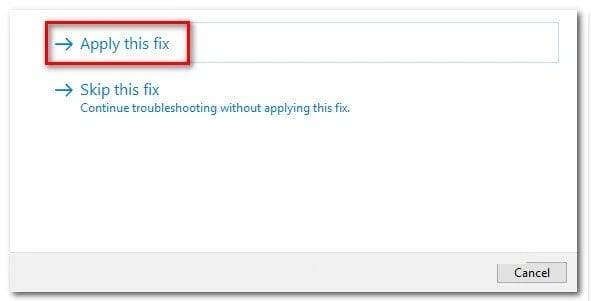
- Después de aplicar la solución recomendada, reinicia tu PC y ve si el problema se solucionó una vez que se complete el siguiente inicio.
En caso de que ya hayas intentado ejecutar el solucionador de problemas de Windows Update y descubras que el problema aún no se ha solucionado, continúa con la siguiente solución potencial a continuación.
Elimina los restos de la antigua instalación de Macrium (si corresponde)
Según algunos usuarios afectados, una instalación antigua de Macrium podría estar impidiendo que se instale Windows Update. Esto tiende a ocurrir en los ordenadores donde tienen instalado actualmente Macrium y en aquellas donde estuvo instalado y dejo uno que otro archivo remanente.
Actualización: resulta que este problema también puede aparecer inmediatamente después de actualizar a Windows 11 en una PC donde se instaló Macrium en la versión anterior del sistema operativo.
Si tienes Macrium Reflect instalado en tu PC (o lo tenía previamente instalado), sigue las instrucciones a continuación para deshacerte de cualquier archivo remanente que puedas estar causando este conflicto actualmente.
Esto es lo que debes hacer:
Nota: Si Macrium Reflect ya está desinstalado, omite los primeros 4 pasos y ve directamente al paso 5.
- Presiona la tecla de Windows + R para abrir un cuadro de diálogo Ejecutar. Luego, dentro del cuadro de texto tienes que escribir el siguiente comando ‘appwiz.cpl’ y presionar la tecla Entrar para que pueda abrirse el menú Programas y características.
- Una vez que estés dentro del menú Programas y características, desplázate hacia abajo por la lista de aplicaciones y localiza la instalación de Macrium Reflect.
- Haz clic derecho en Macrium Reflect, luego elije Desinstalar en el menú contextual.
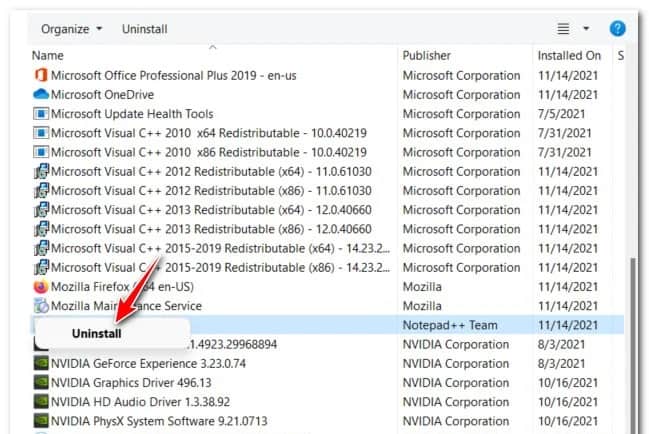
- Sigue las instrucciones en pantalla para completar la desinstalación de Macrium Reflect, luego reinicia tu computadora.
- Una vez que tu computadora se reinicie, presiona la tecla de Windows + R para abrir un cuadro de diálogo Ejecutar. A continuación, escribe ‘regedit’ y presiona Ctrl + Shift + Enter para abrir el Editor del Registro con acceso de administrador.
- Cuando logres estar dentro del Editor del Registro, usa el menú de la izquierda para navegar a la siguiente ubicación:
Computadora \ HKEY_LOCAL_MACHINE \ SYSTEM \ CurrentControlSet \ Services \ WIMMount \
Nota: Puedes navegar a esta ubicación manualmente o puedes pegar la ruta completa dentro de la barra de navegación en la parte superior y presionar Enter para llegar allí instantáneamente.
- Después de llegar a la ubicación correcta, muévete a la sección de la derecha y haz doble clic en ImagePath.
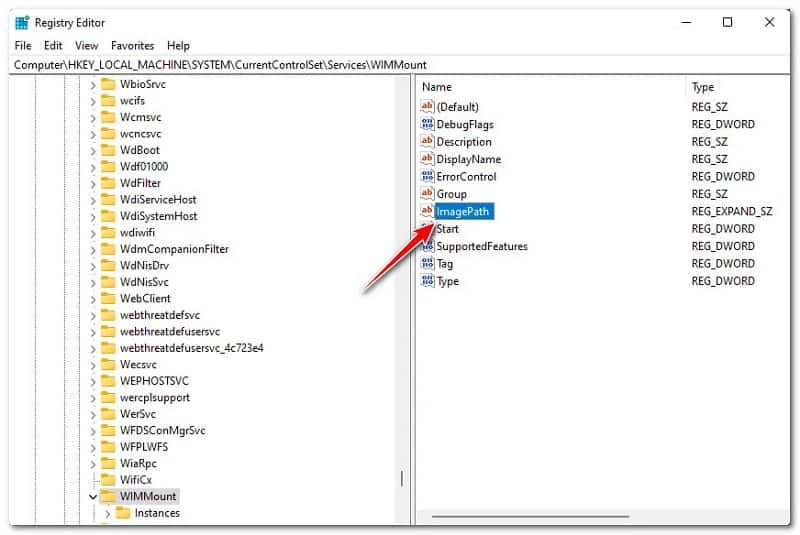
- A continuación, ajuste la ruta de la cadena al siguiente valor:
system32 \ drivers \ wimmount.sys
Nota: Si el valor actual es ‘ \?? \ C: \ Archivos de programa \ Macrium \ Reflect \ wimmount.sys ‘, puedes estar seguro de que este problema se debió realmente a la desinstalación de Macrium Reflect. Esto tiene una estrecha relación con un defecto que ocasiona que el software no tenga la capacidad de restaurar la ruta de la imagen correspondiente a wimmount.sys.
- Una vez que se haya aplicado la modificación, reinicia tu PC y ve si el problema ya está solucionado.
Si sigue ocurriendo el mismo tipo de problema incluso después de aplicar la solución anterior (o este método no era aplicable), puedes probar con el método que te vamos a explicar ahora.
Implementa un escaneo CHKDSK
Resulta que el error de Windows Update 0xc1420121 también puede estar relacionado con algún tipo de inconsistencia producida por una unidad que está comenzando a fallar.
Este problema está surgiendo principalmente para los usuarios de Windows 10 y Windows 11 que todavía están en discos duros tradicionales. Lo que sucede generalmente, es que los llamados sectores de almacenamiento que se aplican para guardar los archivos de Windows empiezan a fallar cuando el dispositivo de almacenamiento muere lentamente.
Si estás lidiando con este problema, la única solución a largo plazo es reemplazar la unidad por una nueva (preferiblemente una SSD, ya que es mucho más confiable).
Pero si esa no es la opción, puedes intentar usar la utilidad Check Disk (CHKDSK) y ver si es capaz de reemplazar los sectores dañados con equivalentes no utilizados.
Sigue estas recomendaciones que te mostramos aquí abajo para implementar un escaneo CHDKDSK y ve si termina solucionando el problema en tu caso:
- Presiona la tecla de Windows + R para abrir un cuadro de diálogo Ejecutar. A continuación, escribe ‘cmd’ dentro del cuadro de texto y presiona Ctrl + Shift + Enter para abrir un indicador de CMD elevado con acceso de administrador.
- Cuando te aparezca el mensaje de Control de cuentas de usuario, haz clic en Sí para otorgar acceso de administrador.
- Una vez que estés dentro del indicador de CMD elevado, escribe el siguiente comando y presione Entrar para implementar un escaneo CHKDSK:
chkdsk C: / f / x
Nota: El comando anterior asume que la instalación de Windows está ubicada en la partición C: Si tu configuración es diferente, modifica la letra en consecuencia.
- Una vez que se complete la operación, reinicia tu computadora y ve si el problema ya está solucionado.
Si ya intentaste implementar un escaneo CHKDSK y sigues viendo el mismo error 0xc1420121, puedes continuar con la siguiente solución potencial a continuación.
Implementa escaneos SFC y DISM
Si has llegado hasta aquí y el error 0xc1420121 sigue apareciendo cuando intentas instalar ciertas actualizaciones de Windows, debes comenzar a considerar el hecho de que podría estar lidiando con una especie de corrupción de archivos dentro del sistema.
Si el daño es superficial, deberías poder solucionarlo implementando escaneos SFC (System File Corruption) y DISM (Deployment Image Servicing and Management) en rápida sucesión.
Nota: Ten presente que esto se hará efectivo siempre y cuando la corrupción no afecte ninguno de los archivos del kernel.
- Comienza implementando un escaneo SFC desde un indicador de CMD elevado y espera hasta que se complete la operación.
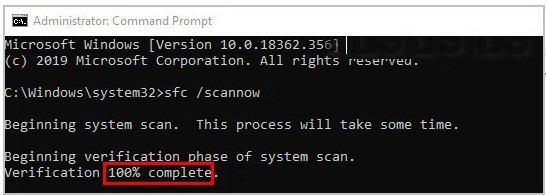
- Una vez que se complete la operación, reinicia tu PC y espera a que se complete el siguiente inicio.
- Después de que tu PC se reinicie, abre otro indicador de CMD elevado e implementa un escaneo DISM.
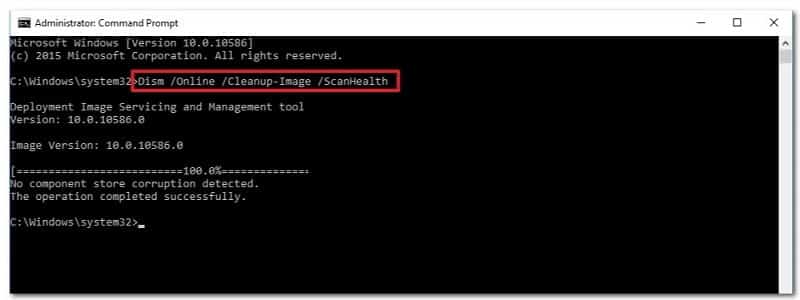
Una vez que el escaneo de DISM también se haya completado, reinicia por última vez y ve si el problema está solucionado. Si no es así, pasa a la solución potencial final a continuación.
Realiza un procedimiento de instalación de reparación / instalación limpia
Si has llegado tan lejos sin una solución viable, es probable que estés lidiando con algún tipo de corrupción de archivos del sistema que no puedes solucionar de manera convencional.
En este caso, tu última opción es optar por un procedimiento que reemplace con éxito todos los archivos de Windows con un equivalente que sepa que no está contaminado por la corrupción.
Existen dos formas diferentes de hacer esto y aquí te las vamos a mencionar:
- Instalación limpia: una instalación limpia significa que esencialmente limpiará la unidad del sistema operativo y comenzará de nuevo. Esto no requerirá que uses medios de instalación de Windows compatibles, pero deberás hacer una copia de seguridad de tus datos con anticipación si no desea perderlos permanentemente.
- Instalación de reparación: en caso de que tengas información confidencial en la misma partición que la unidad de tu sistema operativo, el enfoque preferido debería ser realizar una instalación de reparación (actualización en el lugar). Este proceso requiere que uses medios de instalación que sean compatibles, pero una de las principales ventajas es que podrás mantener cada uno de tus archivos personales, así como medios, juegos y demás aplicaciones que tengas almacenados en la unidad de sistema operativo.
Y esto es todo. Espero que, con cada una de las recomendaciones descritas dentro de esta publicación, consigas reparar el error 0xc1420121 en Windows 11. No me queda más que agradecerte tu visita e invitarte a que visites nuestro portal cuando desees. Si tienes alguna recomendación, dentro de la casilla de comentarios puedes exponerla. Nos leemos en nuestra próxima guía. Hasta entonces.
Me llamo Javier Chirinos y soy un apasionado de la tecnología. Desde que tengo uso de razón me aficioné a los ordenadores y los videojuegos y esa afición terminó en un trabajo.
Llevo más de 15 años publicando sobre tecnología y gadgets en Internet, especialmente en mundobytes.com
También soy experto en comunicación y marketing online y tengo conocimientos en desarrollo en WordPress.