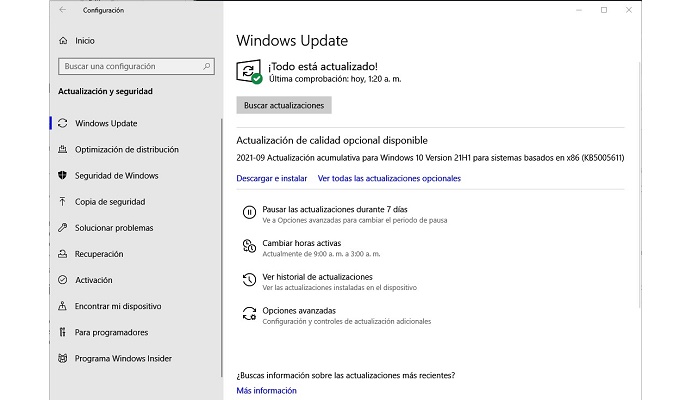
¿Qué pasa cuando Windows Update No Funciona en Windows 10? Puedes encontrar problemas como no encontrar una nueva actualización, quedarse atascado en el proceso de descarga o, no poder instalar actualizaciones. En estos casos, debes actuar con premura.
Otro escenario relacionado es que recibes errores del sistema después de instalar una actualización y, en casos graves, ni siquiera puedes iniciar la computadora. En cualquiera de los casos, debes buscar una solución lo más pronto posible.
Windows puede actualizarse perfectamente una y otra vez y luego de repente dejar de funcionar. Puede que no se actualice en absoluto, puede buscar actualizaciones y nunca terminar de buscar, puede intentar instalar actualizaciones, fallar y volver a intentar y nunca detenerse.
¿Cómo solucionar estos problemas? Aquí te mostraremos un tutorial completo.
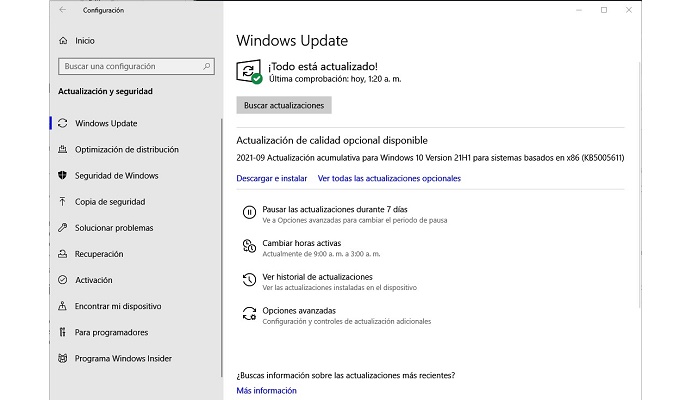
Windows Update No Funciona en Windows 10
La instalación de actualizaciones de Windows 10 te permite explorar nuevas funciones, manejar nuevas amenazas de seguridad y mejorar el rendimiento del sistema. Y de todo esto se encarga de forma automática, Windows Update.
Por lo general, puedes verificar y descargar una nueva actualización de la siguiente manera:
- Abre el menú Inicio de Windows.
- Luego entra en “Configuración”.
- A continuación, dale clic a “Actualización y seguridad”.
- En el menú izquierdo, selecciona “Windows Update”.
Aquí, podrás ver si existen actualizaciones pendientes o no. Pero si encuentras problemas como Windows Update atascado, puedes probar los siguientes métodos para solucionarlo o restablecerlo.
1. Ejecuta el solucionador de problemas de Windows Update
¿Puedes restablecer Windows Update con una herramienta especializada? Bueno, hay una llamada “Solucionador de problemas de Windows Update”. Está diseñada para corregir errores de descarga o instalación de actualizaciones de Windows.
Si recibes algún error durante el proceso de actualización, puedes intentar resolverlo usando el Solucionador.
- Abre el menú Inicio de Windows.
- Luego entra en “Configuración”.
- A continuación, dale clic a “Actualización y seguridad”.
- En el menú izquierdo, selecciona “Solucionar Problemas”.
- Ahora selecciona “Solucionadores de problemas adicionales”.
- En la nueva ventana, selecciona “Windows Update”.
- Se activa un botón “Ejecutar el solucionador de problemas”. Dale clic.
Si no puedes encontrar la opción «Solucionadores de problemas adicionales«, puedes encontrarla en «Panel de control«.
- Dale clic al menú de Inicio de Windows
- Busca la carpeta “Sistema de Windows”.
- Luego selecciona “Panel de control”.
- En “Panel de control”, selecciona “Solución de problemas”.
- En el menú izquierdo, dale clic a “Ver todo”.
- Del listado que aparece en pantalla, selecciona “Windows Update”.
Al ejecutar este solucionador de problemas, puedes detectar y resolver fallas que te impiden actualizar Windows. Si tienes la opción, también puedes «Intentar solucionar problemas como administrador«.
2. Elimina la carpeta SoftwareDistribution
La carpeta SoftwareDistribution es donde Windows almacena las actualizaciones. Eliminarla o cambiarle el nombre borra todo. Si falta o está vacía, Windows buscará actualizaciones y las descargará automáticamente de nuevo.
Obtener copias nuevas de las actualizaciones puede resolver tu problema de actualización.
- Haz clic derecho en el botón Inicio y selecciona “Símbolo del sistema (Administrador)”.
- En el símbolo del sistema, ingresa estos comandos:
-
net stop wuauserv
-
net stop bits
-
rename c:\windows\SoftwareDistribution SoftwareDistribution.bak
-
net start wuauserv
-
net start bits
-
Después de esto, reinicia Windows y comprueba si se resolvió el problema.
3. Repara los archivos del sistema dañados con el símbolo del sistema
Los problemas de Windows Update pueden deberse a archivos de sistema dañados. Para esta situación, puedes usar el símbolo del sistema para solucionarlos. Los comandos de uso frecuente son SFC y DISM.
- Busca «Símbolo del sistema» en Windows 10 y ejecútalo como administrador.
- Escribe este comando SFC y presiona “Enter” para verificar y reparar los archivos del sistema:
-
sfc / scannow
-
- Deja que ejecute el escaneo y realice la reparación de forma automática.
- Si no puedes ejecutar la herramienta SFC, o SFC no puede solucionar el problema, también puedes probar la herramienta DISM. El comando es:
-
exe /online /cleanup-image /restorehealth
-
Después de reparar los archivos del sistema dañados, reinicia la computadora para verificar si Windows Update funciona normalmente ahora.
También te puede interesar Lector De Tarjetas SD No Funciona en Windows 10
4. Limpiar la caché de Windows Update
A veces, los archivos de caché dañados o sobrecargados también pueden causar problemas, por lo que puedes borrar la caché de Windows Update en Windows 10 para restablecer la descarga.
Antes de comenzar, debes detener el servicio de Windows Update.
- Busca «servicios» en la barra de tareas y ejecútalo como administrador.
- Luego busca «Windows Update» en la lista y dale clic al botón “Stop”.
- Luego dale clic a “Aplicar” y “Aceptar”.
- Ahora ve a C: \ Windows \ SoftwareDistribution \ Download.
- Al llegar a esta carpeta, elimina todos los archivos que contiene. Así borrarás la caché de Windows Update.
- Selecciona de nuevo el servicio de Windows Update e inicia de nuevo el servicio.
- Luego, puedes intentar buscar actualizaciones y descargarlas nuevamente.
5. Limpia el disco de tu máquina
Un problema con Windows Update puede ser que descargaste parcialmente una actualización y luego se atascó. Mientras esos archivos descargados estén en el disco, Windows Update no funcionará. Elimínalos con el “Liberador de espacio en disco”.
- Dale clic al menú Inicio de Windows.
- Busca la carpeta “Herramientas administrativas de Windows”.
- Luego, selecciona “Liberador de espacio en disco”.
- Te saldrá una pequeña ventana, donde debes seleccionar la unidad a la que quieres liberarle espacio. Selecciona de la lista desplegable y dale clic a “Aceptar”.
- Se tarda unos minutos en escanear el disco y luego aparece una nueva ventana. Haz clic en el botón “Limpiar archivos del sistema”.
- Escanea el disco nuevamente y luego presenta una lista más larga de cosas para limpiar. Marca todas las casillas y limpia todo. Algunos de los elementos se relacionan con Windows Update y limpiarlos ayuda a restablecer Windows Update.
6. Restablece los componentes y las políticas de Windows Update
Una forma eficaz de solucionar este tipo de problemas es restablecer los componentes de Windows Update. Normalmente, puedes implementarlo mediante el símbolo del sistema en Windows 10, pero los pasos son bastante engorrosos.
Entonces, en lugar de ingresar todos los comandos manualmente, es posible que desees un script de restablecimiento de Windows Update para completar todos los pasos automáticamente.
Afortunadamente, puedes encontrar archivos BAT en línea para restablecer los componentes de Windows Update. Solo debes descargar el archivo y seguir los pasos que te indica la instalación.
La mayor parte de Windows Update se resolverá de una vez. Recuerda que debes iniciar sesión como administrador para restablecer la actualización de Windows 10.
7. Instala la última actualización de la pila de servicios (SSU)
Las actualizaciones de la pila de servicios (SSU) proporcionan correcciones, al componente que instala las actualizaciones de Windows. Por lo tanto, puedes intentar instalar la última SSU manualmente para corregir los errores de Windows Update.
- Ve al Catálogo de Microsoft Update.
- Busca «actualización de la pila de servicios«.
- Descarga las últimas actualizaciones de la pila de servicios. Ten en cuenta que hay diferentes versiones para diferentes arquitecturas (x86 / ARM64 / x64).
- Haz doble clic en el archivo descargado para instalar la actualización de SSU.
- Después de realizar la instalación, reinicia tu computadora y verifica si el problema se ha resuelto.
Para encontrar la arquitectura de tu sistema, realiza lo siguiente:
- Dale clic al menú de Inicio de Windows
- Busca la carpeta “Sistema de Windows”.
- Luego selecciona “Panel de control”.
- En “Panel de control”, selecciona “Sistema”.
- Luego dale clic a “Tipo de sistema”.
Aquí verás la arquitectura de tu sistema. Debes realizar la descarga de acuerdo a esta información.
8. Instala la última actualización manualmente
Al igual que en el método anterior, si no puedes descargar la actualización en “Configuración”, puedes descargar manualmente el archivo de actualización para instalarlo.
Primero, debes conocer la última versión de Windows 10. Si tienes problemas para buscar una nueva actualización, puedes ver el “Historial de actualizaciones de Windows 10” y busca el número de KB de la última versión.
Luego busca el número de versión en el Catálogo de Microsoft Update, aquí verás enlaces de descarga para diferentes arquitecturas (x86 / ARM64 / x64). Ejecuta el archivo descargado para instalar esta actualización de Windows.
Después de terminar y reiniciar, los problemas de actualización deberían resolverse.
9. Revierte Windows Update en Windows 10
Si instalas con éxito una actualización pero luego encuentras problemas serios en el sistema, puedes volver a la versión anterior como solución. Pero los enfoques para revertir las actualizaciones importantes y las actualizaciones menores de Windows 10 son diferentes.
Para una actualización de funciones importante, Windows conservará los archivos antiguos dentro de los 10 días, lo que te permitirá revertir. Una vez superado este período, estos archivos se eliminarán y no podrás volver a la versión anterior. Entonces debes actuar rápido.
Los pasos para desinstalar una actualización importante es la siguiente:
- Entra al menú de inicio de Windows.
- Dale clic a “Configuración”.
- Luego dale clic a “Actualización y seguridad”.
- En el menú izquierdo, selecciona “Recuperación”.
- Ahora, selecciona «Volver a la versión anterior de Windows 10«.
- Y dale clic a «Comenzar» en esta sección.
Si no hay una sección «Volver a la versión anterior«, entonces pasaron más de 10 días desde la actualización.
Para una actualización de Windows más pequeña que solo corrige algunos errores menores y mejora el rendimiento del sistema, puedes deshacerla con bastante facilidad.
- Entra al menú de inicio de Windows.
- Dale clic a “Configuración”.
- Luego dale clic a “Actualización y seguridad”.
- A continuación, selecciona “Windows Update”.
- Busca “Ver historial de actualizaciones” y dale clic.
- En la nueva ventana, dale clic a “Desinstalar actualizaciones”.
- En la ventana emergente, puedes seleccionar la actualización que deseas eliminar y luego «Desinstalarla«.
Es posible que ninguno de los métodos anteriores funcione, o descubras que hay otros problemas del sistema que no se han resuelto. Para estas situaciones, podrías considerar adoptar una estrategia de recuperación ante desastres más segura de la siguiente manera.
10. Restaurar Windows 10 a un estado anterior
Además de los problemas de actualización, puede haber muchos otros errores del sistema causados por varias razones. Si no quieres tener problemas para solucionarlos cada vez, lo mejor que puedes hacer es desarrollar un buen mecanismo de respaldo.
En pocas palabras, puedes configurar una tarea regular de copia de seguridad del sistema de una vez para que puedas restaurar rápidamente tu sistema a un estado de funcionamiento anterior si algo sale mal.
Puedes realizar esto, con la ayuda de un software de tercero. Por lo general, te permiten hacer una copia de seguridad del sistema operativo Windows en varios dispositivos, incluida la unidad interna / externa, la unidad flash USB, el recurso compartido de red / NAS y el servicio en la nube.
Puedes programar copias de seguridad automática de forma regular, como diario, semanal, mensual. Y para ahorrar espacio de almacenamiento, puedes realizar copia de seguridad incremental o diferencial que solo guardan los archivos modificados desde la última copia de seguridad.
Además del sistema operativo, este tipo de softwares de respaldos, también admiten copias de seguridad de particiones o archivos / carpetas. En caso de que la PC no arranque debido a errores del sistema, también es una buena idea crear un dispositivo de arranque.
Alternativas a Windows Update
Si ninguno de los métodos que te mostramos arriba te ha servido para resolver el problema de Windows Update, y no quieres restaurar el sistema, porque sabes lo riesgoso de ese paso, también tienes la opción de descargar un software alternativo, similar a Windows Update que haga el mismo trabajo.
1. Windows Update MiniTool (WUMT)

WUMT son las siglas de Windows Update MiniTool. Ofrece tres ventajas sobre el Windows Update estándar:
- Por lo general, hace el trabajo más rápido que la utilidad incorporada.
- Escanea y ofrece nuevos controladores de dispositivo para la PC en la que se ejecuta.
- Puede acceder a Microsoft Update, Windows Update y la Tienda Windows para obtener actualizaciones.
La herramienta es muy buena para reconocer los controladores que deben actualizarse y además es gratuita. Su sencillez de uso, gran eficiencia y su carácter Freeware, la colocan en nuestra lista.
2. WSUS Offline Update
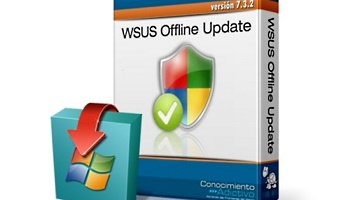
WSUS Offline Update permite a los usuarios solicitar la descarga de una actualización para Windows u Office. Puedes ejecutarlo en cualquier momento sin mantener un acceso continuo a Internet.
Por lo tanto, esta herramienta es una especie de «trabajo por lotes» para obtener actualizaciones. Usar la herramienta es simple. Identifica la versión de Windows para la que deseas actualizaciones, selecciona entre algunas opciones, designa una ubicación de destino y actívala con el botón Inicio.
Sin embargo, se limita a agarrar solo elementos críticos. A diferencia de WUMT, esta herramienta no es un reemplazo completo de Windows Update. Aún necesitas acceder a ese servicio para actualizaciones no críticas.
Tampoco funciona con los controladores. Pero es fácil de usar, compacto y hace que las actualizaciones estén disponibles localmente en una variedad de formas utilizables, incluso crea imágenes ISO para montarlas y reutilizarlas.
3. Systweak Software Updater
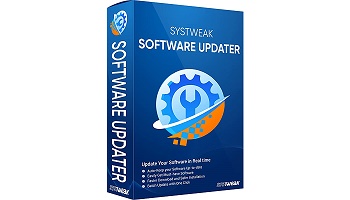
Systweak Software Updater es una de las mejores y más completas herramientas de actualización de software que puedes encontrar para Windows 10.
Si bien la funcionalidad básica es buscar actualizaciones de software disponibles y enumerarlas, Systweak Software Updater hace mucho más. En primer lugar, las actualizaciones se pueden instalar solo con un comando de un clic.
También tiene un módulo de restauración del sistema, que permite a los usuarios crear un punto de restauración para volver a las actualizaciones anteriores cuando sea necesario.
Además, la herramienta actúa como una tienda de aplicaciones en sí misma, con sugerencias para diferentes aplicaciones y herramientas que pueden ser de gran utilidad en una PC con Windows.
Estas aplicaciones se clasifican en función de sus funcionalidades, como seguridad, navegadores, comunicaciones y multimedia. Al combinar una tienda de aplicaciones con una función de actualización de software efectiva, Systweak Software Updater tiende a superar a la mayoría del mercado.
4. Glarysoft Software Update Pro

Glarysoft Software Update Pro es un excelente actualizador para Windows. Esta herramienta de actualización viene con una interfaz fácil de usar.
La herramienta viene en una versión gratuita y de pago. Recibe notificaciones a medida que se lanza una actualización de software para mantenerte siempre actualizado.
El software escanea y enumera los programas instalados en busca de actualizaciones de software y ayuda a los usuarios a actualizarlos sin problemas. También proporciona la información necesaria sobre las actualizaciones.
Este actualizador de software de Windows está disponible para la mayoría de las versiones de Windows. La versión pro de la herramienta viene con administración remota que es útil para que los profesionales en tecnología administren software en varias máquinas cada mes.
5. IObit Software Updater

Otro actualizador de software, IObit, que puede ayudarte a mantener tu software actualizado sin esfuerzo. Puedes dejar las preocupaciones, agregando tus softwares importantes a la Lista de actualización automática.
Escaneará y actualizará automáticamente tu software a la hora programada. Este software para actualizar aplicaciones viene con una enorme base de datos. El nuevo algoritmo aumenta el proceso de descarga hasta un 10%.
Con IObit Software Updater, no verás anuncios molestos ni malware, y además disfrutarás de una interfaz muy sencilla y práctica. Es una aplicación popular y confiable que te realiza recomendaciones de instalación de software seguro dentro de la misma interfaz, lo que hace el trabajo más fácil que nunca.
6. Avira Software Updater
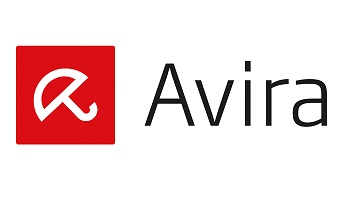
Actualizar Windows es bastante sencillo con Avira Software Updater. La aplicación ordena y enlista todo tu software obsoleto en la pantalla con un solo clic. Avira Software Updater es rápido y necesita la ayuda de los navegadores de Internet para descargar actualizaciones.
Avira Software Updater te da la libertad de hacer clic en los enlaces que deseas descargar y actualizar tu software. Como es una versión gratuita, tiene funciones limitadas incluidas.
Si deseas utilizar el software al máximo, debe comprar la versión completa. Al instalar Avira Software Updater, el asistente te preguntará si deseas instalar el antivirus Avira o no. Puedes evitarlo si lo deseas, especialmente si ya tienes un antivirus instalado en tu PC.
7. Heimdal

Heimdal es un increíble actualizador de software de Windows para PC que descarga e instala parches de software sin problemas. Tu software crítico para la seguridad se mantiene actualizado siempre con la ayuda del actualizador de software gratuito de Heimdal.
El software funciona en un modo de «piloto automático» en el que todos los programas compatibles se actualizan automáticamente. Incluso puedes personalizar la configuración del actualizador, como puedes elegir qué programas deseas actualizar.
Puedes modificar el tiempo predeterminado para monitorear actualizaciones, y puedes cambiarlo según tus preferencias. Heimdal recomienda varios programas y ofrece una interfaz de usuario fluida que te permite realizar acciones con un solo clic.
Hay algunas funciones adicionales como el bloqueo de sitios web y la detección de malware que están disponibles en la versión pro de Heimdal.
8. Patch My PC

Patch My PC actualiza tu software sin tu intervención para hacer clic en cualquier cosa durante el proceso. Con Patch My PC, puedes diferenciar entre software obsoleto y software actualizado.
El parche verde indica actualización, mientras que el parche rojo indica obsolescencia. Puedes decidir si deseas actualizar el software o no. También puedes dejar que Patch My PC lo haga automáticamente.
Hay configuraciones opcionales que se pueden modificar, como habilitar cierres forzados de programas antes de actualizarlos, habilitar actualizaciones beta, deshabilitar actualizaciones silenciosas y muchas más. También puedes utilizar Patch My PC para desinstalar programas.
El software no tiene una gran interfaz de usuario, pero sus otras características eclipsan sus desventajas. Patch My PC es rápido y se puede ejecutar desde una unidad flash USB.
Conclusión
También te puede interesar Correo Windows 10 No Funciona. Causas, Soluciones y Alternativas
Cuando no puedes descargar o instalar una actualización, puedes restablecer Windows Update en Windows 10 para volver a hacerlo. Cuando una actualización de Windows causa fallas en el sistema e incluso te impide iniciar la computadora, puedes desinstalar la actualización para cancelar todos los cambios.
Incluso, te puedes ayudar con softwares de respaldo de terceros, con los que puedes hacer una restauración completa del sistema en caso de que ninguna de los métodos te haya servido.
Me llamo Javier Chirinos y soy un apasionado de la tecnología. Desde que tengo uso de razón me aficioné a los ordenadores y los videojuegos y esa afición terminó en un trabajo.
Llevo más de 15 años publicando sobre tecnología y gadgets en Internet, especialmente en mundobytes.com
También soy experto en comunicación y marketing online y tengo conocimientos en desarrollo en WordPress.