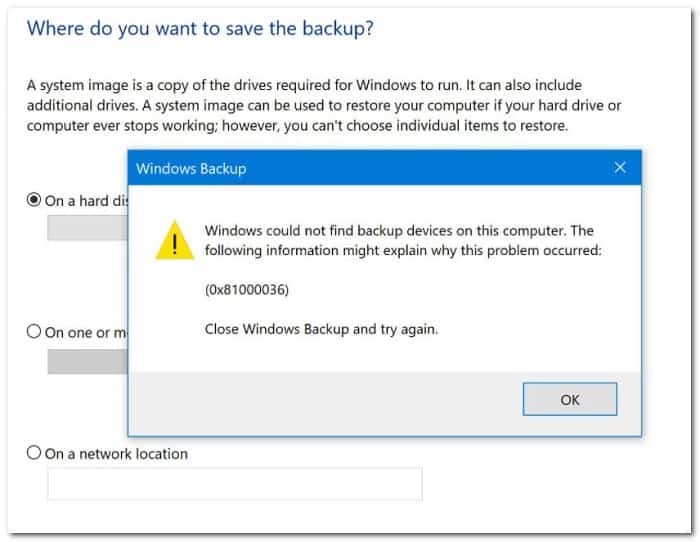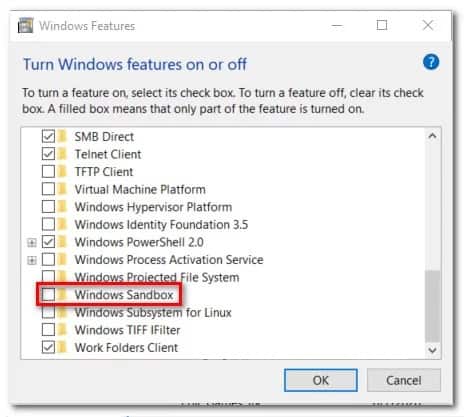Cada vez es más habitual que los usuarios de Windows 10 se encuentren con el error 0x81000036 cuando intentan restaurar el estado del sistema operativo a un punto anterior en el tiempo utilizando la Copia de seguridad de Windows. Este problema en particular parece ser específico de Windows 10.
El tema de los códigos de error es interesante, pues así sabremos como manejar la situación en nuestro equipo por ende, luego de reconocer ciertos aspectos sobre este error en específico, se evidenció que hay varias causas subyacentes que pueden desencadenar esta falla. Aquí hay una lista corta de los posibles culpables del error:
- Conflicto con Windows Sandbox: Según muchos usuarios afectados, el culpable más común que se conoce como causante de este código de error es un conflicto entre el entorno de Windows Sandbox y el proceso de copia de seguridad de Windows. En este caso, puedes resolver el problema accediendo al menú Características de Windows y deshabilitando temporalmente Windows Sandbox antes de intentar usar la Copia de seguridad de Windows una vez más.
- Conflicto con Hyper-V: Otro posible culpable que podría ser responsable de este tipo de código de error de copia de seguridad de Windows es Hyper-V. Si ves este error al intentar montar una copia de seguridad de Windows creada anteriormente, debes preceder esto desactivando la funcionalidad de Hyper-V en la pantalla Características de Windows.
Métodos para solucionar el código de error 0x81000036
Ahora que estás familiarizado con todas las posibles razones que activan el código de error 0x81000036, aquí hay una lista de correcciones verificadas que otros usuarios afectados han utilizado con éxito para llegar al fondo de este problema:
1.- Deshabilita la zona de pruebas de Windows
Resulta que uno de los escenarios más comunes que provoca el error 0x81000036 es un conflicto entre la copia de seguridad de Windows y la funcionalidad de Windows Sandbox.
Nota: Windows Sandbox sirve como un entorno ligero que permite a los usuarios de Windows ejecutar aplicaciones de forma segura en completo aislamiento. Debido a la forma en que este entorno permanece ‘aislado’, puedes esperar que un procedimiento de copia de seguridad entre en conflicto con esta infraestructura.
Varios usuarios afectados han informado que lograron evitar que el error 0x81000036 volviera a ocurrir durante el montaje de una copia de seguridad accediendo a la pantalla Características de Windows y deshabilitando temporalmente el entorno de Windows Sandbox.
Si aún no ha probado esta solución, sigue las instrucciones a continuación para deshabilitar Windows Sandbox desde el menú del Panel de control antes de intentar crear la imagen del sistema una vez más:
- Como es normal en este tipo de procedimientos, debes oprimir la tecla de Windows + R para que se abra un cuadro de diálogo que se conoce como Ejecutar. A continuación, debes escribir este comando cpl y presionar donde dice Entrar para que se abra el menú Programas y características. Si el UAC (Control de cuentas de usuario) te lo pide, tienes que cliquear en la opción que dice Sí para que se otorguen los accesos de administrador.
- Una vez que te encuentres dentro de la pantalla denominada Programas y características, tienes que hacer clic en donde Activar o desactivar las características de Windows en la sección de que aparece al lado izquierdo de la pantalla.
- Cuando logres entrar a la pantalla Características de Windows, te vas a desplazar hacia abajo a través de la lista de características nativas y asegúrate de que la casilla de verificación asociada con Windows Sandbox esté deshabilitada.
- Una vez que intentes deshabilitar Windows Update, se te pedirá que confirmes la operación. Hazlo haciendo clic en Sí y espera a que se desactive el entorno Sandbox.
- Luego debes regresar a la utilidad de copia de seguridad de Windows y repite la acción que desencadenó anteriormente el error 0x81000036.
En caso de que el problema aún no se solucione, puedes pasar a la siguiente potencial solución que te vamos a describir a continuación.
2.- Deshabilita Hyper-V
Resulta que también puedes esperar encontrar este error debido a un conflicto entre el proceso principal de restauración de la copia de seguridad de Windows y el servicio principal de Hyper-V que está habilitado de forma predeterminada en Windows 10.
Algunos usuarios que también se encontraban con este problema informaron que finalmente lograron corregir el error 0x81000036 deshabilitando temporalmente Hyper-V y todos los servicios asociados antes de intentar restaurar la copia de seguridad creada anteriormente una vez más.
Si sospechas que este escenario podría aplicarse a tu situación actual, sigue las instrucciones que te mostramos a continuación para deshabilitar Hyper-V desde el menú Características de Windows:
- Vas a comenzar oprimiendo la tecla de Windows + R para abrir un cuadro de diálogo Ejecutar. Dentro del cuadro de texto, te vas a asegurar de escribir el siguiente comando: cpl y de presionar la tecla que dice Entrar para que se abra el menú de Programas y características. Si el UAC (Control de cuentas de usuario) te lo pide, debes hacer clic en Sí para que otorgues el acceso de administrador.
- Una vez que llegues al menú Programas y características, vas a usar el menú que aparece en el lado izquierdo de la pantalla y haz clic en donde dice Activar o desactivar las funciones de Windows. En el mensaje de Control de cuentas de usuario, debes hacer clic en Sí para otorgar acceso de administrador.
- Dentro de la pantalla Características de Windows, te vas a desplazar hacia abajo a través de la lista de Características de Windows y desmarcar la casilla asociada con Hyper-V. A continuación, tienes que hacer clic en Aceptar para que los cambios de guarden satisfactoriamente.
- Después de que la funcionalidad de Hyper-V esté completamente deshabilitada, debes asegurarte de reiniciar tu computador y verificar si el problema se solucionó al intentar aplicar la copia de seguridad de Windows una vez más.
Conclusiones
Las razones comunes incluyen la instalación o desinstalación incorrecta o fallida de software que puede haber dejado entradas no válidas en su registro de Windows, las consecuencias de un ataque de virus o malware, el apagado inadecuado del sistema debido a un corte de energía u otro factor, alguien con poco conocimiento técnico que borra accidentalmente un archivo de sistema necesario o entrada de registro, así como una serie de otras causas.
Las razones incluyen tanto la instalación como desinstalación errónea de algún software que pudo dejar entradas no válidas en tu registro de Windows. También puede tratarse de un ataque de virus o malware, un apagado inadecuado del sistema producto de un corte eléctrico o cualquier otro factor. Las personas con poco conocimiento técnico en la materia también pueden dañar el bienestar de tu computadora. Así que ya lo sabes, si te encuentras con este error en tu ordenador, lo más probable es que haya ocurrido una falla en el funcionamiento de tu sistema.
Lo que resta es que pongas en práctica alguna de las soluciones expuestas en esta guía para que logres solventar el error. Si te gusto nuestra guía, no dejes de compartirla con el resto de tus amigos.
Me llamo Javier Chirinos y soy un apasionado de la tecnología. Desde que tengo uso de razón me aficioné a los ordenadores y los videojuegos y esa afición terminó en un trabajo.
Llevo más de 15 años publicando sobre tecnología y gadgets en Internet, especialmente en mundobytes.com
También soy experto en comunicación y marketing online y tengo conocimientos en desarrollo en WordPress.