Si experimenta el error 0x80070002 de Windows Update al intentar instalar una determinada actualización de Windows (o todas las actualizaciones pendientes), no es el único. Este error es muy común tanto en Windows 10 como en Windows 11 y puede deberse a varias causas subyacentes diferentes.
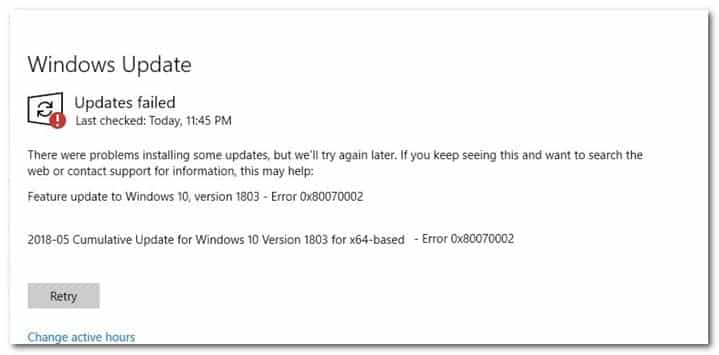
¿Qué causa el error 0x8007002 de Windows Update?
Después de investigar a fondo este problema en particular, nos dimos cuenta de que en realidad hay varios escenarios subyacentes diferentes que terminarán causando este error de Windows Update (0x80070002).
Para ayudarlo a identificar y corregir al culpable que está causando el error 0x80070002, hemos enumerado todas las posibles causas que probablemente sean responsables de este problema:
- Inconsistencia común de actualización de Windows: lo primero que debes hacer al solucionar este problema es ver si tu instalación de Windows no es capaz de solucionar el problema automáticamente. Si el problema ya está cubierto por una de las estrategias de reparación automatizadas incluidas con tu sistema operativo, ejecutar el solucionador de problemas de Windows Update podría terminar resolviendo el problema automáticamente.
- Fecha y/u hora incorrecta: ten en cuenta que siempre que sea necesario instalar una nueva actualización de Windows, tu sistema realizará una serie de comprobaciones para asegurarse de que la conexión no sea maliciosa. Si las fechas y la hora de tu sistema no coinciden con el equivalente del servidor esperado, la conexión se interrumpirá. Si este escenario es aplicable, debes asegurarte de que la fecha y la hora estén actualizadas.
- Servicio de actualización de Windows inconsistente: otro escenario potencial que debes explorar es una situación en la que el servicio principal de actualización de Windows no está configurado correctamente. Para resolver este problema, deberá acceder a la pantalla Servicios y realizar los ajustes necesarios.
- Archivos temporales de Windows Update dañados: resulta que este problema también puede ocurrir debido a algún tipo de inconsistencia que afecta a la carpeta de caché principal de Windows Update o a todas las carpetas complementarias utilizadas en el proceso de actualización (CatRoot2 y SoftareDistribution). Para solucionar este problema, puedes continuar y restablecer todos los subcomponentes relevantes de Windows Update y borrar las dos carpetas temporales responsables de alojar archivos temporales de Windows Update.
- El problema es causado por la clave AllowOSUpgrade: según muchos usuarios que estamos experimentando este problema al intentar instalar la actualización final que actualiza Windows a la última iteración, el culpable podría ser una clave de registro llamada AllowOSUpgrade. Para solucionar este problema, deberás abrir el Editor del registro y modificar la configuración predeterminada de esta clave.
- Antivirus o cortafuegos de terceros en conflicto: resulta que ciertas herramientas de antivirus o cortafuegos sobreprotectores también son conocidas por causar este tipo de problema. Si sospechas que tu paquete de seguridad está causando este problema, puedes intentar desactivar temporalmente la protección en tiempo real o desinstalar temporalmente el paquete de seguridad (si incluye un componente de firewall).
- Corrupción de archivos del sistema: en determinadas circunstancias, hay escenarios en los que se producirá este problema debido a algún tipo de corrupción que afecta a los archivos de Windows. Para solucionar este problema, debe intentar implementar un escaneo DISM y SFC, restaurar tu PC a un estado saludable usando Restaurar sistema o realizar una instalación de reparación/instalación limpia.
Métodos para reparar el error 0x8007002 de Windows Update
Ahora que te has familiarizado con todos los escenarios que causarán este problema, repasemos cada solución verificada que te permitirá reparar el error 0x80070002.
Ejecuta el Solucionador de problemas de actualización de Windows
Si tienes problemas con Windows Update y varias actualizaciones pendientes de WU no se instalan con el mismo error 0x80070002 , nuestra primera sugerencia es intentar ejecutar el solucionador de problemas de Windows Update.
Nota: esta utilidad está diseñada para identificar y solucionar automáticamente problemas comunes.
El solucionador de problemas de Windows 11 es mucho más completo que las versiones anteriores. Microsoft ha agregado docenas de nuevas estrategias de reparación automatizadas que se pueden aplicar con un solo clic si se identifica un escenario reconocible.
Si aún no has probado esta solución, sigue las instrucciones a continuación para ejecutar el Solucionador de problemas de Windows Update y aplicar la solución recomendada automáticamente:
Importante: las instrucciones a continuación funcionarán en todas las interacciones recientes de Windows, no solo en Windows 11. También puedes usarlas en Windows 7, Windows 8.1 y Windows 10.
- Para reparar Windows Update, primero, abre un cuadro de diálogo Ejecutar presionando la tecla de Windows + R.
- A continuación, escribe ‘control’ dentro del cuadro de texto y presiona Entrar para abrir la interfaz clásica del Panel de control.
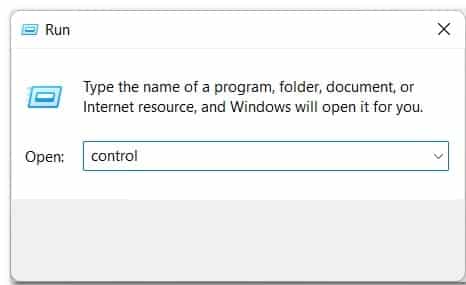
Nota: Si el Control de cuentas de usuario se lo solicita, haz clic en Sí para otorgar acceso de administrador.
- Una vez que estés dentro de la ventana del Panel de control, usa la función de búsqueda (esquina superior derecha de la pantalla) para buscar «solucionar problemas». En la lista de resultados, haz clic en Solución de problemas.
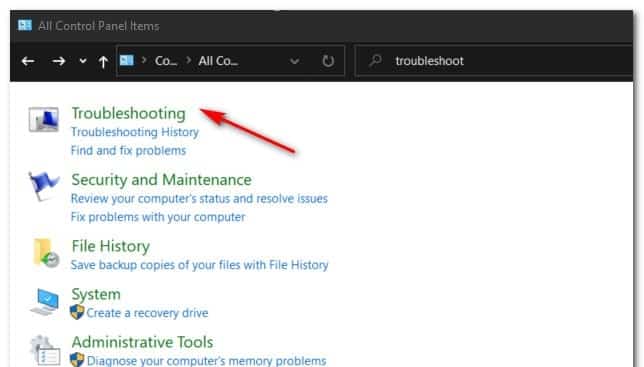
- Dentro de la pestaña Solución de problemas, ve a Sistema y seguridad y haz clic en Solucionar problemas con las actualizaciones de Windows.
- Después de llegar al primer aviso del solucionador de problemas de Windows Update, haz clic en Siguiente y espera a que se complete el análisis inicial.
- Si te encuentras una solución viable, haz clic en Aplicar esta solución para aplicarla en esta PC en particular.
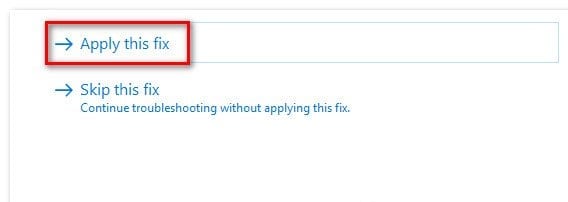
Nota: Ten en cuenta que con algunos tipos de correcciones que se recomiendan, es posible que debas realizar una serie de pasos manuales.
- Una vez que la solución se haya aplicado con éxito, reinicia tu PC e intenta instalar la actualización fallida una vez más.
Si este método no te ayudó a solucionar el problema, pasa a la siguiente posible solución a continuación.
Establece la hora y la fecha correctas
Cuando intentes instalar una actualización pendiente, tu PC intentará conectarse a un servidor WSUS. Antes de validar la descarga, el servidor cotejará los valores de fecha, hora y zona horaria con los valores esperados.
Por eso es importante asegurarte de que la hora y la fecha de tu computadora estén configuradas correctamente. Si no lo son, puedes encontrar el error 0x80070002.
Esto se debe a que WSUS es muy particular en cuanto a los requisitos, y uno de los requisitos más importantes es tener la fecha, la hora y la zona horaria correctas.
Afortunadamente, varios usuarios han descubierto que pueden solucionar este problema simplemente ajustando la configuración de hora, fecha y zona horaria a través de la utilidad Fecha y hora.
Sigue las instrucciones a continuación para asegurarte de que la fecha y la hora estén correctamente establecidas:
- Abre el cuadro de diálogo Ejecutar presionando la tecla de Windows + R.
- A continuación, escribe ‘timedate.cpl’ en el cuadro de texto y presiona Entrar para abrir la ventana Fecha y hora.
- Cuando estés dentro de la ventana Fecha y hora, accede a la pestaña Fecha y hora, luego haz clic en Cambiar fecha y hora.
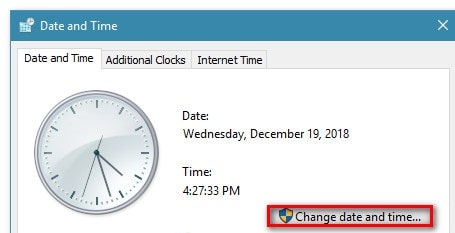
- Solicitado por el UAC (Control de cuentas de usuario), haz clic en Sí para otorgar acceso de administrador.
- En la configuración de Fecha y hora, establezca los valores correctos para Hora y Fecha usando el calendario y el reloj digital antes de hacer clic en Aceptar para guardar los cambios.
Nota: Opcionalmente, si tu zona horaria está desactivada, regresa a la pestaña Fecha y hora y haz clic en Cambiar zona horaria para modificar la zona horaria al valor UTC.
- Haz clic en Aplicar para guardar los cambios, luego reinicia tu computadora y ve si el problema se soluciona una vez que se complete el próximo inicio.
- Intenta instalar la misma actualización de Windows que fallaba anteriormente y ve si el problema ahora está solucionado.
Si sigue ocurriendo el mismo tipo de problema, pase a la siguiente posible solución a continuación.
Borra los archivos temporales de Windows Update
Si llegaste hasta aquí sin una solución viable, es probable que estés lidiando con un error que está afectando al solucionador de problemas de Windows Update.
Dado que los métodos anteriores no han sido efectivos, lo mejor que puedes hacer es implementar las mismas estrategias de reparación para restablecer todos los componentes de Windows Update que podrían estar causando problemas con las actualizaciones pendientes de Windows.
La instancia más común que causará este tipo de problema es uno o más componentes de WU (Actualización de Windows) que actualmente están atascados en un estado de limbo (no están ni abiertos ni cerrados). Si este escenario es aplicable, podrás solucionar el problema reiniciando todos los componentes de WU que están involucrados en el proceso de actualización.
Esto es lo que debe hacer:
- Para comenzar, abre un cuadro de diálogo Ejecutar presionando la tecla de Windows + R.
- A continuación, escribe «cmd» en el cuadro de texto y presiona Ctrl + Shift + Enter para abrir un símbolo del sistema elevado.
Nota: Cuando veas el aviso de UAC (Control de cuentas de usuario), haz clic en Sí para otorgar privilegios administrativos.
- Una vez que estés en el símbolo del sistema elevado, escribe los siguientes comandos en orden y presiona Entrar después de cada uno para detener todos los servicios relacionados con WU:
parada neta wuauserv
parada neta cryptSvc
bits de parada de red
servidor de parada neta
Nota: Solo para que sepas lo que le estás diciendo a la terminal que haga, estos comandos detendrán los servicios de actualización de Windows, el instalador MSI, los servicios criptográficos y los servicios BITS.
- Después de detener todos los servicios relevantes, usa los siguientes comandos para borrar y cambiar el nombre de las carpetas SoftwareDistribution y Catroot2:
ren C:\Windows\SoftwareDistribution SoftwareDistribution.old
ren C:\Windows\System32\catroot2 Catroot2.old
Nota: Estas carpetas almacenan archivos actualizados utilizados por el componente WU. Cambiar el nombre de estas carpetas obligará a su sistema operativo a crear nuevos equivalentes saludables que no se verán afectados por la corrupción.
- Ahora que se han borrado las carpetas, ejecuta los siguientes comandos para volver a habilitar los servicios que deshabilitamos anteriormente:
inicio neto wuauserv
cryptSvc de inicio neto
bits de inicio neto
servidor de inicio neto
- Reinicia tu PC una vez más y ve si el problema ya está solucionado.
Si sigue ocurriendo el mismo error 0x80070002, pasa al siguiente método a continuación.
Edita la clave AllowOSUpgrade a través del Editor del Registro
Estamos recibiendo informes de usuarios que se encuentran con un problema al intentar instalar la última actualización de Windows. Parece que la causa del problema puede ser una clave de registro llamada AllowOSUpgrade. Para solucionar el problema, deberás abrir el Editor del registro y cambiar la configuración predeterminada para esta clave.
Este método puede ayudarte a resolver el error «Algo sucedió 0x80070002» al instalar una actualización de Windows.
Esto es lo que debe hacer:
- Para comenzar, presiona la tecla del logotipo de Windows + R en tu teclado al mismo tiempo.
- Escribe ‘regedit’ dentro del bot de texto, luego presiona Entrar para acceder al Editor del Registro.
Nota: Es posible que necesites derechos administrativos para abrirlo; si es así, haz clic en Sí para confirmar.
Una vez que estés dentro del Editor del Registro, navega a la siguiente ubicación:
HKEY_LOCAL_MACHINE\SOFTWARE\Microsoft\Windows\CurrentVersion\WindowsUpdate\OSUpgrade
Nota: Puedes navegar aquí manualmente o puede pegar la ruta de arriba directamente en la barra de navegación de arriba y presionar Entrar para llegar allí al instante.
- Una vez que estés dentro de la ubicación correcta, selecciona la clave OSUpgrade, luego presiona clic derecho en el área vacía en el lado derecho del Editor del Registro.
- Después de eso, haz clic en Nuevo, luego en Valor DWORD (32 bits).
- Ahora, haz clic con el botón derecho en el ‘NewValue#1’ recién creado y seleccione Modificar.
- Cambia el nombre del valor a AllowOSUpgrade y haz doble clic en el número debajo de Información del valor. Ingresa 1, selecciona hexadecimal y haz clic en Aceptar.
- Finalmente, reinicia tu computadora e intenta nuevamente para ver si funciona.
Si las actualizaciones de Windows aún no se instalan, pasa al siguiente método a continuación.
Deshabilita el antivirus de terceros (si corresponde)
Si tienes problemas para instalar la actualización final que lo actualizará a Windows 11, podría deberse a una interferencia de seguridad de terceros.
Importante: se sabe que algunas suites de antivirus entran en conflicto con el asistente de actualización de Windows 11: Zone Alarm y la versión gratuita de AVG es la más común.
En la mayoría de los casos, puedes desactivar el antivirus de terceros temporalmente haciendo clic con el botón derecho en el icono de la barra de tareas del AV y desactivando los escudos AV en tiempo real. Solo ten en cuenta que esto solo funcionará si la suite AV no tiene un componente de firewall.
Si la suite tiene un componente de firewall, siga las instrucciones a continuación para desinstalar la herramienta de terceros y eliminar los archivos remanentes antes de intentar actualizar a Windows 11 nuevamente:
- Para comenzar, presiona la tecla de Windows + R para abrir un cuadro de diálogo Ejecutar.
- Luego, escribe ‘appwiz.cpl’ en el cuadro de texto y presiona Entrar para acceder a la pantalla Programas y características.
- Una vez que estés en el menú Programas y características, desplázate por la lista de aplicaciones instaladas para encontrar el antivirus de terceros que puede estar en conflicto con la instalación de la actualización pendiente.
- Cuando localices la lista correcta, haz clic derecho sobre ella y selecciona Desinstalar en el menú contextual.
- En la pantalla de desinstalación, sigue las instrucciones en pantalla para completar la desinstalación del conjunto de antivirus en conflicto.
- Después de desinstalar el paquete de antivirus, debes asegurarte de que no se hayan dejado archivos remanentes de antivirus o firewall.
- Una vez que hayas confirmado que el paquete AV se ha desinstalado y que no quedan archivos remanentes, intenta realizar el procedimiento de actualización nuevamente y vea si la instalación se completa sin el mismo error 0x80070002.
Si este método no era aplicable en tu escenario particular, baja al siguiente método a continuación.
Implementa escaneos DISM y SFC
El código de error 0x80070002 es un error muy común que puede ocurrir cuando hay una inconsistencia facilitada por algún tipo de corrupción que afecta a Windows Update o una dependencia asociada.
En la mayoría de los casos, este error es causado por un archivo de sistema dañado que impide que la función de actualización automática funcione correctamente.
Si esto parece que podría ser el problema que está experimentando, lo primero que debes hacer es ejecutar un par de escaneos con el Comprobador de archivos del sistema (SFC) integrado y las herramientas de Administración y mantenimiento de imágenes de implementación (DISM).
Tanto SFC como DISM tienen sus similitudes, pero recomendamos ejecutar ambos escaneos uno tras otro para tener la mejor oportunidad de reparar cualquier archivo de sistema dañado.
Si este escenario se aplica a ti, comienza con un escaneo SFC básico.
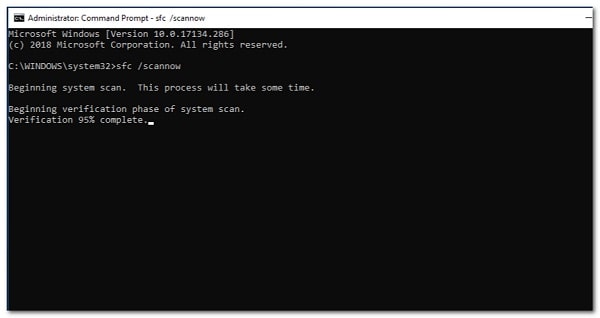
Nota: Ten en cuenta que esta herramienta es completamente local y no requerirá que esté conectado activamente a Internet.
- Cuando por fin inicies el escaneo SFC, es crucial que no cierre la ventana CMD, incluso si el escaneo parece estar congelado. Espera pacientemente hasta que se complete el proceso, ya que interrumpirlo puede causar errores lógicos en tu disco duro o SSD.
- Una vez que el escaneo SFC haya finalizado con éxito, reinicia tu computadora y verifica si el problema se solucionó una vez que se complete el próximo inicio.
- Si aún ves el error 0x80070002 cuando intentas ejecutar el Solucionador de problemas de Windows Update, intenta ejecutar un análisis DISM a continuación y sigue las instrucciones en pantalla para finalizar.
Nota: una diferencia clave entre SFC y DISM es que DISM usa un subcomponente de Windows Update para descargar equivalentes saludables de cualquier archivo de sistema dañado que encuentre. Debido a esto, debes asegurarte de tener Internet confiable antes de comenzar esta operación.
Luego de que el escaneo DISM haya terminado con éxito, reinicia tu computadora nuevamente y ve si eso solucionó el error 0x80070002. De lo contrario, pasa a la siguiente solución potencial a continuación.
Usa una restauración del sistema
Si probaste todos los métodos anteriores para corregir el error 0x80070002 y aún no puedes instalar ciertas actualizaciones de Windows pendientes, lo siguiente que puedes intentar es revertir tu máquina a un punto de restauración del sistema anterior. Esto ha ayudado a algunos usuarios a solucionar el problema.
Nota: Restaurar sistema es una característica de Microsoft Windows que te permite revertir el estado de tu computadora a un punto anterior en el tiempo. Esto se puede usar para recuperarse de fallas en el sistema u otros problemas.
Sigue las instrucciones a continuación para revertir tu PC a un estado saludable:
- Presiona la tecla de Windows + R para abrir un comando Ejecutar.
- En el cuadro Ejecutar, escribe «rstrui» y presiona Entrar para abrir el asistente de Restauración del sistema.
- En la siguiente pantalla, selecciona Elegir un punto de restauración diferente y presiona el botón Siguiente.
- Selecciona un punto de restauración que esté fechado antes de que comenzara a experimentar un alto uso de recursos y presiona el botón Siguiente nuevamente.
- Luego, presiona el botón Finalizar para iniciar el proceso de restauración y espera a que tu PC se reinicie.
- En el próximo inicio, intenta instalar la misma actualización que anteriormente fallaba con el error 0x80070002 y ve si el problema ahora está solucionado.
Si sigue ocurriendo el mismo tipo de problema, pasa a la siguiente posible solución a continuación.
Realiza una instalación de reparación o una instalación limpia
Si probaste todos los pasos anteriores y aún parece que no puedes corregir el error 0x80070002 de Windows Update, probablemente se deba a una corrupción más profunda del sistema que no se puede reparar con escaneos DISM o SFC.
Algunos usuarios que tuvieron el mismo problema descubrieron que actualizar todos los componentes de Windows funcionó para ellos. Puedes hacer esto haciendo una instalación limpia o una reparación en el lugar.
Una instalación limpia es más sencilla, pero ten en cuenta que perderás todos tus archivos personales (como aplicaciones, juegos, medios personales, etc.) a menos que hagas una copia de seguridad de ellos primero.
- Si eliges realizar una reparación en el lugar, es un poco más complicado, pero puedes conservar todos tus archivos personales, incluidas aplicaciones, juegos, medios personales e incluso algunas preferencias de usuario.
Espero que cada una de las recomendaciones expuestas dentro de nuestra guía sea de gran utilidad para ti. Si te gusto, puedes compartirlas con el resto de tus conocidos. Gracias por visitar nuestro portal, si tienes alguna sugerencia no dudes en dejarla en nuestra sección de comentarios. Hasta la próxima.
Me llamo Javier Chirinos y soy un apasionado de la tecnología. Desde que tengo uso de razón me aficioné a los ordenadores y los videojuegos y esa afición terminó en un trabajo.
Llevo más de 15 años publicando sobre tecnología y gadgets en Internet, especialmente en mundobytes.com
También soy experto en comunicación y marketing online y tengo conocimientos en desarrollo en WordPress.