Algunos usuarios de Windows 11 están experimentando un problema extraño en el que cada juego que intentan instalar desde la línea GamePass termina fallando con el mismo código de error 0x00000001. Este problema estaba presente originalmente en Windows 10, pero ahora está resurgiendo masivamente con el lanzamiento de Windows 11.
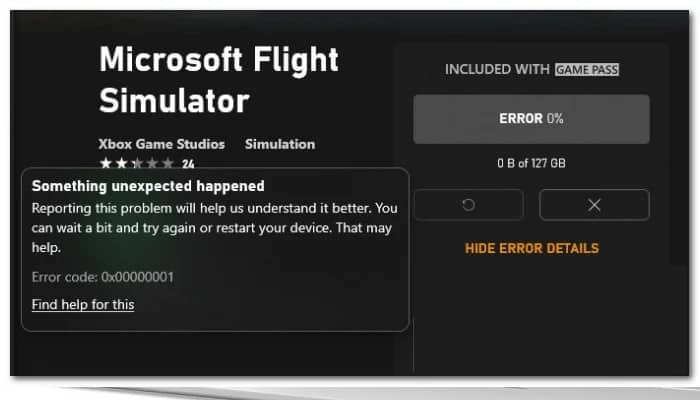
¿Qué ocasiona el error 0x00000001 en Windows 11?
Investigamos este problema a fondo y nos dimos cuenta de que hay muchas causas potenciales que podrían ser responsables de este comportamiento en Windows 11. Aquí hay una lista de culpables que son conocidos por causar el error 0x00000001 en una computadora con Windows 11:
- Servicio de juegos de Microsoft dañado: en muchos casos documentados en Windows 11, el error 0x00000001 generalmente se muestra cuando hay algún tipo de problema de corrupción que afecta al Servicio de juegos de Microsoft. Si estás lidiando con este tipo de problema, la solución es restablecer el servicio problemático o reinstalarlo desde un comando elevado de PowerShell.
- Aplicación de instalación de aplicaciones dañada: otro servicio conocido por contribuir a este problema es el servicio de instalación de aplicaciones. Otros usuarios que también tenían este problema informaron que el problema se solucionó por completo después de restablecer el instalador de la aplicación desde la GUI de Windows 11.
- Inconsistencia con la aplicación Microsoft Store y Xbox: los archivos temporales acumulados por Microsoft Store y la aplicación Xbox principal también pueden ser responsables del código de error 0x00000001. La mayoría de estos tipos de problemas se pueden resolver restableciendo ambos componentes y limpiando la flota temporal de archivos.
- El problema con la aplicación Xbox: la versión renovada de la aplicación Xbox en Windows 11 es actualmente muy inestable y debe evitarse cuando sea posible. Si recibes el error al intentar descargar el juego desde la aplicación Xbox, intenta volver a descargarlo desde Microsoft Store.
- Carpetas de instalación de la aplicación Xbox dañadas: si todos los intentos de instalar juegos de GamePass fallan con el mismo código de error, también es posible que se trate de algún tipo de inconsistencia que afecte a las carpetas principales donde se almacenan los datos del juego. Una forma de solucionarlo, en este caso, es forzar a la aplicación Xbox a recrear las carpetas de instalación.
- Falta la actualización de Windows KB5004476: en realidad, hay una actualización opcional (KB5004476) que en realidad es una parte crucial cuando desea instalar un juego GamePass a través de la aplicación Xbox. Si falta esta actualización, puedes solucionar el problema rápidamente instalando la actualización a través del Catálogo de actualizaciones de Microsoft.
- Rango de DNS incorrecto: otra posible razón por la que se niegan todas las descargas de GamePass es un rango de DNS incorrecto que obliga al servidor MS a terminar la conexión. Si te encuentras en este escenario en particular, debería poder solucionar el problema haciendo un vaciado de IP / DNS desde un símbolo del sistema elevado.
- El proveedor de DNS no permite ‘settings-win.data.microsoft.com’: si estás usando un PiHole o tiene un DNS filtrado, lo más probable es que esté lidiando con este problema debido al hecho de que Microsoft ahora requiere que el host / IP de telemetría ser accesible. En caso de que tu proveedor de DNS esté bloqueando ‘settings-win.data.microsoft.com’, puede solucionar el problema asegurándote de que tu host esté autorizado.
- Interferencia de antivirus de terceros: resulta que hay varias suites AV de terceros (en particular Zone Alarm) que podrían estar afectando tu conexión a los servidores de descarga de Microsoft. Si estás utilizando un antivirus de terceros con un historial de interferir con las descargas de GamePass, apáguelo temporalmente o desinstálelo para evitar que ocurra el error.
- Corrupción de archivos del sistema: bajo ciertas circunstancias, la corrupción de archivos del sistema también puede ser responsable del código de error 0x00000001. Al solucionar un caso curioso de corrupción de archivos del sistema, debes comenzar con los escaneos DISM y SFC antes de comenzar a realizar una instalación de reparación o una instalación limpia de su PC si el problema persiste.
Ahora que analizamos a todos los posibles culpables que podrían ser responsables de este problema, repasemos todas las soluciones que otros usuarios afectados han utilizado con éxito para llegar al fondo de este problema:
Restablece las aplicaciones de instalación de aplicaciones y servicios de juegos
Dado que la causa subyacente más común de este problema son los archivos temporales incorrectos generados por los servicios de juegos o las aplicaciones del instalador de aplicaciones, lo primero que debes hacer si actualmente tienes problemas con el error 0x00000001 en Windows 11 es usar el menú de aplicaciones instaladas para restablecer ambas aplicaciones y eliminar los archivos temporales asociados con ellas.
Puedes hacer esto abriendo la aplicación principal de Configuración, luego yendo al menú Aplicaciones y características y restableciendo ambas aplicaciones a través del menú Opciones avanzadas.
Nota: Dependiendo de tu versión de Windows 11, es posible que la aplicación App Installer esté obsoleta; en este caso, ignórala y simplemente restablece los Servicios de juego.
Si estás buscando instrucciones específicas paso a paso sobre cómo restablecer las aplicaciones Gaming Services & App Installer a través del menú Configuración, sigue los pasos que te explicamos aquí:
- Presione la tecla de Windows + I para abrir el menú principal de Configuración en Windows 11.
- Una vez que estés dentro del menú principal de Configuración, haz clic en Aplicaciones en el menú vertical a la izquierda. en caso de que el menú vertical no esté visible de forma predeterminada, haz clic en el icono de acción (esquina superior izquierda de la pantalla).
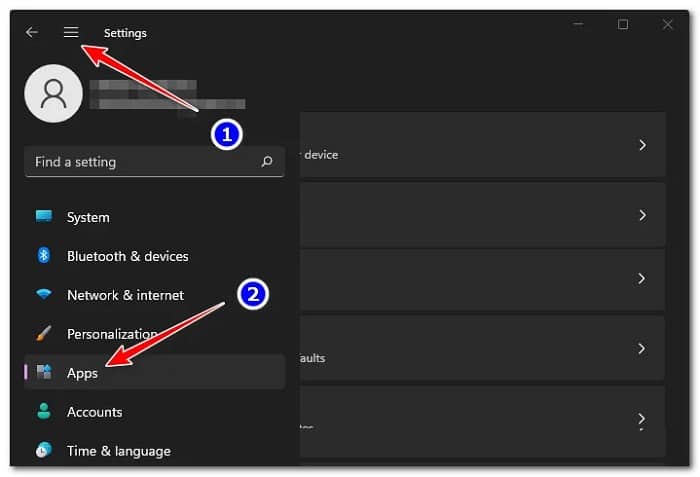
- A continuación, en el menú de Aplicaciones dedicado, haz clic en Aplicaciones instaladas.
- Una vez que estés dentro del menú Aplicaciones instaladas, usa la función de búsqueda en la parte superior para buscar servicios de juegos.
- En la lista de resultados de búsqueda, debes hacer clic en el icono de acción asociado con los Servicios de juego y luego haz clic en Opciones avanzadas en el menú contextual.
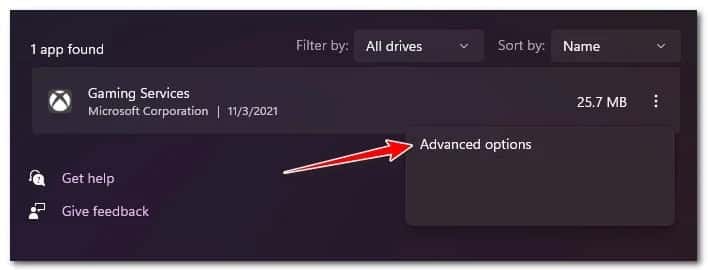
- Una vez que estés dentro del menú Opciones avanzadas, desplázate hacia abajo hasta la pestaña Restablecer y haz clic en el botón Restablecer a continuación.
- En el mensaje de confirmación, haz clic en Restablecer una vez más para iniciar este procedimiento.
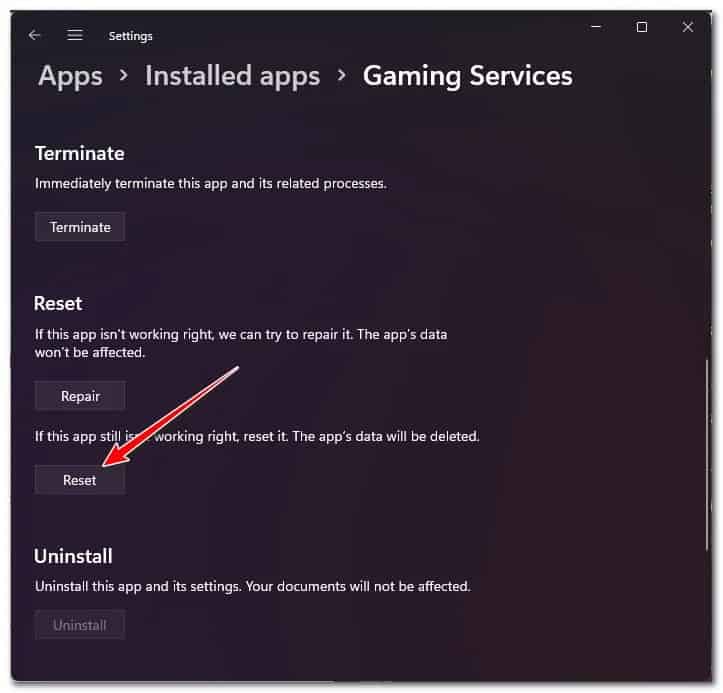
- Una vez que se complete la operación, repite los pasos 4 a 7 con la aplicación de instalación de la aplicación también.
Nota: Si la aplicación de instalación de la aplicación está obsoleta y no puedes encontrarla cuando busca, suéltala y ve al siguiente paso.
- Reinicia tu computadora con Windows 11 y ve si ahora puedes instalar juegos GampePass sin ver el mismo tipo de error 0x00000001.
Si sigue ocurriendo el mismo problema, continúa con el siguiente método.
Vuelve a instalar Microsoft Gaming Services
Si el primer método no funcionó en tu caso, lo siguiente que debes solucionar es un posible problema de corrupción que afecte a Microsoft Gaming Service.
Si realmente estás lidiando con algún tipo de problema de corrupción en lugar de un problema causado principalmente por archivos temporales, el error 0x00000001 no se resolverá con un simple restablecimiento de la aplicación.
En caso de que te encuentres en este escenario, lo siguiente que debes hacer es usar una serie de comandos elevados de Powershell para desinstalar el paquete de servicio de Microsoft Gaming y luego reinstalarlo una vez más.
Varios usuarios afectados han confirmado que el problema finalmente se resolvió una vez que siguieron las instrucciones que te daremos a continuación para resolver un posible caso de corrupción de los Servicios de juego:
- Presiona la tecla de Windows + R para abrir un cuadro de diálogo Ejecutar. A continuación, escribe ‘wt’ dentro del cuadro de texto y presiona Ctrl + Shift + Enter para abrir la aplicación Windows Terminal con acceso de administrador.
- Cuando te lo solicite el Control de cuentas de usuario (UAC), haz clic en Sí para otorgar acceso de administrador.
- Una vez que estés dentro de la aplicación Windows Terminal, escribe o pega el siguiente comando de Powershell dentro y presiona Entrar para desinstalar de manera efectiva toda la infraestructura de Microsoft Gaming Services:
get-appxpackage Microsoft.GamingServices | remove-AppxPackage -allusers
- Espera hasta que el comando se procese correctamente. Este proceso puede tardar unos minutos dependiendo de si estás utilizando un disco duro tradicional o un SSD.
- A continuación, una vez que recibas el mensaje de éxito, usa la misma ventana elevada para ejecutar el siguiente comando a fin de reinstalar el mismo paquete de Microsoft Gaming Service que desinstalaste anteriormente con el comando anterior:
iniciar ms-windows-store: // pdp /? productid = 9MWPM2CQNLHN
- Una vez que el segundo comando se haya procesado correctamente, reinicia tu PC.
- Luego de que tu computadora con Windows 11 se reinicie, intenta instalar el mismo juego que fallaba anteriormente con el mismo error 0x00000001 y ve si el problema ahora está solucionado.
Si sigue apareciendo el mismo código de error, puedes probar la siguiente solución.
Instala el juego desde Microsoft Store (si corresponde)
Ten en cuenta que, en algunos casos, puedes eludir la aparición del error por completo obligando a que el juego se descargue desde Microsoft Store en lugar de desde la aplicación Xbox.
Varios usuarios afectados de los que solo estamos experimentando el error 0x00000001 al instalar juegos a través de la aplicación Xbox han confirmado que el problema ya no ocurría una vez que intentaron descargar a través de Microsoft Store.
Nota: Si logras descargar el juego a través de Microsoft Store, también lo verás aparecer dentro de la aplicación Xbox.
Si este escenario es aplicable, sigue los pasos que te mencionamos a continuación para instalar el juego desde Microsoft Store y evitar el error 0x00000001:
- Presiona la tecla de Windows para abrir el menú de inicio.
- Escribe ‘tienda’, luego haz clic en Microsoft Store en la lista de opciones disponibles.
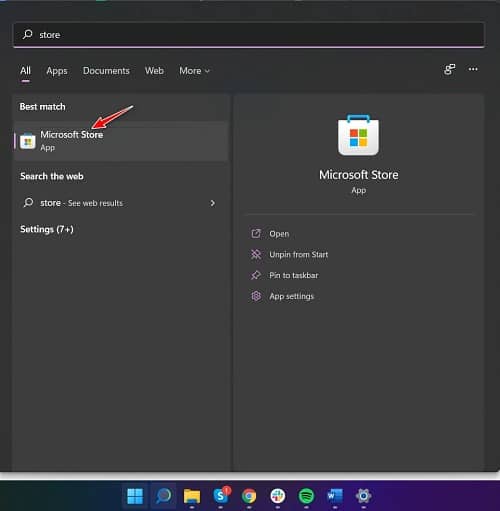
- Una vez que estés dentro del menú de Microsoft Store, usa la función de búsqueda en la parte superior para buscar la lista de GamePass que muestra el error 0x00000001 cuando intentas instalarlo a través de la aplicación Xbox.
- Cuando logres encontrar la lista correcta, sigue las instrucciones para descargarla localmente y ve si esto te permite eludir el error.
En caso de que siga apareciendo el mismo tipo de problema, puedes intentarlo con el siguiente método.
Restablece la aplicación Microsoft Store y Xbox
Ten en cuenta que el servicio principal de juegos no es el único componente que podría ser responsable de producir archivos temporales que, en última instancia, podrían causar el error 0x00000001.
Ten en cuenta que, independientemente del lugar donde intentes descargar el juego GamePass cuando veas el error (Microsoft Store o la aplicación Xbox), ambos componentes están interconectados.
Es por eso que el siguiente paso que debes hacer (en caso de que los dos primeros métodos anteriores fallen) es restablecer la aplicación Microsoft y Xbox desde el mismo menú de Aplicaciones instaladas.
Nota: Restablecer estos componentes es un procedimiento diferente al de repararlos. El reinicio también borrará las carpetas de archivos temporales (además de reinstalar los archivos de la aplicación).
Sigue las instrucciones que te mostramos a continuación para que obtengas la guía completa sobre cómo restablecer la aplicación Microsoft Store y Xbox:
- Asegúrate de que tanto Microsoft Store como la interfaz de la aplicación Xbox estén cerradas y no se estén ejecutando en segundo plano.
- Presiona la tecla de Windows + I para abrir la aplicación Configuración en Windows 11.
- Una vez que estés dentro de la aplicación Configuración, haz clic en Aplicaciones en el menú de la izquierda. Si este menú está oculto de forma predeterminada, haz clic en el icono de acción en la parte superior para hacerlo visible.
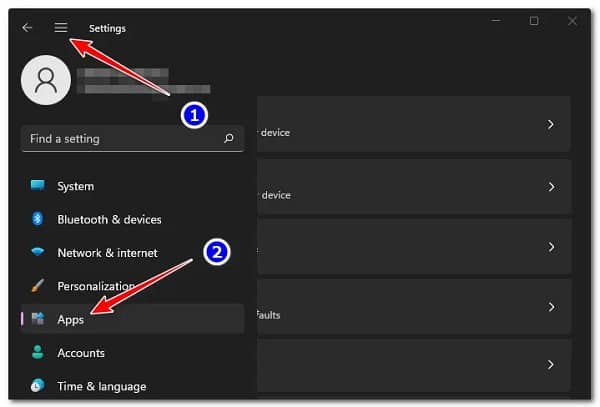
- Luego de que estés dentro del menú Aplicaciones, haz clic en Aplicaciones instaladas.
- Dentro del menú de Aplicaciones instaladas, comienza buscando ‘Microsoft Store’, luego haz clic en Enter.
- A continuación, en la lista de resultados, haz clic en el botón de acción asociado con Microsoft Store y luego haz clic en Opciones avanzadas.
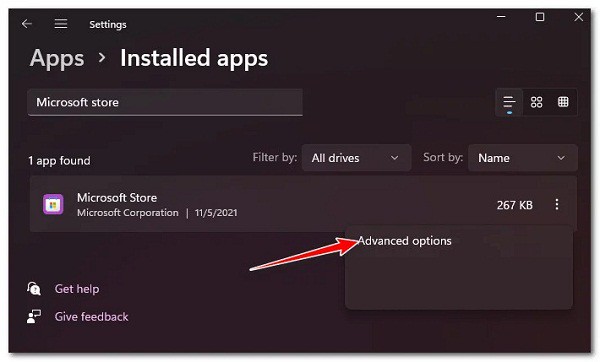
- Dentro del menú Opciones avanzadas de Microsoft Store, desplázate hasta la función Restablecer, luego haz clic en Restablecer una vez más para restablecer efectivamente Microsoft Store.
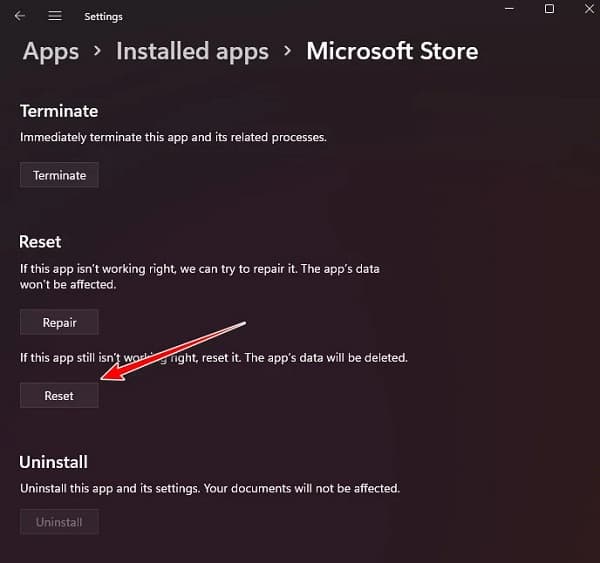
- En el mensaje de confirmación, haz clic en Restablecer una vez más para iniciar el procedimiento de restablecimiento del componente de Microsoft Store.
- Repite los pasos 4 a 7 con la aplicación Xbox también.
- Reinicia tu PC y ve si todavía encuentras el mismo error 0x00000001 cuando intentas descargar juegos de GamePass localmente.
Si el problema aún no se solventa, prueba con la siguiente solución.
Vuelve a crear las carpetas de instalación de la aplicación Xbox (si corresponde)
Si notaste que este problema comenzó a ocurrir inmediatamente después de agregar un nuevo HDD o SSD a tu PC, podrás solucionar el problema obligando a tu aplicación Xbox a crear (o recrear) las aplicaciones de Windows y los archivos de programas para las nuevas unidades que recién conectado.
Nota: Para hacer esto, primero deberás desinstalar y luego reinstalar el servicio de juegos.
Una vez que le hayas dado un nuevo comienzo a la aplicación del servicio de juegos, sigue los pasos que te describimos aquí abajo para volver a crear las carpetas de instalación de la aplicación Xbox:
- Abre la aplicación Xbox y navegue hasta la lista del juego que falla con el error 0x00000001 y haz clic en Instalar.
- En el siguiente mensaje de instalación, haz clic en Cambiar (no elijas la unidad que está preseleccionada).
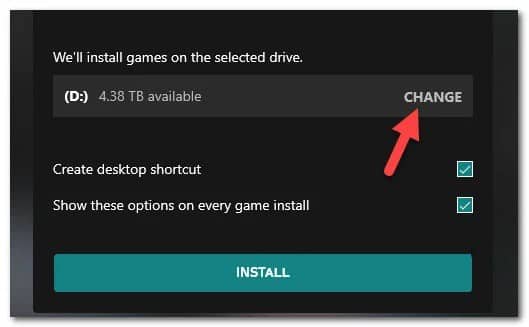
- A continuación, selecciona la unidad en la que deseas volver a crear las dos carpetas y espera 5 segundos o más; durante este tiempo, la aplicación volverá a crear las carpetas).
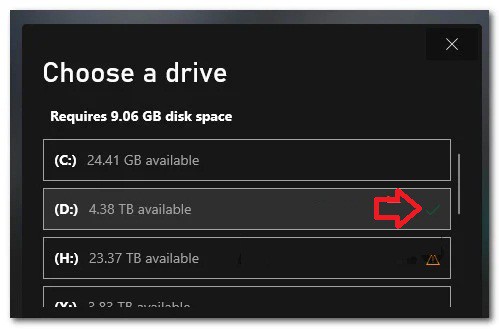
Nota: Notarás que aparece la casilla de verificación verde cuando se completa la operación.
- Finalmente, haz clic en Instalar para volver a intentar descargar el juego GamePass.
Nota: Si el procedimiento fue exitoso, ya no deberías encontrar el error 0x00000001.
- En caso de que este método tampoco te funcione, prueba con el próximo método.
Instala la actualización de Windows KB5004476 (si corresponde)
Resulta que también puedes esperar lidiar con este problema en particular en un escenario en el que a la instalación de Windows 11 le falta una actualización opcional (KB5004476) que en realidad es un componente clave de la Tienda Windows cuando desea jugar juegos de la biblioteca de GamePass.
Normalmente, puedes instalar esta actualización fácilmente accediendo a la pantalla de Windows Update e instalando todas las actualizaciones pendientes.
Sin embargo, esto podría no ser suficiente en algunos escenarios, ya que algunos usuarios afectados han confirmado que, en su caso, la actualización KB5004476 no estaba disponible dentro de la pantalla de Windows Update.
Si también te encuentras en este escenario, siempre puedes usar el catálogo de Microsoft Update para descargar e instalar manualmente la actualización problemática.
Sigue las instrucciones que te desglosamos aquí para obtener la guía completa de instalación de la actualización KB5004476 a través del Catálogo de actualizaciones de Microsoft:
- Abre tu navegador predeterminado y navega hasta la página oficial del Catálogo de Microsoft Update.
- Una vez dentro, usa la función de búsqueda (esquina superior derecha) para buscar ‘KB5004476’.
- A continuación, mira la lista de resultados y ve cuál de los listados es compatible con tu instalación de Windows; mira el tipo de arquitectura y la versión de Windows. y haz clic en el botón Descargar una vez que haya encontrado una coincidencia.
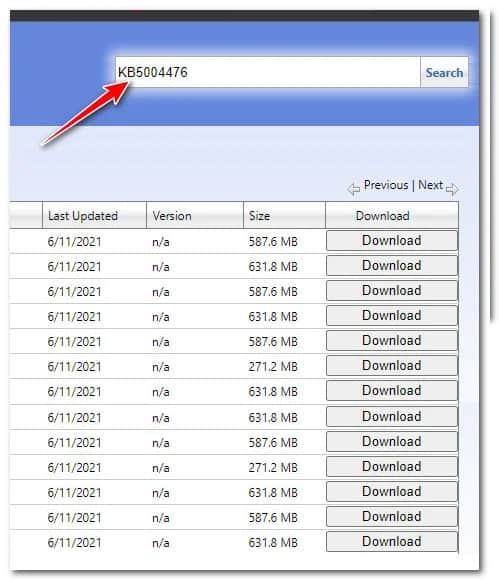
- En la lista que acaba de aparecer, haz clic en el hipervínculo para iniciar la descarga.
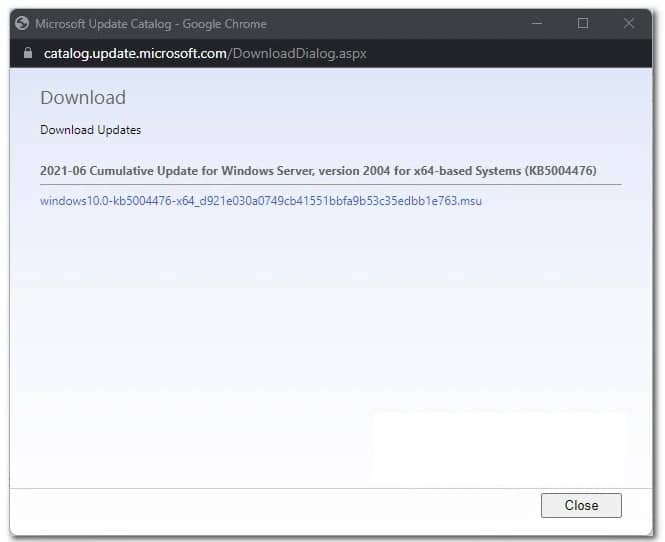
- Una vez que los archivos de actualización se descargan localmente, navega hasta la ubicación donde se descargó la actualización, luego haz doble clic en el archivo .ini para iniciar la instalación de la actualización.
- Sigue las indicaciones restantes para completar la instalación de la actualización de Windows, luego reinicia nuestra PC y vea si la operación está completa.
Si sigue ocurriendo el mismo tipo de problema o este método en particular no era aplicable, prueba con lo siguiente.
Limpia el DNS
En caso de que tengas este problema de forma intermitente, el problema podría estar relacionado con una inconsistencia de red facilitada por un rango de DNS (Sistema de nombres de dominio) incorrecto que termina desconectando la conexión entre tu PC y el servidor de descarga de Microsoft.
Por lo general, si un rango de DNS incorrecto es el culpable del error 0x00000001, normalmente puedes solucionarlo abriendo un símbolo del sistema elevado para borrar la caché de DNS.
Se confirma que este método es efectivo tanto para usuarios de Windows 11 como de Windows 10.
Si estás buscando instrucciones paso a paso sobre cómo borrar tu caché DNS actual, sigue las instrucciones a continuación:
- Abre un Ejecutar cuadro de diálogo pulsando tecla de Windows + R. A continuación, escribe ‘cmd’ dentro del cuadro de texto y presiona Ctrl + Shift + Enter para abrir un símbolo del sistema elevado.
- Cuando veas el mensaje de Control de cuentas de usuario, haz clic en Sí para otorgar acceso de administrador.
- Una vez que estés dentro del indicador de CMD elevado, escribe el siguiente comando y presiona Entrar para vaciar efectivamente la caché de DNS en tu PC:
ipconfig / flushdns
Nota: Lo que esto hará esencialmente es eliminar cualquier información que esté almacenada actualmente en la caché de DNS; esto obligará al enrutador a asignar un nuevo rango de DNS.
- Una vez que la operación sea exitosa, cierra el indicador de CMD elevado e intente descargar el juego GamePass una vez más
En caso de que tu intento de volver a descargar el juego termine con el mismo error 0x00000001, continúa con la siguiente solución potencial a continuación.
Permite ‘settings-win.data.microsoft.com’ en el software de filtrado de DNS (si corresponde)
Ten en cuenta que la acción de instalar juegos GamePass ahora requiere que el host / IP de telemetría sea accesible. Este es un nuevo cambio que Microsoft introdujo con Windows 11.
Por supuesto, esto no es un problema para la gran mayoría de los usuarios, pero si tu DNS termina bloqueando settings-win.data.microsoft.com, espera ver este error cada vez que intentes descargar algo a través de la aplicación Xbox o Microsoft. Aplicación de la tienda.
Entonces, en caso de que estés utilizando un DNS filtrado o una solución de software como PiHole, todo lo que necesitas hacer es permitir el host (al menos mientras instalas los juegos).
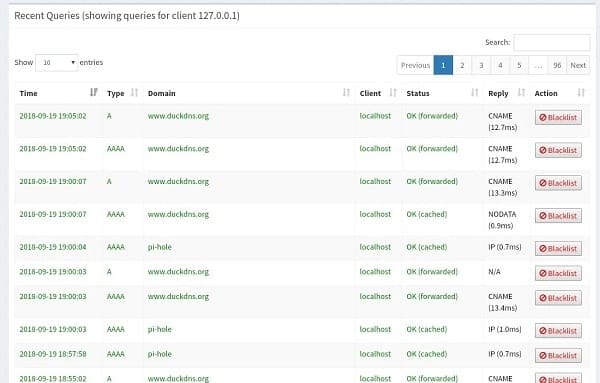
Nota: Después de que los juegos se instalen correctamente, puede usar su solución de DNS filtrada para deshabilitar el host una vez más.
Por supuesto, las instrucciones exactas para permitir ‘settings-win.data.microsoft.com’ en tu software de filtrado de DNS serán diferentes según la herramienta que esté utilizando.
Si este método tampoco te funciona o ya te aseguraste de que el software de filtrado de DNS no interfiera con la descarga, prueba el siguiente método.
Desinstala ZoneAlarm Antivirus + Firewall (si corresponde)
Si estás utilizando un antivirus de terceros que supervisa toda tu red (antivirus + firewall), también debe asegurarte de que no interfiera con los intentos de la aplicación Xbox para descargar juegos de GamePass.
Esto no es un problema con la herramienta de seguridad incorporada (Windows Defender) o las principales utilidades de terceros como BitDefender o Norton, pero hay suites de seguridad más pequeñas como Zone Alarm (Antivirus + Firewall) que son conocidas por causar el error 0x00000001 en Windows 11.
Si estás utilizando Zone Alarm Antivirus + Firewall o una herramienta de terceros similar, la única solución para excluir la posibilidad de una interferencia es desinstalarlo temporalmente y eliminar cualquier dato remanente que le pertenezca.
Nota: simplemente deshabilitar la protección en tiempo real no será suficiente ya que las mismas reglas de seguridad establecidas por su firewall permanecerán vigentes.
A continuación, te diremos los pasos a seguir para desinstalar temporalmente el conjunto de firewall problemático y ver si esto soluciona el error 0x00000001 en Windows 11 para ti:
- Presiona la tecla de Windows + R para abrir un cuadro de diálogo Ejecutar. A continuación, escribe ‘appwiz.cpl’ y presiona Entrar para abrir el menú Programas y características.
- Una vez que estés dentro del menú Programas y características, identifica el paquete de seguridad de terceros que deseas desinstalar, luego haz clic derecho sobre él y elije Desinstalar en el menú contextual que acaba de aparecer.
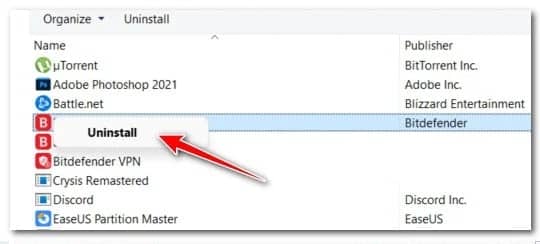
- A continuación, sigue las instrucciones en pantalla para continuar con la desinstalación del antivirus / firewall problemático.
- Antes de reiniciar tu PC y verifica si el problema se ha resuelto, también debes tomarte el tiempo para borrar los datos remanentes que dejó tu firewall.
- Reinicia tu PC con Windows 11 y ve si ahora puede descargar los juegos de GamePass en los que fallamos anteriormente con el error 0x00000001.
Realiza escaneos DISM y SFC
Si has llegado tan lejos sin un resultado y has seguido todas las posibles soluciones anteriores, deberías comenzar a considerar seriamente un posible problema de corrupción de archivos del sistema que podría estar afectando las dependencias utilizadas por la aplicación Xbox o la aplicación Microsoft Store.
En este tipo de escenario, el enfoque menos intrusivo es utilizar un par de herramientas integradas (SFC y DISM) para eliminar todos los casos de corrupción de archivos del sistema y asegurarte de que ninguna dependencia de Windows se vea afectada por la corrupción.
Si decides seguir esta ruta, lo primero que debes hacer es realizar un escaneo simple del Comprobador de archivos de sistema desde un indicador de CMD elevado.
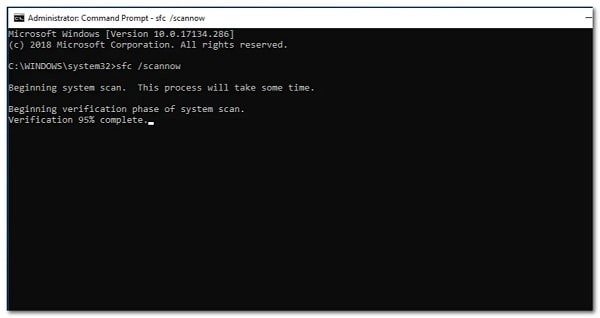
Nota: El escaneo SFC usa un archivo almacenado localmente para reemplazar cada archivo dañado con un equivalente saludable. No necesitas estar conectado a Internet para realizar este tipo de escaneo.
Una vez que se complete el análisis del Comprobador de archivos del sistema, reinicia tu PC una vez más e implementa un DISM elevado (Servicio y administración de imágenes de implementación).
Nota: Aunque DISM también reemplazará los archivos del sistema dañados con equivalentes saludables, hace las cosas de manera diferente. En lugar de usar un archivo local, usa un subcomponente de Windows Update para descargar copias en buen estado de los archivos del sistema que deben reemplazarse. Asegúrate de tener una conexión a Internet estable antes de iniciar un análisis DISM.
Una vez que logres ejecutar los comandos DISM y SFC, reinicia por última vez y ve si ahora puedes descargar el juego GamePass sin encontrar el mismo error.
Si el problema persiste, prueba nuestra última recomendación.
Realiza una instalación de reparación o una instalación limpia
Si has llegado hasta aquí y todavía no puedes descargar los juegos de GamePass, ya que todavía recibe el error 0x00000001 (incluso después de seguir todos los métodos anteriores), lo más probable es que te estés enfrentando a un tipo de corrupción de archivos del sistema que no se puede resolver de manera convencional.
En este caso, tienes dos formas de avanzar:
Opción 1: realizar una instalación limpia: esta operación actualizará toda tu flota de archivos del sistema de Windows y solucionará la mayoría de los archivos dañados del sistema. Pero la desventaja es que perderás todos los datos que estén almacenados actualmente en la misma partición que tu sistema operativo (si no hace una copia de seguridad con anticipación)
Opción 2: realizar una instalación de reparación: aunque este proceso es un poco más tedioso, puedes realizar un procedimiento de instalación de reparación (reparación en el lugar) para resolver cada instancia de corrupción de archivos del sistema sin utilizar ninguno de sus datos personales. Puedes mantener todas tus aplicaciones, juegos y medios personales actualmente presentes en la unidad del sistema operativo.
Me llamo Javier Chirinos y soy un apasionado de la tecnología. Desde que tengo uso de razón me aficioné a los ordenadores y los videojuegos y esa afición terminó en un trabajo.
Llevo más de 15 años publicando sobre tecnología y gadgets en Internet, especialmente en mundobytes.com
También soy experto en comunicación y marketing online y tengo conocimientos en desarrollo en WordPress.