Cómo Eliminar Un Dispositivo Emparejado A Tu PC
Usar dispositivos Bluetooth en tu sistema es supuestamente muy fácil. Simplemente enciende el Bluetooth en tu máquina y lo emparejas con el dispositivo. Sin embargo, Windows 10 ha tenido una buena cantidad de problemas de Bluetooth y tienden a ser realmente frustrantes. Uno de los problemas que se puede presentar es el hecho de no poder eliminar un dispositivo emparejado a tu PC con Windows 10.
Al intentar eliminar cualquier dispositivo emparejado, los usuarios a veces se enfrentan a la opción "Eliminar fallido" cuando intentan separar un dispositivo por medio de la aplicación Configuración.
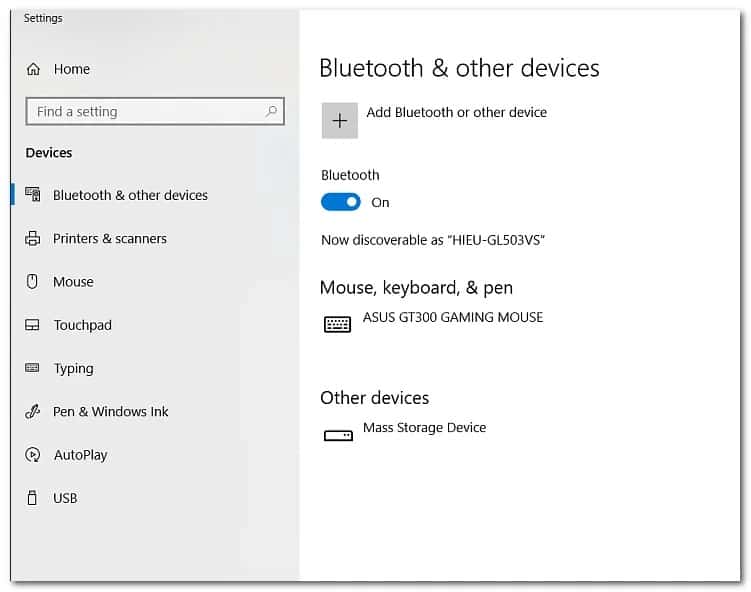
Además de esto, muchas veces, el dispositivo tampoco aparece reflejado en Bluetooth o en otros dispositivos dentro de la aplicación Configuración. Es decir, que solo se puede encontrar dentro de la ventana Administrador de dispositivos. Por lo general, el dispositivo aparentemente reaparece cuando se intenta borrar, lo que evidentemente no deseas. Básicamente, esto evita que puedas emparejar el dispositivo nuevamente.
En líneas generales, este es un problema que se puede ser originado por el servicio de Windows que, como sabes, es responsable de emparejar los dispositivos que se están ejecutando. Esta opción se conoce como Servicio de Asociación de Dispositivos y básicamente permite que cualquier dispositivo inalámbrico se empareje con tu equipo. Por lo tanto, si no se estás ejecutando, no podrás emparejar dispositivos.
Teniendo claro esto, en verdad es que son muchos los métodos que puedes poner a prueba para eliminar un dispositivo emparejado de tu computadora. Los revisaremos todos y, con suerte, una de esas formas te ayudará a quitar el dispositivo. Entonces, sin más preámbulos, comencemos.
Mira También 5 Tipos de Discos Duros Que Puedes Comprar
5 Tipos de Discos Duros Que Puedes ComprarCómo eliminar un dispositivo emparejado de tu computador
Para que puedas eliminar un dispositivo emparejado de tu computador, puedes poner a prueba cualquiera de los siguientes métodos:
Activa el modo avión
Lo primero que debes hacer cuando te enfrentas al problema en cuestión es simplemente activar el modo avión en tu máquina con Windows. El modo avión es una característica que esencialmente deshabilita algunas características de hardware en tu dispositivo para que solo puedas realizar las funciones básicas. En Windows o cualquier otro dispositivo, el modo Avión desactivará el Bluetooth, junto con otras funciones inalámbricas.
Esto también incluye Wi-Fi, por lo que, si tienes una conexión inalámbrica, también se desactivarán mientras el modo avión esté activado. Básicamente, el modo avión tiene la capacidad de detener toda transmisión de señal de un dispositivo, por lo tanto, solo se podrán ejecutar funciones limitadas en el computador.
Para que el modo avión se habilite en tu ordenador con Windows 10, debes asegurarte de seguir estos pasos que te indicamos a continuación:
- Existen dos formas sencillas de alternar satisfactoriamente el modo avión. En tu barra de tareas, haz clic en el icono de Notificaciones que se encuentran en la esquina derecha.
- Desde allí, debes hacer clic en la opción Expandir para ver todas las opciones disponibles.
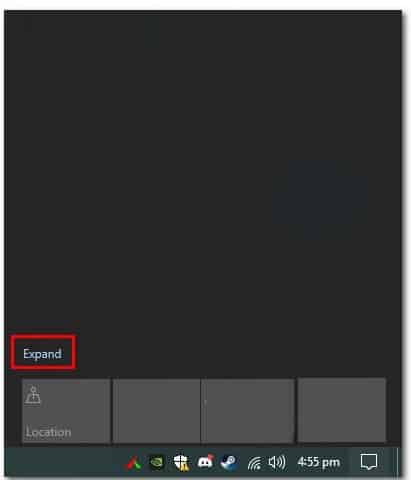
- Una vez que hayas hecho eso, haz clic en Modo avión para activarlo.
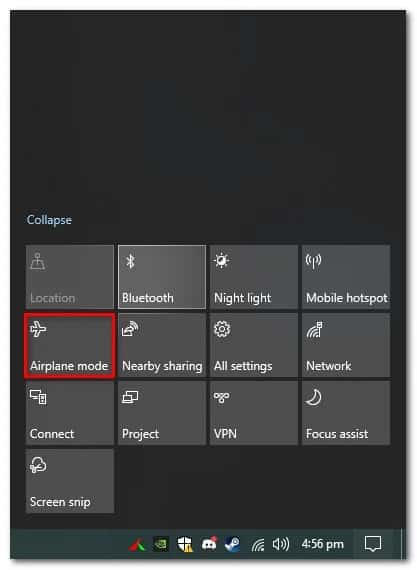
 Teclado Lenovo No Funciona. Causas y Soluciones
Teclado Lenovo No Funciona. Causas y Soluciones- Alternativamente, también puedes alternar el modo Avión a través de la aplicación Configuración. Presiona la tecla Windows + I para abrir la ventana Configuración.
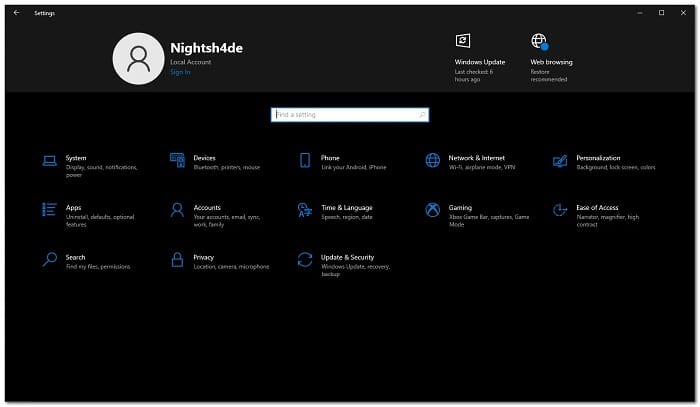
- Desde allí, navega hasta Red e Internet. Luego, en el lado izquierdo, haz clic en Modo avión.
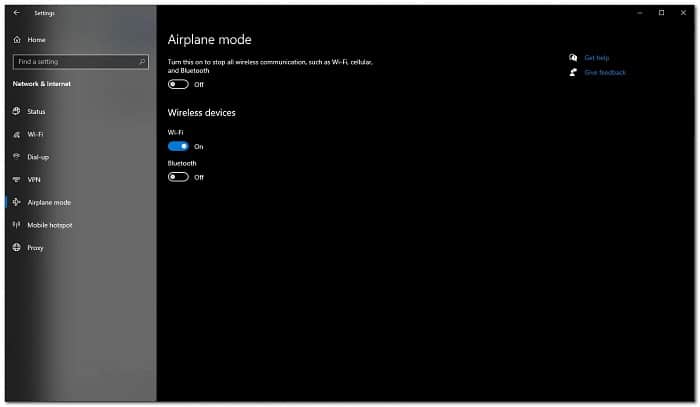
- Después de eso, puedes alternar el modo Avión usando el control deslizante.
Elimina los dispositivos Bluetooth a través del Administrador de dispositivos
En caso de que el modo avión no solvente el problema y el dispositivo aparece todavía emparejado a tu ordenador, puedes buscar eliminarlo por medio del Administrador de dispositivos. El Administrador de dispositivos es una utilidad realmente útil que enumera todos los dispositivos que están conectados a tu sistema, así como los controladores que están instalados para los dispositivos específicos.
Para que puedas eliminar un dispositivo emparejado a través del administrador de dispositivos, debes seguir cada uno de los pasos que te describimos a continuación:
- En primer lugar, abre la ventana del Administrador de dispositivos buscándola en el menú Inicio.
- Una vez que la ventana del Administrador de dispositivos esté abierta, debes hacer clic en la opción Ver en la barra de menú y luego haz clic en la opción Mostrar dispositivos ocultos.
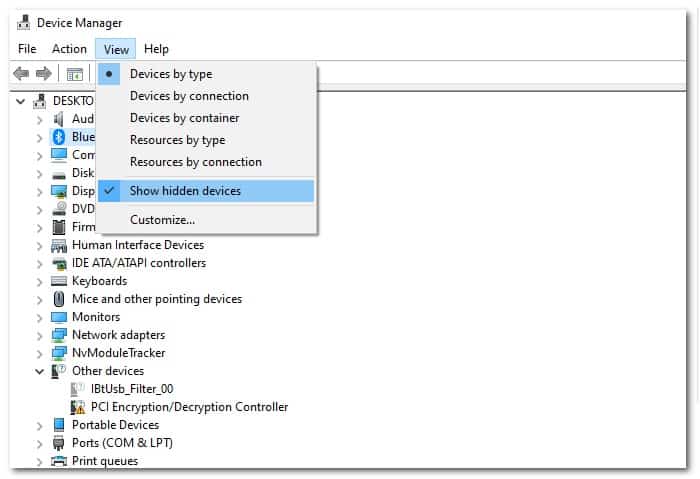
- Luego de que hayas hecho esto, busca tu dispositivo Bluetooth en la categoría Bluetooth.
- Después de que logres encontrar tu dispositivo, asegúrate de hacer clic derecho en el dispositivo y haz clic en la opción Desinstalar dispositivo.
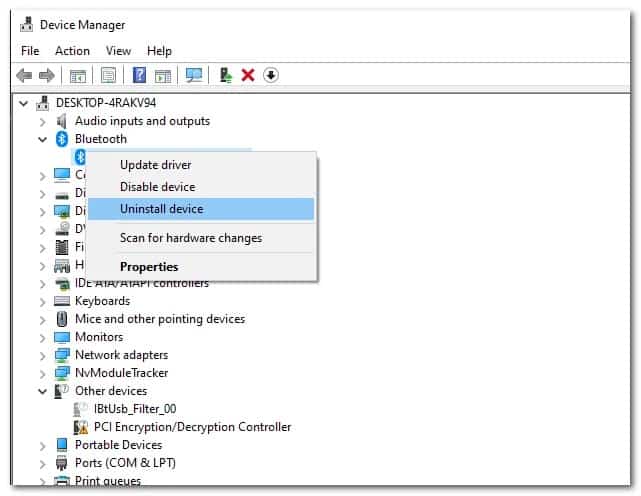
 Lector De Tarjetas SD No Funciona en Windows 10
Lector De Tarjetas SD No Funciona en Windows 10- Verifica si se logró eliminar el dispositivo Bluetooth.
Quita el dispositivo Bluetooth del panel de control
Por otra, otra de las opciones que tienes para eliminar un dispositivo emparejado a tu computador, es administrarlos a través del Panel de control. Sin embargo, dentro de esta opción no se evidencian todos los componentes del sistema como en el administrados de dispositivos, pero esto no es algo que deba preocuparte, ya que los dispositivos Bluetooth si están enumerados, y eso es lo que te debe interesar.
Sigue las instrucciones a continuación para eliminar un dispositivo emparejado a tu ordenador usando el Panel de control:
- En primer lugar, debes asegurarte de abrir el Panel de control buscándolo en el menú Inicio.
- Una vez que estés dentro de la ventana del Panel de control esté abierta, ve a Hardware y sonido.
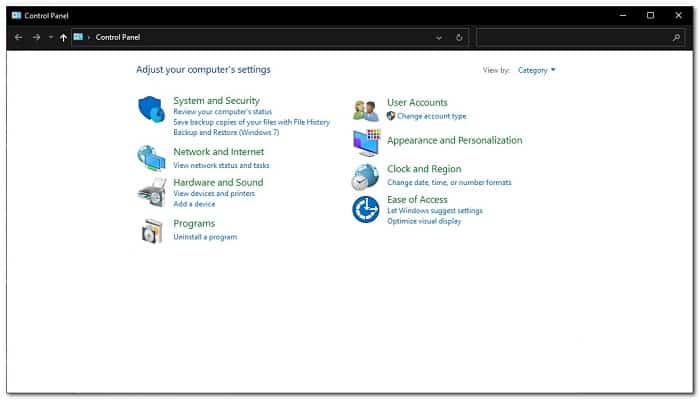
- Después de eso, haz clic en Dispositivos e impresoras.
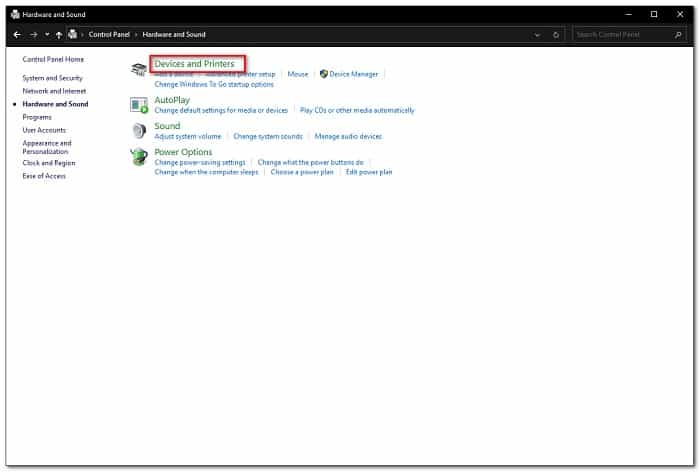
- Aquí, se te mostrarán los diferentes dispositivos que están conectados a tu sistema.
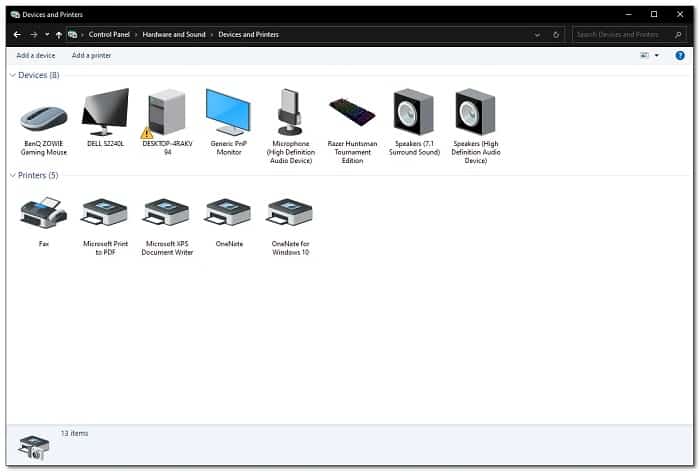
- Haz clic con el botón derecho en tu dispositivo y luego selecciona la opción Eliminar dispositivo en el menú desplegable.
- Ve si eso elimina el dispositivo Bluetooth.
Elimina la clave del dispositivo Bluetooth del registro de Windows
Si eres más técnico y deseas ensuciarte las manos con el Registro de Windows, hay buenas noticias para ti, ya que también puedes eliminar un dispositivo emparejado problemático a través del Registro de Windows. Para ello, debes eliminar la clave del dispositivo que, entre otras cosas, es la representación del dispositivo en el registro de Windows. Asegúrate de seguir los pasos dados cuidadosamente, ya que un cambio no deseado en el Registro de Windows puede causar varios problemas en el sistema. Dicho esto, entremos en ello.
Mira También Amazon Fire TV Stick No Funciona Correctamente. Causas, Soluciones y Alternativas
Amazon Fire TV Stick No Funciona Correctamente. Causas, Soluciones y Alternativas- En primer lugar, abre el Ejecutar cuadro de diálogo pulsando tecla de Windows + R.
- Luego, dentro del cuadro de diálogo Ejecutar, escriba Regedit y presiona la tecla Intro.
- Esto abrirá la ventana del Registro de Windows. Allí, navega al siguiente directorio copiándolo y pegándolo en la barra de direcciones: Computadora \ HKEY_LOCAL_MACHINE \ SYSTEM \ CurrentControlSet \ Services \ BTHPORT \ Parameters \ Devices
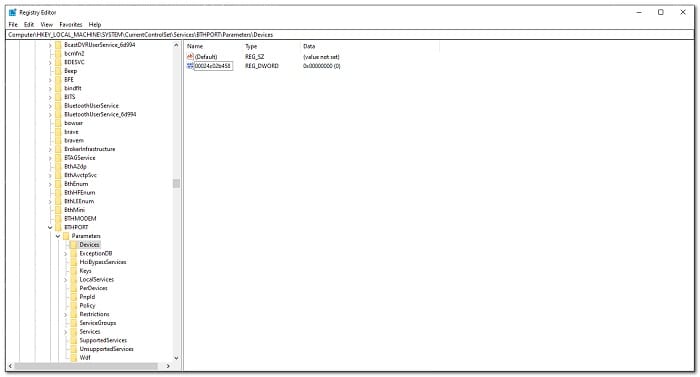
- Allí, podrás ver claves de dispositivo de 12 dígitos que se parecen a " 00024c02b458 ".
- Para encontrar qué clave de dispositivo corresponde a qué dispositivo Bluetooth, simplemente haz doble clic en la clave. El valor de Nombre asociado con cada clave corresponde al nombre del dispositivo.
- Una vez que hayas encontrado la clave, debes hacer clic derecho sobre ella y seleccionar la opción Eliminar en el menú desplegable.
- Luego de que hayas eliminado la clave, debes continuar y reiniciar tu sistema.
- Cuando finalmente tu computadora se inicie, el dispositivo Bluetooth problemático debería desaparecer.
Habilita el servicio de asociación de dispositivos
Resulta que hay un servicio de Windows que se encarga de emparejar dispositivos con tu sistema. Si este servicio, a saber, el Servicio de asociación de dispositivos, no se está ejecutando, no podrás eliminar el dispositivo emparejado de tu sistema.
Si este caso es aplicable, simplemente tendrás que asegurarte de que el servicio se esté ejecutando. Esto se puede hacer abriendo la ventana de Servicios de Windows y verificando el estado del servicio desde allí. Para hacer esto, sigue las instrucciones que se dan a continuación:
- En primer lugar, abre el Ejecutar cuadro de diálogo pulsando la tecla de Windows + R,
- Luego, dentro del cuadro de diálogo Ejecutar, debes escribir el comando services.msc y presionar la tecla Intro.
- Esto abrirá la ventana de Servicios de Windows.
- En la lista de todos los servicios que se muestran, busca el Servicio de asociación de dispositivos. Para hacerlo más fácil, simplemente presiona la tecla D que te llevará a los servicios que comienzan con la letra D.
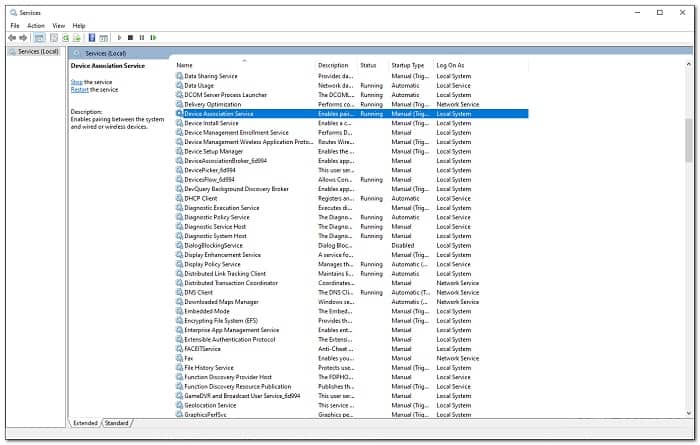
- Una vez que hayas encontrado el servicio, debes asegurarte de hacer doble clic en él para abrir la ventana Propiedades.
- Allí, percátate de que el Tipo de inicio esté configurado en Automático. Además, inicia el servicio si no se está ejecutando haciendo clic en el botón Iniciar.
- Una vez que hayas hecho eso, continúa e intenta quitar el dispositivo Bluetooth para ver si el problema persiste.
Si te aseguras de seguir cada uno de estos pasos al pie de la letra, lograrás eliminar un dispositivo emparejado en tu computador. En caso de conozcas otros métodos para lograr esta acción, no dudes en comentárnoslos en nuestra casilla de sugerencias. Nos leemos en una próxima publicación.
 7 Mejores Emuladores De GBA Para PC
7 Mejores Emuladores De GBA Para PCSi quieres conocer otros artículos parecidos a Cómo Eliminar Un Dispositivo Emparejado A Tu PC puedes visitar la categoría Informática.
Deja una respuesta
¡Más Contenido!