El solucionador de problemas de Windows no funciona
Los usuarios de Windows informan de que se encuentran con un nuevo problema cada vez que intentan utilizar el solucionador de problemas. Verás el siguiente mensaje: Se ha producido un error del solucionador de problemas Hay un problema.
Este es un problema común en todas las versiones de Windows. Este problema suele producirse cuando intentas utilizar el programa Microsoft Fix It o la función integrada de solución de problemas. Verás el mensaje de error anterior cuando intentes ejecutar el solucionador de problemas. Si haces clic en "Ver detalles del error", verás códigos de error aleatorios que pueden variar de un ordenador a otro. Encontrarás soluciones a este problema en el siguiente artículo.
El Solucionador de Problemas de Windows ha dejado de funcionar. Así es como puedes solucionarlo
El Solucionador de Problemas de Windows puede ser una útil herramienta de Windows que te ayudará a resolver varios problemas de forma automática. A veces puedes encontrarte con problemas inesperados El Solucionador de problemas de Windows ya no está disponible usuarios. Los usuarios han informado de los siguientes problemas con el Solucionador de Problemas de Windows:
- Windows 10 no es compatible con el Solucionador de problemas de Windows El Solucionador de problemas de Windows no funciona en Windows 10, según muchos usuarios. Esto puede causar muchos problemas, pero no debería ser demasiado difícil de resolver utilizando una de nuestras soluciones.
- El solucionador de problemas no puede iniciarse en 0x80070002, o 0x8e5e0247. - Es posible una variación del problema anterior. A veces se incluye un código de error. Puedes resolver el problema leyendo este artículo.
- Se ha producido un error durante la resolución de problemas (0x80300113). El error en este caso es muy similar al anterior, pero puede solucionarse con los mismos métodos.
- El Solucionador de problemas de Windows no se inicia, ni se ejecuta, ni realiza ninguna función. El Solucionador de problemas de Windows no funciona, no se inicia ni se ejecuta en los ordenadores de los usuarios. Tus servicios pueden estar causando este problema.
- Código de error del solucionador de problemas de Windows 0x803c010b El Solucionador de problemas de Windows puede dar a veces el código de error 0x803c010b. Deberías poder resolver el problema utilizando una de nuestras soluciones.
- El solucionador de problemas de Windows está bloqueado Muchos usuarios han informado de que Windows 10 se ha quedado atascado en su solucionador de problemas. Esto suele deberse a un perfil de usuario comprometido.
Solución 1. empezar a utilizar el Gestor de Servicios para los servicios criptográficos
Mira También Esto es vergonzoso. ¿Cómo puedo solucionar el error 0x80070002 en Windows 10?
Esto es vergonzoso. ¿Cómo puedo solucionar el error 0x80070002 en Windows 10?Esta es la solución más popular. Debería resolver el problema inmediatamente. ¿Cómo puedo activar los "Servicios Criptográficos"?
-
Sólo tienes que pulsar el botón Windows Puedes encontrarlo aquí R También puedes lanzar el cuadro de diálogo EJECUTAR al mismo tiempo. Tipo servicios.msc Utiliza la prensa Ponte en contacto con nosotros . El responsable del servicio estará disponible.
-
Desplázate hacia abajo y haz clic en el icono del doble clic Servicios criptográficos . En tu sistema, verás que el tipo de arranque está configurado como MANUAL.
-
Establece Tipo de inicio Puedes encontrar más información en Automático . Haz clic para saber más Inicia para iniciar instantáneamente el servicio, si no está ya en marcha. Haz clic aquí Ponte en contacto con nosotros Puedes encontrarlo aquí Acepta Guarda los cambios.
Tras realizar los cambios necesarios, reinicia tu ordenador. El problema debería estar resuelto ahora. Si todavía no es el caso, puedes probar las soluciones propuestas en este artículo.
Solución 2: Desactivar el control temporal de cuentas de usuario
Mira También![La actualización de Windows no funciona [6 soluciones para solucionar esto]](https://mundobytes.com/wp-content/uploads/2022/09/windows-10-cover.jpg) La actualización de Windows no funciona [6 soluciones para solucionar esto]
La actualización de Windows no funciona [6 soluciones para solucionar esto]Seguirás recibiendo notificaciones del error El Solucionador de problemas de Windows ya no está disponible Puedes desactivar el Control de Cuentas de Usuario siguiendo estos pasos:
-
Haz clic en Botones de Windows Puedes encontrarlo aquí S Al mismo tiempo, y en qué tipo UAC . Entonces haz clic aquí Modificar la configuración del Control de Cuentas de Usuario .
-
El cursor se puede mover a No informar nunca Haz clic aquí Acepta Guarda los cambios.
Si el problema persiste, desactiva esta función.
Solución 3: Desactivar el firewall y el antivirus
Tu software de seguridad puede ser la razón por la que el solucionador de problemas no puede buscar respuestas en Internet (principalmente artículos de la KB de Microsoft) o enviar la información necesaria a los servidores de Microsoft. Si el solucionador de problemas sigue sin funcionar, desactiva temporalmente el software de seguridad. A veces puede ser necesario desinstalar completamente el antivirus e instalar un nuevo programa antivirus.
Mira También ARREGLADO: La Microsoft Store no funciona en la compilación de Windows 10 Insider
ARREGLADO: La Microsoft Store no funciona en la compilación de Windows 10 InsiderLas mejores herramientas antivirus disponibles actualmente son Bitdefender Puedes encontrarlo aquí BullGuard Estas herramientas pueden utilizarse para reparar tu antivirus.
Solución 4: Cambiar la política de grupo
Es posible que recibas un mensaje de error El Solucionador de problemas de Windows ya no está disponible Tu problema puede estar relacionado con la configuración de la Política de Grupo. Puedes resolver este problema cambiando la siguiente configuración de la política:
-
Para más información, haz clic en Tecla Windows + R Puedes introducir gpedit.msc . Haz clic en Ponte en contacto con nosotros O haz clic aquí OK .
- Ahora el Editor de Políticas de Grupo estará activo . Esta función sólo está disponible para las ediciones de Windows Home. Sin embargo, hay una forma de activar el Editor de directivas de grupo en Windows Home 10.
-
Navega en Configuración del ordenador "Plantillas administrativas" "Solución de problemas del sistema, diagnósticos" y "Diagnósticos con guión". . Deberías poder ver las tres entradas en el panel izquierdo. Puedes comprobar el estado de cada entrada. Ya está configurado Fuera de Haz doble clic en la entrada para discapacitados, y luego configúrala Permitido O No está configurado . Repite este proceso para cada una de las entradas de tu lista.
Toma nota No está configurado Estos parámetros están en su estado por defecto. Si has configurado los tres parámetros, No se fija No deben cambiarse.
Mira También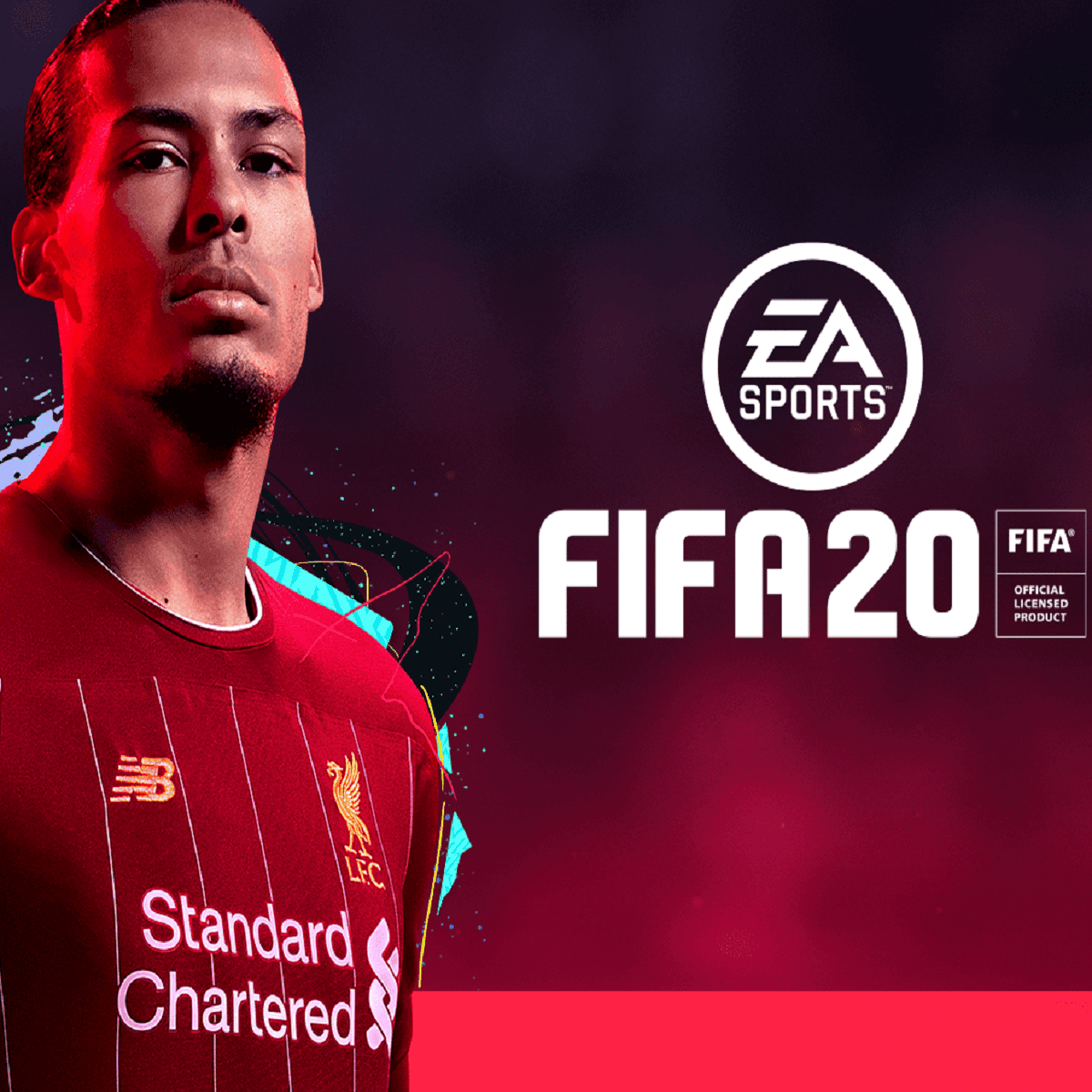 Las seis mejores VPN para reducir el retraso del juego en FIFA 2020
Las seis mejores VPN para reducir el retraso del juego en FIFA 20205. Realiza una exploración SFC
Los informes de los usuarios sugieren que ejecutar un escaneo SFC puede ayudar a resolver este problema. El Solucionador de problemas de Windows puede utilizarse a veces para resolver problemas con instalaciones de Windows corruptas Ya no funciona . Puedes resolver el problema siguiendo estos pasos:
-
Para más información, pulsa Tecla Windows + X Ahora abre Win + X. Elige ahora Consulta de comandos de administración Puedes elegir entre la siguiente lista. Puedes utilizar el símbolo del sistema alternativo si no está disponible PowerShell (Administrador). .
-
Una vez abierto Indicación de comandos Tragen Sie ein SFC /scannow Utiliza la prensa Ponte en contacto con nosotros Es posible hacerlo.
-
Ahora deberías iniciar el escaneo del SFC. Esta exploración puede durar hasta 15 minutos, así que no la interrumpas.
Puedes utilizar el escaneo DISM para comprobar si tu problema persiste o si no es posible hacer el escaneo SFC. Para ello, sigue estos pasos:
- LEE TAMBIÉN: Cómo solucionar los problemas de Windows 10 Creators Update con el Solucionador de problemas
-
Abrir Indicación de comandos Administrador
-
Ponte en contacto con nosotros DISM / Online /Limpieza - Imagen /RestaurarSalud Utiliza la prensa Ponte en contacto con nosotros Es posible hacerlo.
-
Ahora se iniciará el escaneo del DISM. No debes interrumpir la exploración, ya que puede durar más de 15 minutos.
Para muchos problemas del PC, te recomendamos que utilices esta herramienta
-
arreglar los errores más comunes
-
protección contra la pérdida de archivos
-
El malware puede tener consecuencias devastadoras
-
Reparación de archivos corruptos
-
Sustitución de archivos
-
Fallos de hardware
-
Optimización del rendimiento
Detecta y corrige automáticamente los problemas de Windows
Puntuación muy alta
Comprueba que el problema se resuelve tras el análisis de DISM. Si sigues teniendo problemas o no has podido realizar el análisis SFC anteriormente, asegúrate de hacerlo ahora. Una vez completado el análisis del SFC, deberías ser capaz de resolver el problema.
Solución 6: Realiza cambios en tu registro
Los usuarios dicen que a veces su registro puede causar problemas El Solucionador de problemas de Windows puede ayudarte a impedir que funcione Se muestra un mensaje de error. Puedes solucionar este error siguiendo estos pasos:
-
Para más información, pulsa Tecla Windows + R Puedes introducir regedit . Pulsa Ponte en contacto con nosotros O haz clic aquí Acepta . Ahora verás el Editor del Registro.
-
Opcional: Cambiar el registro puede ser peligroso, por lo que debes exportarlo primero. Haz clic aquí para exportar tu registro Exportación> .
Establece Gama de exportación Como Todos Introduce el nombre que quieras. Haz clic en el botón para seleccionar una ubicación para guardar Puedes ahorrar .
Si algo no sale como habías planeado después de modificar tu registro, puedes ejecutar el archivo para restaurarlo a su estado original.
-
Navega hasta HKEY_CURRENT_USERSoftware MicrosoftWindows Versión actual WinTrustProveedores de confianza Publicación de software clave. Haz doble clic en el panel derecho Estatus .
-
Introduce los datos del valor 23c00 Haz clic aquí OK Guarda los cambios.
Es posible que tu registro ya haya establecido 23c00 como valor de datos. Esta solución no se aplica a ti.
Solución 7 - Restaurar la instalación de .NET Framework
Puedes encontrarte con varios síntomas dependiendo de tus usuarios El solucionador de problemas de Windows ya no funciona Porque la instalación del .NET Framework se ha corrompido. Tienes que reparar la instalación de .NET Framework para solucionar este problema. Estos pasos te ayudarán a hacerlo.
- LEE TAMBIÉN: Página de solución de problemas de Win10 Creators Update
-
Para más información, haz clic en Tecla Windows + S Puedes introducir El panel de control . Por favor, selecciona Panel de control Puedes elegir entre los resultados.
-
Navega hasta Características y programas En Panel de control .
-
Verás una lista de las aplicaciones instaladas. Haz clic en el Marco .NET para abrir el menú desplegable Siempre hay cambios O Desinstalar/Editar .
-
Puedes elegir la opción Reparar Sigue las instrucciones de la pantalla.
El problema debería resolverse una vez que hayas terminado de reparar el .NET Framework.
Solución 8 - Realiza una restauración del sistema
Puedes informar de los errores al administrador El Solucionador de problemas de Windows está ahora inactivo Si utilizas el Solucionador de problemas de Windows, es posible que puedas solucionar el problema con la Restauración del sistema. Estos pasos te ayudarán a hacerlo:
-
Para más información, haz clic en Tecla Windows + S Puedes introducir Restauración del sistema . Por favor, selecciona Incorpora un punto de restauración Puedes elegir entre los resultados.
-
Verás la ventana de Propiedades del Sistema. . Sólo tienes que pulsar el botón Recuperación del sistema .
-
La ventana se abre Recuperación del sistema Haz clic aquí Siguiente .
-
Marca si está disponible Más puntos de restauración . Selecciona el punto de restauración que deseas utilizar, y luego haz clic en Siguiente .
-
Para una restauración completa, sigue los pasos que aparecen en la pantalla.
Comprueba que el problema se resuelve después de reparar el equipo.
Solución 9: Crear una cuenta nueva
A veces El Solucionador de problemas de Windows ya no está disponible Puedes recibir un mensaje de error si tu cuenta de usuario está dañada. Puedes resolver este problema creando una nueva cuenta para ver si sigue ocurriendo. Estos son los pasos que debes dar:
-
Haz clic en Tecla Windows + I Para abrir la aplicación Ajustar la .
-
Una vez abierto App ir a Cuentas bancarias sección.
Si quieres conocer otros artículos parecidos a El solucionador de problemas de Windows no funciona puedes visitar la categoría Windows.
Deja una respuesta
¡Más Contenido!