Esto es vergonzoso. ¿Cómo puedo solucionar el error 0x80070002 en Windows 10?
Es posible que hayas recibido el mensaje de error "Error 0x80070002" ¡Esto es vergonzoso! No hemos podido encontrarlo en tu ordenador. ? ¡Ahora vamos a ver cuál es el error y cómo podemos solucionarlo!
El error 0x80070002 suele estar causado por :
Aquí tienes algunos pasos rápidos para corregir el error 0x80070002.
-
Detiene el servicio de Windows Update
-
Tienes que eliminar los archivos temporales de la Distribución de Software.
Mira También![La actualización de Windows no funciona [6 soluciones para solucionar esto]](https://mundobytes.com/wp-content/uploads/2022/09/windows-10-cover.jpg) La actualización de Windows no funciona [6 soluciones para solucionar esto]
La actualización de Windows no funciona [6 soluciones para solucionar esto] -
Iniciar el servicio de actualización de Windows
-
Asegúrate de comprobar qué actualizaciones se han aplicado
-
Utiliza la Herramienta de Actualización del Sistema o DISM
-
Vídeo-tutorial: Cómo solucionar el error 0x80070002
1. Detener el servicio de actualización de Windows
Para ello se necesitan privilegios de administrador. Entra si tienes privilegios de administrador.
Mira También ARREGLADO: La Microsoft Store no funciona en la compilación de Windows 10 Insider
ARREGLADO: La Microsoft Store no funciona en la compilación de Windows 10 Insider-
Pulsa el botón de inicio.
-
Elige el Panel de Control
-
Introduce Herramientas Administrativas en el campo de búsqueda del cuadro del Panel de Control
-
Haz clic en Servicios
-
Cuando te lo pidan, introduce las contraseñas o concede los permisos
-
Haz clic en la cabecera de la columna Nombre
Mira También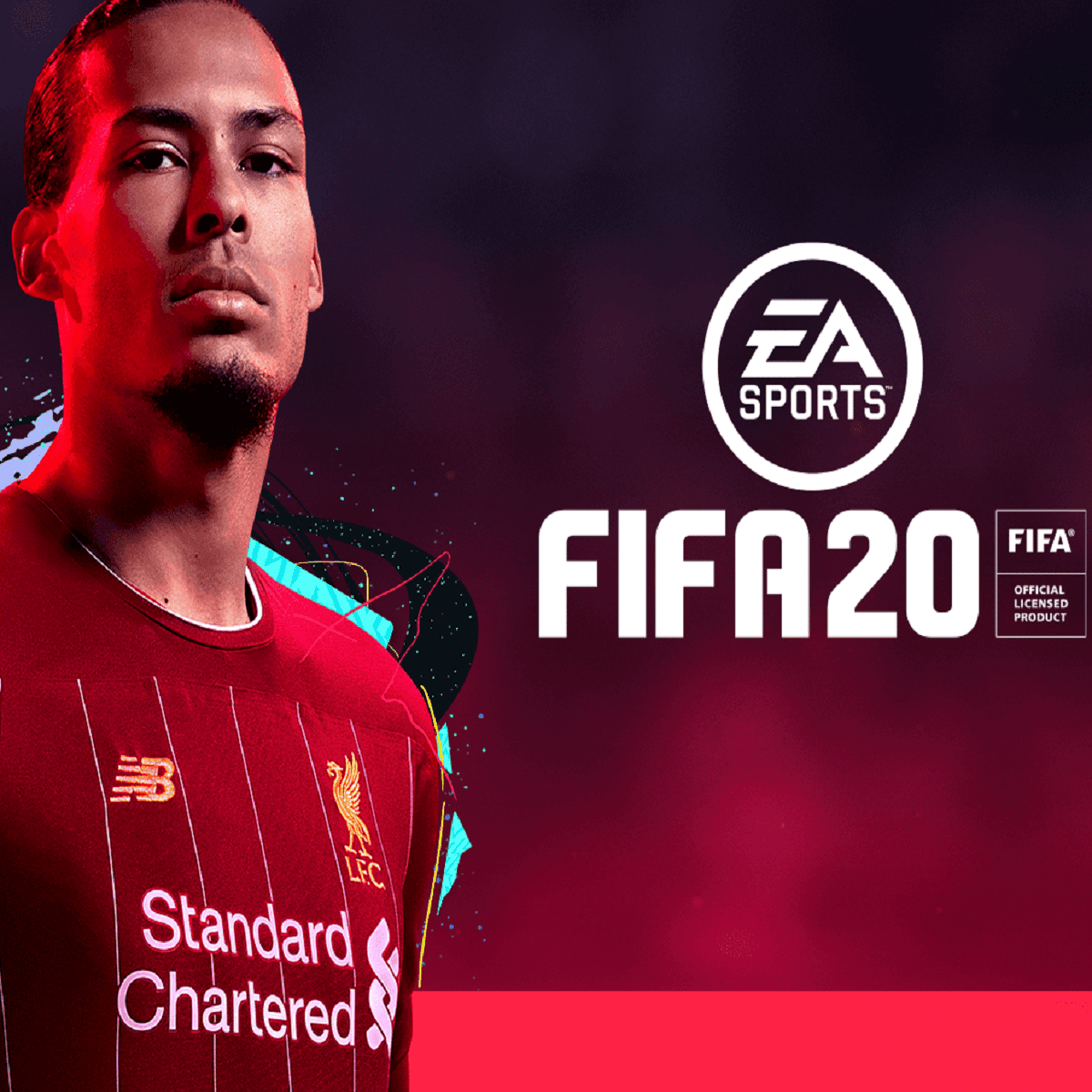 Las seis mejores VPN para reducir el retraso del juego en FIFA 2020
Las seis mejores VPN para reducir el retraso del juego en FIFA 2020 -
Ordena los nombres en orden inverso
-
Búsqueda de Windows Update
-
Clic derecho
-
Haz clic en "Parar"
2. Borra los archivos temporales de actualización de tu carpeta de distribución de software
-
Abrir el Explorador de Archivos
Mira También Estos son los mejores fondos de pantalla de Navidad en Windows 10
Estos son los mejores fondos de pantalla de Navidad en Windows 10 -
Inicia el programa de instalación de Windows desde la unidad C
-
Haz clic con el botón derecho en la carpeta de Windows
-
Abre la carpeta que contiene la distribución del software.
-
Abre la carpeta DataStore haciendo clic en ella
-
Hay que eliminar todo lo que hay en la carpeta DataStore
-
Si se te pide, introduce tu contraseña o concede permisos
-
Volver a
-
Para abrir la Carpeta de Distribución de Software, haz clic en Descargar, y luego borra todo el contenido.
-
Cuando te lo pidan, introduce las contraseñas o concede los permisos
.
3. Reinicia Windows Update
También necesitarás privilegios de administrador para realizar este paso. Entra y haz lo siguiente:
-
Haz clic en Inicio
-
Elige el Panel de Control
-
Introduce Herramientas Administrativas en el campo de búsqueda del cuadro del Panel de Control
-
Selecciona los servicios
-
Si se te pide, introduce tu contraseña o concede permisos
-
Haz clic en la cabecera de la columna Nombre
-
Ordena los nombres en orden inverso
-
Búsqueda de Windows Update
-
Clic derecho
-
Haz clic en Inicio
-
Cierra la ventana de Servicios y la de Herramientas Administrativas
4. Asegúrate de que tienes las últimas actualizaciones en tu ordenador
Esto no sólo resolverá el problema del 0x80070002, sino que también eliminará todo el historial de actualizaciones de Windows.
Sin embargo, la actualización sigue siendo visible en tu ordenador.
Así es como funciona:
5. Utiliza DISM, o la herramienta para preparar las actualizaciones del sistema
Utiliza las herramientas DISM o Deployment Imaging Servicing and Management si el error 0x80070002 persiste tras realizar los pasos anteriores.
Para resolver los problemas de corrupción de Windows Update, puedes utilizar la Herramienta de Preparación para la Actualización del Sistema.
Si estas soluciones rápidas no resuelven el problema, debes probar lo siguiente.
Error de Windows 0x80070002: ¿Qué puedo hacer?
Este vídeo te muestra cómo solucionar el error 0x80070002 de Windows. La guía completa, que contiene todas las posibles soluciones al problema, está disponible a continuación.
1. Utiliza el solucionador de problemas de la aplicación
-
Haz clic con el botón derecho del ratón en Inicio
-
Por favor, selecciona Panel de control
-
Pulsa en la esquina superior izquierda para cambiar Ver por Opción a Iconos grandes
-
Haz clic aquí Solución de problemas
-
Haz clic aquí Todos los productos disponibles El panel izquierdo
-
Elegir aplicaciones en la Tienda Windows
2. Realizar un arranque limpio
Realiza un reinicio limpio de tu ordenador para reducir cualquier problema relacionado con el software que pueda causar una carga lenta.
Los conflictos pueden surgir de servicios y aplicaciones que se ejecutan detrás del inicio normal de Windows.
Inicio limpio
Para realizar con éxito un arranque limpio de Windows 10, inicia sesión como administrador. A continuación, sigue los siguientes pasos.
-
Haz clic en el cuadro de búsqueda
-
Tipo msconfig
-
Por favor, selecciona Configuración del sistema
-
Puedes buscar Ficha de servicios
-
Por favor, selecciona Todos los servicios ocultos de Microsoft
-
Haz clic aquí Todo se puede apagar
Siguiendo estos pasos conseguirás un entorno de arranque limpio. Después puedes comprobar si hay un error 0x80070002.
Relacionado: Windows 10: ¿Cómo se añade el modo seguro al menú de inicio?
3. Tu software antivirus está temporalmente desactivado
El software de terceros, como el antivirus o el limpiador de ordenadores, se puede desinstalar de tus ordenadores.
Notificación En el caso del software antivirus, debes desactivarlo temporalmente, ya que es necesario para proteger tu ordenador de posibles amenazas de seguridad. Una vez que hayas terminado de arreglar el error 0x80070002, reactiva tu software antivirus.
4. Desactivar la conexión proxy
Si tienes conexiones proxy, aquí tienes cómo desactivar una.
-
Inicia Internet Explorer
-
Haz clic en la caja de cambios de la parte superior derecha.
-
Haz clic aquí Herramienta
-
Haz clic aquí Opciones de Internet
-
Haz clic aquí Las conexiones
-
Haz clic aquí Configurar una red local Las casillas de verificación se pueden desmarcar o marcar Puedes utilizar un servidor proxy para acceder a tu red local.
-
Haz clic aquí Ok /Prensa Por favor, introduce
Similar fIX - Problemas con el proxy de Internet Explorer 11 tras la actualización
5. Regístrate con tu cuenta local
-
Haz clic aquí para ir a casa
-
Elige una configuración
-
Registro de cuentas
-
Para entrar en una cuenta local, haz clic en "Entrar".
-
Sigue las instrucciones del asistente
-
Conéctate una vez más
-
Descarga una aplicación de la Tienda
Esto debería resolver el error 0x80070002 en tu ordenador. La mayoría de los usuarios afirman que esto ha solucionado el problema.
6. Realiza el análisis SFC (Systemfile Checker)
Los escaneos SFC te ayudarán si el archivo .dll corrupto es la causa.
¿Cómo lo hago?
-
Utiliza la prensa Windows + X Teclas al mismo tiempo
-
Haz clic aquí Consulta de comandos (Admin). Para abrir un símbolo del sistema
-
Cuando se te pidan los permisos, haz clic en el botón Sí
-
A Indicación de comandos Cinta sfc/scannow
Esperamos que las otras seis soluciones o los cinco pasos anteriores te hayan servido para solucionar el error 0x80070002. Dinos lo que piensas en la sección de comentarios.
HISTORIAS RELACIONADAS QUE DEBERÍAS CONSULTAR:
Nota del editor: Publicado originalmente en octubre de 2017, este post ha sido revisado y actualizado con un vídeo tutorial sobre el tema.
Si quieres conocer otros artículos parecidos a Esto es vergonzoso. ¿Cómo puedo solucionar el error 0x80070002 en Windows 10? puedes visitar la categoría Windows.
Deja una respuesta
¡Más Contenido!