El ordenador con Windows 10 se atasca al reiniciarse Aquí tienes las 4 posibles soluciones
El proceso de reinicio de Windows 10 debería ser fácil. Pueden producirse algunos problemas durante el proceso de reinicio/reinicio.
Esto puede significar que el ordenador tarda en arrancar o incluso se congela durante el reinicio. El ordenador permanece entonces en la secuencia de reinicio durante bastante tiempo. A veces el reinicio se completa en unos minutos. En otros casos, puede tardar varias horas.
Debes utilizar herramientas específicas para solucionar problemas cuando Windows 10 se reinicie congelándose. Esto te permitirá evitar que el proceso de reinicio de Windows 10 continúe. Aquí tienes algunas formas de solucionarlo.
¿Qué debo hacer si Windows 10 se congela al reiniciar?
1. Apagado del sistema Windows 10
Mira También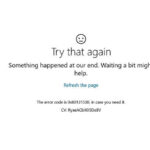 Solución completa: error 0x80131500 en Windows 10
Solución completa: error 0x80131500 en Windows 10Los reinicios pueden bloquearse por muchas razones. En la mayoría de los casos, el problema se soluciona fácilmente con un reinicio.
Para reiniciar el ordenador, primero debes apagarlo. Esto es fácil con un método intuitivo: mantén pulsado el botón de encendido durante 6 segundos o hasta que el ordenador se apague.
Este es un método que quizá hayas utilizado antes, pero creemos que las mejores soluciones son las que no se suelen aplicar.
2. Puedes reiniciar sin tener que conectar los dispositivos
Los conductores pueden entrar en conflicto. Los controladores contradictorios pueden provocar el bloqueo del reinicio si son de hardware diferente. Sigue los pasos anteriores para forzar el cierre de Windows 10.
Desconecta todos los dispositivos, como un disco duro externo o una unidad SSD adicional. Tu teléfono y tu memoria USB también deben estar desconectados. Sólo debes utilizar el teclado/ratón de tu ordenador.
Mira También Aquí tienes 5 de los mejores convertidores de VHS para convertir en PC con Windows
Aquí tienes 5 de los mejores convertidores de VHS para convertir en PC con WindowsTras el reinicio, puedes intentar reiniciar el dispositivo. Si todo va bien, conecta tus periféricos.
Debes actualizar/reinstalar los controladores de los componentes de hardware cuando los actualices. Al hacer esto, se puede corregir cualquier posible fallo en el proceso de reinicio.
Si tu ordenador se reinicia con frecuencia, puedes seguir estos sencillos pasos para solucionar el problema.
Sigue estos pasos para completar la actualización/reinstalación de tus controladores:
-
Inicia la Consola de Búsqueda de Windows 10 haciendo clic en el botón de Cortana (situado junto al botón de Inicio de Windows).
-
Introduce la siguiente información en el campo de búsqueda Administrador de dispositivos Haz clic en el primer resultado.
Mira También Windows 10: ¿Cómo puedo solucionar el elevado uso de la CPU de IAStorDataSvc?
Windows 10: ¿Cómo puedo solucionar el elevado uso de la CPU de IAStorDataSvc? -
La ventana del Administrador de Dispositivos aparece ahora en Windows 10
-
Puedes acceder a todos los controladores instalados desde la lista.
-
Puedes hacer clic con el botón derecho en estas entradas para seleccionar "actualizar", o puedes elegir desinstalarlas para eliminarlas más tarde.
-
Cuando hayas terminado, apaga el ordenador y reinícialo.
¿Sabías que los usuarios de Windows 10 son los más propensos a tener controladores obsoletos? Utiliza esta guía para estar a la vanguardia.
Tu sistema funcionará sin problemas si mantienes los controladores actualizados. Esta herramienta de actualización de controladores es 100% segura y ha sido probada por nosotros. Puedes evitar cualquier pérdida de datos o daño permanente en tu ordenador.
Mira También SOLUCIÓN: Age of Mythology no arranca con Windows 10
SOLUCIÓN: Age of Mythology no arranca con Windows 10Descargo de responsabilidad Algunas funciones están sujetas a una cuota.
3. Terminar los procesos no reactivos
Es posible que el proceso de fondo que no responde sea la razón por la que el reinicio puede tardar tanto en completarse.
El sistema Windows puede estar intentando instalar una nueva versión, pero deja de responder correctamente tras la operación de reinicio. O se ha iniciado un escaneo del sistema y parece que algo funciona correctamente, pero el escaneo se detiene.
Si esto ocurre, tu ordenador con Windows 10 no podrá conectarse a Internet. Vigila los procesos que no responden y termínalos.
-
Pulsa Ctrl+Alt+Supr desde la pantalla de carga de Windows 10.
-
La ventana sustituirá la secuencia de reinicio Administrador de tareas .
-
Si una tarea no es vital para la puesta en marcha, debe realizarse
-
Cuando hayas terminado, cierra la ventana del Administrador de Tareas.
-
Ahora todo debería funcionar bien.
.
Esta guía te mostrará cómo detener todos los procesos de Windows 10.
El Administrador de tareas no funciona en Windows 10 Se puede arreglar rápidamente siguiendo estos pasos.
Los siguientes pasos se pueden utilizar para reiniciar la operación de actualización, si tienes un problema con una actualización que no se puede aplicar.
-
Ve a la esquina inferior izquierda de la pantalla y haz clic en el botón de Inicio de Windows.
-
Utilizar el Símbolo del sistema para (Admin)
-
Utiliza la ventana cmd para escribir net stop wuauserv Y pulsa Enter, para detener todos los procesos relacionados con la actualización
-
Escribe y vuelve a la ventana de cmd cd:%systemroot% Luego, continúa con ren SoftwareDistribución SD.old Por net start wuauserv .
-
Ahora se reiniciará el proceso de actualización.
Sólo puedes acceder al Símbolo del sistema a través del administrador si esta guía te resulta útil.
4. Inicia el solucionador de problemas de Windows 10
-
Haz clic en Cortana para abrir el cuadro de búsqueda en Windows 10.
-
Introduce la siguiente información en el campo de búsqueda Solución de problemas Selecciona el resultado deseado y haz clic en él.
-
Debería abrirse la ventana del Panel de Control
-
En el panel izquierdo, haz clic en Ver todo .
-
Verás una lista de programas de solución de problemas para Windows 10.
-
Haz clic aquí Mantenimiento de tu sistema
-
Si se te pide, haz clic en Aplicar reparaciones automáticamente.
-
Sigue las instrucciones en pantalla y completa la resolución de problemas.
-
Una vez que hayas terminado, reinicia tu PC con Windows 10.
Este artículo te ayudará si el Solucionador de problemas no se carga correctamente o si se produce un error.
No puedo acceder al Panel de Control en Windows 10 Esta guía paso a paso te ayudará a encontrar la solución.
Si el problema persiste, continúa con los pasos anteriores y utiliza el solucionador de problemas de energía.
Puedes ejecutar una comprobación de los archivos del sistema con el comando sfc / scannow Está disponible una ventana elevada del símbolo del sistema.
Para ayudarte a solucionar los problemas de scannow, hemos proporcionado una guía detallada para ayudarte a resolver problemas como el fallo de ejecución del comando o la incapacidad de completar la tarea.
Conclusiones
Estos métodos solucionarán el problema de reinicio de Windows 10. También puedes compartir con nosotros otras posibles soluciones en la sección de comentarios de abajo.
Estaremos encantados de responder a cualquier pregunta que puedas tener.
Si quieres conocer otros artículos parecidos a El ordenador con Windows 10 se atasca al reiniciarse Aquí tienes las 4 posibles soluciones puedes visitar la categoría Windows.
Deja una respuesta
¡Más Contenido!