
Este tutorial contiene instrucciones paso a paso para resolver el siguiente problema: El clic izquierdo del mouse no funciona en Windows 10. Cuando el clic izquierdo del mouse no funciona, el Explorador de Windows se bloquea o el usuario no puede ver el menú del botón izquierdo (también conocido como «menú contextual») para realizar varias acciones:
- (Por ejemplo, para crear una nueva carpeta o archivo, para abrir la configuración de personalización, etc.)
El problema de «clic izquierdo no funciona» en Windows 10 puede aparecer por varias razones. Por lo tanto, en esta guía encontrarás varios métodos para resolver este problema.
Razones por las que el clic izquierdo ya no funciona:
De hecho, este problema puede deberse a varias cosas. Se trata de lo siguiente:
También te puede interesar leer sobre: Teclado Numérico No Funciona. Causas. Soluciones
- Problema con el controlador del mouse o el panel táctil.
- Archivos de sistema dañados.
- Programas y servicios de terceros.
- Controladores incompatibles.
De lo contrario, puede haber otras razones. Pero estos son los más comunes.
Cómo solucionarlo: el menú del botón izquierdo del ratón ya no funciona
Ahora que sabes las causas, veamos cuáles son las soluciones sugeridas que te pueden ayudar a resolver este problema:
Método 1. Desactiva el modo «Tableta». si el clic izquierdo del mouse no funciona
- Paso 1: Haz clic en el menú Inicio y dirígete a Configuración, luego haz clic en Sistema.
- Paso 2: Elige el modo tableta a la izquierda.
- Paso 3: En «inicio sesión«, selecciona Usar modo de escritorio.
- Paso 4: En «este dispositivo activa o desactiva automáticamente el modo tableta«, selecciona «No me preguntes y no cambies el modo”.
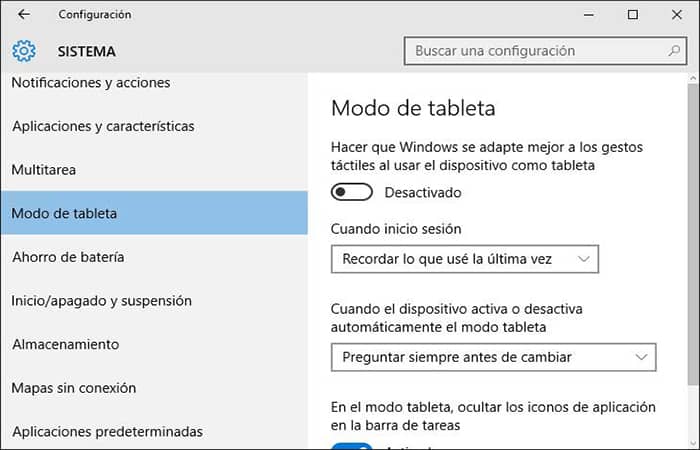
- Paso 5: Reinicia tu computadora.
Método 2. Elimina Intel y NVIDIA del menú contextual si el clic izquierdo del mouse no funciona
El problema generalmente surge en computadoras con Windows 10 que tienen un adaptador de pantalla Intel o NVIDIA. En este caso, procede y elimina las opciones del panel de control de NVIDIA o Intel desde el menú contextual del botón izquierdo. Para eso, debes hacer lo siguiente:
- Paso 1: Presiona simultáneamente las teclas Windows + R para abrir el cuadro de comando de ejecución.
- Paso 2: Escribe regedit y presiona la tecla ENTER.
- Paso 3: En el panel izquierdo, navega y expanda esta ruta:
- Computadora \ HKEY_CLASSES_ROOT \ Directory \ Background \ shellex \ ContextMenuHandlers
- Paso 4: Luego elige los siguientes comandos una por una y presiona el botón “Eliminar” para eliminarlas:
- igfxcui
- igfxDTCM
- NvCplDesktopContext
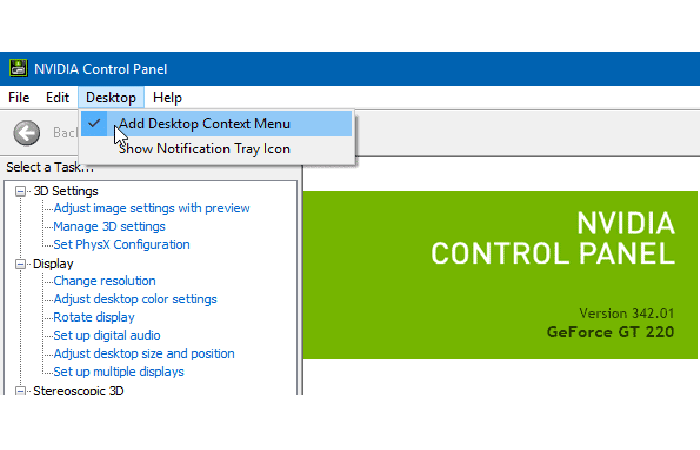
Método 3: usa ShellExView para resolver este problema si el clic izquierdo del mouse no funciona
Si no puedes resolver el problema de que el clic izquierdo no funciona, este método te ayudará. ShellExView es un software de administración de extensiones para Windows.
Descarga ShellExView y luego ejecútelo como administrador usando su teclado. Para hacer esto, simplemente haz clic en el archivo descargado, luego presiona el botón Menú (como se muestra a continuación) en tu teclado para abrir el menú contextual y haz clic en la opción Ejecutar como administrador.
Cuando se ejecuta ShellExView, muestra todas las extensiones de terceros en tu PC.
Para ver solo las extensiones que pueden estar causando un problema de clic izquierdo, sigue estos pasos:
- Paso 1: Haz clic en Opciones, luego selecciona Filtrar por tipo de extensión.
- Paso 2: Se abrirá una nueva ventana emergente, selecciona la opción del menú contextual y haz clic en Aceptar.
- Paso 3: En la lista de extensiones, las extensiones de terceros se seleccionarán en color rosa. Selecciona todas las extensiones de terceros (resaltadas en color rosa) y presiona el botón rojo en la esquina superior izquierda para detenerlas.
- Paso 4: Dirígete a Opciones nuevamente y haz clic en la opción Reiniciar Explorador.
- Paso 5: Ahora compruabe si el problema está resuelto o no.
- Paso 6: Si aún no funciona en Windows 10, prueba el siguiente método.
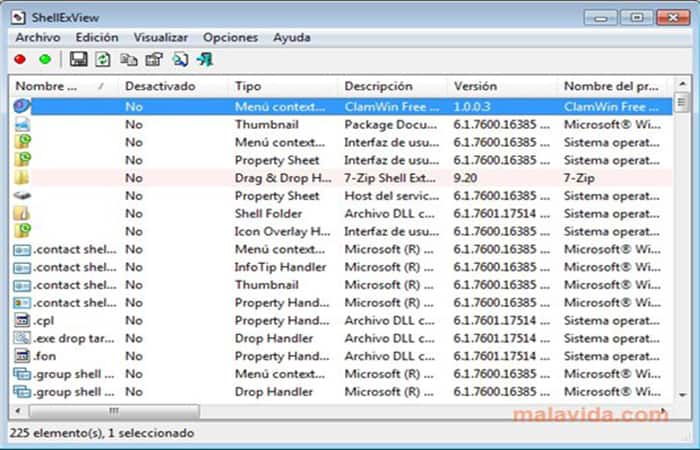
- Paso 5: cierra el Editor del Registro y reinicia tu PC.
Método 4: actualice el controlador si el clic izquierdo del mouse no funciona
Es muy posible que el controlador del mouse de tu PC esté desactualizado o tenga problemas. Puedes intentar actualizarlo para corregir error cuando el clic izquierdo no funciona en Windows 10. Solo debes seguir estos pasos:
- Paso 1: Presiona las teclas Windows + X simultáneamente.
- Paso 2: Se abrirá un menú; haz clic en la opción Administrador de dispositivos.
- Paso 3: En el Administrador de dispositivos, expande la sección Ratones y otros dispositivos señaladores.
- Paso 4: Allí, haz doble clic en el controlador del mouse.
- Paso 5: Para las computadoras portátiles, puedes ir a la sección Dispositivo de interfaz humana y actualizar el controlador del trackpad.
- Paso 6: Se abre una nueva ventana. Allí, dirígete a la pestaña Controlador y haz clic en la opción Actualizar controlador.
- Paso 7: Se abrirá una nueva ventana nuevamente. Aquí, haz clic en la opción Buscar automáticamente el software del controlador actualizado.
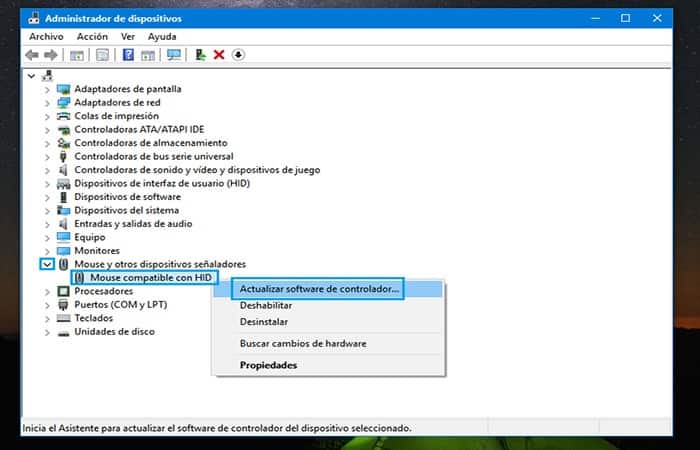
Tu PC comenzará a buscar el controlador de mouse más reciente. Una vez completada la instalación del controlador del mouse, reinicia tu PC. Mira si el clic izquierdo ahora funciona.
Método 5: usa el Editor del registro del sistema para deshabilitar el modo tableta si el clic izquierdo del mouse no funciona (solo para usuarios avanzados)
- Paso 1: Dirígete a la ventana Ejecutar.
- Paso 2: En «Ejecutar«, escribe la palabra Regedit.exe o simplemente Regedit.
- Paso 3: Aparecerá el Editor del registro donde debes navegar hasta la siguiente ruta: HKEY_CURRENT_USER \ SOFTWARE \ Microsoft \ Windows \ CurrentVersion \ ImmersiveShell
- Paso 3: Cuando hagas clic en la carpeta ImmersiveShell, debes buscar la entrada DWORD TabletMode en el lado izquierdo. Para desactivar el modo tableta, cambia su valor a 0.
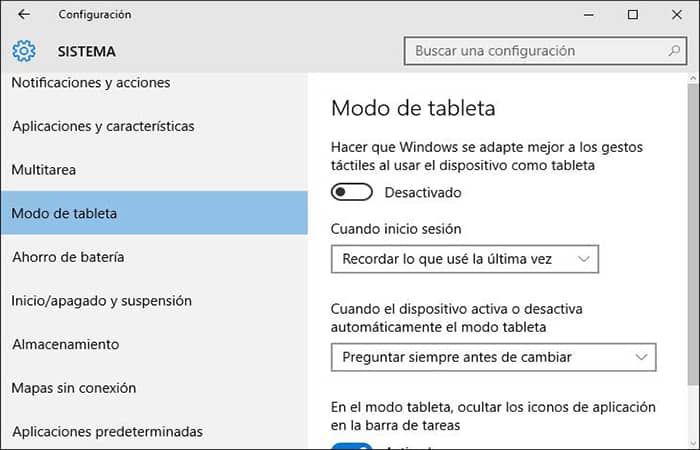
Método 6: ejecutar comandos DISM si el clic izquierdo del mouse no funciona
La capacidad de tu disco puede verse dañada por el hecho de que el clic izquierdo del mouse no funciona en la PC. Por tanto, en este paso comprobaremos y repararemos el disco. Por eso debes hacer lo siguiente:
- Paso 1: Debes presionar las teclas “Windows + R”
- Paso 2: Escribe «cmd» en el cuadro de diálogo
- Paso 3: Luego, debes presionar las teclas «Shift» + «Ctrl» + «Enter» para que la ventana de Símbolo de sistema se abra con permiso de administrador.
- Paso 4: Luego, debes escribir los siguientes comandos uno por uno y presionar «ENTER» después de cada uno:
- Dism / Online / Cleanup-Image / CheckHealth
- Dism / Online / Cleanup-Image / ScanHealth
- Dism / Online / Cleanup-Image / RestoreHealth
- Paso 5: Una vez que se complete el proceso, verifica si el problema persiste.
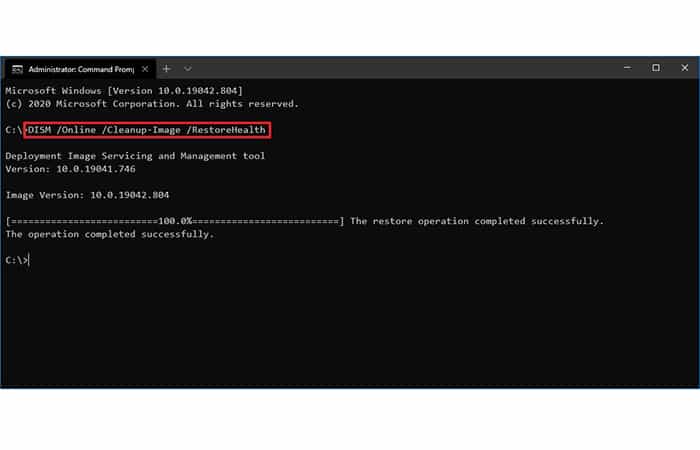
Método 7: desinstala / deshabilita aplicaciones en conflicto si e clic izquierdo del mouse no funciona
Algunas veces, hay aplicaciones que crean una especie de conflicto con los periféricos de salida, por ejemplo, cuando el clic izquierdo del mouse no funciona correctamente. En este caso, desinstalar / desactivar estas aplicaciones puede resolver el problema.
A continuación se muestra una lista de estas aplicaciones que pueden ser las causantes del problema:
- Control de pantalla HP (PdiShellExt.dll)
- Recuperación del sistema de Symantec
- 7zip
- WinZip
Si has instalado alguna de estas aplicaciones, desactívalas o desinstálalas / reinstale. Es posible que esta lista no esté completa, así que debes tener en cuenta este tipo de aplicaciones. También puedes considerar iniciar tu computadora en modo seguro para diagnosticar el problema.
Método 8: Desinstala el software recién instalado si el clic izquierdo del mouse no funciona
Si instalaste recientemente algún software o controlador como controlador de gráficos, controlador de audio, etc. debes intentar desinstalarlo. En muchos casos, resulta que el controlador o el software recién instalado estaban causando el problema. Después de reiniciar, verifica si funciona o no.
Método 9: asegúrate de que el panel táctil esté funcionando si el clic izquierdo del mouse no funciona
A veces, este problema puede deberse a que el panel táctil se desactiva y puede ocurrir por error, por lo que siempre se recomienda para comprobar que no está aquí. Las diferentes computadoras portátiles tienen diferentes combinaciones para habilitar / deshabilitar el panel táctil.
- Por ejemplo, en mi computadora portátil Dell la combinación es Fn + F3, en Lenovo es Fn + F8, etc.
El panel táctil no funciona, lo que a veces puede deberse al hecho de que el panel táctil se puede desactivar desde el BIOS. Para resolver este problema, debes activar el panel táctil desde el BIOS.
- Solución: Inicia Windows y tan pronto como aparezcan las pantallas de presentación, presiona la tecla F2 o F8 o SUPR.
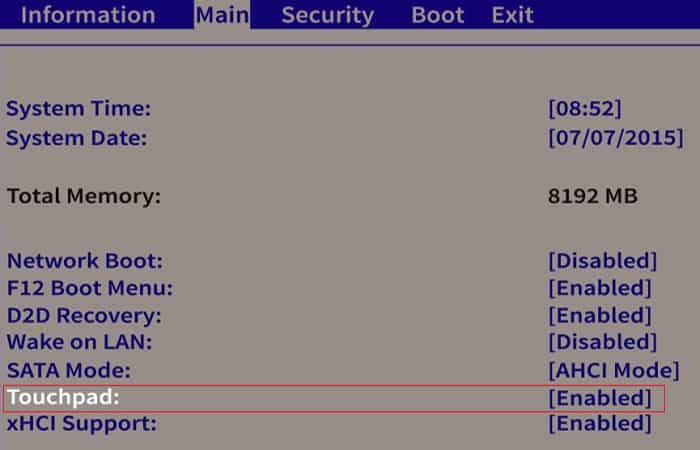
Método 10: activa el panel táctil
- Paso 1: Presiona la tecla de Windows + I luego selecciona Dispositivos.
- Paso 2: Selecciona Mouse & Touchpad en el menú de la izquierda.
- Paso 3: Haz clic en Configuración adicional del mouse.
- Paso 4: Ahora cambia a la última pestaña de la ventana de propiedades del mouse y el nombre de esta pestaña depende del fabricante
- Por ejemplo: Configuración del dispositivo, Synaptics o ELAN, etc.
- Paso 5: Luego haz clic en su dispositivo, luego en » Activar”.
- Paso 6: Reinicia tu PC para guardar los cambios.
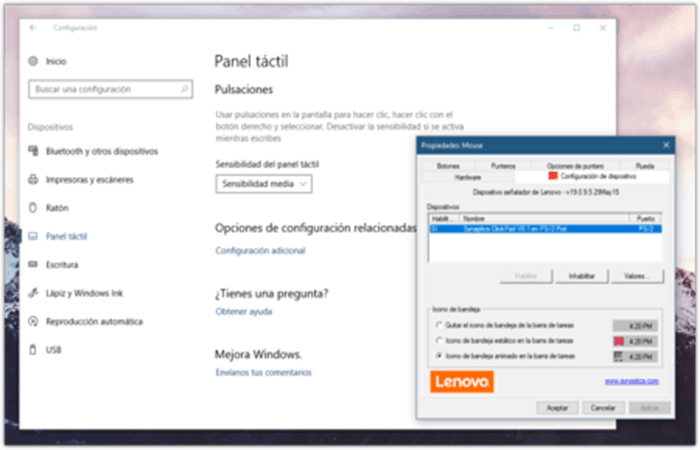
Esto debería solucionar el problema del clic izquierdo que no funciona en Windows 10.
Las mejores alternativas que puedes usar cuando el clic izquierdo del mouse no funciona.
¿El clic izquierdo del mouse no funciona aun? ¿Te duele el agarre cuando usas un mouse? Hoy en día existen muchas alternativas al mouse clásico. Millones de personas sufren el uso repetitivo del mouse en el trabajo todos los días. Existen diferentes formas de dolor asociadas con el uso del ratón.
- Por ejemplo: Síndrome del túnel carpiano, dolor asociado a movimientos repetitivos, artritis, tendinitis o dolor en muñeca, brazo, hombros…
Manejar un mouse durante muchas horas al día y repetir los mismos gestos y clics es una razón obvia para desarrollar lesiones en el brazo y más cuando el clic izquierdo del mouse no funciona correctamente.
El modelo clásico del mouse con dos botones fue en 1963. Fue una revolución entonces, pero hoy puedes usar muchos otros dispositivos de entrada para aliviar tu dolor.
En esta parte del artículo encontrarás las principales alternativas que existen en la actualidad y que funcionan. Cada una de estas opciones tiene ventajas y desventajas. Por eso te invitamos a tener varias de estas herramientas y alternar su uso durante el día. Esto te permitirá reducir el dolor asociado con los movimientos repetitivos.
1. El mouse trackball con el pulgar

El mouse trackball con pulgar es quizás la mejor alternativa que puedes usar si el clic izquierdo del mouse no funciona. Con este dispositivo, no tienes que mover la muñeca en absoluto. Es tu pulgar el que mueve el cursor en la pantalla por medio de una bola ubicada en el costado del mouse.
Aparte de que la bola permite mover el cursor, encontrarás exactamente las mismas funciones que un ratón clásico con dos botones y una rueda. Espera una semana para dominar el movimiento del puntero con la bola de seguimiento.
En el lado negativo, el trackball es un poco menos preciso que un mouse clásico. No será adecuado para tareas delicadas en PhotoShop, por ejemplo.
Además, el uso prolongado del pulgar puede causar dolor a largo plazo, especialmente si ya estás usando el pulgar para navegar por tu teléfono inteligente o jugar con la consola.
Ventajas
- Inicio rápido.
- Apariencia y funciones que se asemejan a un mouse clásico.
- Muy eficaz contra el dolor relacionado con los ratones.
Desventajas
- Un poco menos preciso que un ratón.
- Puede causar dolor en el pulgar con un uso intensivo.
2. El mouse trackball en el dedo medio

Encontrarás otros modelos de trackball con bola que permite mover el cursor al nivel del índice y el dedo medio. El botón izquierdo del ratón se encuentra al nivel del pulgar y el botón izquierdo al nivel del dedo anular.
También es una gran alternativa que puedes usar si el clic izquierdo del mouse no funciona. Además, ayuda a reducir el dolor en la muñeca. Para aquellos que están acostumbrados a usar la rueda del mouse, esta funcionalidad es muy deficiente.
Ventajas
- Muy eficaz contra el dolor.
- La muñeca permanece inmóvil.
- El movimiento de la pelota con el dedo índice es agradable.
Desventajas
- Sin dial.
- Menos preciso que un mouse clásico.
3. Panel táctil
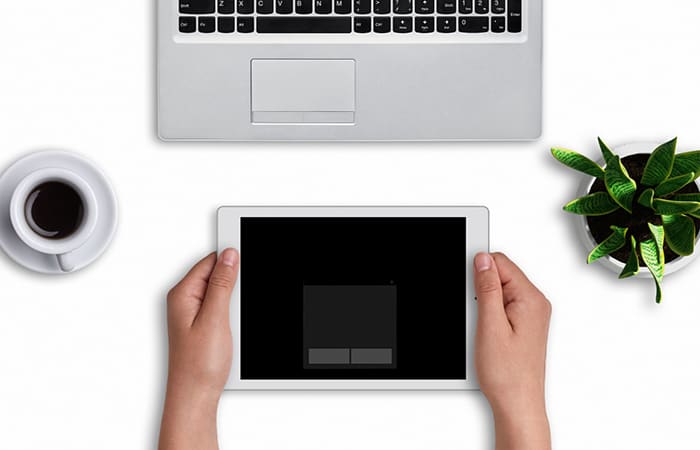
El panel táctil es el dispositivo que se encuentra comúnmente en las computadoras portátiles para reemplazar el mouse. Es posible comprar un panel táctil externo y conectarlo a tu computadora estacionaria con las mismas funciones que un panel táctil de computadora portátil. El manejo del touchpad es casi inmediato.
Ventajas
- Manejo casi inmediato.
- Compacto.
Desventajas
- Menos eficiente que un mouse normal.
- No muy precisa.
4. La Tableta gráfica

Las tabletas gráficas son dispositivos que normalmente utilizan los diseñadores gráficos. Este sistema consta de un lápiz con un botón que se mueve como un lápiz en una Tablet que se conecta a la computadora.
Adopta el mismo agarre que un bolígrafo. Como se solía hacer en la escuela para tomar notas. Cuando se usa un lápiz óptico, la muñeca adopta una posición natural sin torcer el antebrazo.
De hecho, cuando usas un ratón, tienes que girar la mano para colocarlo en posición horizontal, lo que provoca una torsión del antebrazo o pronación. Ésta es la principal queja contra el uso del mouse.
Hay modelos económicos de tabletas gráficas de nivel de entrada disponibles en la actualidad. Son menos precisas que las tabletas gráficas de mejor calidad, pero lo suficientemente precisas para el uso tradicional de oficina.
Por tanto, es una excelente alternativa que puedes usar si el clic izquierdo del mouse no funciona. El principal inconveniente es la adaptación al uso del lápiz y en particular de los botones, que pueden ser bastante largos.
Ventajas
- Posición natural de la muñeca.
- Herramienta precisa cuando la dominas.
Desventajas
- Adaptación difícil.
- Curva de aprendizaje prolongada.
5. Ratones verticales

En la misma idea de mejorar la posición de la muñeca evitando la pronación de los antebrazos, los ratones verticales permiten el uso de un ratón clásico sin torcer la muñeca.
Este tipo de ratón tiene la ventaja de parecerse a un ratón normal, pero después de un uso prolongado los encuentros demasiado pesados y demasiado altos. Es posible que puedan aliviar a algunas personas con síntomas específicos., pero en algunos casos, este tipo de ratón en posición vertical aumenta el dolor.
Ventajas
- Inicio inmediato.
- Use muy similar a un mouse clásico.
Desventajas
- Provoca otros tipos de dolor.
- Ratón demasiado pesado y demasiado alto.
Otros sistemas
Hay muchos otros sistemas que puedes probar. Los citaremos de todos modos en este párrafo para que tengas una idea de cuales son:
- Está el RollerMouse, dos rodillos que simulan movimientos horizontales y verticales.
- El mouse con joystick que se parece a los viejos controladores de videojuegos.
- El mouse navegable con pies un poco similar a una tanga o el mouse trackball que cabe en la mano.
Utiliza menos ratón y más teclado
La forma más fácil y efectiva de reducir el dolor asociado con el uso de un mouse y aumentar tu productividad en el trabajo es usar más el teclado. Al aprender los atajos de teclado, es posible usar el mouse, si es que lo hace. También es posible crear macros con AutoHotkey o Python para automatizar tareas repetitivas.
Adopta una mejor postura
El dolor asociado con el uso de un mouse también suele deberse a una mala postura en la estación de trabajo.
Estamos acostumbrados a arquear la parte superior de la espalda, inclinar la cabeza hacia adelante y tener los hombros redondeados cuando trabajamos en la computadora. Esta posición debe evitarse.
Aquí puedes leer sobre: Mouse Compatible con HID No Funciona en Windows 10
Una solución para mejorar tu postura es utilizar un escritorio de altura ajustable.
Conclusión
Como podrás ver, estas son las alternativas y soluciones que puedes usar cuando el clic izquierdo del mouse no funciona en Windows 10. Además de esto, los ratones han recorrido un largo camino desde sus inicios. Aunque sigue siendo el dispositivo preferido para las computadoras, no es necesario que los uses todo el tiempo para trabajar.
Si experimentas dolor al trabajar con un mouse, no dudes en probar una o más de las alternativas de mouse que te ofrecemos. Tu cuerpo te lo agradecerá y además evitarás tener problemas de hardware como cuando el clic izquierdo del mouse no funciona o se atasca. Esperamos haberte ayudado con esta información.
Me llamo Javier Chirinos y soy un apasionado de la tecnología. Desde que tengo uso de razón me aficioné a los ordenadores y los videojuegos y esa afición terminó en un trabajo.
Llevo más de 15 años publicando sobre tecnología y gadgets en Internet, especialmente en mundobytes.com
También soy experto en comunicación y marketing online y tengo conocimientos en desarrollo en WordPress.