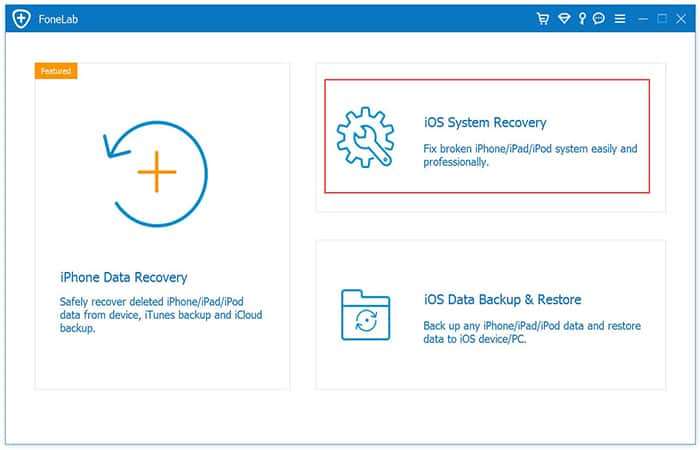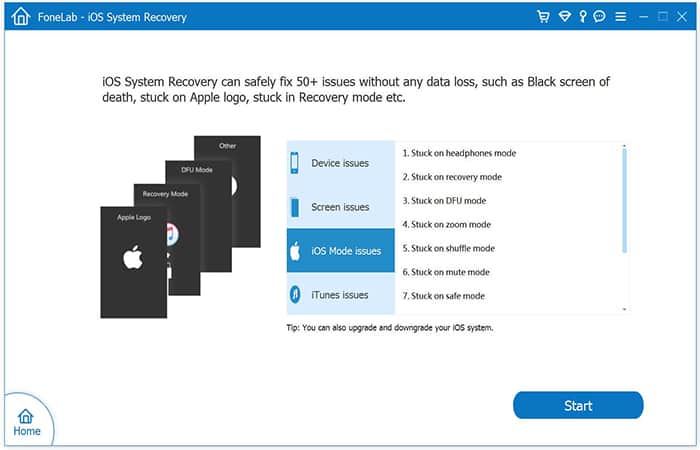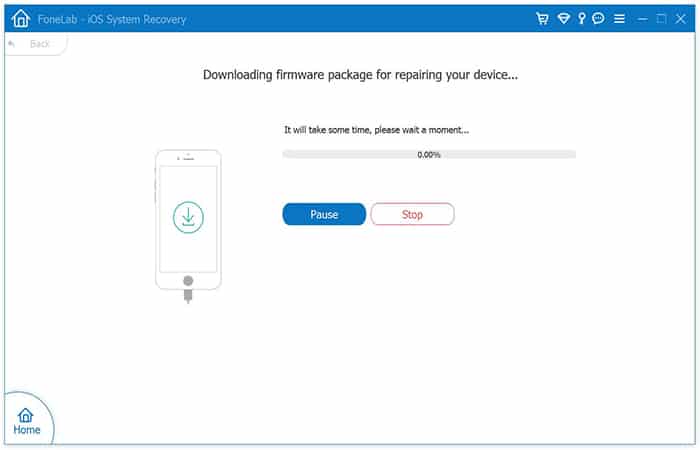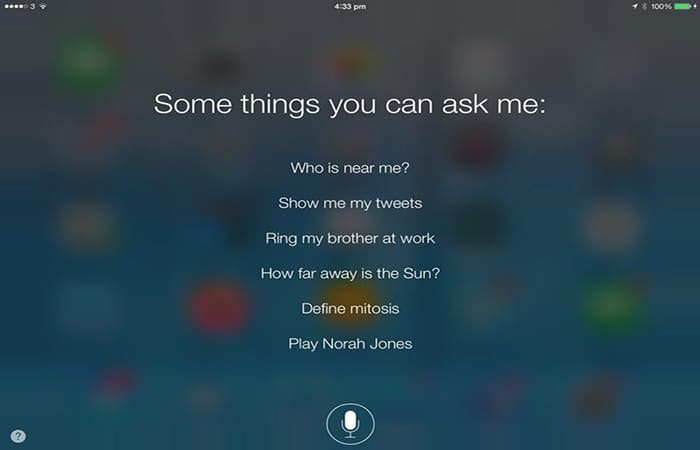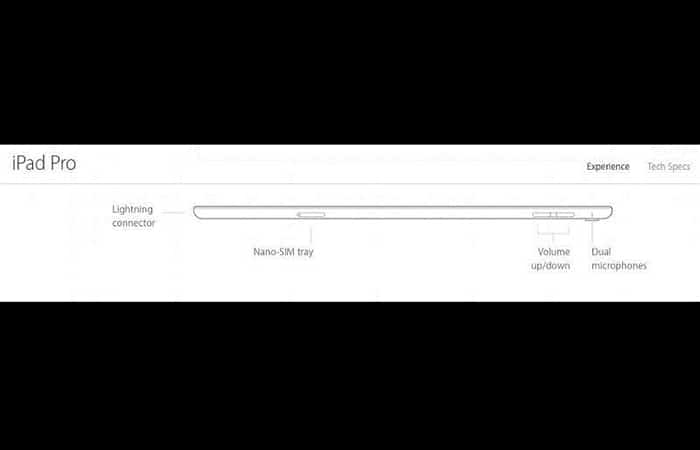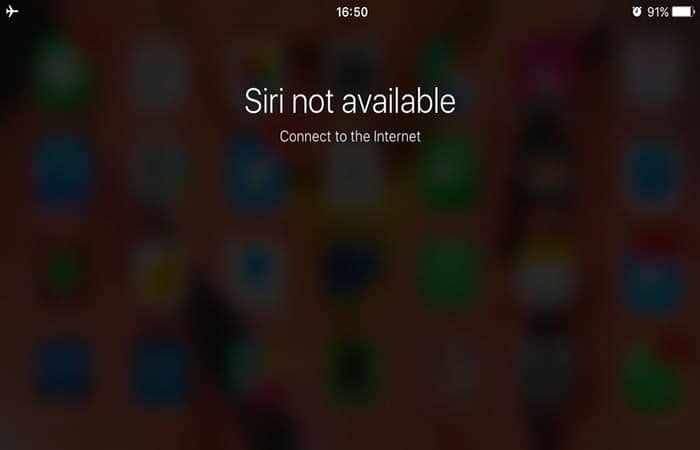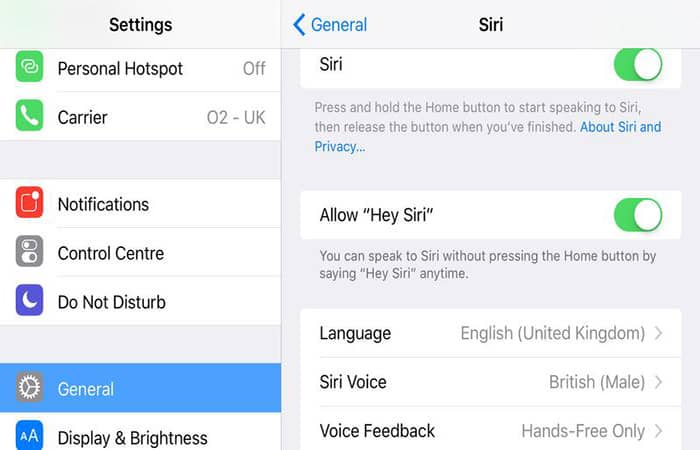Es posible que te encuentres con un problema con Siri, por ejemplo, Siri no funciona en tu iPhone 6/7/8 / X o en cualquier versión. No te preocupes, en este artículo te enseñaremos cómo solucionar esta problemática de manera efectiva.
Siri no funciona – soluciones sugeridas
Siri es uno de los asistentes personales más inteligentes en iPhone, puede ayudar a los usuarios a hacer muchas cosas, hacer tu vida más conveniente e inteligente. Solo dile una palabra, eso haría cualquier cosa para ocupar tu lugar.
Aun así, muchos usuarios de iPhone se quejan de que Siri no funciona en sus dispositivos. ¿Siri no funciona o está disponible? ¿Ya no escucha tu voz? ¿O simplemente no responde después de actualizar tu iPhone a la nueva versión de iOS, como iOS 12?
Aquí puedes aprender sobre: Teclado Numérico No Funciona. Causas. Soluciones
Aquí te daremos algunas instrucciones que podrían ser la guía más completa para solucionar el problema cuando Siri no funciona. Si se enfrenta al problema de que Siri no funciona en iPhone 6/7/8 / X o sus versiones posteriores. Veamos las soluciones:
Solución 1: comprueba si el micrófono del iPhone funciona correctamente si Siri no funciona
A veces, Siri no funciona cuando hay errores del micrófono del iPhone. Si no puede captar tu voz, no te dará una respuesta. Simplemente debes verificar si tu micrófono está funcionando grabando una nota de audio o de voz. Si el micrófono de tu iPhone no puede detectar tu voz, intenta los siguientes pasos:
- Paso 1: Limpia el orificio del micrófono con un cepillo de dientes suave o una lata de aire comprimido.
- Paso 2: Retira la funda de tu iPhone en caso de que tu voz se bloquee.
Solución 2: actualiza el iPhone a la última versión de iOS si Siri no funciona
En tiempos normales, es posible que el antiguo sistema iOS no sea compatible con iPhone y provoque algunos errores de software. La actualización del iPhone al último sistema iOS probablemente solucionará algunos problemas desconocidos de Siri. Puedes seguir los pasos a continuación para hacerlo.
- Paso 1: Toca «Configuración«> «General» en tu iPhone.
- Paso 2: Toca “Actualización de software” y el iPhone buscará automáticamente la actualización.
- Paso 3: Toca «Instalar ahora» si hay una nueva versión disponible.
Si has probado todos los métodos anteriores pero Siri no funciona todavía en su iPhone, entonces el problema puede deberse a un problema de iOS en tu dispositivo. En este caso, te sugerimos que pruebes esta potente recuperación del sistema iOS para solucionar el problema.
Solución 3: Soluciona el problema de que el iPhone Siri no funciona a través de la recuperación del sistema iOS
La solución Restaurar sistema IOS puede hacer más de lo que imaginas. Puede solucionar problemas de iOS sin pérdida de datos. Con la ayuda de este programa, puedes reparar el problema cuando Siri que no funciona en iPhone 6/7/8 / X y versiones posteriores con facilidad.
Además de este error, es útil para corregir todo tipo de errores del sistema iOS como atascado en el modo de recuperación, logotipo de Apple, atascado en la pantalla en blanco / negro, atascado en la pantalla congelada, bloqueando el ciclo de reinicio. Funciona bien para todos los modelos de iOS y todas las versiones de iOS.
Solución 4: Siri no funciona – reparación sin pérdida de datos
Paso 1. Recuperación del sistema iOS en la computadora Para comenzar, ejecuta la Recuperación del sistema iOS en la computadora, la página de inicio aparecerá como se muestra a continuación.
Paso 2. Selecciona el modo y conecte el iPhone
Haz clic en la opción » Restaurar sistema iOS » en la página de inicio en » Otras herramientas «. Conecta tu iPhone a la computadora con un cable USB. L Pronto el dispositivo se detectará mediante programación y se mostrará en tu pantalla. Haz clic en el Botón » Inicio «.
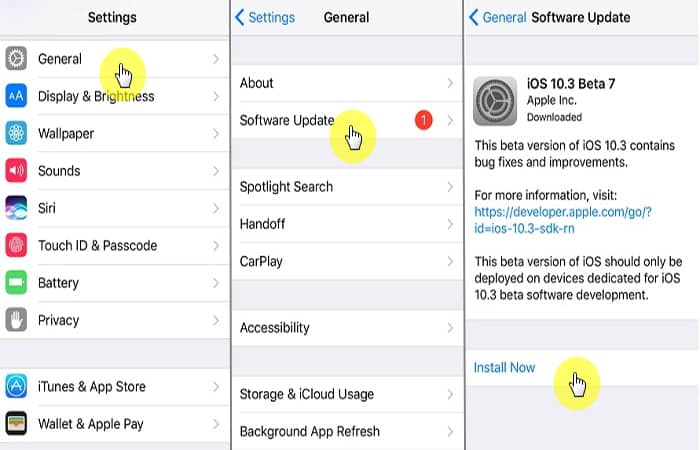
Paso 3. Seleccione el modelo de iPhone y la versión de iOS
Ahora debe seleccionar el modelo de iPhone correcto para tu dispositivo. El programa te ofrecerá la última versión de iOS para descargar, selecciona la versión de iOS que está preparando para actualizar en tu dispositivo. Luego haz clic en » reparar » para continuar.
Paso 4. Descarga el último firmware de iOS para iPhone
En este paso, el programa descargará el firmware de iOS seleccionado para reparar tu dispositivo. Mantenga su iPhone y tu computadora conectados hasta que se complete el proceso de descarga del firmware.
Paso 5. Soluciona el problema de que Siri del iPhone no funciona
Después de que iOS System Recovery termine de descargar el último firmware para tu iPhone, comienza a reparar el sistema del iPhone normalmente, esperando que el problema con Siri no funcione sin pérdida de datos.
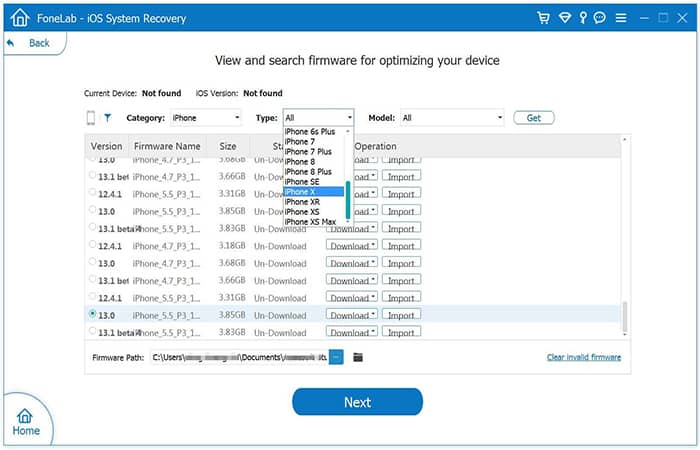
Unos minutos más tarde, el sistema de su iPhone se restaurará a su estado normal. Puedes comprobar si Siri funciona correctamente como de costumbre en su dispositivo.
Otras soluciones cuando Siri no funciona o no te oye
Ahora, repasemos qué podría estar causando que la función deje de funcionar, así como qué puede hacer al respecto.
¿Por qué es posible que Siri no esté funcionando?
A veces, los usuarios de dispositivos Apple informan que Siri no funciona después de haber instalado una nueva versión de iOS. También podría ser que la función haya dejado de funcionar espontáneamente cuando el día anterior o incluso momentos antes parecía estar funcionando perfectamente bien.
En la mayoría de los casos, Siri no funcionará debido a algún tipo de falla en el software. Sin embargo, un problema de hardware no está descartado si sucedió algo que dañó tu teléfono o Tablet.
Puede ser un problema con la conexión a Internet que impide que Siri te responda, o puede ser que necesites ajustar la configuración de tu dispositivo.
Repasemos algunas posibles soluciones para este problema. Debes tener en cuenta que estas correcciones están destinadas al iPhone, pero, en general, también deberían funcionar para el iPad.
Solución 1: Si Siri no funciona, primero debes verificar tu conexión a Internet
Es esencial que comprenda que para que Siri funcione, debes tener una conexión a Internet estable. Eso significa estar conectado a Wi-Fi o una red celular. Si estás en casa o en algún otro lugar donde está usando Wi-Fi, entonces debes mirar en tu teléfono o Tablet y ver si el logotipo de Wi-Fi está visible en la parte superior de la pantalla del dispositivo. Parece un diamante de béisbol.
Si no puedes verlo, puedes verificar las conexiones en tu enrutador. Es posible que debas desenchufar el enrutador y luego volver a enchufarlo. Si eso no funciona, puedes ponerte en contacto con tu proveedor de servicios y ver si hay interrupciones del servicio cerca de ti.
Si estás utilizando datos móviles en lugar de Wi-Fi, deberías ver un indicador de eso en la pantalla del dispositivo. Dirá LTE o algo similar, según el proveedor en tu área. Si estás usando Wi-Fi y Siri no funciona, puedes probar el celular y viceversa.
Solución 2: Quizás Apple sea responsable de que Hey Siri no funcione
El problema también podría estar en Apple y no en tu teléfono o Tablet. Puedes ir al sitio de Estado del sistema de Apple y verificarlo. Hay una lista de servicios de Apple, y podrás ver si algo está sucediendo con Siri que impide que tu dispositivo lo use.
Si ese es el caso, también debería indicar aproximadamente cuándo puedes esperar que la función vuelva a funcionar. Por lo general, Apple es bastante bueno para solucionar estos problemas rápidamente.
Solución 3: Ajusta la configuración para reactivar si Siri no funciona
Es posible que haya realizado recientemente una actualización de iOS y, como resultado, deberás realizar un ajuste con tu configuración. Para hacerlo sigue estos pasos:
- Paso 1: dirígete a Configuración y luego a Face ID y contraseña, o toca ID y contraseña en algunos dispositivos.
- Paso 2: Desplázate hacia abajo hasta donde veas Permitir acceso cuando está bloqueado.
- Paso 3: Mueve el interruptor junto a Siri a la posición de encendido. Debe estar en el lado derecho y cambiar de claro a verde.
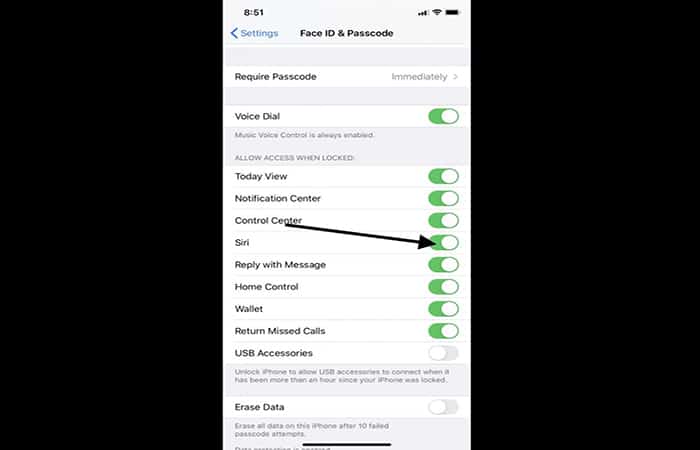
- Paso 4: También puedes ir a Configuración, luego a Siri y Buscar.
- Paso 5: Luego, activa Permitir Siri cuando está bloqueado. Ambos lograrán el mismo propósito.
Solución 4: Siri, puede que no funcione debido al modelo de tu dispositivo
Hay algunos dispositivos Apple que funcionarán con Siri siempre que intentes usarlo. Para otros, es posible que deba estar enchufado a la corriente para que funcione.
Los dispositivos que te permiten usarlo en cualquier momento incluyen todos los iPhones de la generación 6S y posteriores. También puedes usarlo en cualquier momento si tienes un iPad Pro, con la excepción del iPad Pro de 12,9 pulgadas de primera generación. Ese no es compatible con Siri.
Es posible que los otros modelos, como el iPhone 6 o anterior, y también algunos modelos anteriores de iPad, deban enchufarse a la corriente antes de que Siri funcione. Conecta el suyo y luego mira si la función está funcionando para ti.
Solución 5: Si Siri no funciona verifica que este habilitado para tu dispositivo
Otra cosa que puedes hacer es verificar que Siri esté habilitado si estás ejecutando iOS de generación 11 o superior. El iOS que está ejecutando a veces afecta la funcionalidad de esta función. Puede hacerlo siguiendo los siguientes pasos:
- Paso 1: dirígete a Configuración, luego a Siri y Buscar. Verifica que Escuchar Siriesté habilitado. El interruptor debe ser verde y estar a la derecha.
- Paso 2: Si tienes iOS versión 10 o inferior, debe ir a Configuración, luego a Sirio General, y luego a Siri. A continuación, debes activar Siri y Permitir Siri.
Solución 6: Pon tu dispositivo boca arriba
Tal vez no lo sabías, pero Siri a veces no funcionará si tu dispositivo está boca abajo. Debes darle la vuelta para que la pantalla quede hacia arriba. También debes saber que las cubiertas inteligentes desactivan Siri cuando están cerradas.
Solución 7: Podría ser un problema de hardware cuando Siri no funciona
También podría ser un problema de hardware que hace que Siri no funcione. Si dejaste caer tu teléfono o iPad y hay un daño notable, como una pantalla rota o una carcasa rota, entonces es obvio que deberás repararlo antes de intentar usar Siri. Es probable que ya no funcione, al igual que muchas otras funcionalidades de tu dispositivo Apple.
Aparte de esto, podría ser que los micrófonos o los altavoces sean los culpables de que Siri no te entienda. Tendrás que examinarlos para ver si hay polvo, escombros u otras partículas visibles que los obstruyan.
Soluciones sugeridas:
- Puedes eliminar cualquier acumulación con un cepillo de dientes de cerdas suaves sin usar.
- También puedes usar aire comprimido, aunque Apple no lo recomienda.
- También hay kits especiales de limpieza de puertos que puede comprar en línea o en ciertas tiendas.
- También debe verificar para asegurarte de que el estuche que está usando para tu iPad o iPhone no cubra los altavoces o micrófonos.
- Si estás utilizando un estuche que no fue diseñado para ese modelo específico, entonces esto es completamente posible. Debes quitar el estuche y luego intentar Siri nuevamente.
Solución 8: Puedes restablecer la configuración de tu red si Siri no funciona
También puede restablecer la configuración de red para intentar que Siri vuelva a funcionar. Solo debes seguir estos pasos:
- Paso 1: Dirígete a Configuración, General y luego Restablecer.
- Paso 2: Toca Restablecer configuración de red.
Es posible que se te solicite que ingreses la contraseña del dispositivo. Hazlo. Después de que tu dispositivo se reinicie, vuelve a conectarte a tus redes preferidas e intenta usar Siri una vez más.
Solución 9: Puedes forzar el reinicio de tu dispositivo si Siri no funciona
Lo siguiente que debes hacer será ejecutar un reinicio forzado de tu dispositivo. Eso a veces soluciona el problema, así como otras funciones que a veces resultan problemáticas. Sigue los pasos a continuación:
En iPhone 8 o posterior:
- Paso 1: Si tienes el iPhone 8 o posterior, o el iPad sin un botón de Inicio, entonces debes presionar y soltar el botón para subir el volumen y luego el botón para bajar el volumen.
- Paso 2: A continuación, pulsa el lateral, superior, o la energía botón, en función del dispositivo, hasta que aparezca el logotipo de Apple.
- Paso 3: A continuación, el dispositivo se reiniciará.
En iPhone 7 o el 7Plus:
- Paso 1: Si posees el iPhone 7 o el 7Plus, mantén presionados los botones laterales y de volumen hasta que veas el logotipo de Apple. Debería tardar unos 10 segundos.
Modelos anteriores:
- Paso 1: Si tienes un modelo de iPhone anterior a ese, debes presionar el botón Inicio junto con el botón lateral o superior durante unos 10 segundos.
- Paso 2: Aparecerá el logotipo de Apple y el dispositivo se reiniciará.
Ahora, puede probar Siri nuevamente y ver si está funcionando.
Solución 10: Intenta desactivar el modo de bajo consumo
El problema de que Siri no funciona también puede deberse a que el modo de bajo consumo está activo. Puede sacar tu dispositivo de Low Power y debería comenzar a funcionar nuevamente. Los dispositivos Apple pasan automáticamente al modo de bajo consumo para conservar la vida útil de la batería cuando necesitan una carga. Sigue estos pasos:
- Paso 1: Ve a Configuración, luego a Batería.
- Paso 2: Toca Modo de bajo consumo para apagarlo. También puedes acceder a él a través del Centro de control si lo prefieres.
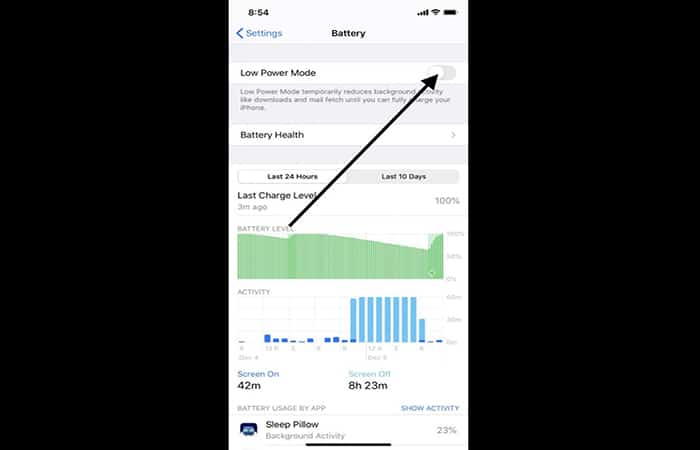
Solución 11: Activa y desactiva el modo avión si Siri no funciona
También puede tener algo de suerte activando y desactivando el Modo avión para tu dispositivo.
- Solución: Encuéntralo abriendo el Centro de control y tocando el ícono Avión. Espere de 20 a 30 segundos, luego tócalo nuevamente para que se apague. También puedes llegar allí yendo a Configuración y luego al Modo avión.
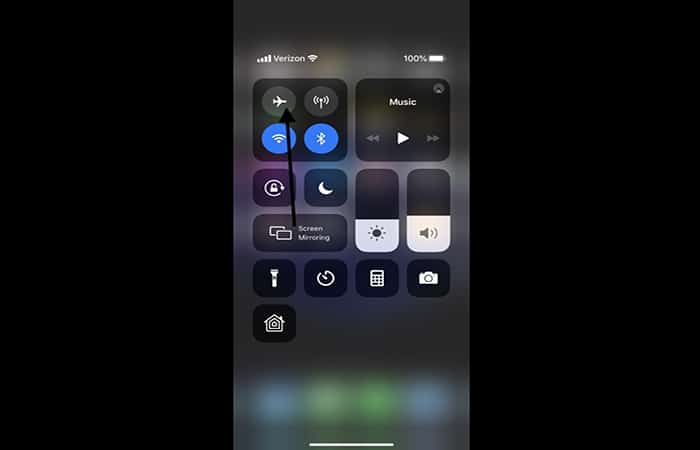
Si nada ha funcionado, comunícate con el soporte técnico de Apple
Si ninguna de estas correcciones ha logrado que Siri funcione, entonces probablemente sea el momento de traer a los profesionales. Puedes llevar tu Tablet o teléfono a una Apple Store que tenga una Genius Bar, y ellos pueden revisarlo.
Puede haber algún problema oscuro que puedan detectar. Tal vez sea necesario reemplazar un componente. Sin embargo, pase lo que pase con tu dispositivo, puedes estar seguro de que los ingenieros descubrirán de qué se trata.
¿Siri no funciona todavía? Prueba estas soluciones para la reparar el problema
Ahora, veamos otros métodos de solución que puedes usar si Siri no funciona en tus dispositivos móviles. Cada una de estas opciones te ayudará con esta problemática.
Siri no funciona en absoluto en tu dispositivo. ¿Puedes ejecutarlo de igual forma?
Si Siri no funciona para ti, lo primero que debes verificar es si tu dispositivo puede ejecutar Siri.
Siri está disponible en el iPhone 4s y posteriores, en el iPad 3 y posteriores (incluidos todos los modelos de iPad Pro, iPad Air y iPad mini, y el iPad 2017) y en los modelos de iPod touch de quinta y sexta generación.
Además de todos los modelos de Apple Watch y Apple TV de cuarta generación, y cualquier Mac que pueda ejecutar macOS Sierra.
Si tienes un iPhone 4 o anterior, o un iPad 1 o iPad 2, no podrás ejecutar Siri, aunque hay algunas aplicaciones alternativas de control de voz en la App Store.
¿Cómo encender Siri aunque no funcione?
Si Siri no funciona en absoluto, es posible que el dispositivo esté apagado. En iOS debes hacer lo siguiente:
- Solución: dirígete a Configuración> Siri (en versiones anteriores de iOS tenía que seleccionar Configuración> General> Siri) y asegúrate de que el control deslizante superior, etiquetado como Siri, esté encendido y en verde.
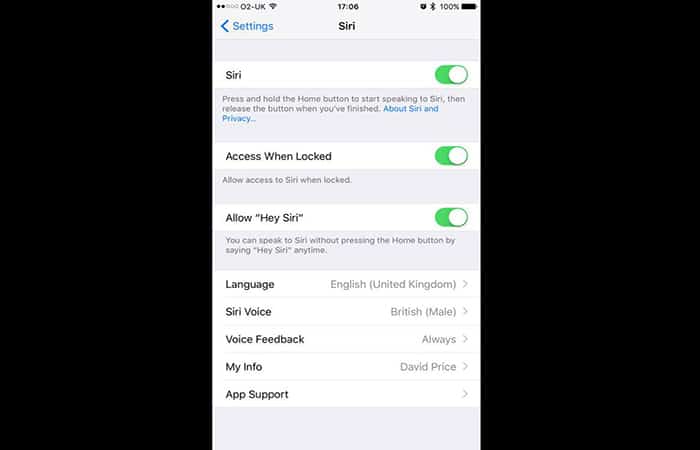
En Mac:
- Solución: abre Preferencias del sistema y haz clic en Siri (en la cuarta fila). Asegúrate de que haya una marca junto a Habilitar Siri en el lado izquierdo.
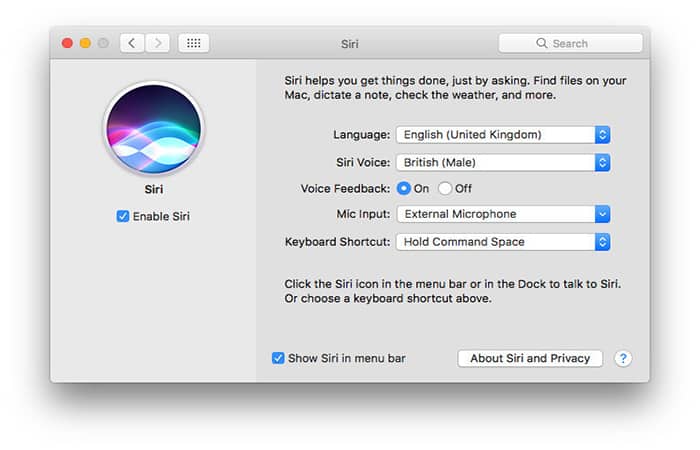
¿No sabes qué preguntar?
Solución: ¡No te dejes desanimar por una mala experiencia! Siri puede hacer muchas cosas, pero lleva un poco de tiempo acostumbrarse a tu forma de trabajar. Ten en cuenta que Siri está mejorando constantemente: Apple agrega funciones continuamente, y debería mejorar en la interpretación de tus deseos cuanto más lo uses.
Hay muchas, muchas preguntas útiles que puedes hacerle a Siri. Para obtener más ideas de las preguntas que Siri puedes manejar, presiona y mantén presionado el botón Inicio para activar Siri, pero no le preguntes nada.
Después de una breve espera, comenzará a recorrer varias páginas de preguntas de muestra.
Si el problema es que Siri no puede entender tus solicitudes, en lugar de no saber qué preguntas pueden producir resultados útiles, prueba las soluciones que enumeramos a continuación para los problemas de acento.
Solución 1: Siri no puede entender tu acento
La capacidad de Siri para captar nuestras extrañas y variadas voces puede ser un problema. «La interacción es inútil con los acentos británicos e irlandeses», por ejemplo. «Nunca parece aprender».
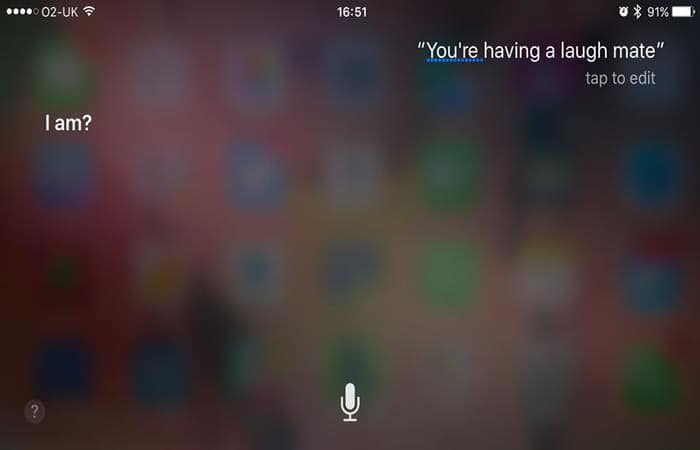
Cómo hacer que Siri entienda el acento británico
En un nivel menos consciente de la clase, verifica que el micrófono de tu dispositivo iOS esté limpio y que haya quitado el estuche si bloquea esto. Apple tiene una útil guía de solución de problemas de Siri con algunos consejos más relacionados con esto.
Solución 2: Siri no funciona porque no te escucha, ¿hay algún problema con el micrófono?
Siri depende de poder escucharte, por lo que el micrófono de tu iPad o iPhone es crucial. Si Siri se está activando, estás viendo el gráfico de la onda de sonido, pero Siri no puede entender lo que estás diciendo, podría haber un problema con el micrófono. A continuación, se incluyen algunas cosas para verificar:
- Estuche: si tienes un estuche o una cubierta, esto podría estar obstruyendo el micrófono. Quita el estuche y vuelve a intentarlo.
- Pelusa: ¿Hay pelusas, mugre o detritos en la apertura del micrófono? Ubica el micrófono (en tu iPhone estará en el borde inferior, aunque el diseño preciso varía de un modelo a otro, mientras que en un iPad estará en el borde derecho) y examínalo en busca de obstrucciones.
Soplar suavemente, usar una lata de aire comprimido y sondear con mucho cuidado con un alfiler o similar puede ayudar a eliminar las molestas pelusas, pero debes estar seguro de no dañar el micrófono y agravar el problema. Ahora prueba con Siri de nuevo.
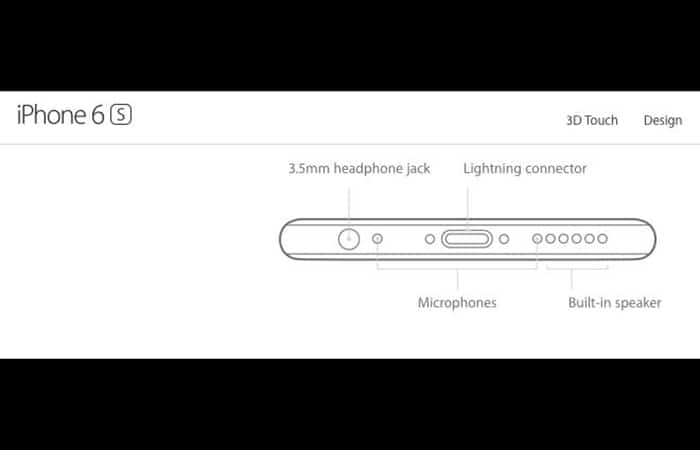
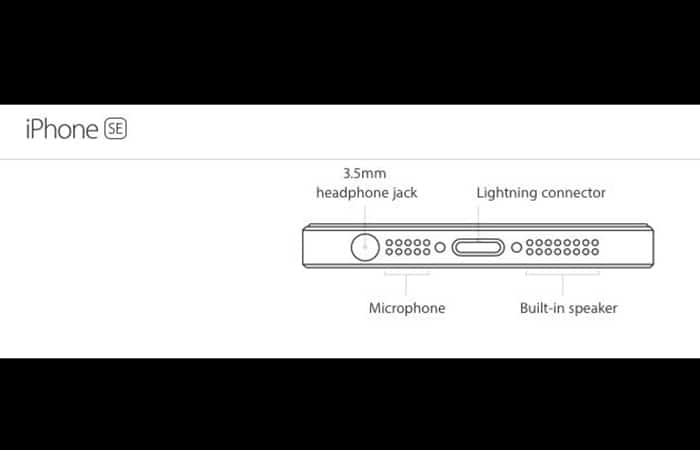
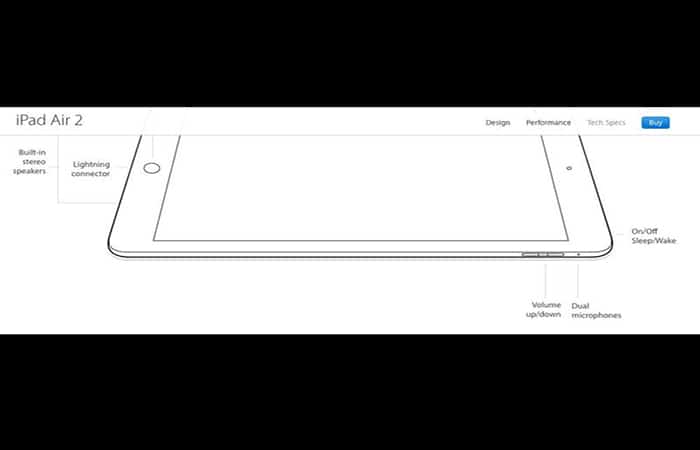
Si Siri no funciona y aún no capta tus palabras, es posible que haya algún problema más grave con el micrófono. Para aislar esto, necesitas ver si Siri funciona con un micrófono diferente
Por ejemplo, puedes conectar un par de auriculares con un micrófono integrado o conectar tu iDevice a un vehículo equipado con CarPlay. Si es así, Siri está bien, pero el micrófono no. Deberás llevar tu iPhone o iPad a una tienda Apple y que le revisen el micrófono.
Solución 3: Siri requiere una conexión a Internet
Apple necesita incorporar un reconocimiento a bordo para comandos simples (temporizadores, alarmas, reproducción de música, envío de mensajes, etc.) que no necesitan una conexión a Internet.
Solución: No podemos superar esta limitación fundamental de la tecnología de Siri. Pero recuerda que el Control por voz (que ofrece algunas funciones similares, como permitirte marcar los números de los contactos verbalmente) funciona sin conexión. Si quieres usar eso en su lugar, deberás apagar Siri: dirígete a Configuración> General> Siri.
Solución 4: Otras personas siguen activando ‘Siri’ en tu iPhone o iPad
Un problema común (y extremadamente del primer mundo) entre los ricos en tecnología es que decir Siri a un dispositivo activa rápidamente la función en todos los demás Mac, Apple TV, Apple Watch, iPhone y iPad al alcance del oído.
Sin embargo, puedes mantener la conveniencia de Siri mientras limita sus efectos a los dispositivos que estás usando actualmente. Solo debes hacer lo siguiente:
- Paso 1: Abre la Configuración en un iPhone o iPad y toca Siri.
- Paso 2: luego toca el control deslizante junto a ‘Acceder cuando está bloqueado‘ para que se vuelva blanco.
Aún podrás usar Siri en este dispositivo (suponiendo que el control deslizante ‘Permitir Hey Siri‘ a continuación sea verde), pero solo cuando esté desbloqueado.
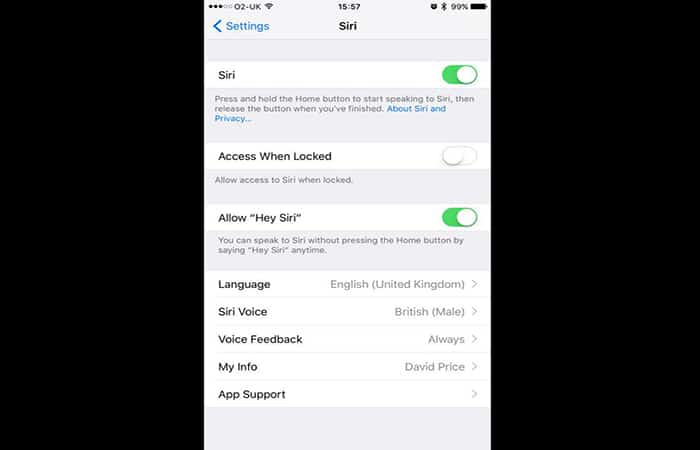
Solución 5: Siri no funciona porque está desactualizada la información
La mayoría de las veces que Siri no funciona es que parte de la información que proporciona está seriamente desactualizada. Por ejemplo, dirige a las personas a un hospital que cerró hace dos años.
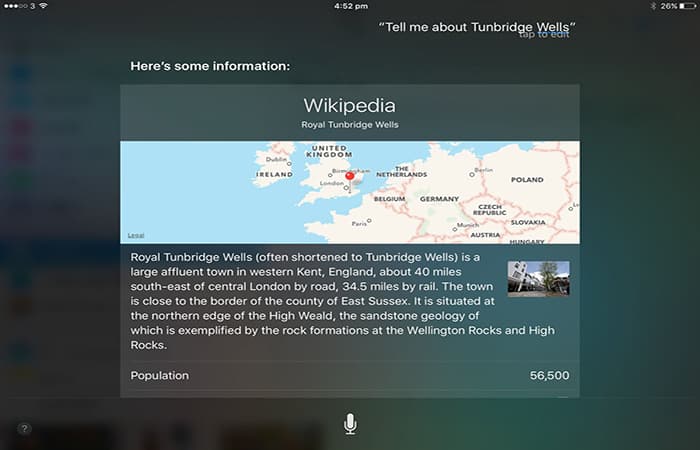
Solución: no debes depender de Siri en situaciones de vida o muerte, como emergencias médicas. Sigue siendo un trabajo en progreso. Pero, al igual que Maps, Siri está mejorando.
Por supuesto, si usas Siri con regularidad, tendrás una buena idea de los puntos fuertes en tu ciudad natal y del tipo de información en la que se puede confiar para proporcionar en caso de necesidad.
Solución 6: Siri no funciona debido a demasiado ruido
Hablar lenta y claramente directamente al micrófono (y, como mencionamos anteriormente, verificar que el micrófono esté claro y sin obstrucciones) mejorará tus posibilidades de lograr que Siri te entienda, pero podemos sugerirte que Siri está realmente bien en lugares moderadamente ruidosos.
Si estás en una discoteca nocturna y conciertos; en esos lugares es mejor escribir las búsquedas y usar los menús manualmente.
Solución 7: Siri no funciona o trabaja demasiado lento
Solución: Primero, anímate haciéndole a Siri algunas preguntas divertidas. Con suerte, eso calmará un poco la molestia. Si la voz engreída de Siri te está molestando, ponlo en silencio de la siguiente manera:
- Paso 1: ve a Configuración> General> Siri> Respuesta de voz y selecciona Solo manos libres.
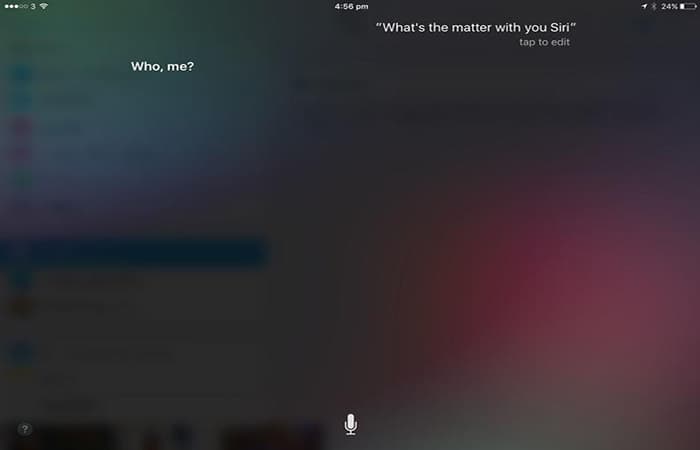
De esa manera, las respuestas aparecerán en la pantalla en lugar de decirse en voz alta (a menos que conectes un kit de manos libres).
Solución 8: te molesta la voz o la ‘personalidad’ de Siri
Solución: puedes cambiar la personalidad de Siri, más o menos, cambiando su voz. Solo debes seguir estos pasos:
- Paso 1: Dirígete a Configuración> General> Siri> Siri Voice y toca donde dice Británico (Masculino).
- Paso 2: En la siguiente pantalla, podrás cambiar a una voz femenina o, en su lugar, obtener una voz estadounidense, australiana o la que quieras.
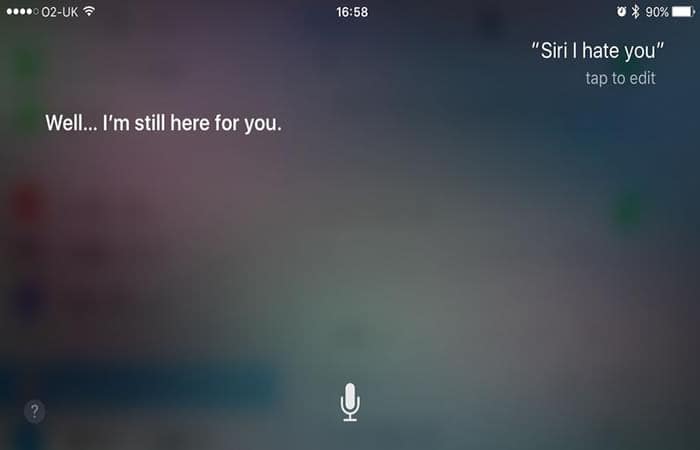
El idioma de Siri se cambia en un campo separado en la misma pantalla, por lo que, en teoría, puede ceñirse a Inglaterra (Reino Unido) mientras cambia el acento de Siri a Reino Unido o Australia.
Si las seis combinaciones de género / acento entran en tu mecha, siempre puedes considerar silenciar a Siri, como se explica en la sección «Solución 7».
7 alternativas que puedes usar si Siri no funciona
¿Está buscando el mejor equivalente porque Siri no funciona? Aquí hay varias alternativas de Siri que son igual de buenas, si no mejores.
1. Asistente de Google
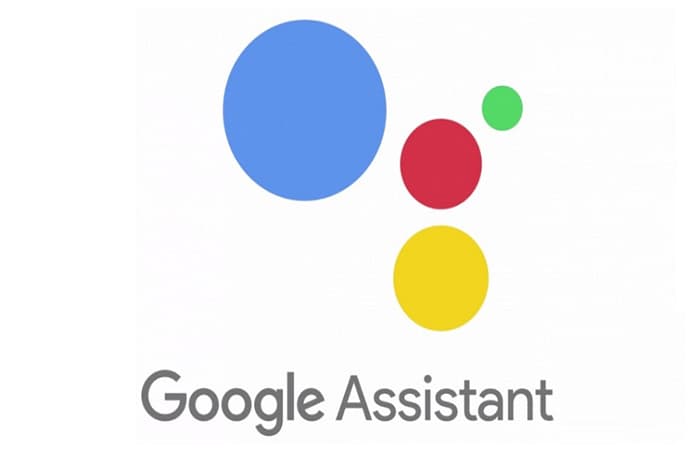
Si solo quieres un equivalente funcional que puedas usar si Siri no funciona; el asistente de Google es una excelente opción. El Asistente de Google evolucionó a partir de Google Now y viene como parte preinstalada de la mayoría de los teléfonos Android.
Puedes acceder a él manteniendo presionado el botón de inicio o, en algunos dispositivos, apretando tu teléfono por los lados. Y en lugar de «Hey Siri«, puedes iniciarlo diciendo «Hey Google«.
Como era de esperar, Assistant puede programar citas en el calendario y responder preguntas. Pero con él, Google está tratando de expandir nuestra idea de lo que pueden hacer los asistentes personales digitales, como realizar llamadas y hacer reservas en su nombre.
Puedes Descargar: Asistente de Google (gratis)
2. Hound
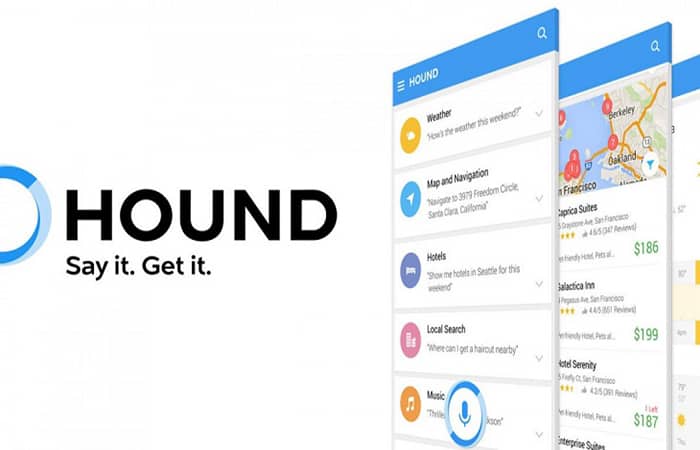
Hound es una alternativa realmente impresionante que puedes usar si Siri no funciona. Hound puede ayudarte a realizar todas las tareas habituales del asistente, como configurar alarmas y temporizadores, informarle las noticias o el clima, y llamar y enviar mensajes de texto a los contactos.
Pero Hound también puede ayudarte con solicitudes realmente avanzadas, como buscar restaurantes de barbacoa calificados con solo 4 estrellas o más cerca de ti. Hound también te ayuda a buscar canciones de las que necesitas saber el nombre, buscar preguntas aleatorias e incluso puede reservar un Uber para ti.
Puedes Descargar: Hound (Gratis)
3. Amazon Alexa

Amazon ha tomado al mundo por asalto y Alexa brilla a la vanguardia. Alexa se ha convertido en una asistente doméstica, así que ¿por qué no usarla también en tu teléfono? Si tiene un altavoz Amazon Echo u otros dispositivos domésticos que admitan Alexa, entonces descargar Alexa como tu asistente personal es una obviedad.
Alexa se incorporará a tu vida muy fácilmente si ya la has estado usando en otro lugar de tu hogar. Una vez que abras la aplicación Alexa, inicia sesión en tu cuenta de Amazon para conectar todo y estará listo para comenzar.
Alexa puede ayudarte a configurar temporizadores y alarmas, informarle el clima, responder tus preguntas y mucho más. Incluso puedes usar Alexa como entrenador personal.
Como se mencionó anteriormente, Alexa trabajará con otros dispositivos domésticos que también la apoyen. Entonces, si tienes una freidora o cafetera que funciona con Alexa, ella puede ayudarte a configurar temporizadores específicamente para esos dispositivos.
Puedes Descargar: Amazon Alexa (gratis)
4. Robin
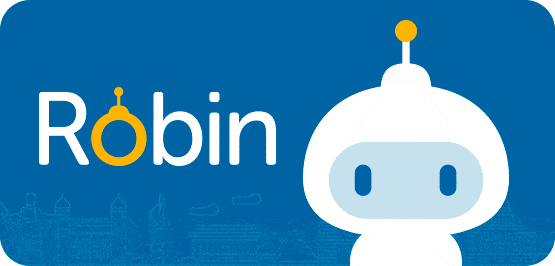
Robin es una excelente opción de asistente personal si no está tan interesado en compartir su información con empresas más grandes como Google o Amazon. Si bien es posible que Robin no pueda responder a tus preguntas candentes como Siri, todavía puede hacer mucho por ti.
Robin brilla cuando conduces. Entonces, si es entonces cuando más necesitas un asistente virtual para que te ayude.
Puedes reproducir diferentes listas de reproducción, enviarte mensajes de texto, establecer recordatorios y alarmas, ayudarte a obtener direcciones y más. Piensa en Robin como un amigo montado en una escopeta que hace tareas por ti mientras tus manos están en el volante.
Descargar: Robin (gratis)
5. Extreme
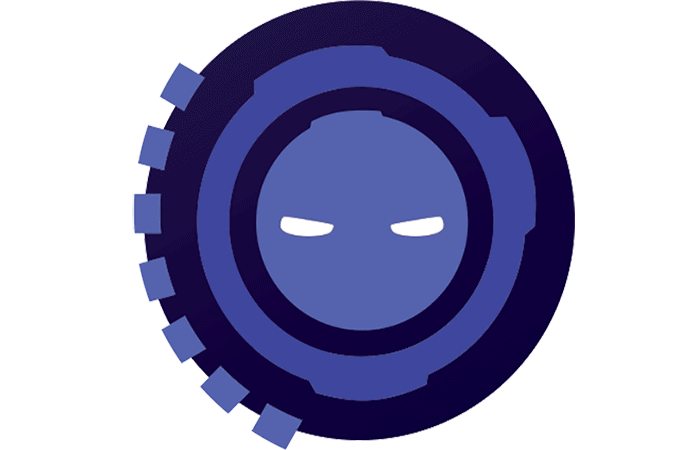
Si la privacidad es importante para ti, la aplicación de asistente personal Extreme lo tiene. Todas sus conversaciones y preguntas a Extreme nunca se ven ni se comparten con nadie más que tú. Además, si alguna vez decides desinstalar la aplicación, se eliminarán todos los datos que hayas compartido con Extreme.
Puedes hacer preguntas extremas, hacer que te tome una selfie o usarlo de formas más prácticas, como buscar direcciones o configurar temporizadores y alarmas. Sin embargo, normalmente utilizaría una aplicación de asistente personal, Extreme puede hacerlo por ti de forma segura. La única compra en la aplicación es eliminar anuncios.
Descargar: Extreme (compras gratuitas en la aplicación disponibles)
6. Jarvis
Si has visto a Iron Man y conoces el nombre Jarvis, probablemente hayas querido un asistente virtual llamado Jarvis. ¡Esta aplicación te lo da!
Aunque puedes cambiar el nombre de Jarvis a lo que quieras, ¿por qué querrías hacerlo? Jarvis puede hacer llamadas por ti, abrir aplicaciones a tus órdenes, leerte mensajes en voz alta, reproducir música y más. Para cualquier tarea fácil de asistente personal, Jarvis es tu hombre.
Hay una versión Pro de esta aplicación que viene sin anuncios y te permite hablar con Jarvis desde cualquier pantalla o ventana. Con la versión gratuita, siempre verás una superposición que te indica que abra la aplicación para continuar con el servicio (en la imagen de arriba).
Descargar: Jarvis (versión Premium gratuita disponible)
7. DataBot

Aunque DataBot es un asistente personal, es más un reemplazo que puedes usar si Siri no funciona. En el extremo más útil, DataBot puede ayudarte a personalizar presentaciones multimedia, responder preguntas específicas a través de búsquedas de Google y actuar como su secretaria.
Pero donde la aplicación realmente despega son todas las formas divertidas en las que puedes interactuar con DataBot. Puedes pedirle a DataBot tu horóscopo diario, siempre que te dé a la aplicación tu cumpleaños. DataBot puede contar chistes, darte citas, jugar juegos mentales contigo y acertar con acertijos.
Descargar: DataBot (compras gratuitas desde la aplicación disponible)
También te puede interesar leer sobre: 7 Mejores Aplicaciones Para Contar Los Pasos
Conclusión
Como podrás ver estas son las alternativas y soluciones que puedes usar si Siri no funciona como debería. Cada uno tiene sus propias preferencias y necesidades. Fuera de todo, el Asistente de Google funciona bastante bien como alternativa. Y Alexa de Amazon se integra muy bien con otros dispositivos que la apoyan. Pero algunas personas no se sienten tan cómodas compartiendo aún más datos con estas grandes empresas.
Aquellos de nosotros que no nos sentimos cómodos dando a estas empresas más información podemos encontrar Robin, Extreme u otra aplicación más pequeña que valga la pena considerar. Si tienes un dispositivo Samsung, también puedes intentar usar Bixby, que es como el Asistente de Google integrado de Samsung.
Me llamo Javier Chirinos y soy un apasionado de la tecnología. Desde que tengo uso de razón me aficioné a los ordenadores y los videojuegos y esa afición terminó en un trabajo.
Llevo más de 15 años publicando sobre tecnología y gadgets en Internet, especialmente en mundobytes.com
También soy experto en comunicación y marketing online y tengo conocimientos en desarrollo en WordPress.