
¿Te gustaría saber cómo desactivar el aviso de perfil RGB en Photoshop? Normalmente ignoramos esta ventana o simplemente no le hacemos caso y seguimos trabajando con el editor sin ningún problema. Pero puede ser molesto si abres grandes paquetes de imágenes y tiene que cerrarlos todos para comenzar a trabajar. En ese caso, puedes desactivar o activar la ventana correspondiente tantas veces como quieras y solo te llevará unos segundos hacerlo.
Falta el perfil de color (perfil RGB en Photoshop)
En concreto, este aviso es una ventana que se abre cada vez que abres una imagen. En él se nos pregunta por el perfil RGB en Photoshop, un detalle que, aunque para algunos puede resultar muy útil, para la gran mayoría no pasa de ser una molestia.
Tal vez te interese leer sobre: Cómo Agregar Cabello En Photoshop – Tutorial Completo
Sin embargo, desde la propia ventana no hay opción para indicar que no queremos que se nos muestre este aviso de perfil de color faltante cada vez que abrimos una imagen en Photoshop.
¿Qué significa el mensaje de falla de perfil RGB en Photoshop?
Photoshop nos dice que no hay perfiles de color incrustados en los archivos que está abriendo con el programa de edición. Esto nos da la opción de modificarlos y cambiar los colores, aunque lo mejor es ignorar esta ventana y seguir usando la imagen como siempre.
- Simplemente podemos elegir la opción que queramos de las disponibles (no modificar, asignar espacio o asignar perfil)y pulsar “ok” o pulsar “Cancelar”.
Pero no podemos cancelar la ventana o marcar la opción para que ya no aparezcan desde el propio aviso. Por suerte, podemos hacerlo desde la configuración del programa de fotografía independientemente de la versión que tengas y que no aparezca hasta que lo vuelvas a activar.
Desactivar el aviso de falla de perfil RGB en Photoshop
Puedes desactivar la advertencia desde la configuración de Photoshop. Los pasos que debemos seguir para eliminar la molesta ventana que aparece cada vez que abres una imagen son sencillos y simplemente debemos realizarlos una sola vez hasta que deje de aparecer. Pueden variar ligeramente de una versión a otra si la tuya es más antigua o más reciente que la que usaremos para este tutorial pero generalmente siempre será así
- Paso 1: Nos vamos al menú superior de Photoshop y abrimos “Editar” que normalmente veremos como la segunda pestaña del menú. Aquí, debemos abrir el desplegable y entre todas las opciones vamos hasta el final.
- Paso 2: Podemos abrir los ajustes de color tocando sobre esta opción o con el atajo de teclado: Control + Shift + K.
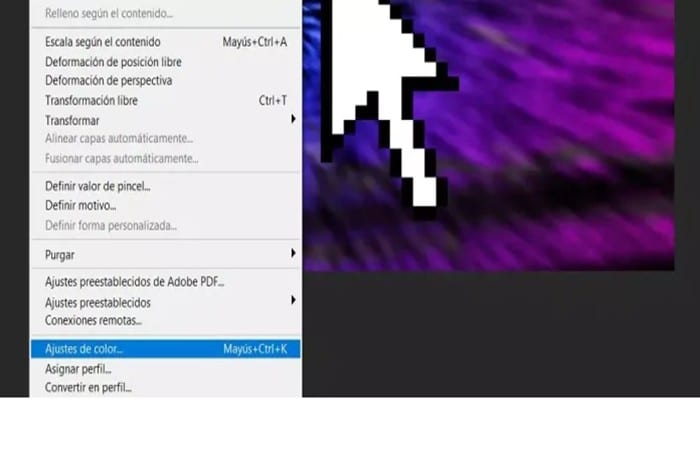
NOTA: Una vez aquí tendremos todas las opciones de gestión del espacio de trabajo, los estándares de gestión del color y una serie de desplegables que podemos elegir para RGB, CMYK o grises, por ejemplo. Pero aquí también podemos desactivar el cuadro de diálogo “Falta el perfil de color” que suele aparecer en Photoshop.
- Paso 3: Cuando hayamos abierto esta ventana veremos que en la parte inferior pone “Estándares de gestión del color”. En la parte inferior de este apartado encontramos una serie de ajustes que podemos activar o desactivar simplemente marcando o desmarcando la casilla que se muestra junto a cada uno de ellos.
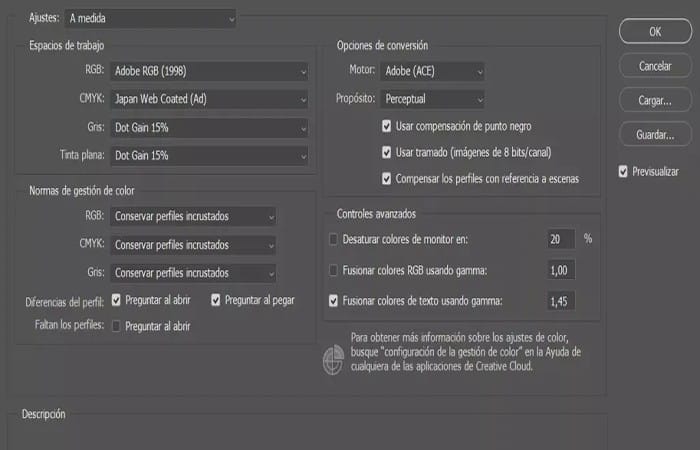
En esta ocasión, la opción que buscamos es Faltan perfiles, que solo muestra una opción, Preguntar al abrir, y esa es precisamente la que debemos desmarcar para desactivar el aviso de Falta el perfil al abrir una imagen en Photoshop. Estará activada por defecto pero simplemente tendremos que quitar la marca de la casilla correspondiente y guardar el cambio para que no vuelva a salir.
Una vez desmarcada, solo nos queda guardar los cambios pulsando en el botón Aceptar y a partir de ese momento veremos como la ventana de Perfil perdido ya no aparece cuando abrimos una imagen.
Es decir, los pasos que debemos seguir, resumidos, son los siguientes:
- Paso 1: Abrimos Photoshop en la computadora.
- Paso 2: Elegimos una imagen
- Paso 3: Vamos a la parte superior izquierda en el menú del programa.
- Paso 4: Abrimos la sección Edición en la parte superior
- Paso 5: En el menú buscamos el apartado “Ajustes de color”
- Paso 6: Se abrirá la ventana de opciones
- Paso 7: Vamos a “Perfiles que faltan”
- Paso 8: Buscamos la casilla que dice “Preguntar al abrir”
- Paso 9: Nos aseguramos de que esté completamente desmarcado
- Paso 10: Mantenemos los cambios
Una vez abras Photoshop o añadas una nueva imagen, ya no aparecerá la ventana correspondiente preguntándote si quieres modificarlas o no.
Activar y guardar el aviso de falla de perfil RGB en Photoshop
Si eres un profesional, esta ventana te ayudará y la tendrás activada para poder decidir con cada imagen y con los perfiles de color. En ese caso, lo que haremos será dejar la ventana como está en lugar de modificarla o borrarla. Por tanto, podemos guardar la imagen manteniendo el perfil de color que queramos.
- Paso 1: En este caso lo que debemos hacer es ir a Photoshop y tocar en la esquina superior izquierda, en la sección “Archivo”.
- Paso 2: Aquí lo que haremos será abrir el menú desplegable y buscar “Guardar como…”Dependerá de la versión que tengas que te dará dos opciones o no.
- Paso 3: En nuestro caso, debemos seleccionar “Guardar en el ordenador” y nos llevará a una ventana donde elegimos la ubicación del archivo.
- Paso 4: En la parte inferior de esta ventana, aunque puede que no te hayas fijado nunca, hay una serie de aspectos que podemos marcar.
- Paso 5: Vemos que podemos guardar y elegir un nombre y formato pero también podemos ir a la ventana “Color” y elegimos la opción “Usar configuración de prueba: CMYK Workspace” o la segunda sección: “Perfil ICC: Adobe RGB”.
- Paso 6: Debemos marcar esta segunda opción para que guarde el archivo en nuestro ordenador y luego nos permita recuperarlo.
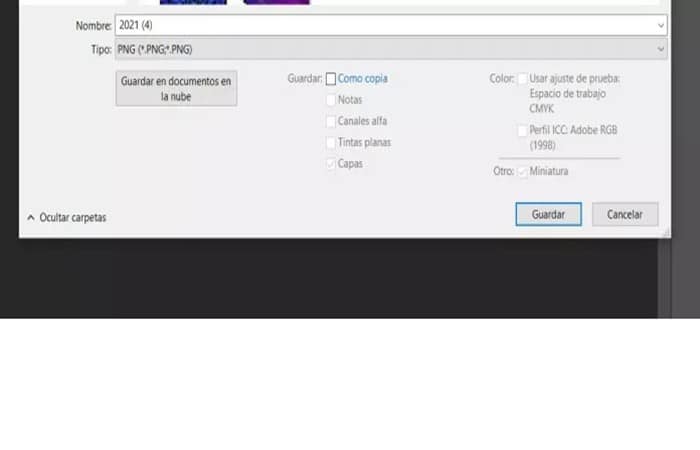
Cómo establecer preferencias de color con la pestaña de colores para el aviso de falla de perfil RGB en Photoshop
Los pasos 1 y 2 explican cómo restablecer la configuración para el aviso de falla de perfil RGB en Photoshop, en caso de que se sienta un poco perdido. Sabemos que jugar con Photoshop puede ser estresante, así que intentaremos ser lo más claro posible. Ten la seguridad de que todo ese esfuerzo valdrá la pena y, al final de este tutorial, te beneficiarás de una mayor precisión de impresión y visualización.
Veamos la configuración de Colores…
- Paso 1: Haz clic en Editar > Colores…
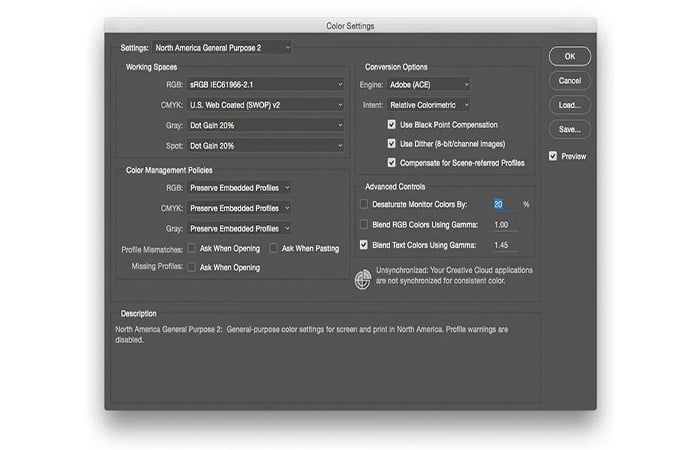
- Paso 2: La configuración predeterminada es Uso general.
- Paso 3: Las versiones anteriores de Photoshop pueden mostrar Uso general.
- Paso 4: Mira el nombre de la opción seleccionada en el menú desplegable Configuración de tu sistema, que puede no ser de uso general, y anótalo en alguna parte.
ESTO ES UNA SEGURIDAD: si tu configuración personalizada no funciona como esperaba, selecciona la opción predeterminada, por ejemplo, Uso y la configuración de color se restablecerá.
- Paso 5: Sin embargo, si el menú Configuración muestra «Personalizado«, significa que ya ha cambiado la configuración de Colores.
Te recomendamos que sigas leyendo este tutorial. Veremos cómo guardar la configuración de Colores. Una vez que hayas aprendido a guardar tu configuración personalizada, puede volver al paso 3.
ADVERTENCIA: no se aplicarán cambios a la configuración de colores si no hace clic en Aceptar. Recuerda que puede hacer clic en Cancelar para salir de la configuración de Colores en cualquier momento, sin realizar ningún cambio.
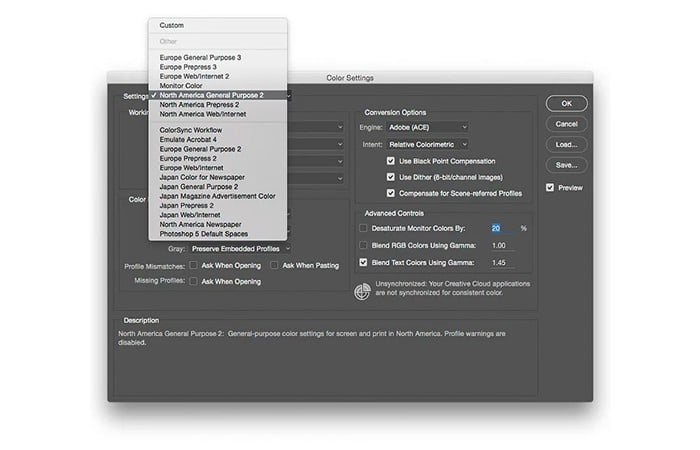
- Paso 6: Haz clic fuera del menú Configuración para cerrarlo.
- Paso 7: Mueve el cursor sobre las diferentes secciones y opciones de la ventana Colores para mostrar una definición de cada elemento sobre el que pasa el cursor en el campo Descripción en la parte inferior de la ventana. Los términos utilizados pueden parecer un poco vagos, así que repasemos los conceptos esenciales.
Mensajes de advertencia importantes (y los que no lo son)
- Paso 1: Dirígete a la sección Reglas de administración de color de esta ventana. Las casillas Profile Mismatch y Profiles Missing no están marcadas.
- Paso 2: En el menú Configuración, selecciona Pre-impresión
- Paso 3: Ahora estas casillas deben estar marcadas. Podemos considerar esta opción como una opción profesional. Si estas casillas están marcadas, Photoshop te avisará cada vez que tomes una decisión sobre la gestión del color.
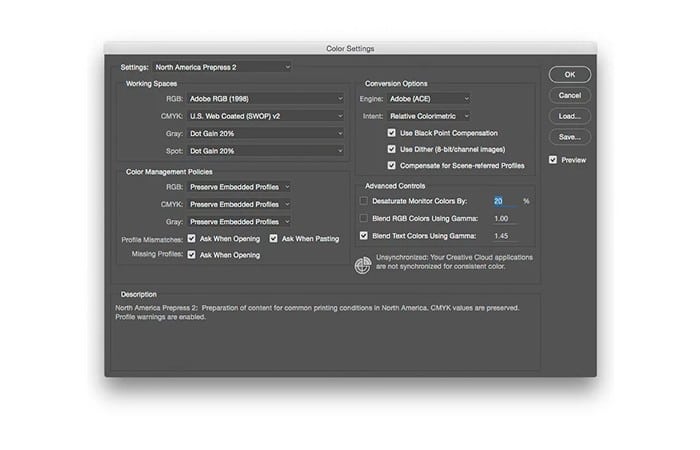
NOTA: En la Figura 04, la ventana de advertencia indica que la foto que se abre tiene un perfil ProPhoto RGB diferente al que usa el espacio de trabajo de Photoshop, que es Adobe RGB (1998).
La opción seleccionada por defecto es Preferir perfil incrustado (sobre espacio de trabajo). Esto es exactamente lo que habría hecho Photoshop si no se hubiera marcado la casilla Perfil no coincidente: el software habría abierto la foto sin realizar ningún cambio.
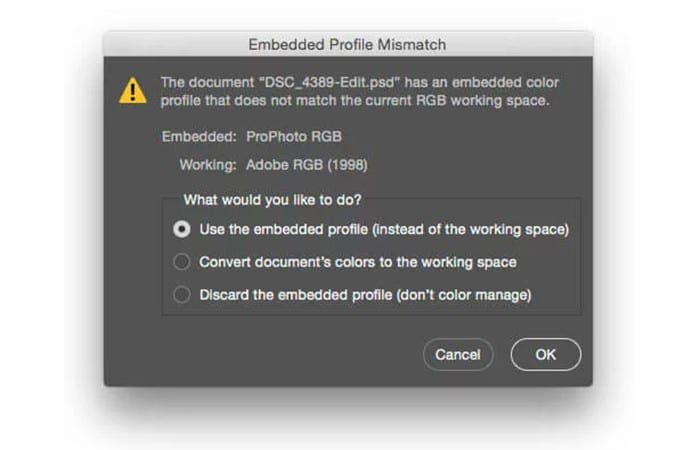
Esta advertencia puede parecer trivial y para muchos fotógrafos, tener dos de cada tres advertencias de perfil no es realmente necesario.
Piensa en estos descargos de responsabilidad como información sobre las decisiones que toma Photoshop con respecto a la gestión del color, aunque eso puede parecer abrumador.
Todavía te recomendamos que marques la casilla Perfiles que faltan. Si una foto no contiene un perfil de color, Photoshop intentará asignarle uno. Considerará una foto sin un perfil de color como sRGB. Las fotos suelen estar en sRGB, Adobe RGB (1998) o ProPhoto RGB. Si una foto ProPhoto RGB que no contiene un perfil de color se abre como una imagen sRGB, la reproducción del color será realmente horrible.
Preferimos recibir advertencias sobre fotos sin perfiles, porque si abrimos una en Photoshop y los colores se ven horribles, podemos adivinar por qué.
Todas las imágenes digitales deben contener un perfil de color. Las cámaras, los escáneres y otros dispositivos digitales aplican perfiles de color de forma predeterminada, pero en Photoshop es muy fácil guardar un archivo y olvidarte de seleccionar un perfil.
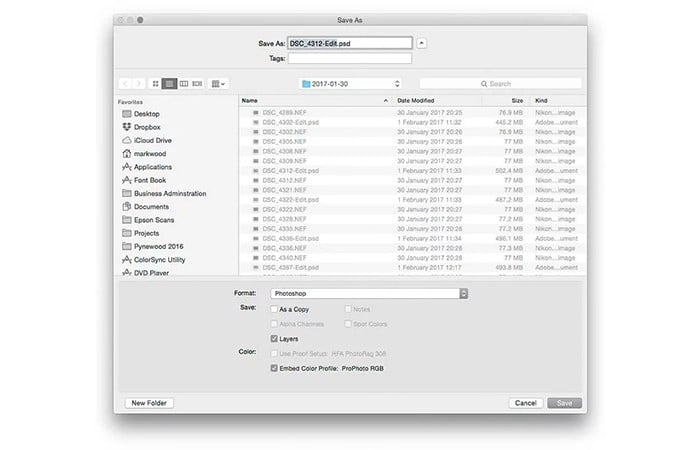
Esta es la ventana Guardar como… de Photoshop, la casilla Perfil ICC está marcada. En este ejemplo, se asignará un perfil ProPhoto RGB a la foto. Si utiliza los perfiles de color correctamente, evitará muchos problemas de gestión del color.
Volvamos a la ventana Colores. En este punto, todas estas explicaciones pueden dejarte un poco perplejo. Solo hemos cubierto un aspecto de una sola ventana de Photoshop, y es posible que estés pensando que este tutorial está en camino de convertirse en una verdadera epopeya.
Aun así, no es necesario explicar todos los aspectos de la ventana Colores… En resumen, se podría decir que Photoshop gestiona los colores entre bastidores y puede optar por recibir advertencias sobre algunos de sus mecanismos internos. Sobre todo, recuerda que todas tus fotos deben contener un perfil de color.
Define tu ubicación
Para muchas personas, esta configuración es lo primero que deben hacer. Alguien que trabaje en Inglaterra podría elegir perfectamente uno de los escenarios.
También hay otras configuraciones para Japón y América del Norte, por ejemplo, y cada una de estas regiones tiene tres subcategorías: Uso general, Preimpresión y Web/Internet.
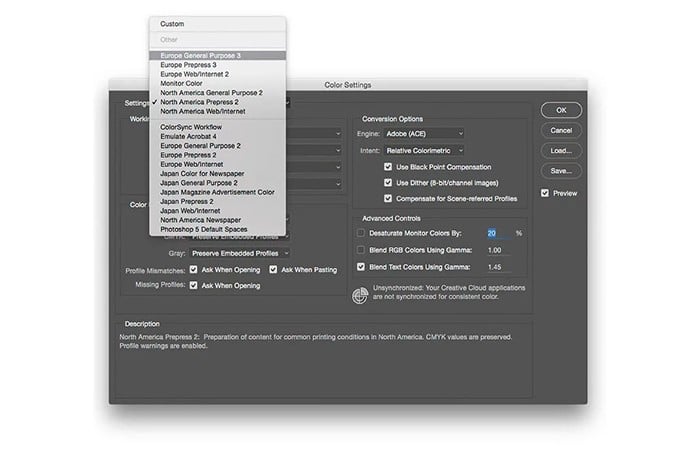
Cómo establecer la configuración de colores
Independientemente de tu región, la configuración de Uso general es la mejor opción para los principiantes en la gestión del color. La configuración Web/Internet convierte los colores automáticamente. Por ahora, lo dejaremos fuera, al igual que la configuración de pre-impresión.
- Paso 1: Elige la configuración de uso general para tu región. En el Diagrama 07 seleccionamos Uso general para Europa 3.
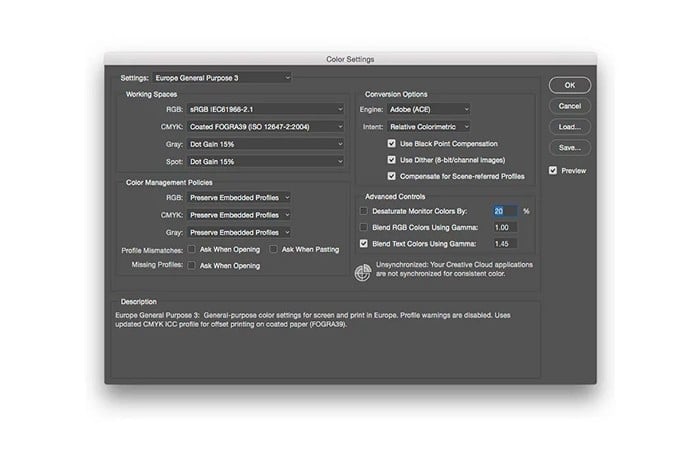
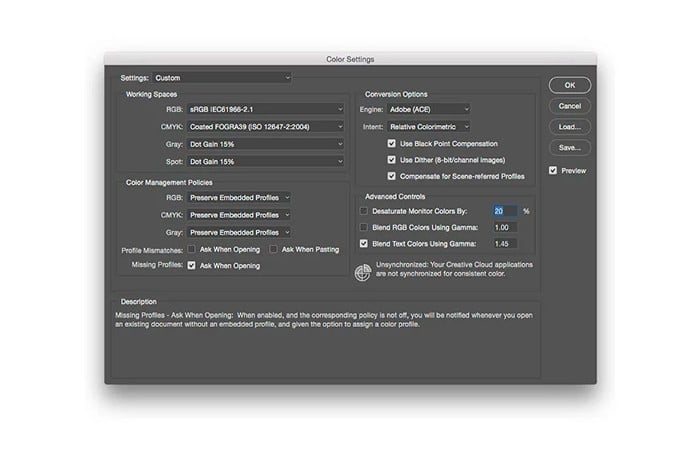
- Paso 2: Como se mencionó anteriormente, es mejor recibir un mensaje de advertencia si un archivo no contiene un perfil de color. La figura 08 muestra que la casilla Perfiles faltantes está seleccionada. Una vez marcada esta casilla, la configuración cambiará a personalizada. Ahora sería una buena idea guardar su configuración personalizada, pero es posible que deba elegir una última opción.
Algunos dicen que es mejor que sus grises coincidan con la gamma de los colores RGB. Como guardo todas mis fotos en blanco y negro en modo RGB, rara vez uso la escala de grises. Sin embargo, si quieres hacer coincidir loss gammas, haz clic en el menú Escala de grises en Espacios de trabajo y selecciona Gray Gamma 2.2, si tu espacio de trabajo RGB es sRGB.
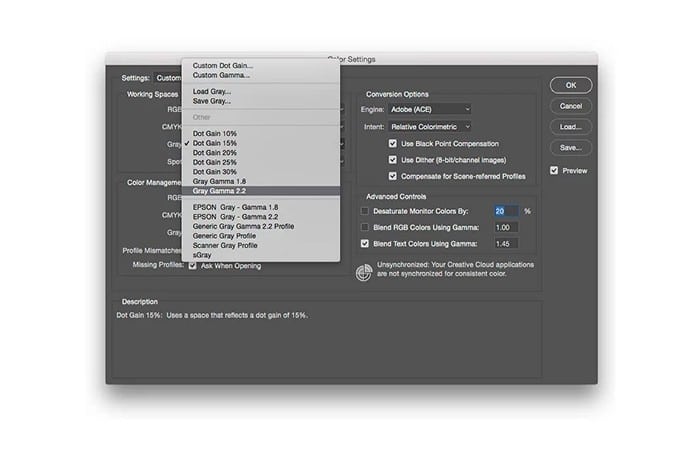
- Paso 3: Como no queremos perder el tiempo reconfigurando mis preferencias de color cada vez, las guardo como preestablecidas. En la ventana Colores, haz clic en ..
- Paso 4: Se abrirá una ventana Guardar (los usuarios de Windows verán una ventana diferente pero esencialmente la misma). Asigna un nombre a tu archivo, por ejemplo “[sus_iniciales]-foto-general”.No cambies la ubicación predeterminada de tu ajuste preestablecido para guardarlo.
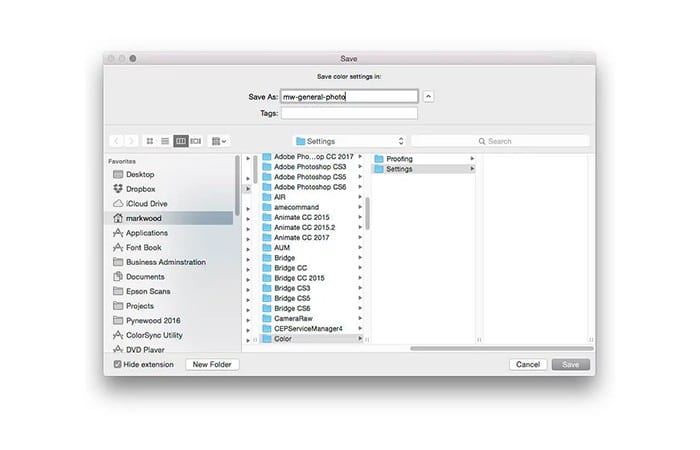
- Paso 5: Al hacer clic en Guardar, se abre una nueva ventana que le permite agregar un comentario sobre los colores. La figura 11 muestra el comentario que escribimos: “Configuración personalizada para fotografía general, adecuada para eventos o bodas con impresión en un laboratorio profesional”.
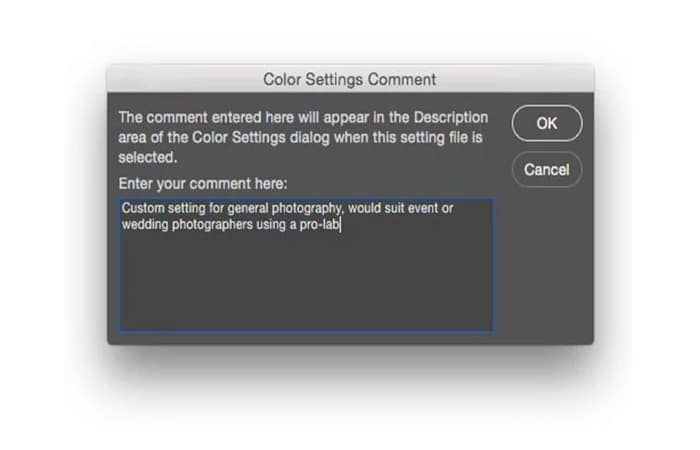
Configuraciones de color avanzadas
Los pasos 12 a 15 muestran mi configuración de color predeterminada, que requiere más consideración que la configuración estándar descrita en los pasos 7 a 11. Como uso Lightroom y Photoshop, elegimos ProPhoto RGB para el espacio de trabajo RGB. Esta es la configuración predeterminada de Lightroom y no se puede cambiar. Así que queremos usar lo mismo en Photoshop.
- Paso 12: Para estas configuraciones avanzadas, que pueden recibir muchos mensajes de advertencia y requieren conversión sRGB para la impresión de laboratorio fotográfico, elijo la opción Pre-impresión. Como se muestra en la Figura 12, seleccionamos la opción Pre-impresión para Europa 3.
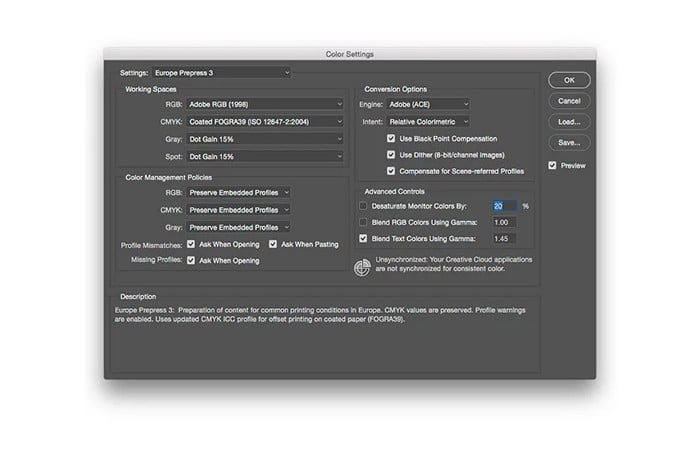
- Paso 13: Cambia el espacio de trabajo RGB seleccionando ProPhoto RGB Photoshop ahora usa el mismo espacio de color RGB sintético que Lightroom. Al igual que en el paso 9, si queremos que la gama de escala de grises coincida con la de mi espacio ProPhoto RGB, debemos elegir Gray Gamma 1.8 en Grayscale. Ahora podríamos explicar por qué elegir gamma 1.8, 2.2 o superior, pero como ya hemos mencionado, la mayoría de los fotógrafos usan el modo RGB para sus fotos en blanco y negro, es decir, permanecen monocromáticas.
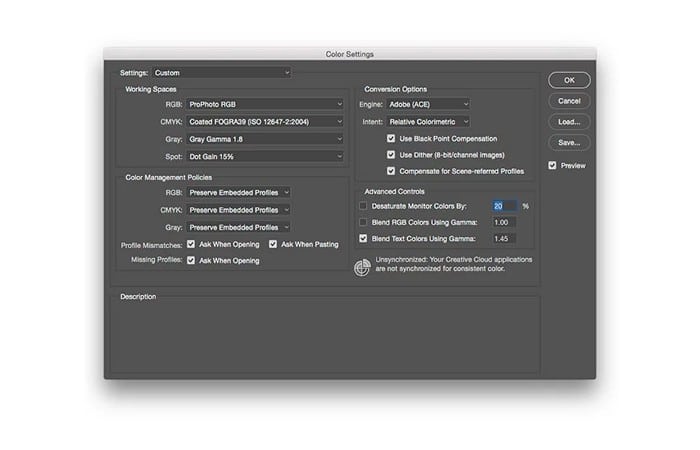
- Paso 14: Haz clic en .. en la ventana Colores. Luego, asigna a tu parámetro personalizado un nombre apropiado. Aquellos con un ojo de lince probablemente habrán notado el botón Cargar… Este botón le permite recibir o compartir configuraciones con diferentes usuarios. En el mundo del diseño gráfico, no es raro que los diseñadores carguen y utilicen la configuración de color preferida de las impresoras con las que trabajan. Esta opción es menos útil en fotografía.
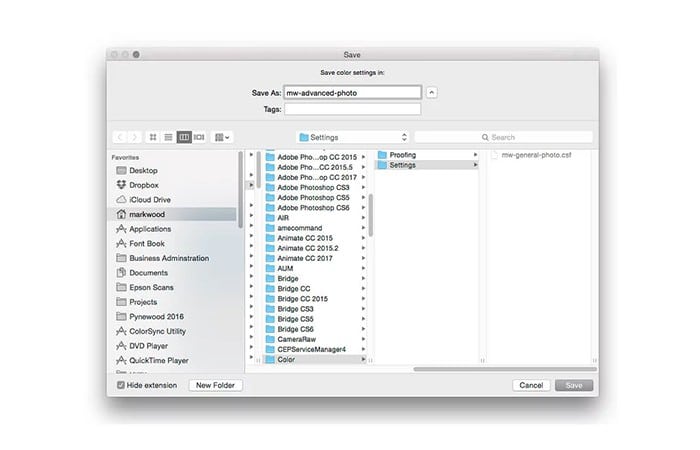
- Paso 15: Si has seguido los quince pasos de este tutorial, ahora tiene dos configuraciones de color personalizadas. Puede parecer bastante trivial, pero es mejor evitar cualquier conversión de color superflua. Además, una vez que guarde esta configuración, puede concentrarse en tareas más creativas.
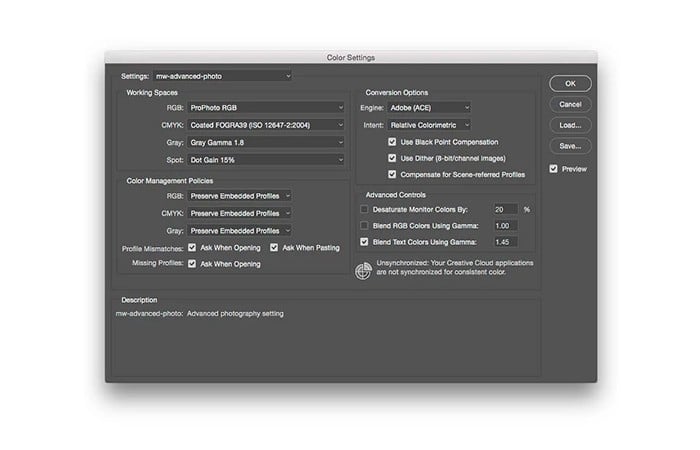
Aquí puedes leer sobre: Cómo Quitar Arrugas En Photoshop
Conclusión
Como puedes ver, estas son las configuraciones que debes hacer para evitar el aviso de falla de perfil RGB en Photoshop. En nuestra experiencia, estos ajustes son muy útiles. Dado que este tipo de trabajo cruza diferentes disciplinas como video, impresión y fotografía, y te puede tranquilizar saber cómo Photoshop manejar los tonos y colores que uso.
Me llamo Javier Chirinos y soy un apasionado de la tecnología. Desde que tengo uso de razón me aficioné a los ordenadores y los videojuegos y esa afición terminó en un trabajo.
Llevo más de 15 años publicando sobre tecnología y gadgets en Internet, especialmente en mundobytes.com
También soy experto en comunicación y marketing online y tengo conocimientos en desarrollo en WordPress.