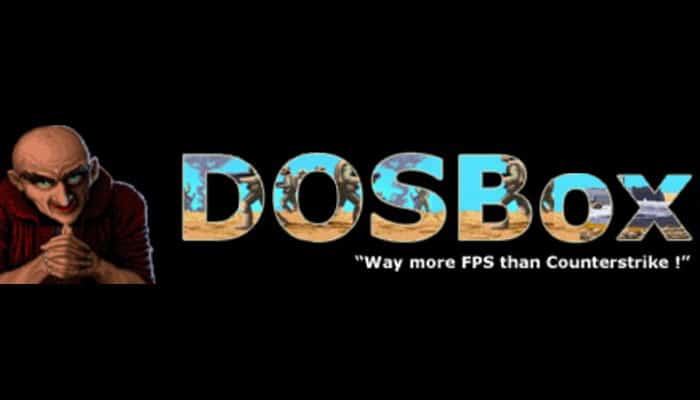
Después de casi 20 años desde que DOSBox salió a la luz, sigue siendo el estándar de oro para jugar viejos juegos de PC MS-DOS. Si bien es posible que hayas oído hablar de DOSBox antes, muchos aún no lo conocen o tienen problemas para usarlo.
Y puede ser muy desalentador montar los archivos o discos a través de la línea de comandos. La siguiente guía paso a paso te mostrará cómo usar DOSBox.
Te guiaremos a través de algunas de las características y funcionalidades básicas de DOSBox y cómo hacer que los juegos antiguos de DOS se ejecuten en tu computadora moderna con Windows, MacOS X, Linux u otra computadora.
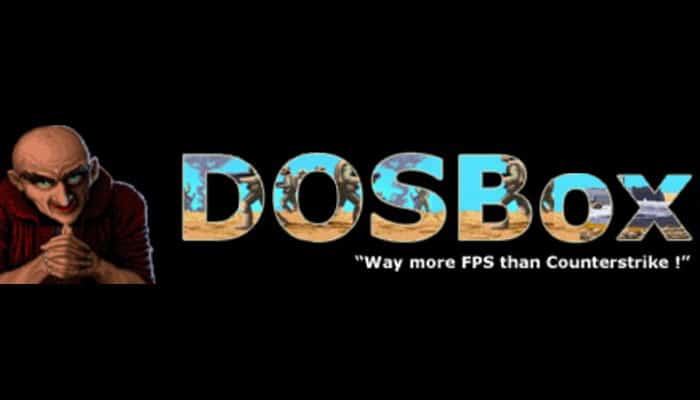
¿Qué Es DOSBox?
DOSBox es un programa que emula el sistema operativo DOS que se ejecutaba en la mayoría de las PC a fines de la década de 1980 y principios de 1990, siendo el sistema operativo MS-DOS el más dominante.
Como resultado del lanzamiento de Windows XP y luego de Windows Vista, miles de juegos de PC antiguos basados en MS-DOS y los programas, simplemente dejaron de funcionar.
En consecuencia, hubo una demanda sustancial de los propietarios para actualizar los programas o una forma de volver a MS-DOS cuando fuera necesario, para ejecutar los juegos o programas más antiguos.
Afortunadamente para los jugadores y los propietarios que desean continuar usando sus programas antiguos, un grupo de desarrolladores finalmente acudió al rescate en 2002 al crear el emulador DOSBox.
El emulador de DOSBox es una aplicación que se ejecuta como un programa independiente que se puede usar para ejecutar miles de juegos y programas antiguos usando los archivos originales, disquetes o CD-ROM.
Esto significa que los programas originales de DOS (incluidos los juegos de PC) cuentan con un entorno en el que pueden ejecutarse correctamente, aunque las computadoras modernas han dejado de admitir ese antiguo entorno.
DOSBox es la forma estándar de jugar juegos de DOS en computadoras modernas. Ha sido compilado para Windows, Mac, Linux y muchos otros sistemas operativos y plataformas. Es software libre publicado bajo una Licencia Pública General GNU.
Cómo Funciona DOSBox
La interfaz se basa en líneas de comandos que requieren montar discos virtuales antes de poder ejecutar el antiguo juego o programa de DOS.
Para aquellos que no se sienten cómodos con la interfaz de línea de comandos, hay más de 20 programas front-end de terceros, enumerados en la página oficial de DOSBox, que hacen que tu experiencia con la aplicación sea lo más fácil posible.
DOSBox se puede descargar y usar completamente gratis y está disponible para Windows, MacOS X, Linux, Android, Chrome OS y otros sistemas operativos.
Desde su lanzamiento, se ha convertido en el abanderado para ejecutar juegos antiguos en computadoras y dispositivos móviles modernos. También se ha empaquetado en una serie de relanzamientos de juegos de PC retro antiguos.
Muchos de los principales editores que lanzan juegos antiguos, también recomiendan usar DOSBox para ejecutar sus juegos, ya que se parece mucho a DOS.
DOSBox en dispositivos Android e iOS
DOSBox también está disponible para Android e iOS para dispositivos móviles. Hay muchas versiones disponibles en la tienda de aplicaciones de Android y cada una funcionará de manera ligeramente diferente, elige una que parezca prometedora y pruébala.
El proceso para iOS es un poco más complicado ya que Apple no quiere que uses programas como este. Si consigues en línea alguna guía para instalar DOSBox en iOS, ten en cuenta que el proceso puede ser peligroso para tu dispositivo si no sabes lo que estás haciendo.
También te puede interesar 6 Mejores Emuladores De Game Boy Para iPhone Y iPad
Cómo Usar DOSBox
Veamos los pasos que debes seguir para usar DOSBox en tu sistema.
1. Descarga DOSBox
Lo primero que deberás hacer es dirigirte a la página de descarga oficial de DOSBox y descargar la última versión disponible. Al hacer clic en el enlace, se te redirigirá a SourceForge.net y la descarga debería comenzar automáticamente.
2. Instala DOSBox
Una vez que hayas descargado el programa de instalación ejecutable, haz doble clic en el archivo para abrir y ejecutar. Luego sigue las indicaciones predeterminadas para instalar.
3. Actualiza La Configuración
Muchos juegos antiguos de DOS funcionarán bien con la configuración predeterminada de DOSBox, sin embargo, algunos requieren ajustes de configuración adicionales.
Si no estás seguro de la configuración que necesitas, haz todo lo posible para probar primero la configuración predeterminada antes de cambiar algo.
Se puede acceder al archivo de configuración yendo a la carpeta del programa DOSBox y seleccionando «Opciones de DOSBox 0.74«. Esto abrirá el archivo de configuración de DOSBox en el bloc de notas.
Las versiones anteriores pueden tener una opción de «Editar configuración» que abre el mismo archivo de configuración.
En la actualización del archivo de configuración, debes actualizar el valor «memsize» a “memsize = 32” y guardar el archivo.
4. Configura Los Directorios De Instalación Y Archivos Del Juego
A continuación, debes configurar una carpeta en tu disco duro donde guardarás todos los archivos de tu juego. Para este tutorial estamos usando el directorio “c:\games”, pero el nombre puede ser el que desees.
Ten en cuenta que DOSBox tiene el mismo límite de ocho caracteres para los nombres de directorio que tiene MS-DOS. Una vez hecho esto, extrae el archivo .zip del juego que quieres instalar, copia el DFCD, las carpetas y el contenido en el directorio de tu juego.
5. Inicia DOSBox
La instalación de DOSBox debería agregar un acceso directo en el escritorio, así como una carpeta del menú Inicio. Haz doble clic en el acceso directo del escritorio para iniciar la aplicación y se abrirán dos ventanas pequeñas.
Si bien la necesidad de estas dos ventanas puede parecer extraña, ambas deben permanecer abiertas durante el uso. La ventana más grande es la interfaz principal que utilizarás para ejecutar juegos antiguos.
Un inicio exitoso de DOSBox te mostrará un mensaje de bienvenida, el indicador Z:> y el cursor. El archivo de configuración incluye configuraciones y parámetros que modifican el tamaño de la pantalla, la resolución y otras configuraciones de la interfaz.
6. Monta Tu Game Drive Y Los Archivos Del Juego
Dado que DOSBox es un emulador, necesitas configurar y montar unidades virtuales para «Ver» los archivos del juego.
Desde la línea de comando Z:>, monta tu carpeta con el parámetro «freesize» que asignará espacio a tu unidad virtual. Esto lo haces con el siguiente comando:
mount cc:\games -freesize 1000
Esto montará la ubicación de tu disco duro físico «c:\games» en la unidad C virtual de DOSBox.
7. Monta El CD-ROM/Ubicación De Instalación
El próximo paso requerido es montar los archivos originales del CD-ROM para que DOSBox pueda encontrarlos. Estos archivos se encuentran en el directorio DFCD que se copió en el Paso 4.
Ingresa el siguiente comando para montar y asignar los archivos del CD-ROM a DOSBox:
mount dc:\games\dfcd -t cdrom -juego a instalar
Este comando monta el directorio DFCD en la unidad DOSBox D, que se comportará como una unidad de CD-ROM. Por supuesto, debes sustituir la frase “juego a instalar”, por el juego que estás instalando.
8. Instala El Juego
Una vez que hayas montado correctamente los dos directorios, estarás listo para comenzar la instalación del juego. Algunos juegos antiguos de DOS no requieren instalación, otros en cambio sí lo necesitan.
Si tu juego no necesita instalación, montar los directorios y ejecutar el archivo ejecutable del juego es todo lo que se necesita para comenzar a jugar. Sin embargo, en otros, se requiere la instalación en un disco virtual.
Si necesitas instalar en un disco virtual, cambia a la unidad D escribiendo «D:» y presionando la tecla “Enter” para cambiar las ubicaciones de directorio.
Desde la unidad D, puedes ver la lista de archivos con «dir» o iniciar la instalación. Para iniciar la instalación, simplemente escribe «INSTALAR» y presiona “Enter”. Esto iniciará el programa de instalación del juego dentro de la ventana del emulador.
Debes seguir los pasos dados por la instalación en la interfaz. La instalación comenzará y tardará unos minutos en completarse. Luego pasará por las pantallas de configuración de la tarjeta de sonido.
Selecciona «Sí» para comenzar esta configuración. Navega a través de las opciones de la tarjeta de sonido utilizando las teclas de flecha o la tecla de acceso rápido para cada opción.
Para detectar automáticamente y configurar tu tarjeta de sonido, sigue estos pasos:
- Selecciona «Detección automática» y presiona “Enter” o presiona la tecla «A«.
- Luego, selecciona «Detectar» y presiona “Enter”, o presiona la tecla «D«.
- Finalmente, selecciona “OK” y presiona “Enter”.
- El Dispositivo digital se mostrará con el nombre de su tarjeta de sonido. Selecciona «OK» y presiona “Enter” para guardar la selección.
- Selecciona «OK» y presiona “Enter” una vez más para salir de la utilidad de configuración.
Configuración De DOSBox
Sin ninguna configuración, DOSBox funcionará bien y podrás jugar la mayoría de los juegos. Sin embargo, su configuración predeterminada puede no ser de tu preferencia.
La configuración de DOSBox se almacena en el archivo dosbox-0.74. conf. En Windows, este archivo se encuentra en: \Users\tu-nombre-de-usuario\AppData\Local\DOSBox.
Puedes editarlo haciendo clic en el enlace «Opciones de DOSBox 0.74» en su menú Inicio, o abriéndolo en tu editor de texto favorito. De forma predeterminada, el enlace del menú Inicio probablemente abrirá el archivo de configuración de DOSBox en el Bloc de notas.
A medida que te desplazas por el archivo, hay numerosas opciones que puedes configurar. Una línea que comienza con un hash (#) es un comentario y no se ejecuta, está ahí solo para tu información.
Para la mayoría de los usuarios, las opciones predeterminadas funcionarán bien, con la excepción de la pantalla gráfica, los ciclos de CPU y autoexec (montaje automático de unidades).
Los ciclos de la CPU controlan qué tan rápido o lento se ejecuta DOSBox. Muchos juegos antiguos se ejecutarán demasiado rápido a menos que la configuración de los ciclos esté configurada correctamente.
Modos de vídeo
Cuando DOSBox se está ejecutando, puedes presionar “Alt + Enter” para cambiar entre el modo de pantalla completa y el de ventana en cualquier momento.
Predeterminado a pantalla completa: para especificar que DOSBox siempre se abra en pantalla completa, cambia la línea fullscreen=false a fullscreen=true.
Ciclos
«Ciclos» se refiere a la «cantidad de instrucciones que DOSBox intenta emular cada milisegundo». Se expresa como un número, por lo que, cuanto mayor sea el número, más rápido simulará DOSBox.
La cantidad exacta de ciclos para hacer que un juego se ejecute según lo previsto variará según la velocidad de tu propia computadora. Para cambiar el número de ciclos, puede utilizar las teclas “CTRL + F11” y “CTRL + F12”.
CTRL + F11: Disminuir la velocidad (el juego va más lento).
CTRL + F12: Aumentar la velocidad (el juego va más rápido).
Autoexec
La sección en la parte inferior es la sección “autoexec”, llamada así por el archivo autoexec.bat que se ejecuta automáticamente cada vez que inicias tu computadora con DOS.
Aquí puedes poner líneas para montar automáticamente tus discos. De manera predeterminada, DOSBox te envía a un mensaje Z: sin nada en él. Debes «montar» tu unidad C:, y cualquier otra unidad que desees utilizar. La línea para hacerlo es así:
mount cc:\dos\
c:
La primera línea establece la carpeta c:\dos\ como tu unidad C:. Si tus juegos están almacenados en otro lugar, ingresa la ruta completa a esa ubicación. Es más fácil si almacena todos sus juegos de DOS en un solo lugar.
La segunda línea cambia la unidad actual a C:. Puedes escribir estos comandos cada vez que inicies DOSBox, pero al colocarlos en tu sección “autoexec”, se ejecutarán automáticamente.
Para configurar una unidad de CD-ROM, agrega otra línea de montaje pero agrega el parámetro -cdrom, como «mount dd:\ -cdrom«.
Según el mensaje de advertencia en DOSBox, se recomienda enfáticamente que NO montes tu unidad raíz C:\. Está bien montar un CD-ROM como root, como en el ejemplo anterior con la unidad D:.
Aunque montar C:\ puede ser conveniente, esto significa que los programas que ejecutas tienen acceso a todos los archivos de tu computadora y podrían eliminar o modificar potencialmente cualquier cosa en tu disco.
Montar una subcarpeta (por ejemplo, C:\DOS) significa que los programas no pueden «ver» nada fuera de esta subcarpeta, por lo que siempre es más seguro que montar C:\ directamente.
Solución De Problemas
Si tienes dificultades para hacer funcionar un juego en particular:
- Primero verifica si el juego aparece en la Lista de compatibilidad de DOSBox. Algunos juegos simplemente no funcionarán en DOSBox.
- Si el juego está marcado en la lista de compatibilidad como jugable, prueba los consejos de solución de problemas en las preguntas frecuentes de DOSBox.
- Si nada de esto funciona, intenta publicar un mensaje en el foro oficial de DOSBox, allí alguien podrá ayudarte.
Para Cerrar
También te puede interesar 6 Alternativas A Mario Kart Tour: Juegos De Aventura, Carreras Y Combate Vehicular
Ten en cuenta que esta guía se enfoca en Windows, pero el proceso es similar en Mac, Linux y otros sistemas operativos.
Finalmente, es posible que esta guía de DOSBox no funcione para todos los juegos de DOS. Es una guía paso a paso para que te sientas más cómodo con el uso de DOSBox.
Ya sea que quieras jugar viejos favoritos de tu juventud o juegos clásicos/retro, este tutorial es un excelente punto de partida.
Me llamo Javier Chirinos y soy un apasionado de la tecnología. Desde que tengo uso de razón me aficioné a los ordenadores y los videojuegos y esa afición terminó en un trabajo.
Llevo más de 15 años publicando sobre tecnología y gadgets en Internet, especialmente en mundobytes.com
También soy experto en comunicación y marketing online y tengo conocimientos en desarrollo en WordPress.