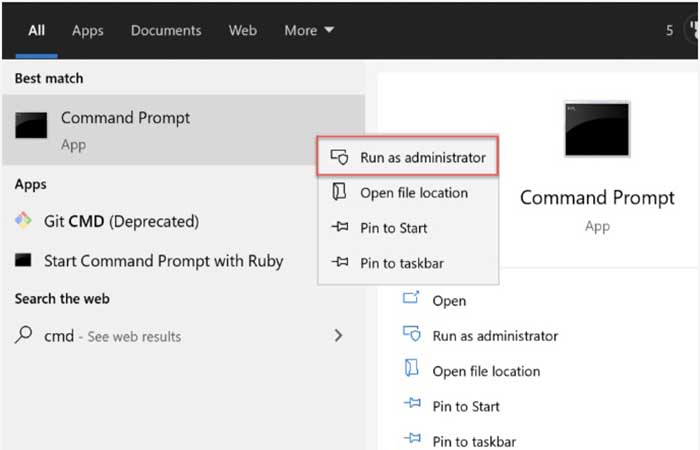
Para crear un archivo en Windows, haz clic con el botón derecho en tu escritorio o en el Explorador de archivos y haz clic en Nuevo. ¿Esta publicación será la más corta de la historia? No.
Debido a que el uso de la GUI a veces no funciona, puedes usar el símbolo del sistema para crear un archivo. En este tutorial, aprenderás todas las formas posibles de crear un archivo en el símbolo del sistema en Windows.
Prerrequisitos
Si deseas seguir los pasos de este tutorial, asegúrate de tener lo siguiente con anticipación:
- Una PC con Windows: todas las demostraciones de este tutorial usarán Windows 10, pero Windows 7+ también funcionará.
- PowerShell 3.0+: todas las demostraciones de este tutorial utilizarán PowerShell v7.1.3.
Quizás te puede interesar: Cómo Crear Una Partición De Recuperación En Windows 10
Cómo crear un archivo en el símbolo del sistema en Windows
Tienes dos opciones de línea de comandos en Windows; el símbolo del sistema (cmd.exe) o PowerShell. Primero veamos cómo usar el símbolo del sistema de Windows para crear un archivo en blanco.
Para comenzar, abre el símbolo del sistema de Windows haciendo clic en el botón Inicio, escribiendo cmd.exe y presionando Enter. Debería aparecer el símbolo del sistema de Windows y estarás listo para comenzar.
Usando el comando ECHO
Comencemos este tutorial cubriendo primero el comando echo. El comando echo es una utilidad de línea de comandos que te permite mostrar mensajes en un símbolo del sistema. En Windows, si puedes enviar algo a la consola de comandos, ¡también puede redirigir esa salida a un archivo! En la ventana del símbolo del sistema de Windows:
Paso 1: ejecuta el comando echo como se muestra a continuación. Este comando repite el texto proporcionado (This is a sample text file) en la consola de comandos. Pero, dado que el comando usa el operador de redirección (>), este operador le dice a Windows que cree un archivo con el texto (sample.txt). Cuando hayas creado el archivo, ejecuta el comando dir para enumerar todos los archivos en el directorio de trabajo actual
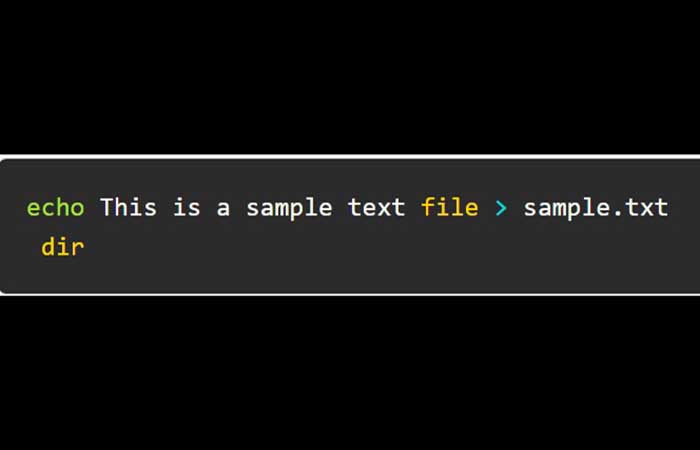
Puedes ver a continuación que Windows crea el archivo sample.txt en el directorio de trabajo actual.
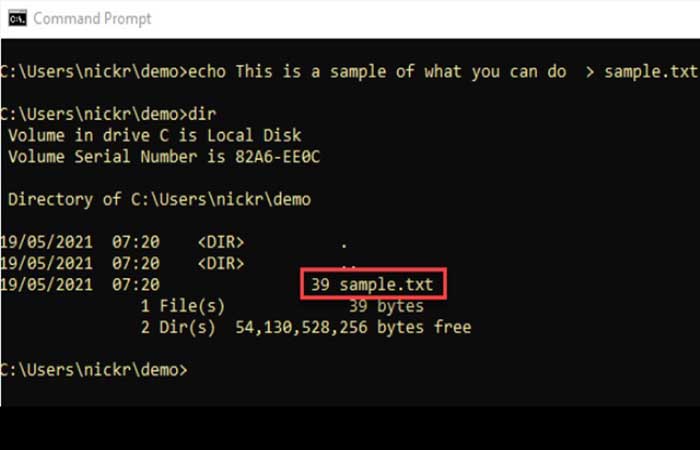
Paso 2: para confirmar que el archivo contiene el texto esperado «Este es un archivo de texto de muestra«, ejecuta el comando type seguido del nombre del archivo. El comando type, lee el archivo y devuelve el texto que contiene. Puedes ver a continuación que sample.txt , de hecho, contiene el texto esperado.
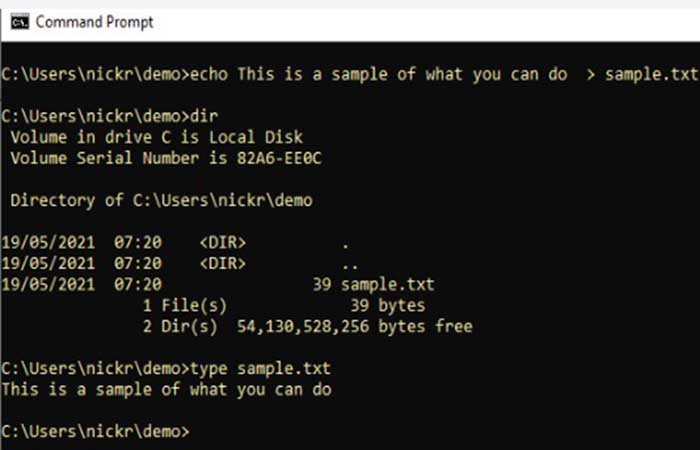
Usando del comando COPY
Si el comando echo no se ajusta a tus gustos, siempre puedes usar el comando copy usando el argumento con. En lugar de copiar archivos, el argumento con le dice al comando copy que copie la salida a la consola. El argumento con es en realidad un dispositivo, no un comando. Para crear un archivo usando copy con:
Paso 1: ejecuta copy con seguido de un nombre de archivo. Este comando no creará el archivo inmediatamente. Se te presentará un cursor parpadeante.
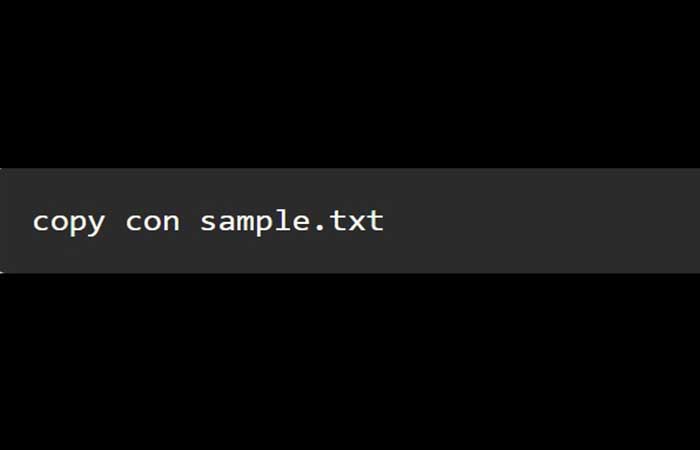
Paso 2: una vez que veas el cursor parpadeante, escribe el texto que te gustaría incluir en el archivo y presiona Enter.
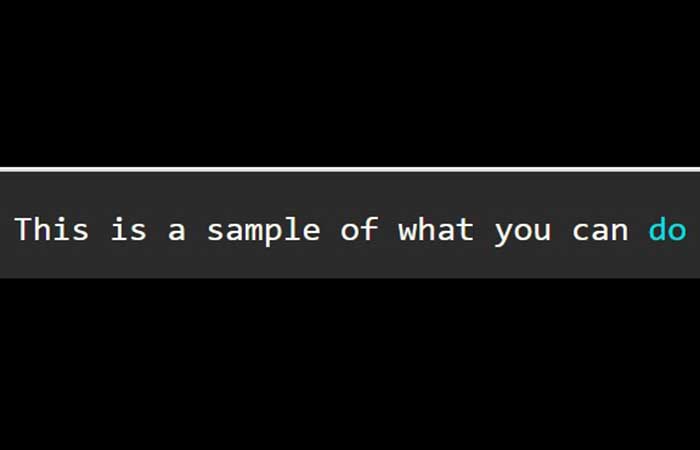
Tal vez quieras saber: Cómo Solucionar Service Host: Local Sistem. Uso Elevado De Disco Del Sistema Local
Cuando hayas terminado, presiona Ctrl-Z y pulsa Enter para salir del indicador interactivo. Al presionar Ctrl-Z también se agregará un marcador de fin de archivo para indicarle a Windows que cierre el identificador de archivo abierto.
Puedes ver que presionando Ctrl-Z se mostrará ^Z, y Windows te dirá que has «copiado» un archivo. Este archivo será el que especificaste y contendrá el texto que acabas de escribir.
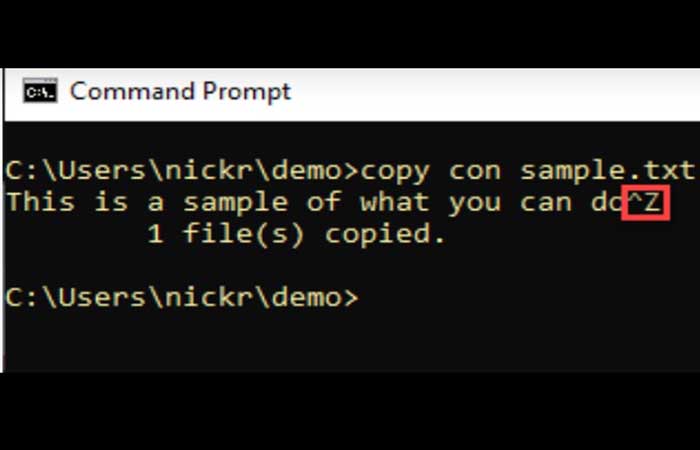
Usando el comando FSUTIL
Para la próxima utilidad de símbolo del sistema de Windows, presentamos fsutil. Fsutil es una herramienta de administración del sistema de archivos integrada en Windows. Para usar fsutil en el símbolo del sistema para crear un nuevo archivo:
Paso 1: cierra el símbolo del sistema si aún lo tienes abierto y ábrelo nuevamente, pero esta vez como administrador. Desafortunadamente, la utilidad fsutil lo requiere.
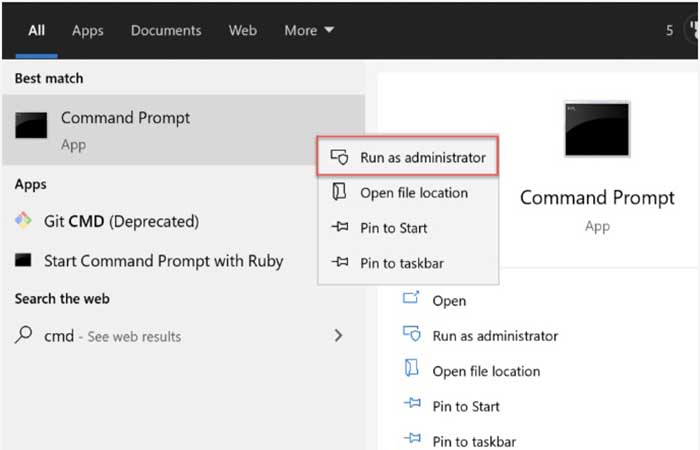
Paso 2: ahora, solicita la función file para crear un nuevo archivo usando el argumento createnew seguido del nombre del archivo para crear (sample.txt) y el tamaño en bytes que te gustaría que tuviera el archivo (1000). El siguiente comando creará un archivo llamado sample.txt en el directorio de trabajo actual que tiene un tamaño de 1 KB.
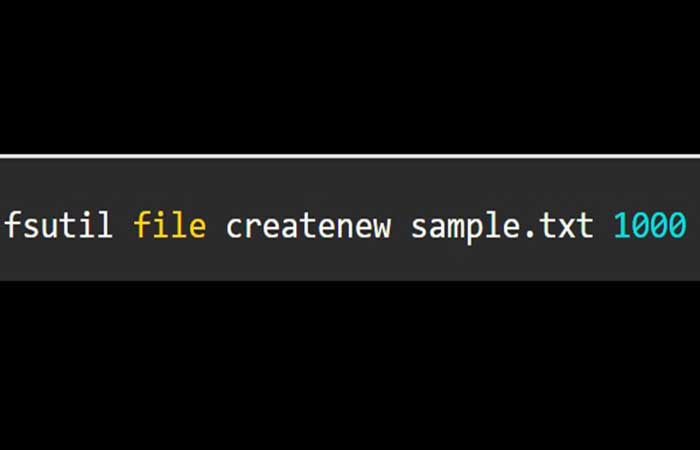
Paso 3: escribe dir nuevamente para listar todos los archivos en el directorio de trabajo actual. Deberías ver que ahora existe un archivo de 1,000 bytes.
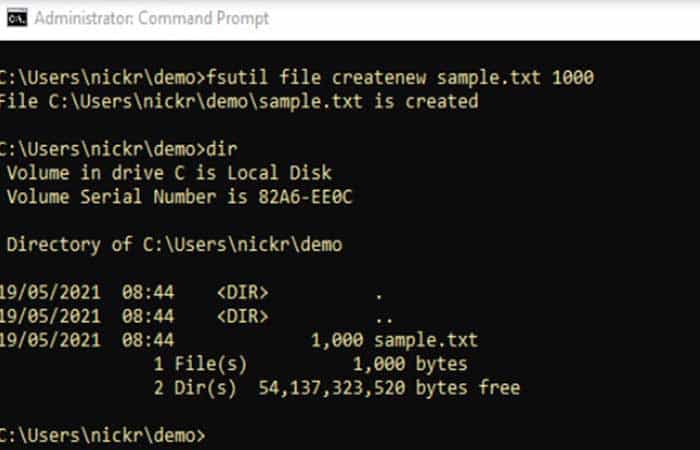
Dado que la utilidad fsutil puede crear archivos en blanco de cierto tamaño, es excelente para crear archivos ficticios para probar el rendimiento de la red.
Crear un archivo con PowerShell
Ahora es el momento de utilizar un enfoque más moderno de usar un símbolo del sistema de Windows para crear un archivo; con PowerShell! tienes algunas formas diferentes de crear un archivo en Windows, así que vamos a cubrirlas todas. Entonces, abre tu consola de Windows PowerShell y ¡comencemos!
Usando el New-Itemcmdlet
Una de las formas más sencillas de crear un archivo en Windows con PowerShell es usar el New-Itemcmdlet. Este cmdlet crea nuevos elementos (un archivo en este caso). El New-Itemcmdlet también puede crear carpetas o claves de registro de Windows.
Paso 1: ejecuta el New-Itemcmdlet especificando el directorio para crear el archivo en (Path), el nombre del archivo, el tipo de elemento (ItemType) y, finalmente, el texto a incluir en el archivo (Value). El siguiente comando creará un archivo llamado sample.txt en el directorio de trabajo actual (.) con el texto This is a text string dentro del archivo.
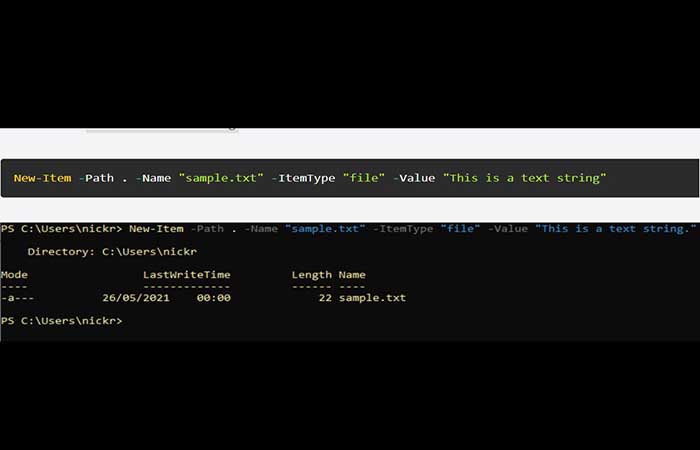
También puedes utilizar New-Item para crear un directorio utilizando el argumento Directory del parámetro ItemType.
Paso 2: ahora, observa el archivo que acabas de crear con el Get-Contentcmdlet para indicarle a PowerShell que lea el archivo y muestre su contenido.
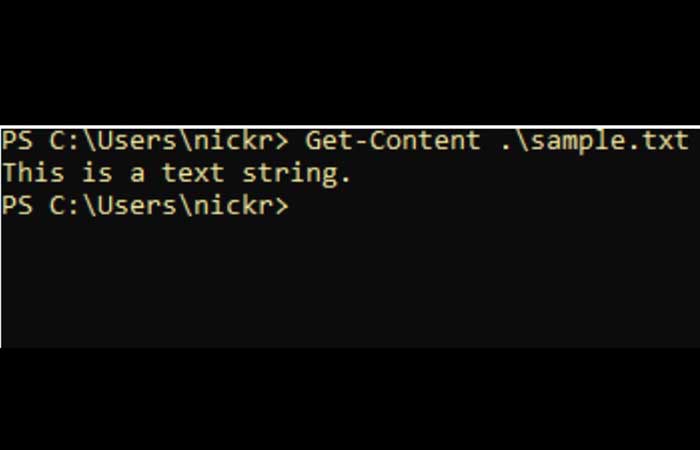
Uso de los cmdlets Set-ContentyAdd-Content
A continuación, echemos un vistazo a los cmdlets Set-Contenty Add-Content PowerShell. Estos dos cmdlets pueden crear archivos de manera similar, pero Set-Content crean y sobrescriben un archivo mientras Add-Content se crean y añaden a un archivo existente.
Con PowerShell aún abierto, ejecuta el Set-Contentcmdlet proporcionándo el nombre del archivo para crear con el texto que deseas que contenga el archivo (Value) como se muestra a continuación. El siguiente comando creará un archivo llamado sample.txt en el directorio de trabajo actual con el texto This is a text string dentro del archivo.
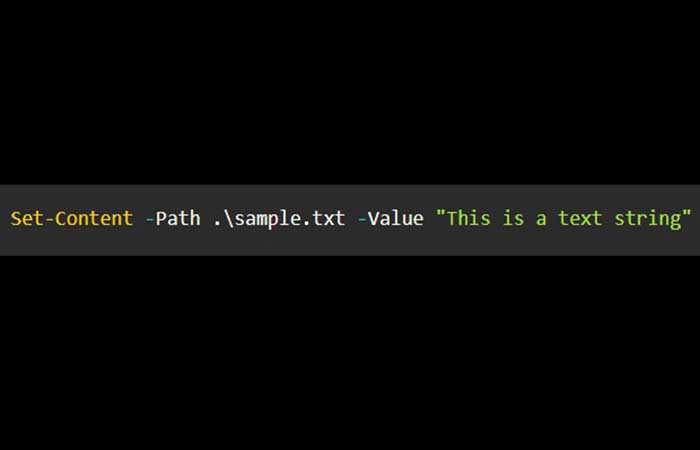
Para crear el mismo archivo, simplemente reemplaza Set-Content con Add-Content. El Add-Content creará archivos y también agregará texto a archivos existentes.
Usando el Out-Filecmdlet
Para completar cómo crear un archivo en el símbolo del sistema con PowerShell, terminemos este tutorial con el Out-Filecmdlet. El Out-Filecmdlet es un comando útil similar al operador de redirección (>) tratado anteriormente en la sección Símbolo del sistema de Windows. El Out-Filecmdlet acepta la entrada de la consola de PowerShell y escribe esa salida en un archivo de tu elección.
Con PowerShell aún abierto, escribe algo de texto («This is a test«) y canaliza ese texto al Out-Filecmdlet que proporciona la ruta al archivo para crear (FilePath). El siguiente comando creará un archivo llamado sample.txt en el directorio de trabajo actual con el texto This is a test inside.
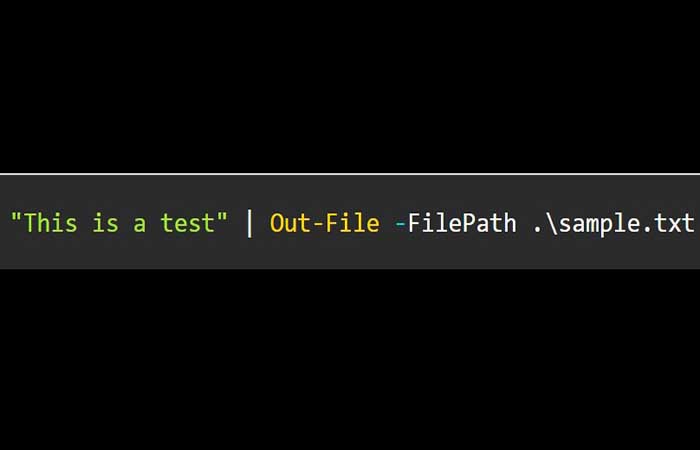
Puedes ver a continuación que PowerShell creó un archivo de 16 bytes llamado sample.txt.
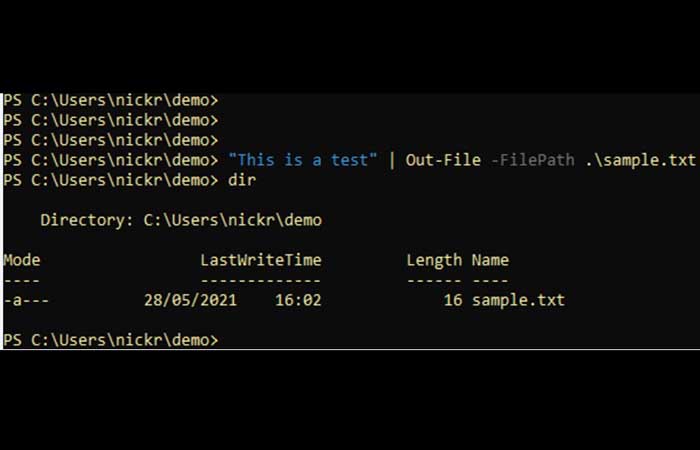
Necesitas aprender: Cómo Crear Una Memoria USB De Arranque
Pensamientos finales
Este tutorial ha cubierto seis formas diferentes de crear archivos desde el símbolo del sistema utilizando el símbolo del sistema de Windows y PowerShell. Después del tutorial, deberías conocer todas las formas de crear archivos de texto en la línea de comandos.
Si te ha gustado el tutorial, te invitamos a hacerlo saber a través de la sección de comentarios. También tenemos una gran cantidad de tutoriales en nuestra página, disponible para ti.
Me llamo Javier Chirinos y soy un apasionado de la tecnología. Desde que tengo uso de razón me aficioné a los ordenadores y los videojuegos y esa afición terminó en un trabajo.
Llevo más de 15 años publicando sobre tecnología y gadgets en Internet, especialmente en mundobytes.com
También soy experto en comunicación y marketing online y tengo conocimientos en desarrollo en WordPress.