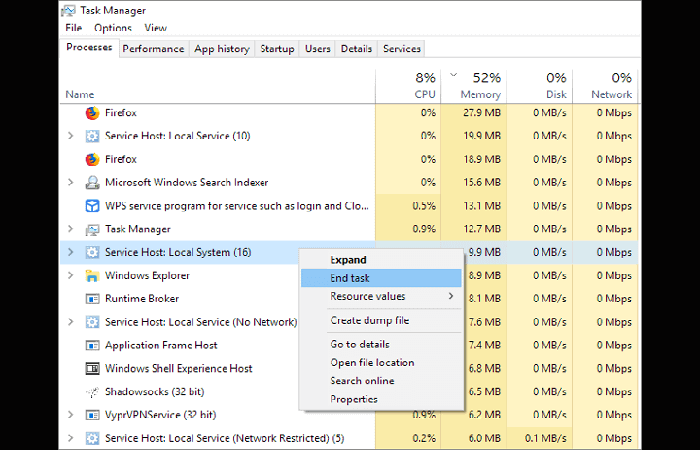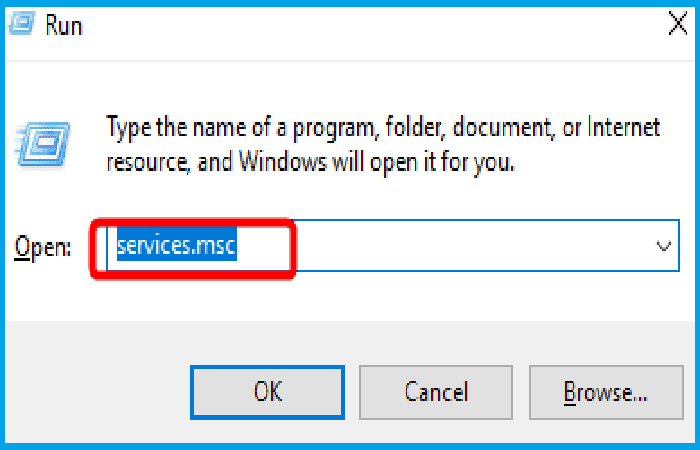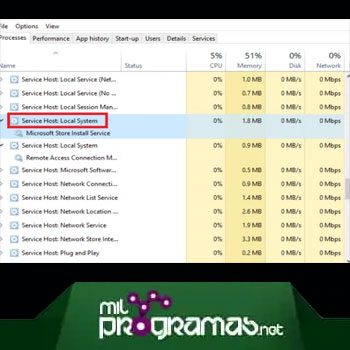
Service Host: local system es un famoso acumulador de recursos, como la utilización de la CPU y el disco. Esto se debe a que en realidad es un contenedor para un montón de servicios relacionados con el sistema de Windows.
Puedes verificar que realmente este host está obstruyendo tu PC haciendo clic en Ctrl + Alt + Supr y mirando las estadísticas en el Administrador de tareas. Afortunadamente, existen varias opciones sencillas que puedes utilizar para solucionar este problema. A continuación te las detallaremos.
Quizás te puede interesar: Net::err_cert_authority_invalid: Error en Google Chrome. 9 Soluciones
¿Qué es Service Host: Local System?
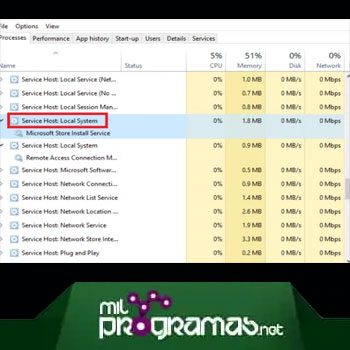
Al presionar Ctrl + Alt + Supr, puedse obtener fácilmente el acceso rápido al Administrador de tareas. Permanece en la primera pestaña Proceso; al desplazarte hacia abajo, encontrarás muchos procesos relacionados con el Host de servicio, como Service Host: Local Sistem (red restringida), Host de servicio: Servicio local, Host de servicio: Servicio de red, entre otros.
De lo que hemos investigado, Service Host: Local System es la principal causa del uso del 100% del disco de Windows 10 en el Administrador de tareas. Entonces, ¿cuál es exactamente el término y por qué consume recursos fuera de control? A continuación te explicamos.
Service Host: local sistem es un conjunto de procesos del sistema, o contenedor de alojamiento de servicios genérico. Incluye procesos que contienen Windows Auto Update, y muchos servicios del sistema necesarios se ejecutan en él.
Es por eso que es muy probable que ocupe un gran disco, memoria, RAM e incluso ancho de banda de red, agotando los recursos de la computadora, especialmente después de obtener una actualización de Windows 10.
¿Cómo solucionar Service Host:Local Sistem?
Aquí tienes las posibles soluciones a este problema:
1. Deshabilita el host de servicio: tareas del sistema local
Estas tareas están agrupadas en una en el Administrador de tareas y no siempre es obvio cuál es la problemática. Estos son los pasos que debes seguir:
- Paso 1: ingresa al Administrador de tareas presionando Ctrl + Alt + Supr.
- Paso 2: selecciona Service Host: Local Sistem, luego busca los servicios que utilizan la mayor cantidad de memoria. Haz clic derecho en ellos, uno por uno, luego presiona Finalizar tarea.
- Paso 3: una vez que ha disminuido el uso extremo de memoria, has encontrado el servicio que está causando el problema. Haz clic con el botón derecho en ese y selecciona Abrir servicios.
- Paso 4: busca el servicio problemático en la lista del Administrador de servicios, haz clic con el botón derecho en él y luego presiona Detener.
Si el uso elevado no disminuyó, es posible que debas deshabilitar otros servicios. ¡Sigue leyendo para ver cómo!
2. Deshabilita Superfetch y BITS
Sigue el procedimiento que se muestra a continuación:
- Paso 1: escribe «servicios» en la barra de búsqueda, luego haz clic en Abrir.
- Paso 2: navega hasta el Servicio de transferencia inteligente en segundo plano, luego haz doble clic en él.
- Paso 3: haz clic en Detener, luego configura el Tipo de inicio en Deshabilitado. Pulsa Aplicar y luego Aceptar.
- Paso 4: navega hasta Superfetch. Repite el paso 2-3.
- Paso 5: reinicia tu computadora, luego verifica si el problema se ha resuelto.
Si el error Service Host: Local Sistem persiste, continúa con estos otros métodos.
3. Desactiva las actualizaciones automáticas
Pueden ser las actualizaciones automáticas las que están consumiendo tus recursos. Intenta desactivarlas para ver si ese es realmente el problema. Estos son los pasos que debes seguir:
- Paso 1: escribe «services.msc» en la barra de búsqueda, luego haz clic en Abrir.
- Paso 2: navega hasta el servicio de actualización de Windows y luego haz doble clic en él.
- Paso 3: en la pestaña General, busca Tipo de inicio y luego selecciona Deshabilitado. Haz clic en Aplicar y luego en Aceptar.
- Paso 4: vuelve al Administrador de tareas, luego finaliza la tarea Service Host: Local Sistem.
Si esto no solucionó el problema, puedes probar otros métodos.
4. Corrige la pérdida de memoria en el grupo de memoria no paginado
Incluso si eliminaste todos los culpables obvios, existe una posible pérdida de memoria en la sección de memoria que no forma parte de la memoria paginada. Puedes solucionarlo con este ajuste de registro:
- Paso 1: escribe » regedit » en la barra de búsqueda, luego haz clic en Abrir.
- Paso 2: navega a la siguiente ubicación: HKEY_LOCAL_MACHINE > SYSTEM > ControlSet001 > Services > Ndu. Haz clic derecho en el valor de Inicio y elige Modificar.
- Paso 3: cambia los datos del valor a 4. Esto deshabilitará el servicio. Haz clic en Aceptar.
- Paso 4: cierra el Editor del Registro y reinicia tu computadora.
Una vez que se reinicia, el uso de CPU o disco del Service Host: Local Sistem (red restringida) debería reducirse considerablemente. Si este no es el caso, todavía hay varias opciones que puedes probar.
Tal vez quieras saber: Reparar Errores De Activación De Productos Office
5. Ejecuta SFC y DISM
Los pasos a seguir para ejecutar son los siguientes:
- Paso 1: escribe «cmd» en la barra de búsqueda y haz clic en Ejecutar como administrador. Acepta el mensaje de UAC cuando aparezca.
- Paso 2: en la ventana del símbolo del sistema, escribe «sfc / scannow» y luego presiona Enter.
- Paso 3: el análisis se ejecutará por sí solo. Una vez que veas el mensaje de que está completo, escribe «dism / Online / Cleanup-Image / RestoreHealth», luego presiona Enter.
Espera a que se complete el escaneo y luego verifica si el problema se ha resuelto. Si no es así, debes jugar con algunas configuraciones más ocultas.
6. Kill service host
Estos son los pasos que debes seguir:
- Paso 1: presiona Ctrl + Alt + Suprimir. Esto abrirá el Administrador de tareas. Haz clic en Más detalles.
- Paso 2: busca Service Host: Local Sistem. Dentro de este proceso, selecciona Windows Update y Update Orchestrator Service. Haz clic en Finalizar tarea.
- Paso 3: aparecerá un cuadro de diálogo de confirmación. Marca Abandonar datos no guardados y apagar, luego haz clic en Apagar. Comprueba si se ha resuelto el problema.
7. Cambia la programación del procesador
Tu CPU funciona de manera diferente dependiendo de para qué lo optimices. Puedes cambiar esta configuración fácilmente. Sigue los pasos a continuación:
- Paso 1: escribe «sistema avanzado» en la barra de búsqueda. Elige Ver configuración avanzada del sistema.
- Paso 2: en la pestaña Avanzado, en el cuadro Rendimiento, elige Configuración.
- Paso 3: en la pestaña Avanzado, en el primer cuadro, haz clic en la casilla de verificación junto a Programas. Haz clic en Aplicar y luego en Aceptar.
Comprueba si esto ha disminuido los problemas de Service Host: Local Sistem. Si el problema persiste, hay algunas soluciones más drásticas que puedes probar.
8. Realiza un arranque limpio
Las aplicaciones de terceros pueden causar un uso elevado de la CPU. Por lo general, estos servicios no son críticos, por lo que podemos experimentar con el inicio de la computadora sin ellos. Algunas de las aplicaciones que se sabe que causan este problema son las siguientes:
- Virtual disk
- Dragon naturally speaking
- MSI command center
- VPN extensions for Chrome
- HP-related processes,
Los pasos que debes seguir para lograr esto son los siguientes:
- Paso 1: escribe «msconfig» en la barra de búsqueda y luego presiona Abrir.
- Paso 2: en la pestaña Servicios, desmarca Ocultar todos los servicios de Microsoft. Haz clic en Deshabilitar todo y luego en Aceptar.
- Paso 3: en la pestaña Inicio, haz clic en Abrir Administrador de tareas.
- Paso 4: en la pestaña Inicio en el Administrador de tareas, haz clic en cualquier aplicación que esté configurada como Habilitada, luego selecciona Deshabilitar.
Una vez que hayas terminado con todas las aplicaciones de la lista, reinicia tu computadora. Comprueba si el error persiste. Si se soluciona el inconveniente, habilita los servicios uno por uno para decidir cuál causó el alto uso de la CPU.
9. Deshabilita la optimización de entrega de Windows Update
La optimización de la entrega en Windows puede ahorrarte algo de tiempo, pero también puede aumentar el uso de la CPU por parte de Service Host. Este es un problema para ti, deberías intentar desactivar la optimización de la memoria. Sigue el procedimiento a continuación:
- Paso 1: presiona Windows + I para abrir Configuración y elige Actualización y seguridad.
- Paso 2: haz clic en Optimización de entrega. Deshabilita Permitir descargas desde otras PC.
- Paso 3: reinicia tu sistema y verifica si el problema persiste.
Te interesa saber: Cómo Reparar El Código De Error 0xc0000185 [6 Métodos]
Conclusión
Hay muchas causas posibles para el uso elevado de CPU y disco de Service Host: Local System. En última instancia, es posible que necesites una nueva CPU. Pero con suerte, uno de los métodos anteriores, que han sido probados por especialistas, resolverá tu problema. No olvides colocar un comentario o sugerencia en la sección correspondiente. Tus pensamientos son importantes para el equipo.
Me llamo Javier Chirinos y soy un apasionado de la tecnología. Desde que tengo uso de razón me aficioné a los ordenadores y los videojuegos y esa afición terminó en un trabajo.
Llevo más de 15 años publicando sobre tecnología y gadgets en Internet, especialmente en mundobytes.com
También soy experto en comunicación y marketing online y tengo conocimientos en desarrollo en WordPress.