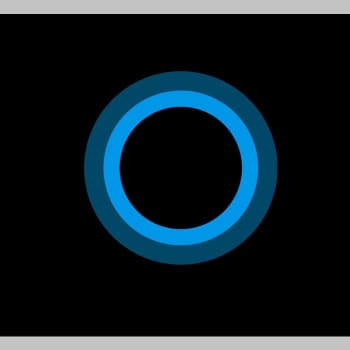
Windows 10 es el último sistema operativo de Microsoft con grandes características. El sistema operativo funciona mejor y más rápido que los sistemas antiguos. Sin embargo, los usuarios a veces encuentran problemas de funcionamiento con Windows 10.
Que Cortana no funcione es uno de esos problemas. Dado que millones de usuarios han actualizado su sistema operativo a Windows 10, este problema de Cortana es una gran preocupación para ellos.
Cortana es una parte especialmente importante de Windows 10 y es un programa de asistencia personal. Si tu sistema o tus archivos están dañados, esto puede causar problemas con Cortana. Como Cortana es un firmware que viene con Windows 10, no se puede desinstalar, solo se puede desactivar o quitar Cortana de la barra de tareas. El problema con Cortana se puede resolver de varias maneras.
También puedes leer: Windows 10 No Funciona Correctamente. ¿Qué Puedo Hacer?
¿Por qué no funciona Cortana?
En Windows 10, Cortana es uno de los complementos más importantes y útiles. A veces Cortana deja de funcionar e interrumpe el sistema operativo de tu ordenador. Hay varias razones comunes por las que Cortana no funciona correctamente. Las razones se enumeran a continuación:
- Cortana a veces deja de funcionar después de una actualización del ordenador o del software.
- Hay ciertas regiones en las que Cortana está disponible. Por lo tanto, si la región y sus idiomas no coinciden, Cortana no funcionará. Hay 8 regiones en las que Cortana está disponible:
- China
- Francia
- Alemania
- Italia
- España
- Reino Unido
- Estados Unidos de América
- India
Cortana está disponible en los siguientes idiomas:
- Chino (simplificado)
- Inglés (Reino Unido)
- Inglés (US)
- Inglés (IN)
- Francés
- Italiano
- Alemán
- Español
- Cuando actualizas Windows en tu ordenador, Windows te pide que accedas a tu ubicación. Cortana necesita información sobre la ubicación de tu ordenador. Si le niegas a Windows el acceso a tu ubicación, Cortana no funcionará.
- Si hay problemas con tu conexión a Internet, Cortana no funcionará.
- Si las funciones de compartir no funcionan, Cortana no funcionará.
Solucionar: Cortana No Funciona En Windows 10
Hay varias soluciones si Cortana no funciona en tu ordenador. Cortana no funciona por varios motivos. Por lo tanto, utilice los siguientes métodos si Cortana no funciona. Estos métodos se enumeran a continuación:
Método 1: Arregla los problemas con Cortana cambiando la región
Si estás utilizando una región en la que Cortana no funciona, debes seguir estos pasos para cambiar la región y arreglar Cortana.
- En primer lugar, abre los ajustes de la aplicación. Puedes abrirlo con un navegador o pulsando la combinación de teclas Windows+I.
- Una vez que hayas abierto la aplicación de Ajustes, tienes que ir a la sección de Hora e Idioma.
- En la barra de menú de la izquierda, selecciona Región e Idioma. Accede al nivel correspondiente y cambia el país o la región a Estados Unidos.
Si no hay otros problemas, Cortana debería funcionar después de cambiar la región.
Método 2: Arregla los problemas con Cortana revisando el firewall.
Debes permitir que Cortana pase a través del firewall o Cortana no funcionará. Siga los siguientes pasos para solucionar este problema.
- Comienza visitando un motor de búsqueda e introduciendo firewall en la barra de búsqueda. Ahora tienes que abrir «Permitir aplicaciones a través del Firewall de Windows».
- Una vez que haya abierto la ventana «Permitir aplicaciones», debes ir a «Cambiar la configuración».
- Deberías encontrar todas las funciones de Cortana en «Aplicaciones y funciones permitidas». Deberías comprobar todas las funciones de Cortana.
- Por último, debes pulsar el botón Ok para solucionar el problema.
Método 3: Arregla Cortana creando una nueva cuenta de usuario
Puedes crear una nueva cuenta de usuario para solucionar el problema con Cortana. A continuación se detallan los pasos a seguir para crear una nueva cuenta:
- En primer lugar, abre la aplicación de Ajustes. A continuación, dirígete a la sección «Cuenta» de la aplicación «Ajustes».
- Accede a la sección «Familia y otras personas». Se encuentra en la parte izquierda de la pantalla.
- En esta sección, haz clic en el botón Añadir otra persona a este equipo.
- Ahora selecciona la opción No tengo datos de acceso para esta persona.
- Aquí te pedirá que inicies sesión con una cuenta de Microsoft. Debes seleccionar si deseas añadir un usuario sin cuenta de Microsoft.
- Por último, debes introducir un nombre de usuario y hacer clic en Siguiente para crear una nueva cuenta de usuario.
Si Cortana funciona en esta nueva cuenta, puedes volver a la cuenta antigua y ver si el problema persiste o no. A veces crear una nueva cuenta es la mejor solución para arreglar el problema con Cortana.
Método 4: Resuelve el problema con Cortana comprobando tu software antivirus
A veces Cortana no funciona con software antivirus de terceros. Si tienes problemas con Cortana, comprueba tu software antivirus. Los pasos de este método son los siguientes:
- Debes desactivar algunas funciones de su software antivirus.
- También puedes eliminar el software antivirus para resolver el problema.
- También puedes cambiar a otro programa antivirus para resolver el problema, Bitdefenderpuede ser una buena solución en este caso.
Paso 5: Arregla Cortana con escaneos SFC y DISM
El problema con Cortana se puede solucionar realizando un escaneo SFC y DISM. A continuación se detallan los pasos a seguir:
- Primero debes abrir la línea de comandos como administrador. Puedes abrir la línea de comandos desde el buscador o pulsar Windows+X para abrir la línea de comandos directamente. También puedes simplemente borrar la pantalla de la línea de comandos. Puede abrir la línea de comandos (administrador) o Powershell (administrador).
- Una vez que abra la línea de comandos, escribe sfc/scannow y pulsa Enter.
- Esto iniciará el proceso de escaneo. Este proceso puede durar unos 15 minutos.
Una vez que el escaneo SFC se ha completado, es necesario comprobar si el problema con Cortana persiste o no. Si no puedes realizar un análisis SFC, puedes utilizar el análisis DISM para resolver el problema. La forma de proceder es la siguiente:
- En primer lugar, debes ejecutar la línea de comandos como administrador. Puedes utilizar la combinación de teclas Windows+X para abrirlo.
- Ahora debes ejecutar el comando Dism /Online /Cleanup-Image /RestoreHealth.
El proceso completo durará unos 20 minutos. Los archivos dañados pueden causar problemas con Cortana. Así que el escaneo de SFC y DISM puedes resolver este problema.
Método 6: Arregla Cortana volviendo a registrar las aplicaciones universales.
Para solucionar este problema, puedes volver a registrar las aplicaciones universales. A continuación se indican los pasos a seguir:
- En primer lugar, pulsa las teclas Windows + S y navega hasta PowerShell. Selecciona Windows Powershell y haz clic con el botón derecho. Selecciona Ejecutar como administrador en el menú.
- Después de invocar el Powershell, ejecuta el siguiente comando: Get-AppXPackage | Foreach {Add-AppxPackage-DisableDevelopmentMode -Register»$($_.InstallLocation)AppXMainfest.xml
Este método puede resolver su problema.
Método 7: Arregla Cortana ejecutando una comprobación chkdsk:
- En primer lugar, debe ejecutar la línea de comandos como administrador.
- Ahora debes introducir el comando chkdsk /f X:. X es la unidad del sistema. En casi todos los casos es la unidad C.
- Aquí te preguntará si quiere programar o no. Pulsa Y y reinicia tu ordenador.
Después de que tu ordenador se reinicie, el análisis chkdsk se iniciará automáticamente. Debes esperar a que el proceso se complete.
Método 8: Restaurar Cortana instalando las últimas actualizaciones.
- Primero abre la aplicación de Ajustes y luego ve a «Actualización y seguridad».
- Ahora debes hacer clic en el botón Buscar actualizaciones.
A continuación, Windows comprobará si hay actualizaciones. Si la actualización está disponible, Windows la ejecutará automáticamente al reiniciar el ordenador.
Conclusión
Este problema se conoce como un error crítico en Windows 10, el menú de inicio y Cortana pueden no funcionar. Intentaremos solucionar el problema la próxima vez que inicies sesión, si es que tienes problemas con Cortana en tu sistema operativo.
A veces la primera solución a este problema puede ser reiniciar el ordenador. Pero en la mayoría de los casos tendrás que probar otros métodos para solucionar el problema con Cortana.
También puedes leer: Cómo Deshabilitar Cortana En Windows 10
Me llamo Javier Chirinos y soy un apasionado de la tecnología. Desde que tengo uso de razón me aficioné a los ordenadores y los videojuegos y esa afición terminó en un trabajo.
Llevo más de 15 años publicando sobre tecnología y gadgets en Internet, especialmente en mundobytes.com
También soy experto en comunicación y marketing online y tengo conocimientos en desarrollo en WordPress.