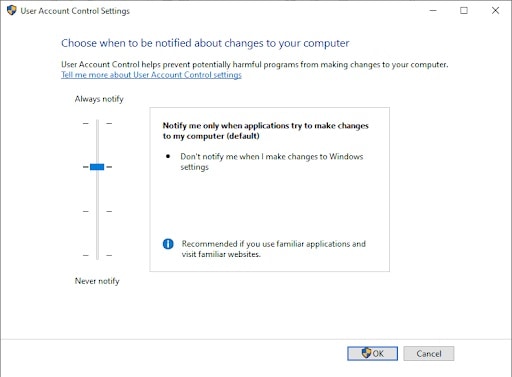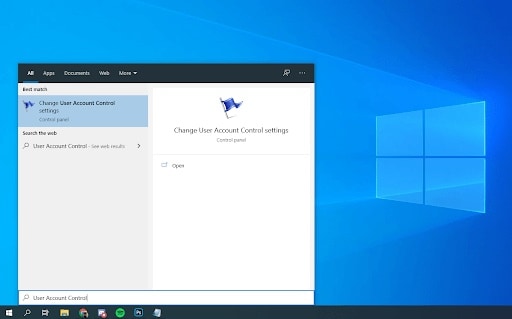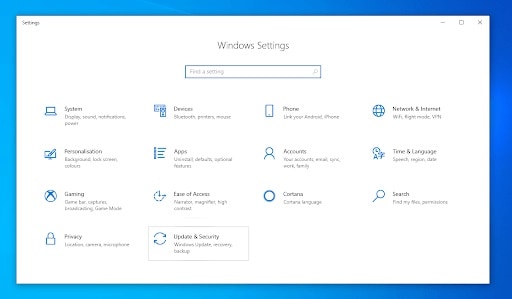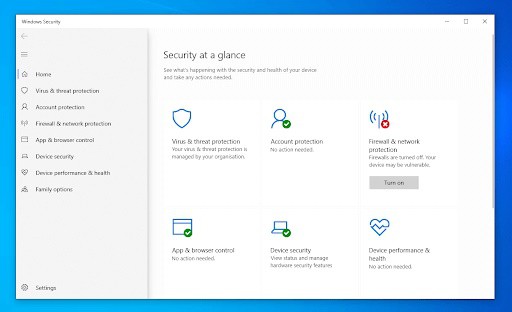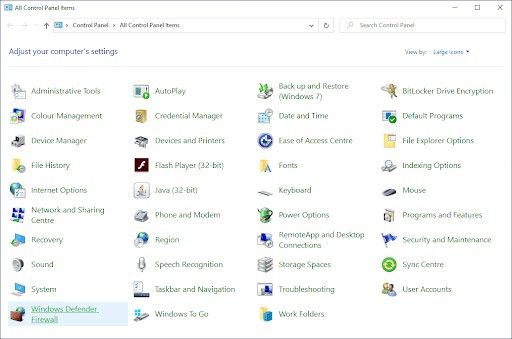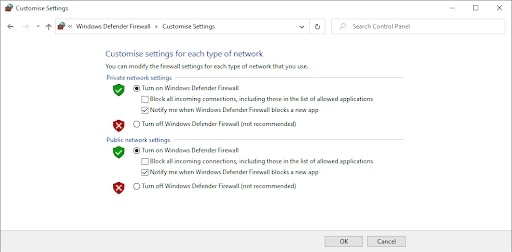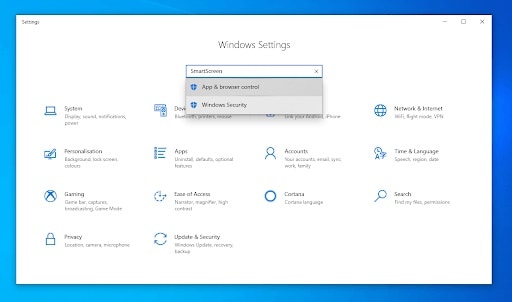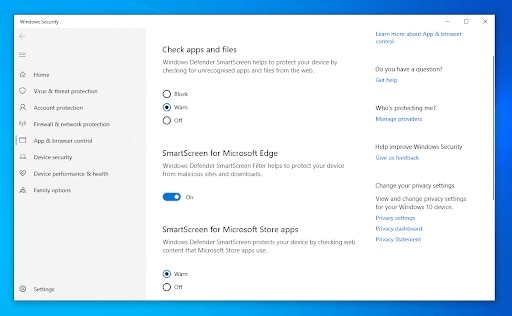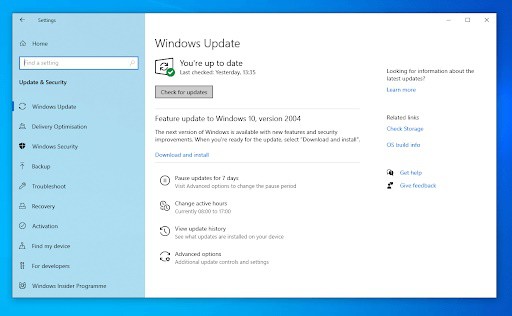Es importante mantener tu computadora segura. Estar expuesto a amenazas virtuales podría tener consecuencias graves como el robo de identidad, la violación de la privacidad e incluso la pérdida de datos. En este artículo, exploramos cómo puede utilizar las funciones integradas para configurar la seguridad en Windows 10 y proteger tu dispositivo contra todo tipo de ataques.
Es hora de proteger tu sistema. Afortunadamente, Windows 10 presenta características innovadoras y accesibles para garantizar que se mantenga fuera de peligro. Es mejor evitar un ataque de piratas informáticos o un virus que ingrese a su dispositivo.
Configurar la seguridad en Windows 10
Como te comente más arriba, es necesario mantener tu dispositivo protegido de cualquier tipo de ataques, para ello tienes que configurar la seguridad en Windows 10, para lograrlo, puedes poner a prueba las siguientes recomendaciones:
Control de cuentas del usuario
La interfaz de Control de cuentas de usuario (UAC para abreviar) entra en escena cuando estás usando una aplicación que intenta realizar cambios en tu computadora. Muchos software maliciosos tienen como objetivo explotar la capacidad de hacer esto e intentar crear agujeros en tu seguridad modificando su configuración. UAC se asegura de que esto no suceda.
Siempre que una aplicación intente cambiar la configuración de tu computadora, UAC bloqueará temporalmente su pantalla hasta que un administrador confirme la acción. Esto le da un momento para revisar los detalles del software y posiblemente hacer una investigación antes de permitirle realizar modificaciones en su sistema.
A continuación, le indicamos cómo activar el Control de cuentas de usuario en Windows 10 y configurarlo a tu gusto.
- Lo primero que se debe hacer es presionar las teclas Windows y S para que aparezca la barra de búsqueda, o simplemente comienza a escribir en el área de búsqueda de la barra de tareas. (Si no puedes ver el campo de búsqueda, haz clic con el botón derecho en el botón Inicio y seleccione Buscar).
- Ahora debes escribir Control de cuentas de usuario en el campo de búsqueda.
- Seguidamente, tienes que hacer clic en Cambiar la configuración del Control de cuentas de usuario en los resultados de la búsqueda.
- Para que puedas activar UAC, tienes que arrastrar el control deslizante hasta el nivel de seguridad que desee en tu dispositivo y luego haz clic en Aceptar.
- Para desactivar UAC, arrastra el control deslizante hacia abajo hasta No notificar nunca y haz clic en Aceptar. (No recomendado).
- Si se te solicita, confirma tu selección ingresando una contraseña de administrador.
- Por último, debes reiniciar tu computadora para que el cambio surta efecto.
Windows Defender
Windows Defender es la solución nativa de Windows 10 contra malware y otras amenazas maliciosas. Básicamente, es un antivirus incorporado que te mantiene seguro cuando navegas por Internet, descargas o recibes archivos. Es capaz de realizar análisis regulares en tu dispositivo, revisar tus datos y encontrar incluso malware oculto o aplicaciones potencialmente maliciosas.
A diferencia de muchas soluciones antivirus de terceros, Windows Defender lo protege en tiempo real sin ralentizar tu dispositivo. A continuación, te indicamos cómo puedes encenderlo para configurar la seguridad en Windows 10.
- Para comenzar, tienes que hacer clic en el menú Inicio en la barra de tareas. Este icono tiene el logotipo de Windows 10. Si no estás familiarizado con la interfaz de Windows 10, puedes buscar información en la web sobre cómo iniciarte en Windows para que no se te dificulte.
- Luego, debes seleccionar el icono de Configuración, indicado por un engranaje. Alternativamente, puedes usar el atajo de teclado de Windows + I para llegar a esta aplicación más rápido.
- Posterior a esto, debes hacer clic en el mosaico Actualización y seguridad.
- Cambia a la pestaña Seguridad de Windows, luego haz clic en el botón Abrir seguridad de Windows.
- Administra la configuración haciendo clic en cualquiera de los mosaicos aquí. Después de realizar los cambios, asegúrate de reiniciar tu computadora para finalizar el proceso.
Firewall de Windows
El firewall se enfoca en proteger tu conexión a Internet y tu red. A continuación, te indicamos cómo puede encenderlo y configurar la seguridad en Windows 10 para proteger tu dispositivo contra otra capa de ataques.
- Vas a iniciar este método oprimiendo las teclas Windows y S para que aparezca la barra de búsqueda, o simplemente comienza a escribir en el área de búsqueda de la barra de tareas. (Si no puedes ver el campo de búsqueda, haz clic con el botón derecho en el botón Inicio y selecciona la opción que dice Buscar).
- Ahora debes escribir la palabra Panel de control en el campo de búsqueda. Una vez que se abre la interfaz, asegúrate de cambiar el modo de visualización a Iconos grandes o Iconos pequeños.
- Haz clic en Firewall de Windows Defender. En la nueva ventana, haz clic en el enlace Activar y desactivar Firewall de Windows en el panel del lado izquierdo. Si se te solicita, confirma tu selección ingresando una contraseña de administrador.
- Luego, te debes asegurar de seleccionar Activar Firewall de Windows Defender tanto para la configuración de red privada como para la configuración de red pública. Cuando termine, haz clic en el botón
Windows SmartScreen
Si tu computadora detecta alguna actividad sospechosa al abrir un archivo o aplicación, verás la actividad congelada de Windows SmartScreen en tu dispositivo. Este estado continúa hasta que cancela o aprueba la acción. En la mayoría de los casos, siempre debes cancelar la apertura de un archivo potencialmente malicioso a menos que pueda verificar que no dañará tu dispositivo.
A continuación, te indicamos cómo puedes activar Windows SmartScreen para configurar la seguridad en Windows 10.
- En primer lugar, tienes que asegurarte de hacer clic en el menú Inicio en la barra de tareas.
- Luego, tienes que seleccionar el icono de Configuración, indicado por un engranaje. Alternativamente, puedes usar el atajo de teclado de Windows + I para llegar a esta aplicación más rápido.
- Utiliza el campo de búsqueda y escriba Aquí, debes hacer clic en Control de aplicaciones y navegador para abrir rápidamente la página correspondiente en la aplicación de seguridad de Windows.
- Cambia todas las configuraciones relacionadas con SmartScreen a Bloquear, Advertir o Activar, según cuál sea tu preferencia.
- Reinicia tu dispositivo para finalizar los cambios.
Cómo mantener Windows 10
A continuación, te mostramos cómo puede mantener tu sistema operativo Windows.
1. Actualizando Windows
Actualizar tu sistema operativo es una de las mejores formas de asegurarte de que no tengas agujeros de seguridad. A continuación, te explicamos cómo actualizar Windows 10 a la última versión disponible.
- Haz clic en el menú Inicio o presiona la tecla de Windows en tu teclado, luego elige Configuración. Esta aplicación tiene un icono con forma de engranaje.
- Alternativamente, usa el atajo de teclado de Windows + I para un acceso más rápido a la aplicación Configuración.
- Deberías ver aparecer una variedad de mosaicos en la pantalla, todos conduciendo a diferentes centros de configuración para tu dispositivo. Aquí, haz clic en el mosaico Actualización y seguridad.
- Cambia a la pestaña Windows Update usando el panel del lado izquierdo.
- Haz clic en el botón Buscar actualizaciones. Esta función requiere que tenga una conexión activa a Internet, por lo que Windows 10 puede detectar cualquier versión nueva disponible para su descarga.
- Si se encuentra una actualización y es elegible para la descarga, haz clic en el botón Ahora, solo necesitas esperar a que Windows 10 descarga y aplica la actualización, lo que puede llevar un período de tiempo prolongado.
- Asegúrate de que durante la actualización no finalice tu conexión a Internet, no desconectes el dispositivo ni lo apagues manualmente. Todas estas acciones corren un alto riesgo de interrumpir el proceso de actualización y pueden provocar daños en el sistema y pérdida de datos.
- Una vez que tu computadora termine de actualizarse, debería estar en la última versión de Windows 10 actualmente disponible para ti.
2.- Creando copias de seguridad
Crear una copia de seguridad del sistema puede potencialmente guardar tus datos incluso si tu dispositivo está infectado por malware o está siendo atacado por un pirata informático. A continuación, te explicamos cómo configurar copias de seguridad para configurar la seguridad en Windows 10.
- Vas a iniciar haciendo clic en el menú Inicio en su barra de tareas.
- Selecciona el icono de Configuración, indicado por un engranaje. Alternativamente, puedes usar el atajo de teclado de Windows + I para llegar a esta aplicación más rápido.
- Haz clic en el mosaico Actualización y seguridad.
- Cambia a la pestaña Copia de seguridad. Para comenzar a hacer copias de seguridad, haz clic en el botón + Agregar unidad y selecciona la unidad local que desea usar para almacenar copias de seguridad. Sigue todas las instrucciones en pantalla para comenzar a hacer una copia de seguridad de los datos deseados.
Pensamientos finales
Esperamos que esta guía haya podido mostrarle todo lo que necesitas saber sobre los métodos que puedes aplicar para configurar la seguridad en Windows 10. Si te gusto nuestra publicación no dudes en compartirla. Además, no olvides que en nuestro portal web tenemos más información de interés para ti. Nos leemos en nuestra próxima publicación.
Me llamo Javier Chirinos y soy un apasionado de la tecnología. Desde que tengo uso de razón me aficioné a los ordenadores y los videojuegos y esa afición terminó en un trabajo.
Llevo más de 15 años publicando sobre tecnología y gadgets en Internet, especialmente en mundobytes.com
También soy experto en comunicación y marketing online y tengo conocimientos en desarrollo en WordPress.