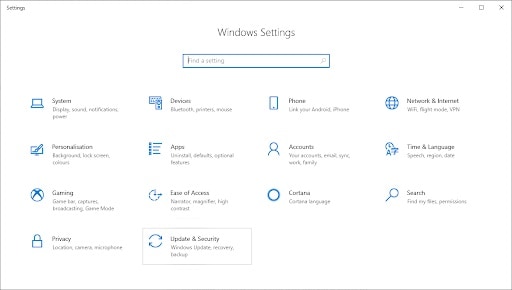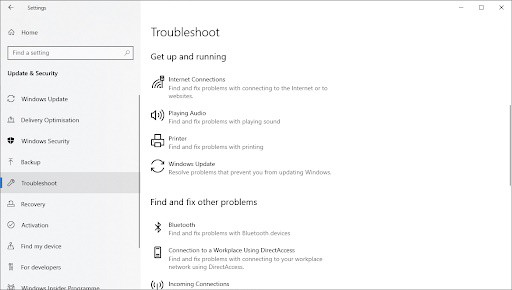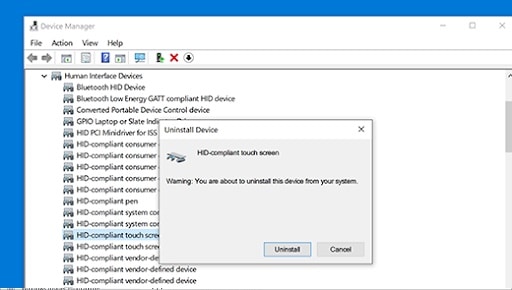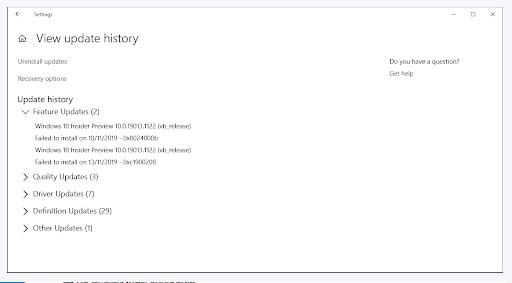Desde hace algún tiempo, el uso de equipos y dispositivos táctiles se ha disparado considerablemente. Incluso, el uso de dispositivos con pantalla táctil facilita a los usuarios obtener el máximo valor de los equipos.
Sin embargo, las personas que trabajan con computadoras con Windows 10 con capacidad táctil están experimentando problemas con la pantalla táctil que no funciona. En este artículo, te vamos a mostrar algunos métodos que te ayudarán a solventar esta situación.
Qué pasa que la pantalla táctil no funciona en Windows 10
Al igual que otras fallas que podemos presentar en nuestro dispositivo, el no funcionamiento de la pantalla táctil en Windows 10 puede deberse a ciertas circunstancias como:
- Problemas con el controlador
- Ajustes del sistema
- Problemas de hardware
- Infección de malware
- Errores de registro
Cómo puedo arreglar la pantalla táctil que no funciona en Windows 10
En este punto, te recomiendo que sigas leyendo para descubrir cómo reparar la pantalla táctil no funciona en Windows 10. Dentro de este apartado te aportaremos algunos métodos que serán de gran utilidad para ti.
Método 1. Establece el solucionador de problemas de hardware y dispositivos
Se puede aplicar una solución sencilla simplemente ejecutando uno de los muchos solucionadores de problemas integrados de Windows 10. Esta herramienta tiene como objetivo identificar y solucionar rápidamente problemas con su pantalla táctil, haciendo que el proceso sea más rápido y más rentable.
- En primer lugar tienes que abrir la aplicación Configuración usando el atajo de teclado de Windows + I o el ícono de ajustes en el menú.
- Luego, debes asegurarte de hacer clic en la pestaña Actualización y seguridad.
- Desplázate hacia abajo y elija Solucionar problemas en el menú del panel del lado izquierdo.
- Busca el solucionador de problemas de hardware y dispositivos, luego selecciónalo con el mouse y elija Ejecutar el solucionador de problemas.
- Sigue todas las instrucciones en pantalla para identificar cualquier problema con tu pantalla táctil. Si detectas algo, selecciona la acción adecuada para corregirlo y obtengas más información sobre el error.
Método 2. Deshabilita y vuelve a habilitar el controlador del dispositivo de interfaz humana (HID)
Reiniciar el controlador asociado con la pantalla táctil podría resolver fácilmente los problemas relacionados.
- Vas a presionar las teclas Windows + R en el teclado al mismo tiempo para abrir la utilidad Ejecutar.
- Luego, debes escribir la palabra msc para poder continuar con el proceso. Ahora, debes presionar el botón Aceptar. Esto permitirá se abra correctamente el Administrador de dispositivos en una ventana por separado.
- Debes expandir la categoría que dice lo siguiente Dispositivos de interfaz humana.
- Ahora, debes hacer clic con el botón derecho en la lista de pantallas táctiles compatibles con HID y, a continuación, selecciona Desactivar en el menú contextual.
- Debes esperar un minuto, luego hacer clic con el botón derecho en la lista de pantalla táctil compatible con HID nuevamente y seleccione Habilitar en el menú contextual.
- Prueba si la pantalla táctil funciona correctamente después del reinicio.
Método 3. Intenta reinstalar el controlador de la pantalla táctil
Si simplemente reiniciar el controlador no funciona, deberías intentar reinstalarlo en su lugar. Los pasos a continuación muestran el método probado y verdadero para desinstalar los controladores de la pantalla táctil y luego reinstalarlos con solo unos pocos clics.
- Tienes que empezar presionando las teclas Windows + R en el teclado al mismo tiempo para abrir la utilidad Ejecutar.
- Luego debes escribir msc en tu ordenador y presionar el botón Aceptar. Esto permite que el Administrador de dispositivos se inicie por separado en una ventana nueva.
- Seguidamente, tienes que expandir la opción que dice Dispositivos de interfaz humana.
- Para continuar, debes hacer clic con el botón derecho en Intel (R) Precise Touch Device y elige Desinstalar en el menú contextual. Siga las instrucciones en pantalla para quitar el dispositivo.
- Repite la desinstalación para cualquier listado de pantalla táctil compatible con HID que vea.
- Cuando se completen las desinstalaciones, ve a la opción que dice Acción → Buscar cambios de hardware. Este paso permite que se reinstale de manera automática cada uno de los controladores correctamente, esto es funcional para deshacerte de todos los problemas que ha estado experimentando.
Método 4. Busca restablecer la calibración táctil a la configuración predeterminada
Los dispositivos con Windows 10 con capacidad táctil vienen de fábricas ya calibradas y optimizadas para el mejor rendimiento. Si tú u otra persona calibraron manualmente la configuración táctil de su dispositivo, asegúrate de restablecerlos a los valores predeterminados, ya que esto puede provocar problemas con tu pantalla táctil.
- Utiliza la opción de búsqueda en la barra de tareas y busca calibrar. Selecciona Calibrar la pantalla para entrada táctil o con lápiz en la lista de resultados.
- Seleccione Restablecer de las opciones.
- Si la opción Restablecer no está disponible y parece estar atenuada, tu dispositivo ya tiene la configuración predeterminada de fábrica. Prueba con una solución diferente.
- Selecciona Sí, luego sigue las instrucciones en pantalla para restablecer la calibración de tu dispositivo a los valores predeterminados.
- Reinicia tu dispositivo y verifique si el problema de la pantalla táctil se ha resuelto.
Método 5. Debes cambiar la configuración de administración de energía
La configuración de administración de energía puede desactivar la pantalla táctil de vez en cuando, lo que hace que se desconecte temporalmente y deje de funcionar. Puedes solventarlo con facilidad haciendo pequeños ajustes dentro del administrador del dispositivo. Sigue la guía a continuación para obtener más instrucciones.
- Para iniciar el método debes presionar las teclas Windows + R en el teclado al mismo tiempo para abrir la utilidad Ejecutar.
- Escribe la palabra msc, luego presiona el botón Aceptar. Esto te permitirá que se inicie correctamente el denominado Administrador de dispositivos en una ventana por separado.
- Expande el menú Dispositivos de interfaz humana haciendo clic en la flecha junto a él.
- Luego, tienes que hacer doble clic en la lista de pantallas táctiles compatibles con HID.
- En la nueva ventana, cambie a la pestaña Administración de energía.
- Desmarca la casilla junto a Permitir que la computadora apaga este dispositivo para ahorrar energía, luego haga clic en Aceptar.
- Reinicia tu dispositivo y vea si aún experimenta problemas con la pantalla táctil.
Método 6. Actualiza tu sistema operativo a la última versión
Si ninguno de los métodos anteriores parece funcionar, lo último que puedes intentar es simplemente actualizar a la versión más reciente de Windows 10. Esto puede corregir errores, brindarle nuevas funciones, reparar los agujeros de seguridad y mucho más.
A continuación, le mostramos cómo puede actualizar Windows 10.
- En primer lugar, debes hacer clic en el menú Inicio y elija Configuración. Alternativamente, usa el atajo de teclado de Windows + I para un acceso más rápido.
- Haz clic en el mosaico Actualización y seguridad.
- Asegúrate de permanecer en la pestaña predeterminada de Windows Update.
- Luego, tienes que hacer clic en el botón que dice Buscar actualizaciones.
- Si te encuentras una actualización, debes presionar o hacer clic en el botón Instalar y esperar a que Windows 10 se descargue y aplique.
Después de que la actualización se haya instalado correctamente, asegúrate de verificar el rendimiento de la pantalla táctil. Si aún no parece funcionar, es posible que debas comunicarte con Microsoft y buscar un profesional para restaurar tu dispositivo.
Pensamientos finales
Si necesita más ayuda, no dude en comunicarte con nosotros a través de la sección de comentarios ubicada más abajo, nosotros siempre estamos dispuestos s ayudarte en lo que necesites. ¡Regrese a nosotros para obtener más artículos informativos relacionados con la productividad y la tecnología moderna! Nos leemos en nuestra próxima publicación.
Me llamo Javier Chirinos y soy un apasionado de la tecnología. Desde que tengo uso de razón me aficioné a los ordenadores y los videojuegos y esa afición terminó en un trabajo.
Llevo más de 15 años publicando sobre tecnología y gadgets en Internet, especialmente en mundobytes.com
También soy experto en comunicación y marketing online y tengo conocimientos en desarrollo en WordPress.