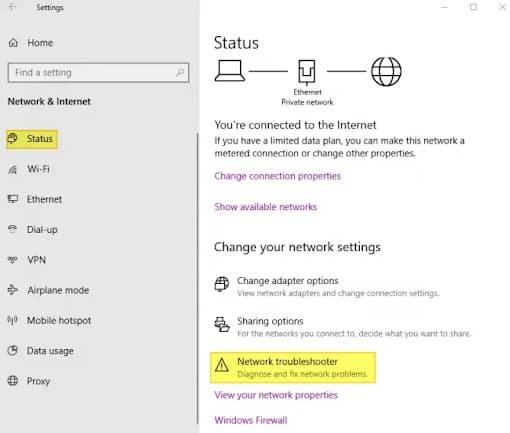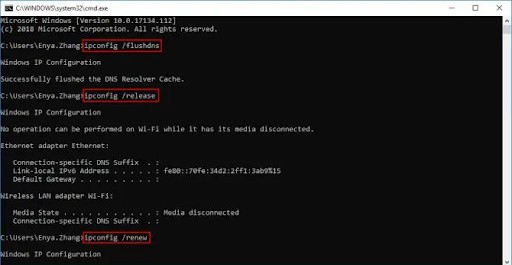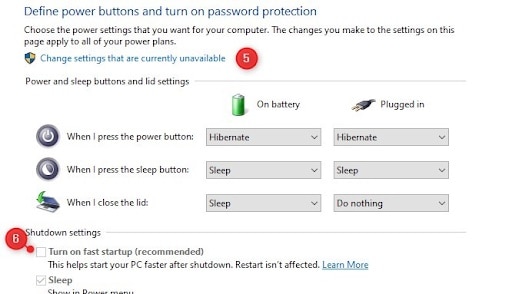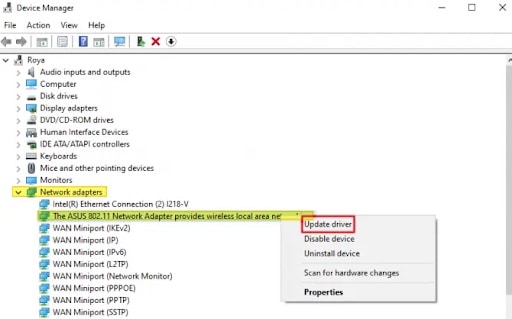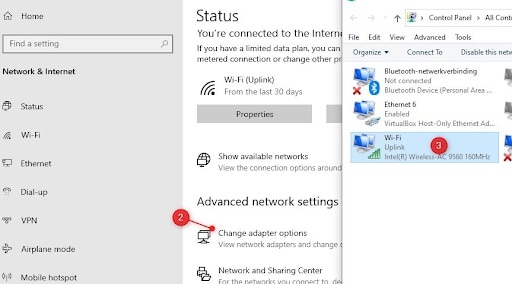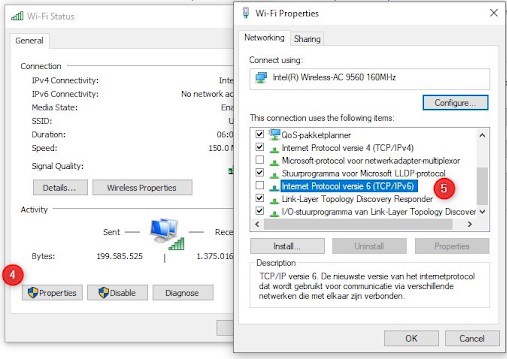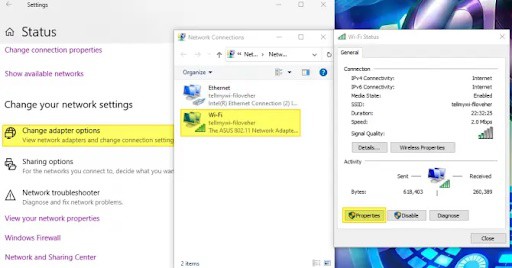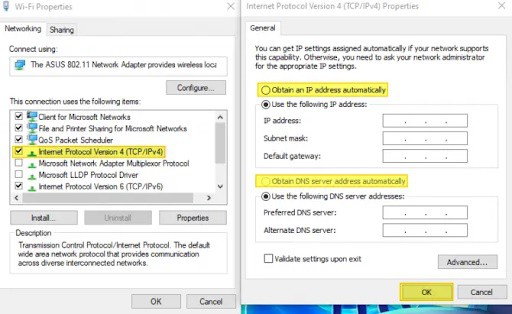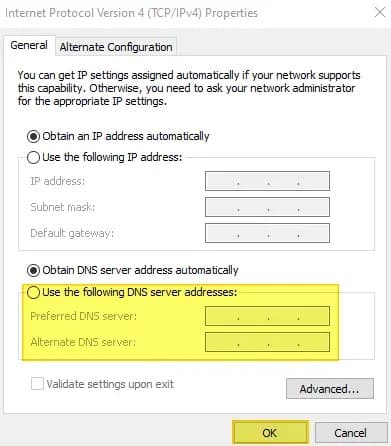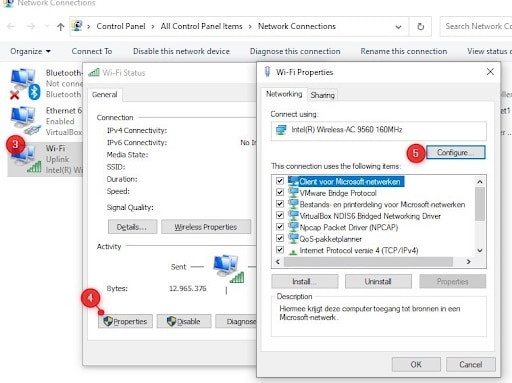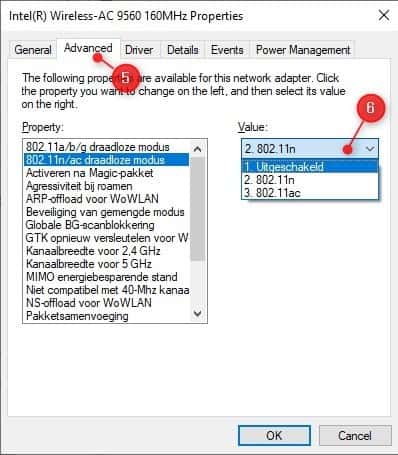El problema conexión Wi Fi sin acceso a Internet es común y frustrante. Estar conectado a una red Wi-Fi pero sin acceso a Internet puede resultar confuso y frustrante. Analizamos este problema común y desarrollamos esta guía para ayudarte a comprender por qué está conectado a Wi-Fi pero no tienes acceso a Internet.
Utiliza esta publicación para mejorar el rendimiento de tu red y Wi-Fi, así como la velocidad, para eliminar uno de los problemas más frustrantes que puede encontrar: estar conectado a una red Wi-Fi pero no a Internet.
¿Qué causa el problema conexión Wi Fi pero sin acceso a Internet?
Si estás utilizando una conexión Wifi o una conexión inalámbrica, es posible que encuentres un mensaje de error que diga conectado a Wi-Fi pero sin acceso a Internet. Este mensaje significa que tu dispositivo / computadora está conectado a tu fuente de Internet (enrutador / módem) correctamente, pero no se está conectado a Internet.
Cuando se produce este error, verás un pequeño triángulo de advertencia amarillo con un signo de exclamación negro en las computadoras con Windows. Si estás utilizando un dispositivo móvil, mostrará un signo de exclamación negro.
En muchos casos, el problema se debe a cambios en la configuración de tu sistema operativo. El enrutador también es uno de los principales culpables cuando está conectado al Wifi, pero no tiene acceso a Internet. Sin embargo, es posible que estas causas no siempre sean tan evidentes.
Otras causas aparentes del problema conectado a Wi-Fi pero sin acceso a Internet incluyen:
- Adaptadores Wifi defectuosos en el dispositivo.
- Enrutador de Internet defectuoso.
- El proveedor de servicios de Internet no funciona.
- La dirección IP de tu computadora es incorrecta.
- El software de seguridad impide el acceso (antivirus)
- Controladores inalámbricos desactualizados.
- Ajustes del servidor DNS configurados incorrectamente.
- Caché de DNS dañado o conflicto de caché de DNS
Estas diferentes causas significan que tendrás que probar diferentes soluciones para identificar la correcta.
Wi-Fi conectado pero sin acceso a Internet: ¿Es un dispositivo o la red?
Antes de comenzar con la resolución de problemas, debes saber si el problema de la falta de conexión a Internet está solo en tu dispositivo o en toda la red. Esto te ayudará a determinar la causa probable y utilizar el método correcto para resolver el problema.
Si es solo una computadora / dispositivo con una conexión Wi Fi pero sin acceso a Internet, es probable que tenga controladores defectuosos o un adaptador Wi-Fi. Alternativamente, el problema puede ser una configuración mal establecida, problemas de DNS o un problema con tu dirección IP.
Si todos los dispositivos tienen una conexión Wi-Fi pero no Internet, es probable que el proveedor de Internet no funcione o que tengas un problema con el enrutador / módem.
Cómo arreglar conexión Wi Fi sin acceso a Internet en Windows 10
¿Cómo arreglo la conexión a Internet? Utiliza esta guía para solucionar problemas de conexión Wi-Fi en tu computadora.
Nota: Antes de continuar con las soluciones técnicas, intenta deshabilitar o eliminar el software AV, firewall o software de seguridad. Algún software de seguridad puede causar el problema de errores de conexión a Internet en una PC. Bloquean el tráfico de red saliente debido a una falla o error de configuración.
1.- Utiliza el solucionador de problemas de red de Windows
Windows 10 tiene un solucionador de problemas de red incorporado que puede ser útil cuando tienes problemas de conexión a Internet. El solucionador de problemas de red de Windows puede corregir el problema automáticamente.
- Para abrir Configuración de Windows: Presiona donde dice Wins Key + I
- Luego, tienes que hacer clic en la opción Red e Internet.
- En el panel izquierdo, haz clic en la opción Estado.
- Posterior a esto, debes hacer clic en la opción Solucionador de problemas de red.
- Ahora, ejecuta el solucionador de problemas de red para ver si resuelve el problema.
2.- Limpia el DNS (Sistema de nombres de dominio)
Si la caché de DNS de tu dispositivo se daña, ya sea por un error técnico o un código malicioso, puede causar una falta de coincidencia / conflicto en tu dirección IP (conflicto de dirección IP o conflicto de caché de DNS). Esto evitará que te conectes a una Internet en particular incluso si puedes conectarte a la red Wi-Fi con éxito. La solución es limpiar la conexión DNS.
Para vaciar tu DNS sigue estos pasos:
- Presiona las tecla Wins + S, luego escribe cmd.
- En el símbolo del sistema, debes seleccionar la opción que dice Ejecutar un administrador.
- Ahora tienes que asegurarte de escribir estos comandos y presionar Enter después de cada uno. ipconfig / flushdns [presione Entrar]. ipconfig / release [presione Entrar]. ipconfig / renew [presione Entrar].
- Una vez hecho esto, cierra el símbolo del sistema y verifica si ahora tienes una conexión a Internet.
3.- Deshabilita el primer inicio en Windows 10
Si el inicio rápido de tu PC está habilitado para apagarse y encenderse más rápido, puede estar interfiriendo con la conexión a Internet incluso cuando está conectado a Wi-Fi.
Puedes considerar desactivar First Startup para ayudarte a resolver el problema. Para deshabilitar el primer inicio, siga los siguientes pasos:
- Vas a presionar la tecla de Windows + X para que se abra el menú de acceso rápido de
- En la lista de elementos, selecciona Opciones de energía (tercer elemento de la lista).
- Ahora, selecciona Configuración de energía adicional (ubicada en el lado derecho o en la parte inferior).
- A continuación, en el panel izquierdo, haz clic en Elegir lo que hacen los botones de encendido.
- Posterior a esto, debes hacer clic en Cambiar la configuración que actualmente no está disponible.
- Ahora, desmarca la casilla junto a Desactivar el inicio rápido.
- Finalmente, haz clic en Guardar cambios, luego reinicia tu PC.
4.- Actualiza el controlador del adaptador de red
Los controladores obsoletos a menudo causan problemas comunes en la funcionalidad de la computadora. Si el controlador de tu adaptador de red está desactualizado, es posible que experimente el problema de estar conectado a Wi-Fi pero sin acceso a Internet.
Para actualizar su controlador, haz lo siguiente:
- Vas a presionar la tecla de Windows + X para que se abra el menú de acceso rápido de Windows.
- En la lista de elementos, selecciona Administrador de dispositivos (sexto elemento de la lista).
- Ahora, expande los Adaptadores de red.
- Localiza tu Wireless adaptador de red en la lista ampliada.
- Haz clic con el botón derecho en el adaptador> luego selecciona Actualizar software de controlador.
- En la nueva ventana, selecciona Buscar automáticamente el software del controlador actualizado.
Permite que Windows busque un controlador más nuevo e instálelo. Una vez que se complete el proceso, reinicia tu PC, luego vuelve a conectarte a la red Wi-Fi y verifica si todavía tiene el problema.
Nota: Si Windows no actualiza el controlador a la versión más reciente automáticamente, es posible que debas instalar el correcto manualmente del fabricante de tu PC o del fabricante de la placa base.
5.- Desactiva la compatibilidad con IPv6 en tu computadora o enrutador
Aunque es nuevo, la mayoría de los dispositivos de red nuevos admiten IPv6 para direccionar direcciones IP. IPv6 funciona bien para la mayoría de los dispositivos, pero también puede causar algunos errores y problemas de red.
La buena noticia es que puede desactivar de forma segura IPv6 en tus redes domésticas y usar IPv4 porque todos los dispositivos admiten el protocolo IPv4 anterior.
El mejor lugar para apagar IPv6 es tu enrutador. Si bien cada enrutador puede ser diferente, en general, solo iniciará sesión en tu enrutador, buscará Configuración de red, DHCP o LAN y apagará IPv6.
A continuación, te indicamos cómo desactivar IPv6 en tu computadora:
- Haz clic con el botón derecho en Inicio de Windows > selecciona Conexiones de red.
- A continuación, selecciona Cambiar opciones de adaptador.
- Haz doble clic en el Adaptador Wi-Fi para abrir tu Adaptador de red.
- Selecciona Propiedades.
- Desmarca la casilla junto al Protocolo de Internet versión 6 (TCP / IPv6) para desactivarlo.
- Haz clic en Aceptar y reinicia tu computadora.
6.- Comprobar la validez de tu red y la dirección del servidor DNS
- Haz clic con el botón derecho en Inicio de Windows > selecciona Conexiones de red.
- A continuación, selecciona Cambiar opciones de adaptador.
- Haz doble clic en el Adaptador Wi-Fi para abrir tu Adaptador de red.
- Selecciona
- Busca y haz doble clic en la entrada denominada Protocolo de Internet versión 4 (TCP / IPv4)
- En la nueva ventana, verifica y asegúrate de que tanto la dirección IP como el servidor DNS las direcciones estén configuradas para que se obtengan automáticamente.
-
- Si es así, haz clic en Aceptar y vuelve a intentar tu conexión a Internet.
- De lo contrario, configúralos para que se obtengan automáticamente, luego haz clic en Aceptar y reinicia tu computadora, luego intenta tu conexión a Internet nuevamente.
- Si aún no funciona obtener la dirección IP y la dirección del servidor DNS automáticamente, puede configurarlas manualmente.
-
- Haz clic en Usar la siguiente dirección de servidor DNS e ingresa el servidor DNS preferido 8.8.8.8
- Para el servidor DNS alternativo, ingresa 8.8.4.4
- Haz clic en Aceptar y vuelve a probar tu Internet para ver si esto resuelve el problema.
7.- Desactiva 5Ghz – Cambiar estándar de red inalámbrica
Hoy en día, gracias a las mejoras tecnológicas, casi todas las computadoras portátiles y teléfonos móviles admiten redes inalámbricas de 2.4Ghz y 5Ghz. Aunque las redes inalámbricas de 5Ghz son más rápidas, tienen un alcance más corto.
Muchos dispositivos siempre intentarán usar las redes inalámbricas de 5Ghz, lo que a veces puede conducir a la conexión Wi Fi sin acceso a Internet. Esto puede deberse a una antena rota, un error en el controlador o incluso un punto de acceso debido al corto alcance.
Puedes hacer que tu computadora se conecte a Internet a más de 2.4Ghz para ver si los 5Ghz son el problema:
- Haz clic con el botón derecho en Inicio de Windows > selecciona Conexiones de red.
- A continuación, selecciona Cambiar opciones de adaptador.
- Haz doble clic en el Adaptador Wi-Fi para abrir el Adaptador de red.
- Posteriormente, tienes que hacer clic en Propiedades > luego Configurar.
- Ve a la pestaña Avanzado > Selecciona el modo inalámbrico 802.11n / ac > cámbialo a apagado.
- Esto permitirá que tu computadora se conecte a través del canal de 2.4Ghz.
Nota: Si esta solución funciona, puedes intentar configurar el modo inalámbrico 802.11n / ac en 802.11n. Esto te permitirá seguir utilizando el ancho de banda de 5Ghz más rápido, pero solo con un protocolo más lento.
¿Qué pasa si el problema conexión Wi Fi sin acceso a internet está en toda la red?
Si tienes un problema de conexión a Internet en toda la red, significa que el problema no está en tu computadora. Entonces puedes probar las siguientes soluciones:
1.- Reinicia tu enrutador o módem
Reiniciar el enrutador y el módem puede ayudarte a resolver el problema. Puedes apagar el router, a continuación, desenchúfelo de la toma de corriente y déjalo reposar durante un minuto, y luego vuelve a conectarlo y encenderlo de nuevo. Una vez hecho esto, prueba los dispositivos nuevamente para ver si el problema está resuelto.
2.- Comprueba si tu ISP no funciona
El problema que estás experimentando también puede deberse a tu proveedor de servicios de Internet. Si todos los dispositivos se conectan a tu red inalámbrica, pero no puedes acceder a Internet, es posible que haya una interrupción con tu proveedor de servicios.
Puedes utilizar los datos móviles para buscar la red del proveedor de servicios de Internet a través de tu sitio web o páginas de redes sociales o llamar a tu ISP para realizar consultas.
3.- Reinicia toda tu red
Si, después de todas estas soluciones, sigues experimentando el error Conexión Wi Fi sin acceso a internet, es posible que debas restablecer toda tu red. De esta manera, restablecerás todas las configuraciones de red a su estado predeterminado y también eliminará todos los adaptadores de red.
A continuación, te indicamos cómo restablecer la red:
- Presiona la tecla Wins + I para ir a la configuración> selecciona la opción red e Internet.
- En el panel izquierdo, haz clic en la opción estado.
- Busca solucionador de problemas de red> luego busca restablecimiento de red.
- Haz clic en restablecer la red y sigue las instrucciones en pantalla.
Una vez que hayas restablecido la red correctamente, puedes volver a conectarte a Internet haciendo clic en el icono de la barra de tareas de Internet. Es posible que debas volver a ingresar la contraseña y el nombre de usuario de tus redes para todos los dispositivos.
Me llamo Javier Chirinos y soy un apasionado de la tecnología. Desde que tengo uso de razón me aficioné a los ordenadores y los videojuegos y esa afición terminó en un trabajo.
Llevo más de 15 años publicando sobre tecnología y gadgets en Internet, especialmente en mundobytes.com
También soy experto en comunicación y marketing online y tengo conocimientos en desarrollo en WordPress.