
¿Te gustaría saber cómo trabajar capas en SketchUp? Al igual que en SketchUp 2020, en SketchUp encontrarás un sistema de capas o etiquetas. Sin embargo, los métodos de uso de estos no son exactamente similares a los que se encuentran en el software AutoCAD o CAD. Pero la información de capas que se proporciona aquí se refiere a todas las versiones anteriores o futuras de las capas de SketchUp. Veamos cómo puedes usar las capas de SketchUp.
Punto importante: las capas en SketchUp no separan los elementos entre sí
De hecho, otro software CAD corta los elementos movidos, ya sean bordes, caras u otras figuras geométricas del modelo inicial. Las capas solo están interesadas en mostrar o no mostrar diferentes componentes del modelo.
También te puede interesar leer sobre: Cómo Mover Un Objeto En Sketchup (O Partes De Este)
Funcionalidad proporcionada por las capas en SketchUp
Con un clic del ratón, puedes:
- Mostrar Ocultar parte de tu modelo o mostrarlo, según tus necesidades.
- Formular los posibles aspectos que puede tomar un proyecto.
- Redacta detalladamente los pasos que forman tu proyecto.
- Ayuda a la tarjeta gráfica en su fluidez y releva al procesador.
- Colocar los componentes del modelo, incluidos muebles, equipos, salas y pasillos, o paredes, según quieras.
- Aplicar comentarios y textos útiles a cada punto de vista. Pero para hacer esto, deberías usar el LayOut
- Presenta fácilmente las vistas para agregar, así como las escenas gracias a LayOut.
Algunos consejos sobre el uso de capas en SketchUp
- Asegúrate de dejar la Capa 0 activa en todo momento y siempre tengas a mano las caras o los bordes.
- Separa en otras capas los demás componentes, grupos y elementos, incluidas imágenes, textos y dimensiones.
- Organiza tus capas para que cada una tengas componentes y grupos similares.
- No coloques elementos estructurales y muebles en la misma capa
Obtener una nueva capa
- Paso 1: Dirígete al menú Ventana.
- Paso 2: Al hacer clic en él, verás una lista desplegable en la que se encuentra el cuadro de diálogo Capas.
- Paso 3: Encontrarás dos iconos: + y -. El icono + se utiliza para crear la nueva capa.
NOTA: Para encontrarte en tus capas, recuerda agregar el nombre con anticipación.
Activar una capa
Solo la capa predeterminada debe permanecer activa. Pero puedes activar otra capa. Para hacer esto:
- Paso 1: dirígete al cuadro de diálogo Capas.
- Paso 2: Verás todas tus capas con el nombre.
- Paso 3: A tu izquierda hay círculos. Al hacer clic en ellos, tus capas se activan.
Tener una capa visible o invisible
Puedes elegir mostrar una capa u ocultarla. Cuando vayas a la pestaña Capas, encontrarás cuadrados a la derecha de las capas. Marcar este cuadrado hace que la capa sea visible, lo contrario la hará invisible.
La ventaja de hacer que varias capas en SketchUp sean visibles o invisibles
Con la opción Capas visibles, pondrás todas las capas de tu elección visible o invisible al mismo tiempo. Cualquiera de las dos opciones también mostrará u ocultará las características que contiene, siempre que las haya clasificado correctamente en las capas correspondientes.
Para que puedas concentrarte en el equipo y no preocuparte por las paredes, etc. Esta opción también se usa para diseñar una escena y ayudarte a administrar las capas para mostrar u ocultar en el modelo de SketchUp.
Transferir elementos de las capas en SketchUp
Un componente o grupo que está en una capa se puede mover a otra.
- Paso 1: Selecciona el grupo o componente para mover.
- Paso 2: Luego haz clic en Información de la entidad.
- Paso 3: Debería ver la pestaña del área de capas con una lista de capas presentes.
- Paso 4: Simplemente Selecciona el lugar al que quieres transferir tus artículos.
NOTA: Si estás en una Mac, puedes buscar cualquier capa desde el cuadro de diálogo.
Mover correctamente múltiples entidades
Es posible que debas clasificar muchas capas. Hacer que las capas sean invisibles es un buen truco para facilitar tu trabajo.
- Paso 1: Simplemente oculte todas las capas y deja activa la capa predeterminada Layer0.
- Paso 2: Luego Selecciona las entidades que deben estar en la misma capa y continúe con el mismo proceso ya mencionado anteriormente.
- Paso 3: Estos elementos normalmente estarán en la nueva capa oculta.
- Paso 4: Sigue el mismo procedimiento para lo siguiente.
Eliminar o borrar las capas en SketchUp
Una capa se elimina yendo a Capas. Utilizará el icono, ya sea para:
- Mover tus entidades a la capa Layer0. Esta opción te permite conservar estos elementos.
- Mover contenido a la capa activa
- Eliminar todo el contenido
Usar colores en una capa
Las capas tienen sus propios colores. Estos colores también pueden teñir tu entidad. Deberían ayudarte a identificar claramente las capas y los componentes, así como las entidades cercanas.
Para aplicar un color a tu capa:
- Paso 1: dirígete al cuadro de diálogo.
- Paso 2: Una lista de colores debe estar a la derecha de la que hace que las capas sean visibles.
- Paso 3: Puedes realizar cambios en el color yendo al cuadro de diálogo y luego haciendo clic en la opción Editar material.
- Paso 4: Al hacer clic en color por capa en la pestaña Capas, se muestra el color. Pero la configuración de estilo de visualización te dará el mismo resultado.
- Paso 5: Dirígete al cuadro de diálogo, haz clic en Estilos, luego en Editar, seguido de la pestaña Modelado, finalmente Color por capa.
NOTA: Esto le da la posibilidad de modificar el modo de visualización de tu elección para obtener una visión general de tus capas en Sketchup.
Complementos para capas en SketchUp
Algunas extensiones facilitan la manipulación de capas. Aquí hay 3 extensiones que seguramente te ayudarán.
- TIG-LayerWatcher: te advierte cuando activa una capa que no sea Layer0 y coloca los bordes y caras allí. Además, en cuanto estos están diseñados, activa esta capa por sí mismo.
- Agregar capa oculta: Una capa creada siempre aparecerá en las escenas. Esta extensión anulará esta acción si quieres evitarlo.
- CapasPanel: Tiene características idénticas a las capas en Photoshop. Estas funciones principales en las capas son ensamblar, filtrar, mostrar u ocultar, plegar, bloquear, seleccionar, etc.
¿Cómo administrar las capas en SketchUp?
En SketchUp Viewer, accede a las capas de un modelo de la siguiente manera:
- Paso 1: Haz clic en el icono del menú principal.
- Paso 2: Haz clic en el icono Capas y aparecerá la pestaña Capas
¿Cómo crear una capa en SketchUp?
Sigue estos pasos para agregar una capa a tu archivo de SketchUp:
- Paso 1: Elige Ventana → Capas. Se abre el cuadro de diálogo Capas.
- Paso 2: Haz clic en el botón Agregar capa para agregar una nueva capa a la lista de capas. Si quieres, puedes hacer doble clic en tu nueva capa para cambiarle el nombre.
¿SketchUp se deshizo de las capas?
En un esfuerzo por aumentar el rendimiento del modelo, ya no necesitas crear capas sobre capas.
¿Cómo agrego materiales gratuitos a SketchUp?
Puedes trabajar en su modelo de SketchUp en la versión de cliente de escritorio de SketchUp, SketchUp Pro, para agregar un material personalizado. Para cambiar el material de un objeto:
- Paso 1: dirígete al menú de la derecha
- Paso 2: Selecciona Materiales
- Paso 3: Selecciona el material deseado y el botón Editar para cambiar el color de un material.
¿Qué es el diseño de SketchUp?
El valor de diseño de Sketchup está diseñado para tomar el modelo sólido de Google Sketchup Pro y convertirlo en vistas ortográficas, vistas de presentación y otros dibujos de trabajo. El usuario utilizará Google Sketchup Pro para crear «escenas» que igualarán las vistas ortográficas de un dibujo (frontal, lateral derecho, lateral izquierdo, posterior, etc.)
Crear y administrar capas en SketchUp
Como la mayoría de los programas de dibujo y diseño asistidos por computadora, SketchUp tiene un editor de capas. Sin embargo, en SketchUp las capas tienen diferentes propiedades. Las capas permiten ocultar la geometría de las entidades pero no impiden que se modifiquen.
Mostrando la barra de herramientas Capas en SketchUp
- Paso 1: activa la barra de herramientas Capas, haz clic en el menú Ver– Barras de herramientas – Capas.
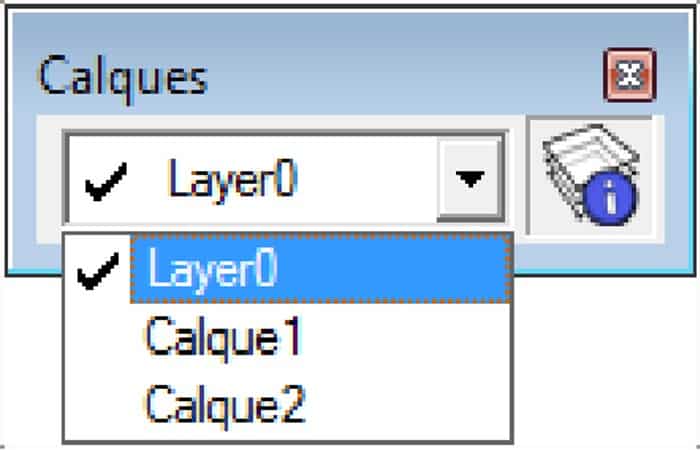
NOTA: El menú desplegable muestra la lista de capas y te permite elegir la capa actual. También te permite colocar una o más entidades en una capa determinada. Para ello, sigue el siguiente procedimiento:
Seleccionar entidades.
- Paso 2: Elige la capa de destino a través del menú desplegable.
Visualización del cuadro de diálogo Capas en SketchUp
El cuadro de diálogo Capas actúa como un administrador de capas. Muestra el cuadro de diálogo:
- Paso 1: Haz clic en el icono des de la barra de herramientas Capas o usa el menú Ventana – Capas. Aparece el cuadro de diálogo Capas:
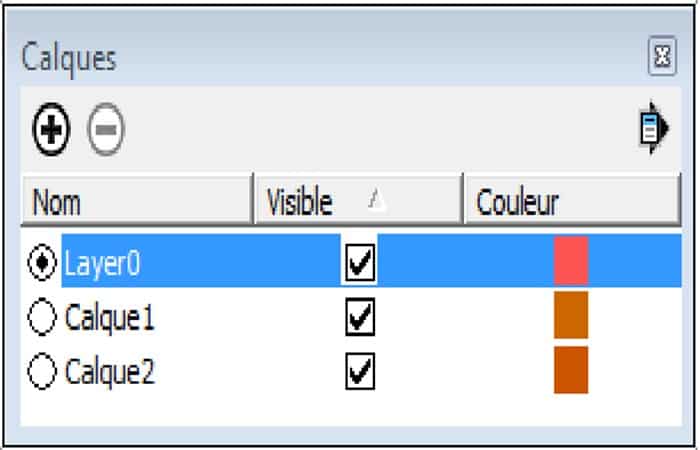
Crear una capa
- Paso 1: Haz clic en el icono del cuadro de diálogo Capas.
- Paso 2: Introduzca un nombre en el teclado.
Eliminar una capa
Aquí puedes aprender sobre: 10 Mejores Software de Renderizado para SketchUp
- Paso 1: Selecciona la capa a eliminar.
- Paso 2: Haz clic en el icono del cuadro de diálogo Capas.
Conclusión
Como puedes ver, estos son los mejores métodos y consejos que puedes usar para configurar y trabajar con las capas en SketchUp. Te recomendamos practicar constantemente para que tus diseños se vean más profesionales. Esperamos haberte ayudado con esta información.
Me llamo Javier Chirinos y soy un apasionado de la tecnología. Desde que tengo uso de razón me aficioné a los ordenadores y los videojuegos y esa afición terminó en un trabajo.
Llevo más de 15 años publicando sobre tecnología y gadgets en Internet, especialmente en mundobytes.com
También soy experto en comunicación y marketing online y tengo conocimientos en desarrollo en WordPress.