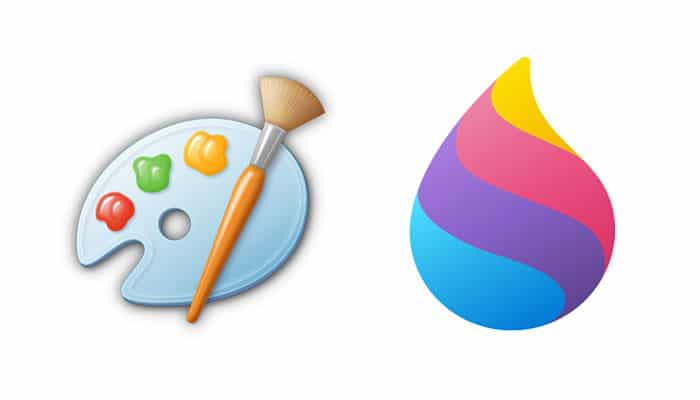
Puedes superponer fácilmente una imagen en Paint o Paint 3D. Al copiar una imagen transparente sobre otra, puedes agregar marcas de agua y logotipos a tus fotos y hacerlas más atractivas. Veamos cómo superponer imágenes en Paint.
Además de fusionar dos imágenes, también se puede utilizar para crear un efecto 3D. Paint no está equipado con una función de superposición de imágenes, que es una aplicación básica de edición de fotografías. Para hacer esto, deberás pegar una imagen encima de otra manualmente.
Pero no te preocupes, el proceso es muy sencillo, como todo lo que hagas en Paint.
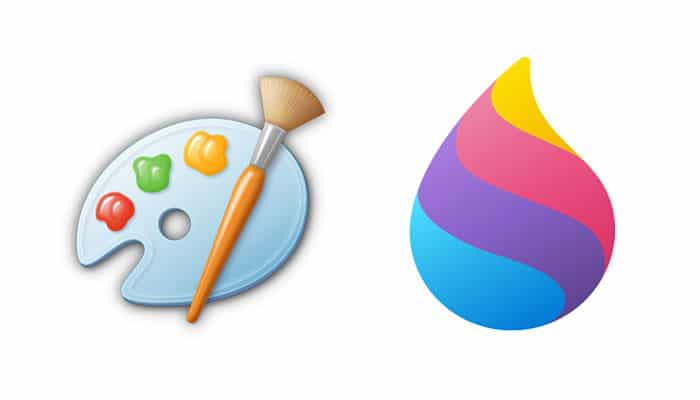
¿Qué es Microsoft Paint?
La mayoría de los softwares de edición de fotos, tienen una curva de aprendizaje que puede ser difícil de superar en algunos casos. Pero existen otras que le dan mayor prioridad a la facilidad de uso sobre las funciones que pueda tener, y Paint de Microsoft es una de ellas.
MS Paint es una aplicación totalmente gratuita que puedes encontrar preinstalada en todas las máquinas con el sistema operativo Windows. Además, en Windows 10, debido a su éxito, también se agregó el ya famoso Paint 3D, con muchas más funciones pero manteniendo su funcionalidad intuitiva.
Si eres un usuario de Windows, entonces estás bastante familiarizado con MS Paint. El editor de gráficos predeterminado para el popular sistema, viene con las herramientas más básicas para la edición de fotos y la creación de diseños.
Paint no tiene, a falta de una palabra mejor, funciones de edición complejas, pero lo que le falta a este software en funcionalidad, ciertamente lo compensa en facilidad de uso.
Superponer una imagen utilizando Paint o Paint 3D es sumamente sencillo. Solo debes utilizar su función “Selección transparente”. Así podrás adjuntar en una imagen, marcas de agua o logos con las que puedes identificarla. Esta función también permite fusionar varias imágenes, si así lo deseas.
La superposición se puede encontrar en cualquier cosa, desde marcos de cuadros hasta espejos. Usando Paint, el resultado final puede ser algo insatisfactorio en comparación a otros editores de imágenes, pero el procedimiento es muy sencillo.
Cómo Superponer Imágenes En Paint
¿Cómo Superponer Imágenes En Paint? Superponer es una función estándar para la mayoría de los programas de edición de fotografías.
Microsoft Paint es un programa simple, que se incluye de forma nativa en todas las computadoras con Windows y puede realizar muchas tareas básicas de edición de imágenes con facilidad.
Sin embargo, la famosa función de superposición, que comúnmente se encuentra en editores de imágenes como Photoshop y GIMP, no la encontrarás de forma directa en Paint.
Los usuarios se decepcionan cuando no ven un botón de inserción dedicado en Paint para agregar imágenes sobre la imagen existente. Sin embargo, puedes hacerlo, usando la función “Selección transparente”. Veamos cómo realizarlo.
- Inicia Paint en tu PC con Windows.
- Abre la primera imagen en la que deseas agregar otra imagen. Para ello dale clic a “Archivo”.
- Desde allí, busca la imagen que quieres editar, dándole clic a “Abrir”.
- Ahora en la pestaña “Inicio”, dale clic al botón “Pegar”.
- Se abre un pequeño menú con dos opciones, dale clic a “Pegar desde”.
- Se abrirá una nueva ventana. Navega hasta el archivo de imagen que deseas agregar sobre la primera imagen.
- Haz clic en el botón “Abrir” para insertarlo.
- En Paint, al agregar la imagen PNG que quieres superponer, verás el fondo en blanco, cuando en realidad es transparente. No te preocupes.
- Con la imagen seleccionada, haz clic en la flecha hacia abajo presente debajo de la opción “Seleccionar”.
- Allí elige la opción “Selección transparente”. El fondo blanco se desvanecerá instantáneamente.
- Listo, ya tienes una imagen superpuesta a otra.
Es de hacer notar que, este truco solo funciona solo si la segunda imagen es PNG. Siendo una imagen PNG, podrá activarse la “Selección transparente”, algo que no pasa si la imagen es JPG.
También te puede interesar Cómo Pixelar Fotos Con Paint Microsoft
¿Cómo Funciona La “Selección Transparente”?
En caso de que te preguntes, ¿Cómo la “Selección transparente” elimina el fondo? Aquí hay una explicación rápida.
El color seleccionado en Color 2 en Paint se eliminará cuando habilites la “Selección transparente”.
Este fondo blanco se elimina al hacer clic sobre él, ya que el Color 2 por lo general es blanco. Si es un color diferente, la “Selección transparente” no funcionará. Así que debes cerciorarte que el cuadro Color 2 sea color blanco. Si no lo es, realiza el cambio de forma manual.
Si tu imagen tiene un color de fondo diferente, selecciónalo en el Color 2. Para eso, haz clic en el icono del selector de color de la barra de herramientas. Por lo general, debes hacer clic en el color de la imagen para seleccionarlo como Color 1.
Dado que necesitamos el color en el cuadro Color 2, haz clic con el botón derecho en el color. Luego usa la opción de “Selección Transparente”. Con estos pasos, puedes eliminar cualquier color o parte de la imagen. Pero para que esto funcione, el fondo debe tener un color sólido.
Si quieres cambiar la posición de la imagen, su tamaño o necesitas rotarla, lo puedes hacer con las diferentes herramientas básicas que te ofrece Paint. Usa las esquinas del cuadro de selección para cambiar el tamaño de la imagen. Haz clic derecho en la imagen y elige “Rotar”, si quieres rotarla.
Para cambiar su posición, mantén el puntero del mouse sobre la imagen. Podrás ver que el puntero cambia a una flecha cuadrada que apunta a los cuatro lados. Arrástrala a la posición requerida.
De esta manera, puedes superponer varias imágenes sobre la misma imagen de fondo, utilizando Paint. Verás que puedes hacer grandes collage con tus imágenes favoritas.
Para guardar la imagen, solo debes seleccionar “Archivo”, y luego “Guardar como”.
Cómo Superponer Imágenes En Paint 3D
Superponer imágenes en Paint 3D es mucho más sencillo, si comparamos con el Paint que todos conocemos. Y esto se debe a que Paint 3D mantiene la transparencia original que puedes observar en las imágenes PNG.
Por lo tanto, no verás ningún fondo blanco agregado a su imagen. A continuación los pasos que tienes que dar para colocar una imagen sobre otra, utilizando Paint 3D.
- Inicie la aplicación Paint 3D en tu PC con Windows.
- Abre la imagen de fondo, en la que deseas insertar otra imagen. Parta eso debes darle clic a “Menú”, y luego a “Abrir”.
- Ya con la imagen de fondo en Paint 3D, vamos a agregar la imagen que queremos superponer, entando a “Menú” nuevamente.
- Luego dale clic a “Insertar”.
- Busca y abre la imagen que deseas agregar superpuesta.
- Cambia el tamaño, rota o cambiar la posición de la segunda imagen según tu preferencia. Del mismo modo, puedes agregar más imágenes.
- Si la imagen que desea agregar tiene un color de fondo, puedes hacer que el fondo sea transparente en Paint 3D. También puedes cambiar el color de fondo.
- Haz clic en “Menú” y luego en “Guardar” cuando termines de realizar la edición.
Bueno, ahora conoces varias formas de combinar tus imágenes en una sola obra de arte. Con suerte, este artículo te facilitará la elección del método perfecto en función de tu nivel de habilidad, ambiciones artísticas y tu plataforma preferida.
Si estás listo para sumergirte en la edición compleja, entonces Photoshop debería ser tu opción preferida. Si deseas crear algo bastante básico y no tienes mucho tiempo para gastar, elige Paint o Paint 3D.
Para Cerrar
También te puede interesar Cómo Crear Un Póster Con Photoshop
La combinación de múltiples imágenes puede dar resultados espectaculares. Puedes crear fondos de pantalla, imágenes para redes sociales, imágenes destacadas del blog utilizando una imagen en mosaico superponiendo imágenes una encima de la otra.
El resultado final depende de tu creatividad. Así que úsala al máximo. Si necesitas hacer un montaje fotográfico de inmediato, pero no tiene otros softwares o aplicaciones web disponibles, Paint ciertamente te servirá.
Me llamo Javier Chirinos y soy un apasionado de la tecnología. Desde que tengo uso de razón me aficioné a los ordenadores y los videojuegos y esa afición terminó en un trabajo.
Llevo más de 15 años publicando sobre tecnología y gadgets en Internet, especialmente en mundobytes.com
También soy experto en comunicación y marketing online y tengo conocimientos en desarrollo en WordPress.