
¿Te gustaría saber cómo crear un poster con Photoshop de tamaño real? La creación de un póster se puede hacer en Photoshop, Illustrator, InDesign o incluso en los tres. Hoy en día, con los estilos de párrafo y carácter, puede haber pocas razones para dejar Photoshop en primer lugar.
Los Partes del diseño siguen siendo los mismos en Photoshop, la diferencia es que no necesitará aprender a navegar a través de muchas aplicaciones adicionales para crear un póster divertido y atractivo.
Partes para crear un poster con Photoshop
¡Sigue este tutorial Parte a Parte sobre cómo crear un póster con Photoshop!
imagen
Aquí puedes aprender sobre: Cómo Crear Un Texto En Un Círculo En Photoshop
Parte 1: averigua el tamaño, el modo de color y la resolución para crear un poster con Photoshop
Los lienzos vienen en todos los tamaños, resoluciones y modos de color, pero determinar su lienzo ideal depende del proyecto que va a comenzar. Es importante que el póster tenga el tamaño y la resolución que necesita para la impresión.
- La mayoría de los carteles tienen estos tamaños: 22 «x 28», 24 «x 36», 36 «x 48».
Las fotografías para imprimir deben tener un mínimo de 300 ppp para un trabajo de impresión de alta calidad. Para la impresión de gama baja (impresoras PostScript de Office), su resolución puede ser tan baja como 150 ppp. La resolución se basa en el LPI de la impresora, así que verifique antes de iniciar el proyecto.
Si no estás seguro de que 300 ppp es lo que necesitas. Nuestro modo de color siempre comenzará en RGB con generalmente un perfil de color de trabajo de sRGB.
A veces, según el proceso de impresión, es posible que sea necesario convertir el modo de color RGB a un modo de color CMYK al final, pero siempre podemos comenzar en RGB y convertir los modos de color más tarde.
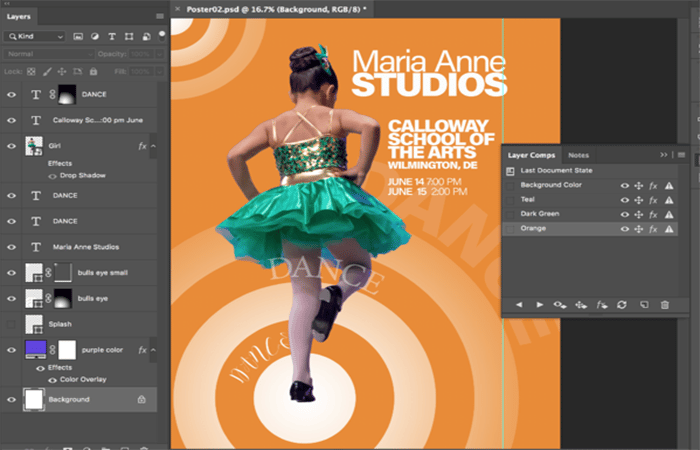
Parte 2: comienza con un ajuste preestablecido para crear un poster con Photoshop
- Paso 1: ¡Creemos nuestro lienzo! El tamaño del lienzo para este proyecto será de 22 ”x28”, RGB a 300 ppp.
NOTA: Podemos usar el Póster preestablecido en Arte e ilustración, que establecerá la mayoría de estas propiedades. Solo es necesario cambiar las dimensiones, ya que el tamaño preestablecido para el póster es de 18” x 24”. Cambia las dimensiones a 22 «x 28». Antes de crear el lienzo, también es una buena idea guardar un ajuste preestablecido para usarlo en el futuro.
- Paso 2: Haz clic en el botón Guardar ajuste preestablecido y llama al ajuste preestablecido «Póster 22×28«.
- Paso 3: Una vez creado el ajuste preestablecido, haz clic en el botón Crear.
- Paso 4: Guárdalo y llámalo Póster.
Parte 3: abre una imagen y agrégala para crear un poster con Photoshop
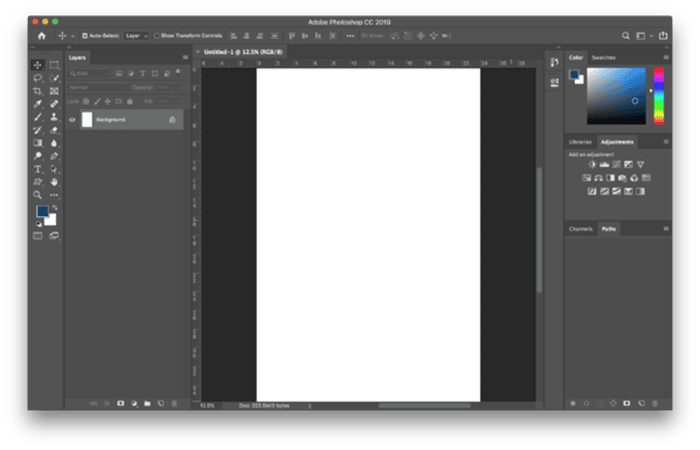
- Paso 1: Abramos la imagen en Photoshop, para que cuando se cree el objeto inteligente, el objeto inteligente sea correcto.
NOTA: Se necesita la flexibilidad de una capa de objetos inteligentes de Photoshop frente a una capa de objetos inteligentes JPG limitada. Si la imagen se coloca directamente como un objeto inteligente, la capa sería un objeto inteligente JPG.
Esta distinción es importante ya que los JPG no pueden tener canales alfa ni capas, lo que limita nuestra capacidad para editar la imagen.
- Paso 2: Una vez que la imagen está abierta, haz clic derecho en la capa y Duplicar capa.
- Paso 3: En el campo de Como: escribe Chica en el campo Documento de destino y elige el archivo Poster con la extensión psd
Parte 4: crea un objeto inteligente y cambia el tamaño si es necesario al crear un poster con Photoshop
- Paso 1: Una vez que tengamos nuestra imagen duplicada en nuestro archivo de proyecto, haz clic con el botón derecho en la nueva capa llamada Chica y Convertir en objeto inteligente.
NOTA: Esto convertirá la imagen en un objeto inteligente de Photoshop.
- Paso 2: Podemos cambiar el tamaño según sea necesario, pero asegúrate de no agrandar demasiado la imagen, ya que la resolución puede distorsionar la imagen impresa.
Si realmente necesitas una imagen más grande, busca una tomada con una resolución más alta para mantener la calidad de la imagen nítida.
Parte 5: agrega una capa sólida de fondo al crear un poster con Photoshop
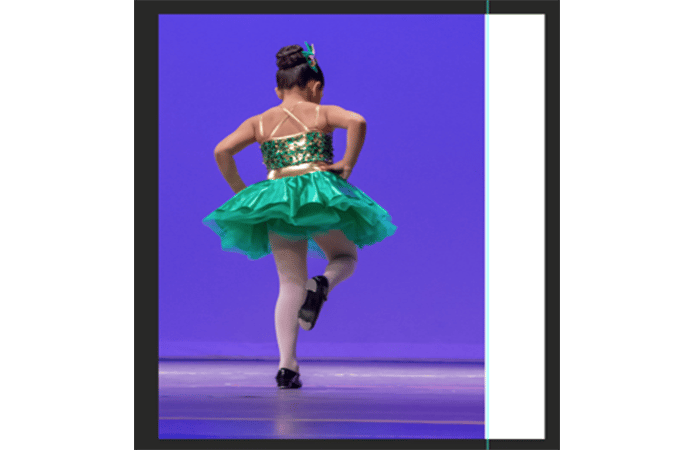
- Paso 1: Ahora, para crear un fondo para nuestro póster, elige la capa del lienzo de fondo y luego haz clic en el icono Crear nuevo relleno o capa de ajuste.
- Paso 2: En el menú, seleccione Color sólido. Mueve el mouse al área del lienzo para elegir un color de la imagen.
- Paso 3: En esta etapa, la capa Sólido estará oculta a la vista por la capa Chica, pero esto cambiará una vez que se recorte el fondo de la chica.
Parte 6: Recorta hacia fuera
- Paso 1: Para recortar el fondo en la capa Chica, haz doble clic en el Objeto inteligente de la capa Chica.
NOTA: Esta acción abrirá un objeto inteligente de Photoshop.
- Paso 2: Dentro de este archivo de proyecto, elige la herramienta Selección rápida, luego usa Seleccionar tema en el panel Opciones.
- Paso 3: Esta opción seleccionará demasiado fondo, ¡pero podemos refinarlo!
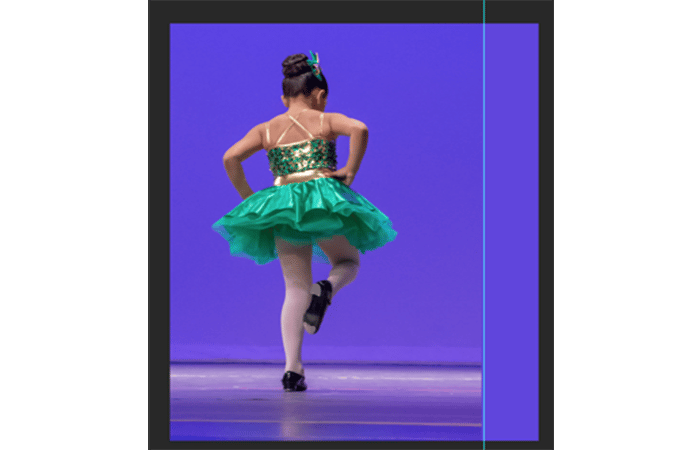
- Paso 4: Limpia la selección a través de Seleccionar y Máscara que se encuentran en el panel de Opciones.
- Paso 5: Utiliza la herramienta Poligonal y elige Restar de la selección en la barra de opciones.
- Paso 6: Selecciona las partes resaltadas en el fondo que no deberían ser parte de la selección.
Utiliza la herramienta Perfeccionar el pincel de borde para cepillar las áreas que están parcialmente dentro y parcialmente fuera de la selección, que en este caso es el tutú y el cabello de la bailarina. Esto hará que el tutú sea translúcido restando los píxeles del color de fondo. Tampoco habrá un cabezal de casco, ya que la herramienta Refine Edge Brush puede mantener el cabello suelto al agregarlo nuevamente.
Los refinamientos finales pueden incluir elegir suavizar la ruta en Refinamientos globales y Descontaminar colores en Configuración de salida.
Una vez hecha la selección. Vea la selección en Modo de visualización para verla en diferentes circunstancias. Si la selección es satisfactoria, puede finalizar los cambios y elegir Salida a: Nueva capa con máscara de capa en Configuración de salida.
¡Asegúrate de guardar tu archivo antes de cerrar el objeto inteligente! La imagen se actualizará en el archivo del proyecto después de guardar.
Parte 7: agrega capas de forma al crear un poster con Photoshop
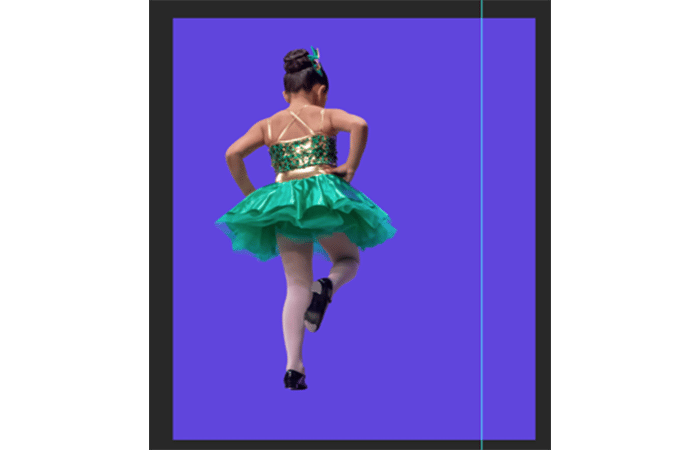
- Paso 1: ¡Ahora agregamos algunas formas para hacer que la imagen sea más dinámica!
- Paso 2: Elige la capa Sólido debajo de la capa Chica. Para gráficos visuales grandes, podemos agregar una Capa de forma eligiendo la herramienta Forma personalizada en la paleta de herramientas.
- Paso 3: Elige Forma en el menú emergente de la barra de opciones.
- Paso 4: Aquí, podemos seleccionar nuestra forma y color deseados para dibujar.
En este caso, usamos el blanco y la forma de diana.
Parte 8: agrega una máscara de capa a la forma al crear un poster con Photoshop
- Paso 1: Para agregar algunos efectos a nuestra forma recién creada, haz que el objeto se desvanezca cerca de los bordes.
- Paso 2: Agregas una máscara de capa sin nada seleccionado. Esta acción creará una máscara de capa blanca, que no ocultará ninguna parte de la capa.
- Paso 3: A continuación, podemos elegir la herramienta Degradado. En la barra de opciones elige Degradado radial como Estilo.
- Paso 4: Con el menú desplegable del selector de degradado,elige Negro, Blanco.
- Paso 5: Marca Invertir en la barra de Opciones para que cambie a Blanco, Negro en su lugar.
- Paso 6: Asegúrate de que la máscara de capa esté seleccionada en el panel Capas para la capa Forma, luego haz clic hacia abajo en el centro de la forma y arrastre más allá de la forma, solo suelta el mouse cuando hayas terminado de dibujar los puntos de inicio a fin del degradado.
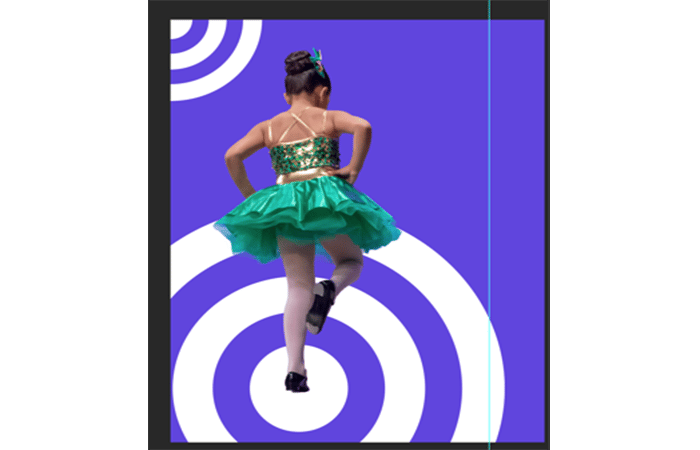
Parte 9: Agrega tipo de punto al crear un poster con Photoshop
- Paso 1: Una vez que hayamos terminado con nuestro diseño, ahora podemos crear el título haciendo clic hacia abajo una vez con la herramienta Texto.
- Paso 2: Después de escribir tu mensaje o título para el póster, selecciona la línea de texto y cambia la configuración de caracteres y la configuración de párrafo.
- Paso 3: Podemos crear un estilo de párrafo haciendo clic en el icono Crear nuevo estilo de párrafo en el panel Estilos de párrafo.
- Paso 4: Después de hacerlo, presiona el botón de retorno para crear la segunda línea de texto.
- Paso 5: Selecciona la segunda línea de texto y cambia la configuración de caracteres y la configuración de párrafo.
- Paso 6: Continúa creando un estilo de párrafo siguiendo los Partes anteriores.
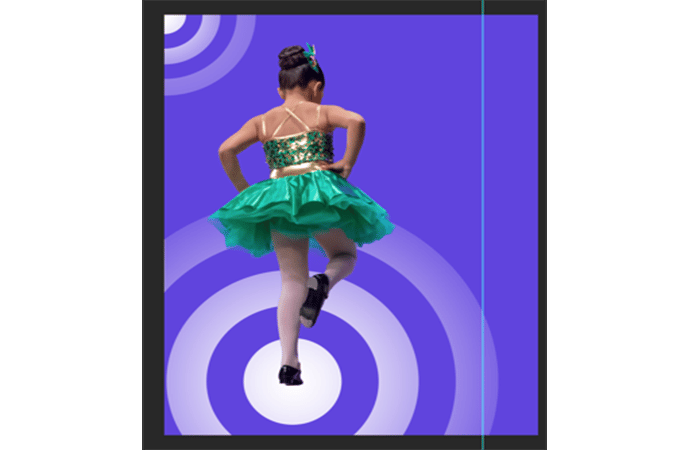
Parte 10: agrega el tipo de párrafo al crear un poster con Photoshop
- Paso 1: Para agregar bloques o líneas de texto, haz clic y arrastra para crear un área delimitadora para contener el texto.
- Paso 2: Después de escribir el primer párrafo, cambia la configuración y luego elige un estilo de párrafo en el panel Estilos de párrafo.
- Paso 3: Haz lo mismo con el siguiente párrafo. Los dos últimos párrafos terminaron con el mismo estilo de párrafo que nuevamente se crea usando el panel Estilos de párrafo.
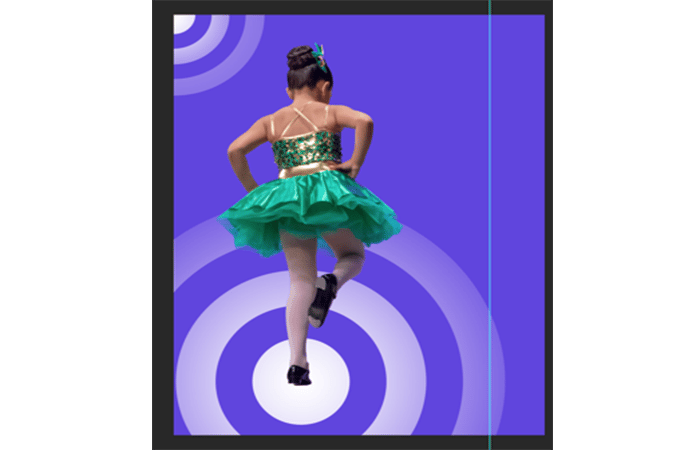
Si es necesario, también podemos crear un estilo de carácter para cambios en la configuración de caracteres en el panel Estilos de carácter. En este caso, se utilizó un estilo de carácter para crear texto en negrita en el mismo párrafo.
Parte 11: agrega un tipo en una ruta
- Paso 1: Para llevar las cosas a un nivel superior visualmente, también podemos crear texto a lo largo de una ruta en lugar de tener bloques de texto en todo el póster.
- Paso 2: Para crear texto a lo largo de una ruta, asegúrate de que no haya ninguna capa de forma seleccionada.
- Paso 3: Elige una forma como la elipse del panel de herramientas.
- Paso 4: Asegúrate de que Rutaesté seleccionada en el menú desplegable del panel Opciones.
- Paso 5: Elige una forma para crear una ruta y luego haz clic en la ruta con la herramienta Texto para poner texto a lo largo de esta ruta que acabamos de crear.
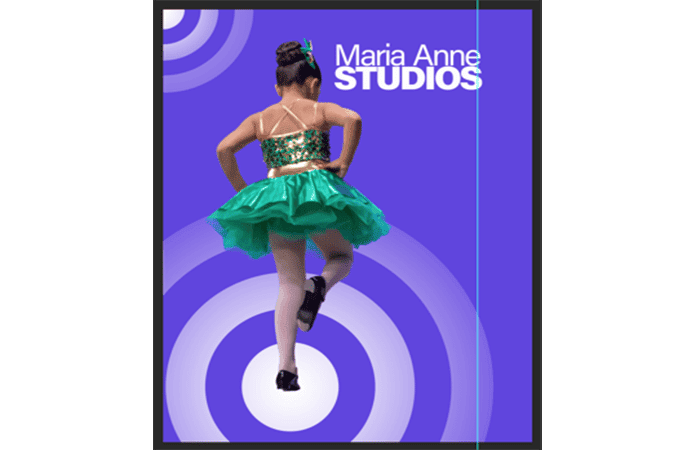
Parte 12: agrega los toques finales
¡Ya casi terminamos con este diseño! Es hora de algunos detalles finales y toques finales. Podemos agregar toques finales como Sombra u otros efectos usando el ícono Agregar estilo de capa en el panel Capas.
Parte 13: usa la opción composiciones de capa
Podemos tomar decisiones sobre el fondo usando el panel de Composición de capas. Por ejemplo, podemos agregar un efecto de superposición de color a la capa sólida. Cada vez que se cambia la Superposición de color (haz doble clic en el efecto para realizar cambios en el efecto),
También te puede interesar leer sobre: Cómo Crear Un Texto Con Efecto Fuego En Photoshop
Elige Crear nueva composición de capa desde en el panel Comps de capa. Esto ayudará a ver diferentes opciones de fondo de color en un solo documento.
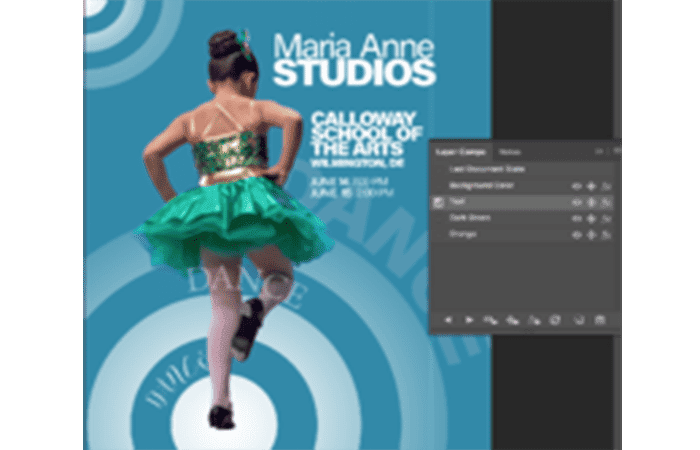
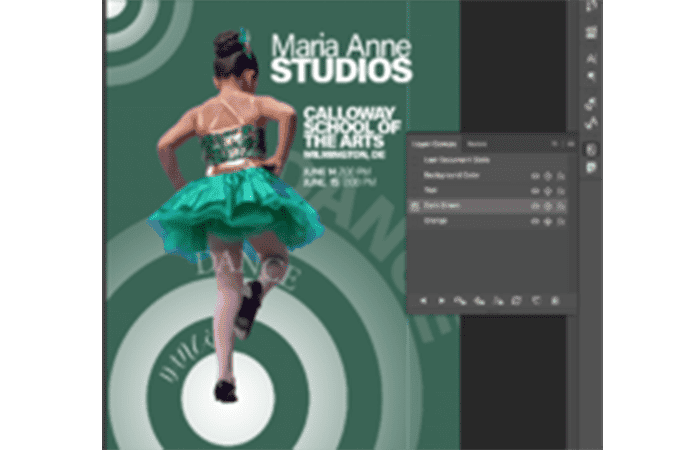

Conclusión
Como puedes ver, esta es lo forma de crear un poster con Photoshop de tamaño real. Los beneficios de usar solo Photoshop para el diseño de carteles, solo estará trabajando en una aplicación en lugar de navegar a través de múltiples aplicaciones. Siempre que mantengas Photoshop como un archivo de Photoshop o como un archivo PDF, Photoshop puede mantener la ruta y el tipo en formato vectorial, que es ideal para imprimir. Una vez que guarde su proyecto en otro formato de imagen, se convertirá en solo una imagen con la resolución de su lienzo.
Por lo tanto, si se usa correctamente, Photoshop puede ser una excelente alternativa al uso de Illustrator e InDesign, aunque cada programa trae algo más a la mesa… Esperamos haberte ayudado con esta información.
Me llamo Javier Chirinos y soy un apasionado de la tecnología. Desde que tengo uso de razón me aficioné a los ordenadores y los videojuegos y esa afición terminó en un trabajo.
Llevo más de 15 años publicando sobre tecnología y gadgets en Internet, especialmente en mundobytes.com
También soy experto en comunicación y marketing online y tengo conocimientos en desarrollo en WordPress.