Cómo Crear Un Texto En Un Círculo En Photoshop
¿Quieres saber cómo crear un texto en un círculo en Photoshop? En este tutorial, aprenderás a escribir texto en un círculo con esta magnífica herramienta de edición fotográfica. Estos ejemplos te enseñarán cómo puedes escribir texto en una ruta circular. Puede parecer simple, pero son algunas herramientas y técnicas que debe conocer para trabajar de manera eficiente en Photoshop.
Métodos para crear un texto en un círculo en Photoshop
Aquí comenzaremos a ver varias técnicas con la que puedes crear un texto en un círculo en Photoshop. Veamos cada una de ellas:
También te puede interesar leer sobre: Cómo Censurar En Photoshop – Métodos Para Pixelar Rostros
Parte 1 para crear un texto en un círculo en Photoshop
En el espacio de trabajo hay un documento con una capa de fondo y un elemento de diseño circular. También puedes trabajar con los mismos archivos si quieres seguir este tutorial paso a paso.
Agregar guías a su documento para crear un texto en un círculo en Photoshop
- Paso 1: Elige Ver> Nuevo diseño de guía.
- Paso 2: En la ventana Nuevo diseño de guía, establece el valor de Número de filas y columnas en 2 y presiona Aceptar. Eso te ayudará a visualizar el centro del documento y alinear el texto.
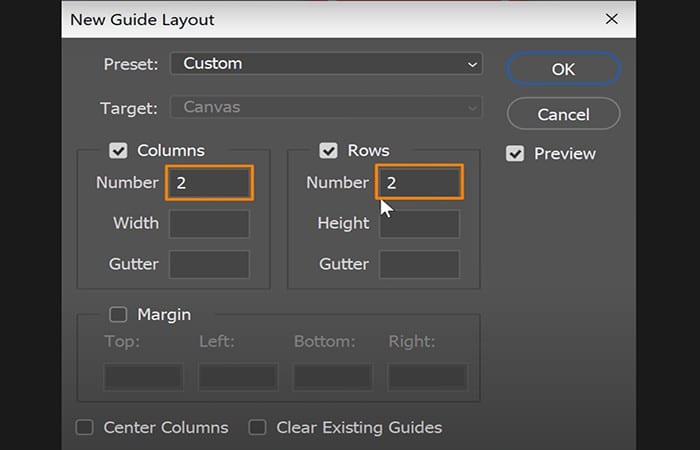
- Paso 3: Para versiones anteriores de Photoshop, también puedes usar la regla presionando Ctrl R (Windows) o Comando R (macOS) y habilitar la función Ajustar seleccionando Ver> Ajustar.
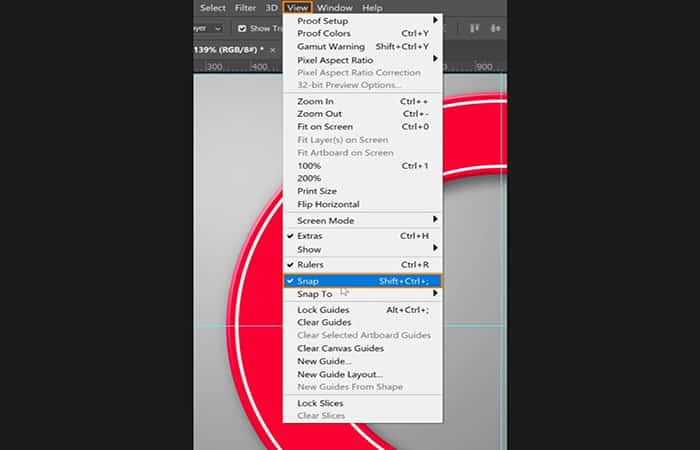
- Paso 4: Luego, haz clic y arrastra una regla vertical y horizontal y llévela al centro hasta que encaje en su lugar.
- Paso 5: Para verificar dos veces y asegurarte de que sus reglas estén en el lugar correcto, haz clic con el botón derecho en la Regla y selecciona Porcentaje.
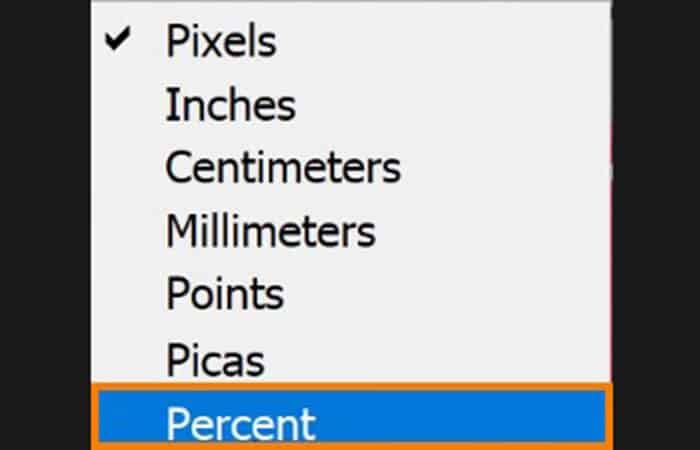
- Paso 5: Tanto las guías verticales como las horizontales deben estar al 50%.
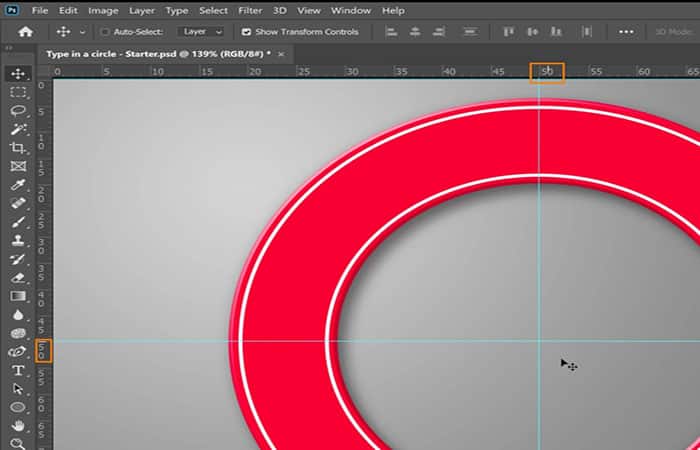
Crea la ruta elíptica dentro del texto en círculo en Photoshop
- Paso 1: Haz clic en la regla y selecciona
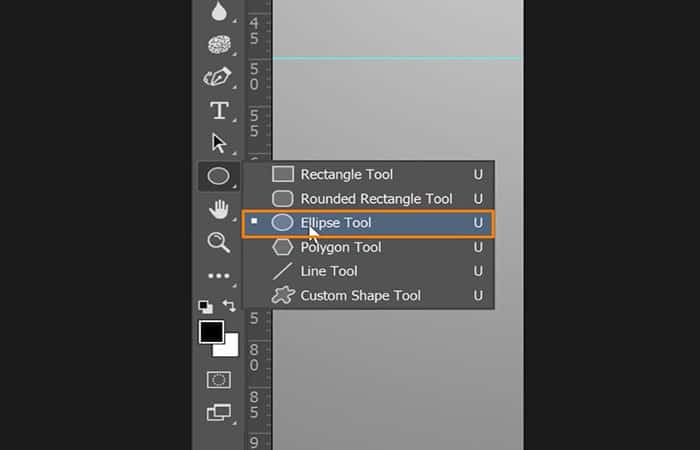
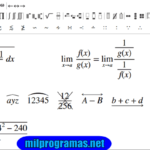 6 Mejores Programas Para Resolver Ecuaciones
6 Mejores Programas Para Resolver Ecuaciones- Paso 2: En la barra de Opciones, haz clic en el menú desplegable y establece Ruta
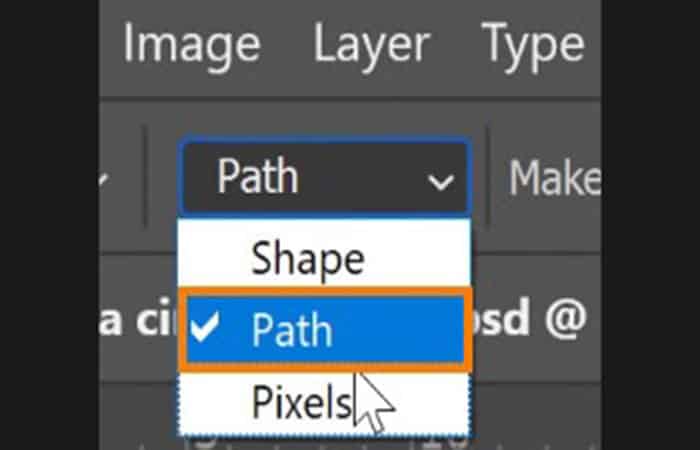
- Paso 3: Desplace el mouse hacia la derecha en el centro donde las guías se unen y mantén presionada la tecla Alt (Windows) u Opción (macOS) mientras hace clic y arrastra para crear un círculo con la herramienta Elipse.
- Paso 4: Mantén presionada la tecla Mayús para restringir la ruta en un círculo perfecto. Luego, suelta el botón del mousa para completar la ruta.
Escribe en una ruta circular
- Paso 1: En la barra de herramientas, selecciona la herramienta Texto.
- Paso 2: En la barra de Opciones,en la barra de Opciones, haz clic en el menú desplegable y establece Ruta.
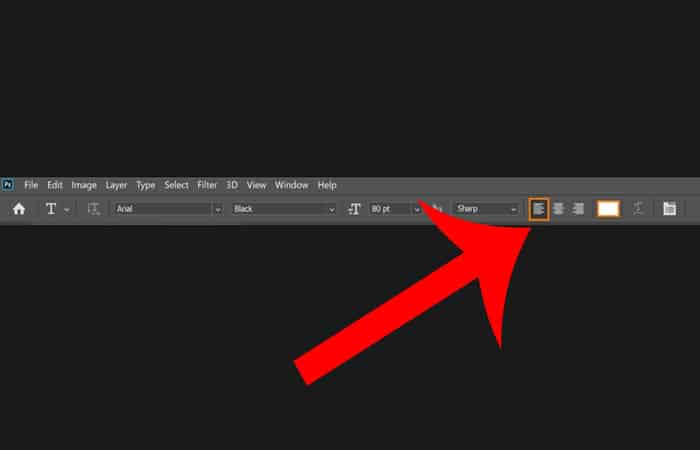
- Paso 3: Con la herramienta Texto, colócala sobre la ruta hasta que vea aparecer una línea curva en el cursor y haz clic para comenzar a escribir tu texto.
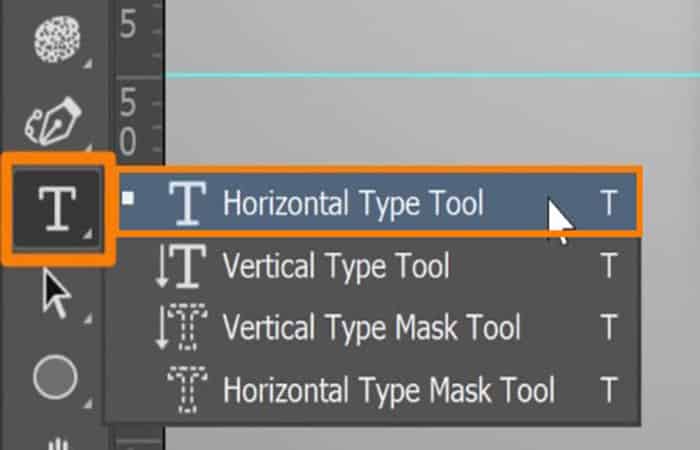
- Paso 4: Desde allí, deberías poder escribir a lo largo de la ruta circular y aplicar los cambios presionando la tecla Enter (Windows) o Retorno (macOS).
Parte 2: Cómo NO rotar un texto en un círculo en Photoshop
- Paso 1: Transforma la capa de texto presionando Ctrl T (Windows) o Comando T (macOS)y mueve el Punto de referencia al centro de las guías horizontal y vertical.
- Paso 2: Luego, gira la capa de Texto.

Sin embargo, esta puede no ser la forma más eficiente de rotar tus textos, ya que esto puede obstruir la forma en que se aplica un estilo de carácter si planeas integrarlo en tu trabajo.
Usa los puntos de control para alinear y rotar el texto alrededor de un círculo
- Paso 1: En la barra de herramientas, selecciona la herramienta Selección de ruta y coloca el cursor sobre su texto hasta que vea que el cursor cambia a un cursor de Texto con una flecha negra que apunta a la derecha.
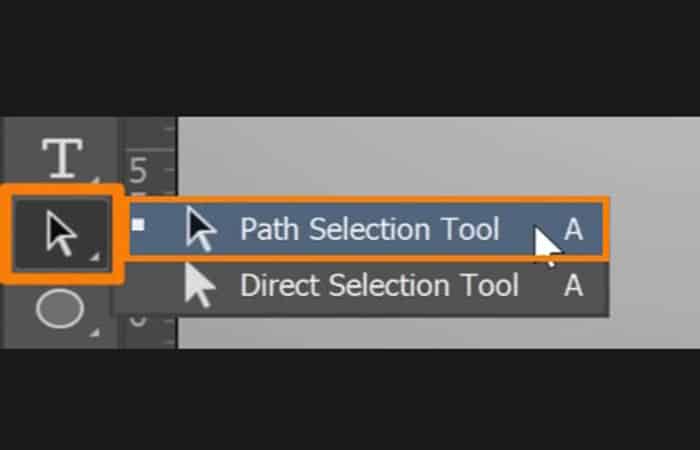
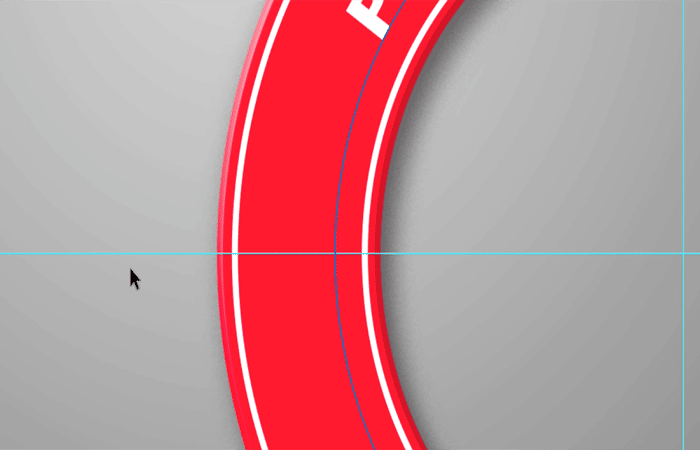
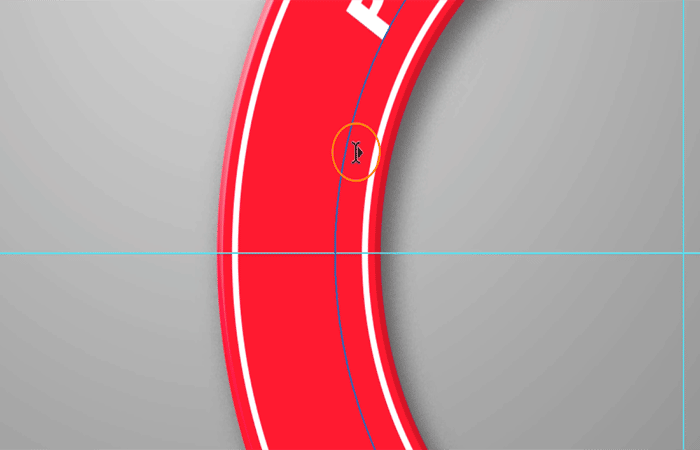
- Paso 2: Luego, puedes hacer clic en cualquier lugar de la ruta para establecer su nuevo punto de partida.
NOTA: También puede hacer clic y arrastrar para ver cómo el texto se ajusta a medida que se mueve por la ruta y establece el punto de partida. Hacer clic y arrastrar en el extremo opuesto también es una forma de establecer el punto final de tu texto.
Si quieres que el texto esté encima de la guía horizontal, establece el punto de inicio haciendo clic en la guía horizontal del centro-izquierda para establecerlo como tu punto de partida.
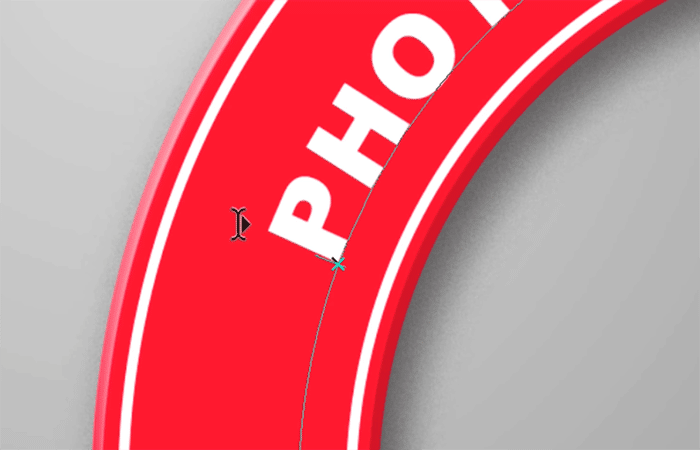
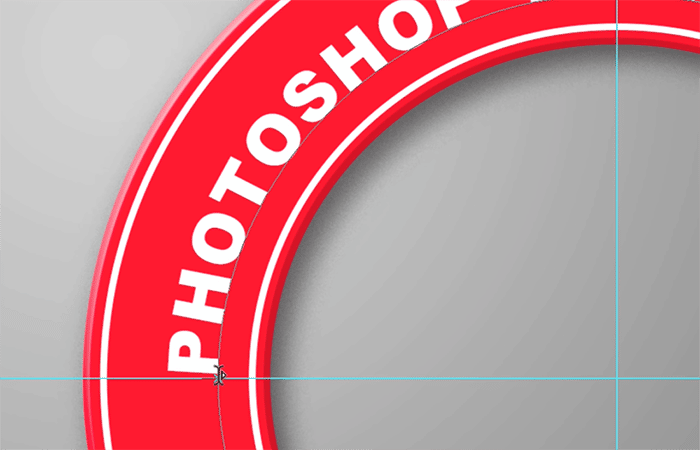
 6 Mejores Aplicaciones de Ocio y Tiempo Libre Para Mayores
6 Mejores Aplicaciones de Ocio y Tiempo Libre Para Mayores- Paso 3: Luego, establece el punto de partida haciendo clic en la guía horizontal del centro-izquierda para establecerlo como su punto de partida.
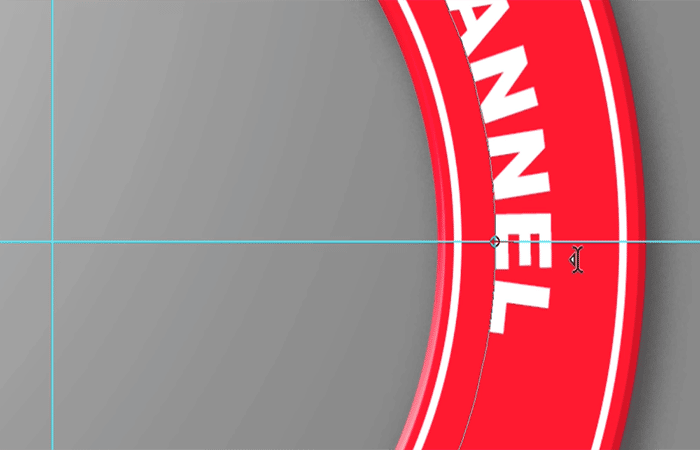
- Paso 4: Si tu texto es demasiado largo o demasiado grande, es posible que se corte. Luego, reduce el tamaño de la fuente para que quepa todo entre los puntos inicial y final.
Escribe en la mitad inferior del círculo
- Paso 1: Duplica la capa de texto original presionando Ctrl J (Windows) o Comando J (macOS).
- Paso 2: Luego, haz clic en el icono Ojo para ocultar la capa de Texto original.
- Paso 3: En la barra de herramientas, selecciona la herramienta Selección de ruta.
- Paso 4: Haz clic y arrastra el punto de inicio al lado opuesto del círculo.
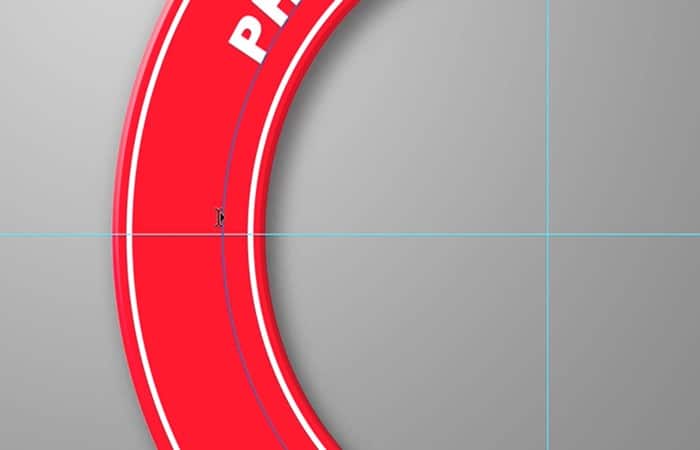
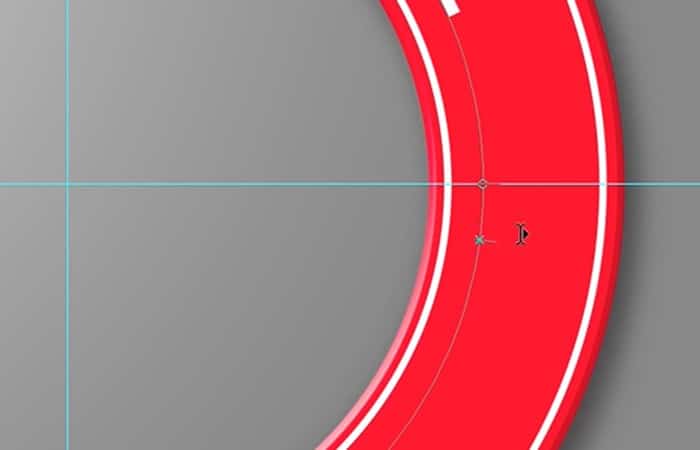
- Paso 5: Luego, haz clic y arrastra el punto final al lado izquierdo opuesto.
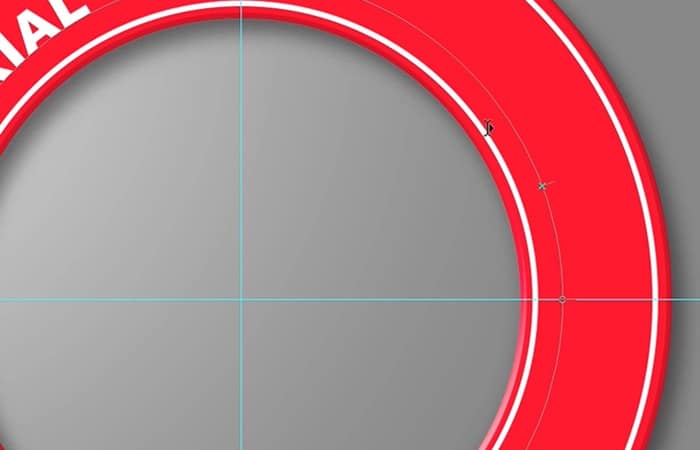
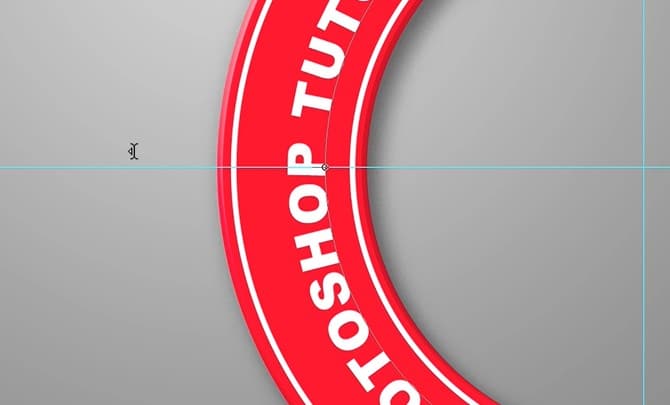
NOTA: Los pasos recientes pueden colocar el texto al revés, pero darle la vuelta haciendo clic en el punto inicial o final y arrastrándolo hacia adentro.
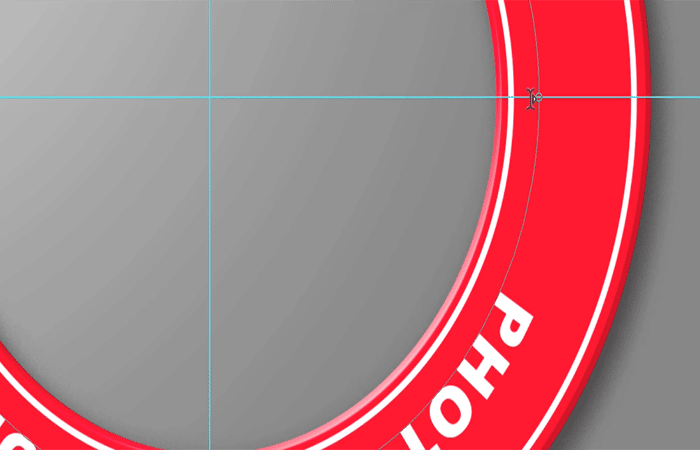
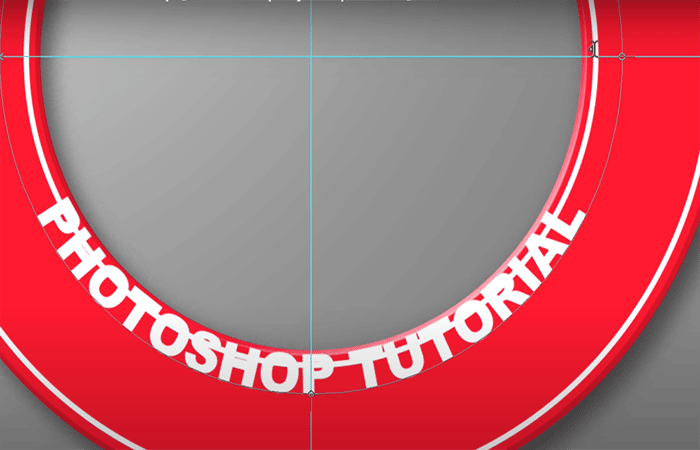
Invertir el texto en el círculo
- Paso 1: Crea una copia de la capa y desactiva la capa de texto original.
- Paso 2: Con la capa duplicada, selecciona la herramienta Selección de ruta, luego haz clic y arrastra tu punto de inicio hacia la guía horizontal del centro-derecha y haz clic y arrastra el punto final hacia la guía horizontal del centro-izquierda.
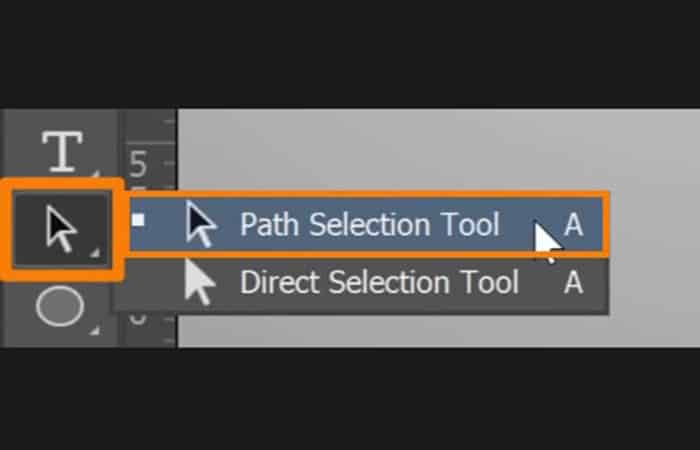
NOTA: Tu texto aparecerá al revés, pero puedes voltearlo haciendo clic en el punto inicial o final y arrastrándolo hacia adentro.
Mira También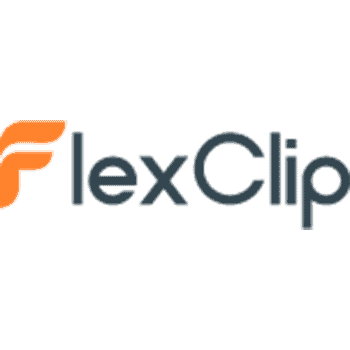 Qué Es FlexClip Usos, Características, Opiniones, Precios
Qué Es FlexClip Usos, Características, Opiniones, PreciosAjustar el cambio de línea base
- Paso 1: Habilita la capa de texto original.
- Paso 2: A continuación, haz doble clic en el texto inferior para resaltarlo y abra el panel Carácter eligiendo Windows> Carácter.
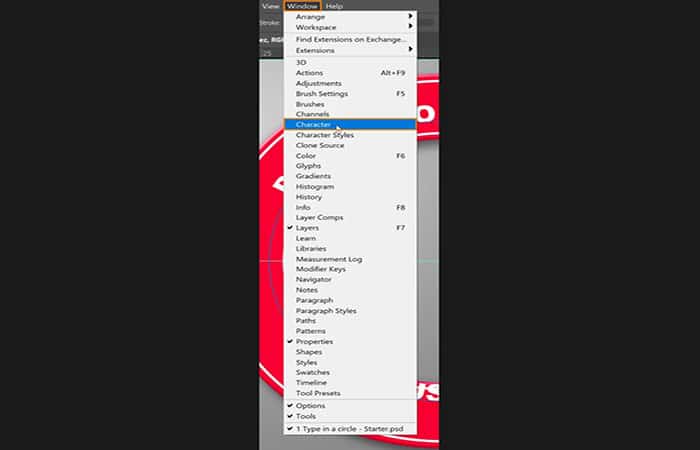
- Paso 3: Dirígete al cuadro de entrada Línea de base y haz coincidir la línea de base de la capa de Texto de arriba presionando la tecla de flecha hacia arriba o hacia abajo en tu teclado para ajustarla.
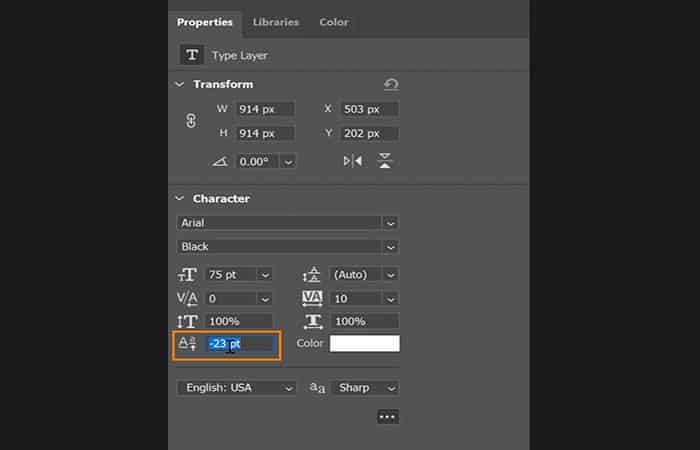

Escribe en una ruta
- Paso 1: Cree una ruta de cualquier forma con la herramienta Pluma de curvatura.
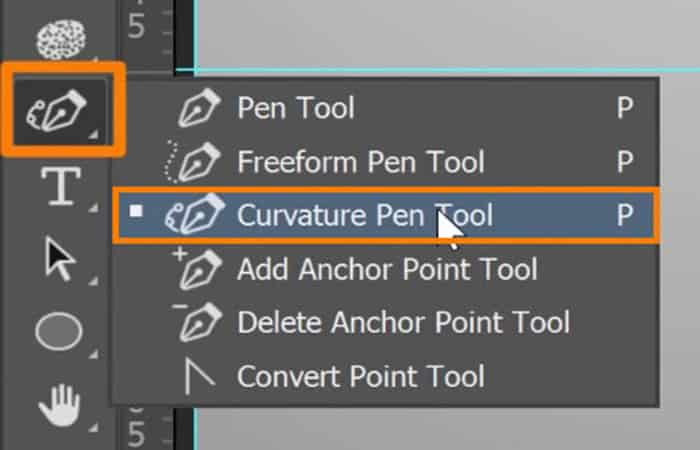
- Paso 2: Luego, selecciona la herramienta Tipo horizontal y haz clic en la ruta.
NOTA: Siempre debes tener cuidado con el ícono del punto final y colócalo al final de la ruta para que no corte el resto del texto.
- Paso 3: Para establecer el texto por encima o por debajo de la línea de base, vuelva al panel Carácter y ajusta el valor de Línea de base.
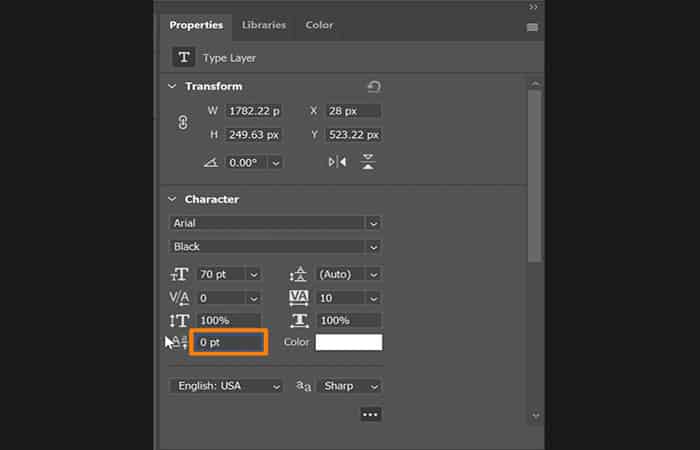
- Paso 4: Configúralo en el valor predeterminado estableciendo el valor en 0 y presiona la tecla Intro (Windows) o Retorno (macOS) para aplicar el cambio.
- Paso 5: Si la ruta curva hace que las letras de tu texto estén demasiado cerca unas de otras, simplemente selecciona el espacio entre las letras y mantén presionada la tecla Alt (Windows) u Opción (macOS)mientras presiona las teclas de flecha izquierda o derecha para ajustar el kerning.
Método 2: Cómo envolver un texto en un círculo en Photoshop
En esta parte del tutorial de hoy es para aquellos de ustedes que pueden estar buscando mojarse los pies con Adobe Photoshop. En esta lección, demostraremos cómo puedes envolver texto alrededor de un círculo con Photoshop, tanto dentro como fuera de un círculo. Esto es algo que incluso un usuario nuevo de Photoshop puede seguir.
A continuación, se muestra una descripción general resumida de los pasos que se tomaron para que el texto se envuelva alrededor de un círculo.
Parte 1: Envuelve el texto alrededor de un círculo con Photoshop
Para envolver texto alrededor de un círculo con Photoshop, necesitaremos avanzar a través de los siguientes pasos...
- Paso 1 : crea un nuevo documento con guías horizontales y verticales, luego crea un círculo en el centro del lienzo
- Paso 2 : usa la herramienta de texto horizontal para colocar el texto alrededor del borde exterior del círculo
- Paso 3 : usa la herramienta de selección de ruta para ajustar la posición de tu texto en el círculo
- Paso 4 : crea un nuevo círculo en una nueva capa que sea más grande que el círculo original
- Paso 5 : usando la Herramienta de texto horizontal nuevamente, coloca el texto en el interior del nuevo círculo más grande
Exploremos estos pasos con más detalle.
Ahora, veamos a detalle, qué es lo que debes hacer para envolver un texto en un círculo en Photoshop:
Mira También 4 Mejores Programas Para Andar
4 Mejores Programas Para AndarCrea un documento
- Paso 1: Lo primero que vamos a hacer es crear un nuevo documento con un tamaño de 280 x 1.280 píxeles, luego crear una guía vertical y horizontal, cada una al 50%. Puede hacerlo navegando a Ver> Nueva guía.
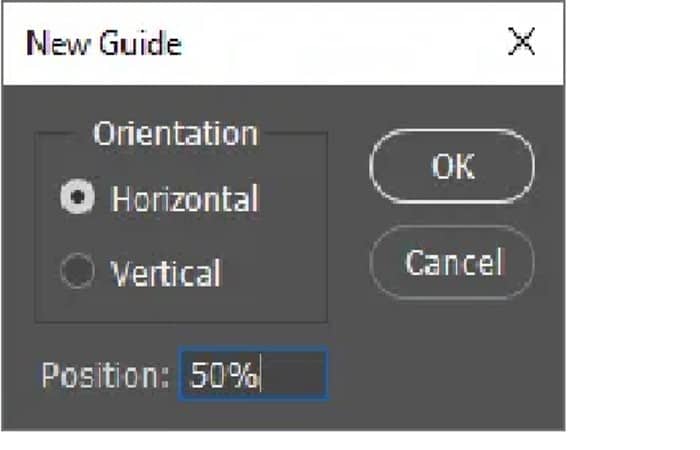
- Paso 2: Repite este paso tanto para el eje horizontal como para el vertical.
Tu documento debería verse así ...
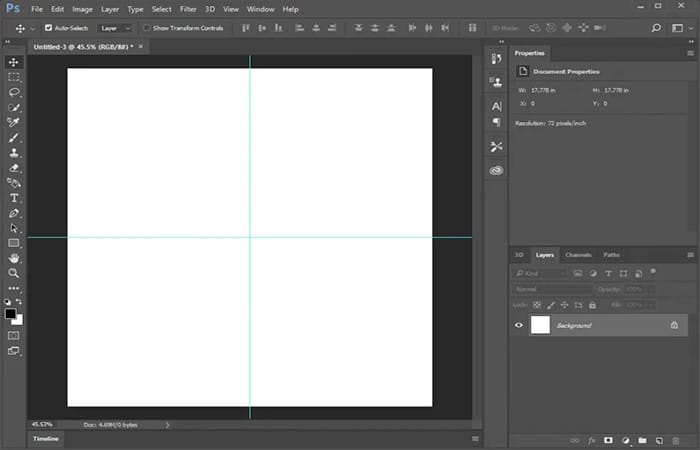
- Paso 3: Ahora vamos a tomar la herramienta Elipse para crear un círculo en el centro del lienzo. La herramienta está oculta dentro de un submenú de la herramienta Rectángulo, así que asegúrate de hacer clic con el botón derecho en la herramienta para que aparezca el submenú.
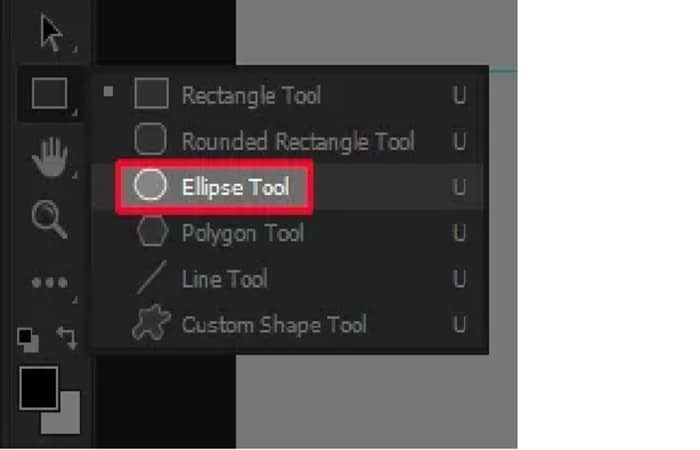
- Paso 4: Lleva el cursor al centro de la página, donde las guías horizontal y vertical se cruzan, luego haz clic y arrastra para crear una elipse. Mientras mantienes presionado el clic, presiona Shift y Alt en tu teclado. Esto te permitirá crear un círculo perfectamente simétrico que se expande desde el centro del documento.
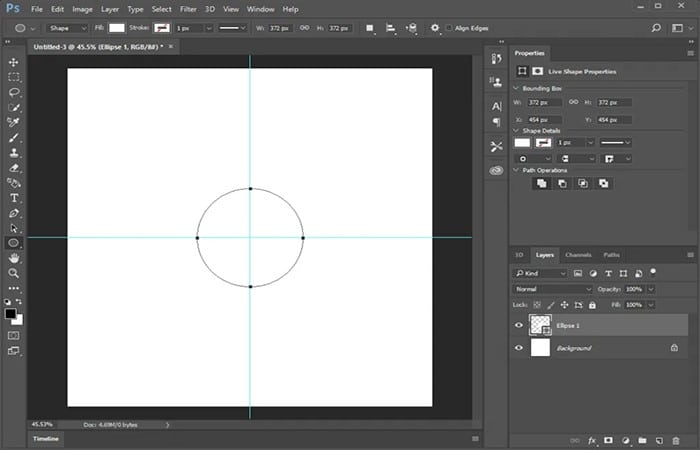
Coloca su texto en el círculo
- Paso 1: Toma la Herramienta de texto horizontal (atajo de teclado: T) y haz clic en el borde exterior de tu círculo. Esto generará un cursor parpadeante en el círculo. Una vez que comiences a escribir, el texto se generará alrededor del círculo.
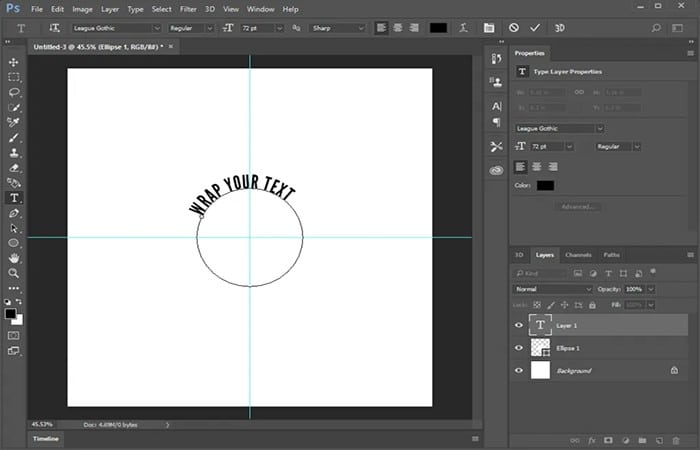
NOTA: Puedes ajustar la fuente, el estilo, el tamaño y el color de tu texto en la barra de herramientas en la parte superior de la pantalla. Para este tutorial estoy usando League Gothic, pero puedes usar la fuente que quieras.
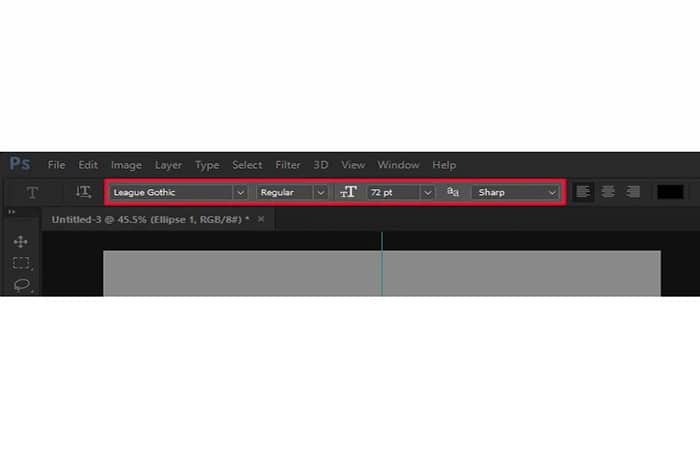
Ajuste el posicionamiento
- Paso 1: Ahora es el momento de rotar el círculo para que podamos colocar el texto exactamente donde nos gustaría que estuviera en el círculo.
- Paso 2: Para hacer esto, toma la herramienta de selección de ruta (atajo de teclado: A) y haz clic y arrastra el pequeño nodo negro en el borde del círculo para ajustar la ubicación del texto.
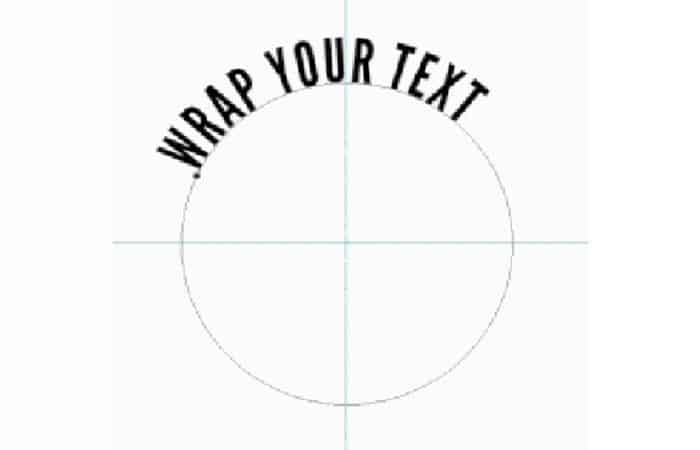
 Cómo Crear Un Texto Con Efecto Fuego En Photoshop
Cómo Crear Un Texto Con Efecto Fuego En PhotoshopAsegúrate de que esté colocado de manera uniforme en la parte superior de su círculo.
Crea un círculo nuevo
Ahora que la mitad superior del texto está envuelta alrededor del exterior del círculo, vamos a trabajar para crear más texto y envolverlo alrededor del interior de un círculo.
- Paso 1: Primero, presiona control + shift + Nen tu teclado para crear una nueva capa
- Paso 2: luego agarre la Herramienta Elipse una vez más y cree otro círculo comenzando desde el centro de la página.
- Paso 3: Nuevamente, asegúrate de mantener presionadas las teclas Mayús y Alt mientras escala el círculo para que bloquee las proporciones y se expanda desde el centro del lienzo, tal como lo hizo con el primer círculo.
NOTA: Haz este círculo más grande que el círculo anterior. Debe ser lo suficientemente grande como para que el borde del círculo quede alineado con la parte superior del texto que ya ha creado.
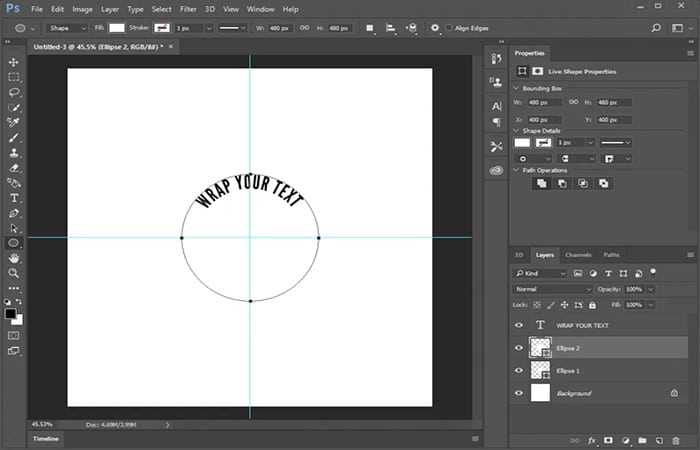
Tu círculo recién creado probablemente hará que el texto que creó anteriormente ya no sea visible. Para corregir esto, simplemente haz clic y arrastra la nueva capa (en el menú Capas en la parte inferior derecha de la pantalla) debajo de la capa superior para que se convierta en la segunda capa. Tu texto debería volver a ser visible una vez más.
Genera texto en el interior de tu círculo
- Paso 1: Agarra la Herramienta de texto horizontal una vez más y haz clic en el borde exterior del nuevo círculo más grande para agregarle texto.
- Paso 2: El texto se colocará en el exterior del círculo al principio.
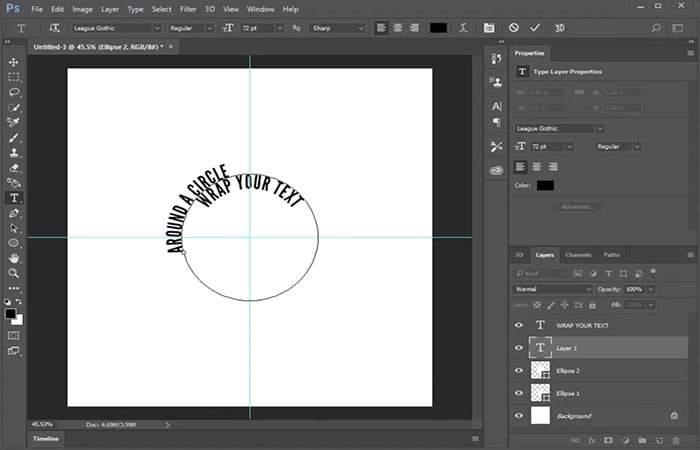
- Paso 3: Envuelve tu texto alrededor del interior del círculo, agarra la Herramienta de selección de ruta nuevamente
- Paso 4: luego haz clic y arrastra el nodo en el borde del círculo y tráelo dentro del círculo.
- Paso 5: Esto también llevará el texto dentro del círculo. Mientras lo haces, puedes usar la misma herramienta para ajustar la ubicación del texto dentro del círculo.
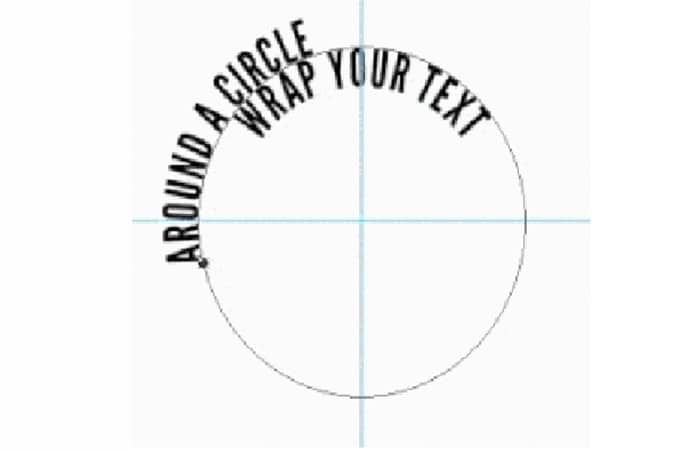
NOTA: Es posible que después de colocar el texto, las letras se vean un poco apretadas y demasiado juntas. Para el espacio fuera un poco más lejos, agarrar el tipo de herramienta y de nuevo triple clic en el texto para resaltar toda la línea. Luego, mantén presionada la tecla Alt en tu teclado y presiona la tecla de flecha derecha en tu teclado hasta que el espacio entre letras sea consistente con el texto en la parte superior / exterior del círculo.
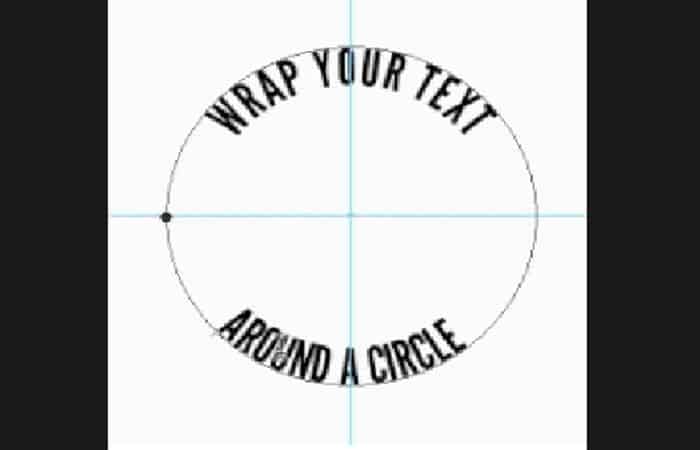
- Paso 6: El paso final es simplemente desactivar la visibilidad de las dos capas circulares y la capa de fondo, ¡y listo!
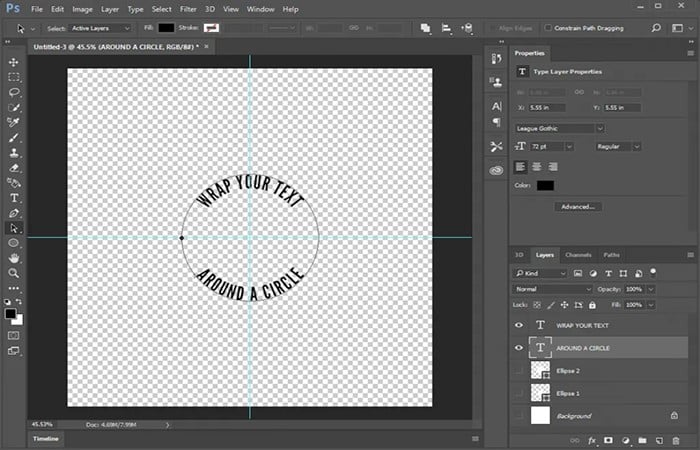
 Cómo Pixelar Fotos Con Paint Microsoft
Cómo Pixelar Fotos Con Paint MicrosoftEn este punto, puede optar por guardar tu trabajo o exportarlo como PNG o JPG si quieres. ¡Y así es como puedes envolver un texto en un círculo en Photoshop!
Aquí puedes aprender sobre: Cómo Crear Texto Con Efecto Humo En Photoshop
Conclusión
No es muy difícil envolver un texto en un círculo en Photoshop. Una cosa que te gustará al trabajar con el software de Adobe es lo consistente que es el flujo de trabajo cuando se emplea en todas las diferentes aplicaciones. Esperamos haberte ayudado con esta información.
Si quieres conocer otros artículos parecidos a Cómo Crear Un Texto En Un Círculo En Photoshop puedes visitar la categoría Informática.
Deja una respuesta
¡Más Contenido!