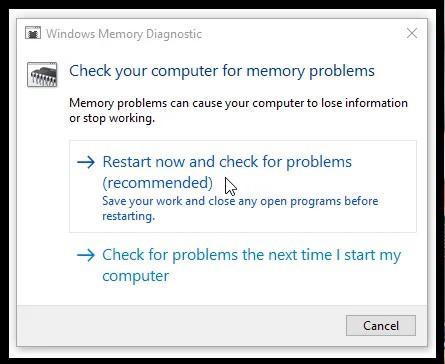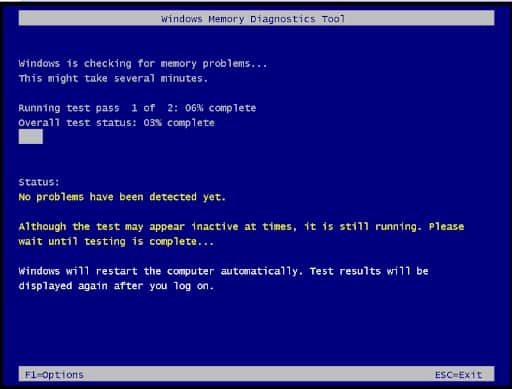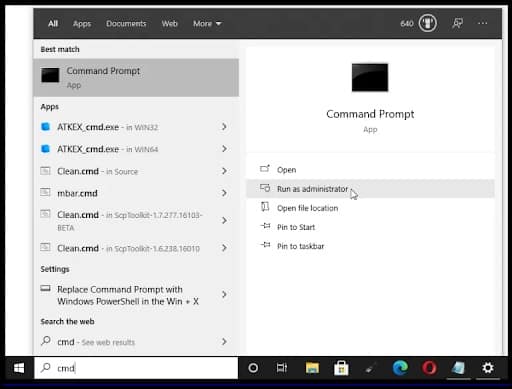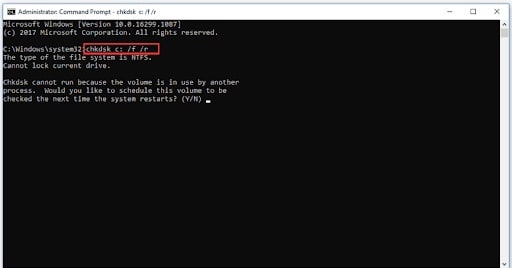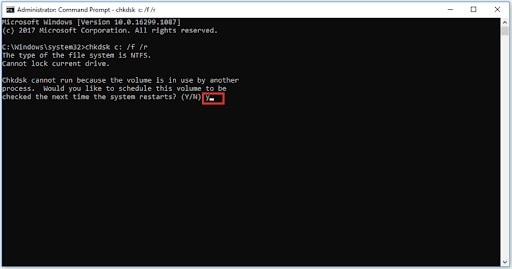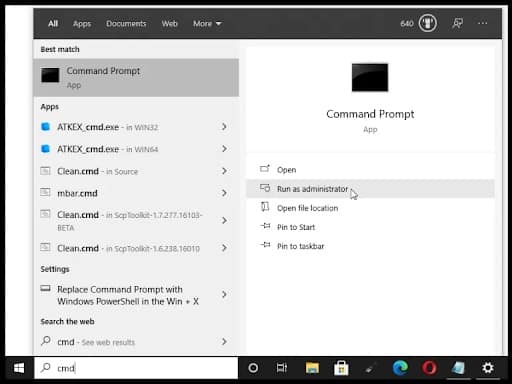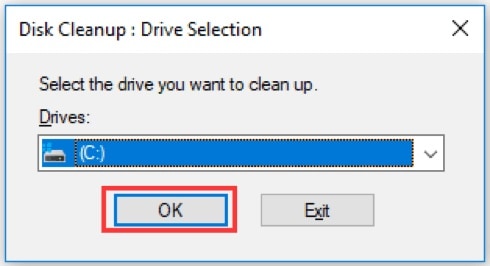El error de gestión de memoria del código de detención en Windows 10 es más común de lo que crees. Este es otro de los tantos errores de pantalla azul que muchos usuarios de este sistema operativo pueden encontrarse al momento de iniciar su ordenador.
Este está considerado como error especifico, en parte, porque te indica donde está ocurriendo la falla. Esto, desde luego, hace que sea más sencillo repararlo porque tendrás claro donde debes ejecutar la verificación.
Si actualmente estás evidenciando este error en tu ordenador, te invito a que continúes leyendo esta guía para que tengas claro lo que debes hacer para resolver el error de gestión de memoria del código de detención en Windows 10.
¿Qué es la gestión de memoria?
Por si no lo sabias, la gestión de memoria es, como lo dice su nombre, una parte importante del sistema operativo Windows. Tiene la capacidad de tomar el control del sistema y coordinar la memoria del computador, mientras que mantiene estabilidad en el uso de RAM y asigna bloques de diversos programas que se estén ejecutando.
Esto quiere decir que administra el uso de memoria en tu ordenador. Su función es optimizar el rendimiento general del sistema. Por tal razón, cuando presenta fallas, los procesos no autorizados absorberán toda la memoria que tenga disponible tu computador.
Además, puede generar que el sistema sea propenso a otros tipos de fallas y bloqueos. Aunque no lo creas, el error de gestión de memoria del código de detención es un problema resultante.
¿Qué causa esta falla?
Según lo expuesto por Microsoft el error de gestión de memoria del código de detención, tiene relación con problemas graves del sistema y, desde luego, la memoria de tu computador. El problema se asocia con el hardware, pero a veces también tiene relación con el software y, en otros casos, hasta con el firmware.
Teniendo claro esto, ahora podemos repasar algunas de las causas más comunes de esta falla de administración de memoria:
- Problemas con el software, incluso los archivos corruptos del sistema y los archivos que corresponden al sistema operativo.
- RAM con imperfecciones.
- Software o Hardware conflictivos.
- Fallas presentes en hardware nuevos, como por ejemplo, una tarjeta gráfica.
- Hardware considerado como obsoleto.
- Errores presentes en el disco.
- Infecciones por virus, firmware o malware.
- Defectos en los conductores.
Cabe destacar que estas son las causas conocidas de este tipo de error de gestión de memoria, sin embargo, no son las únicas que pueden originarlo. Podrás encontrar el error por diversas razones dentro del sistema.
Cómo reparar el error de gestión de memoria del código de detención
Si encuentras que el error de gestión de memoria del código de detención en tu ordenador, es normal que te asustes. Sin embargo, no debes preocuparte tanto por ello, como te comente, se puede solucionar.
Para comenzar, puedes intentar reiniciar el sistema operativo y verificar si el error persiste. Si no funciona esta opción, entonces debes intentarlo con alguno de estos métodos que te presentamos a continuación:
1.- Escanea tu computador y busca una posible infección por virus o malware
Una de las causas principales del error de gestión de memoria del código de detención es la infección por malware o virus. Aunque no suele ocurrir con frecuencia, esta falla de administración de memoria en Windows 10 puede ser el resultado de un virus dentro de tu sistema operativo.
Lo más probables es que tengas que escanear el sistema con un antivirus de gran calidad. Si no cuentas con un programa de este tipo instalado en tu ordenador, puedes usar, por ejemplo, Windows Defender.
2.- Ejecuta la herramienta de diagnóstico de memoria
Una de las opciones integradas con las que cuenta Windows para ayudar a sus usuarios a encontrar y resolver errores relacionados con la memoria, es la herramienta de diagnóstico de memoria. Al ejecutarla, probará la RAM y te informará si existen problemas que afecten la funcionalidad de tu computador.
- Lo primero que vas a hacer es presionar las teclas Windows + R para que se abra satisfactoriamente el diálogo Ejecutar.
- Después de esto, tienes que escribir exe. Al copiarlo tienes que apretar donde dice Entrar.
- Posterior a esto, te aparecerán dos opciones dentro de los diagnósticos de memoria de Windows. Ambas sirven para verificar los problemas de memoria que tenga tu ordenador.
- Debes elegir la opción reiniciar y verificar si hay problemas para comprobar la memoria inmediatamente.
- Luego de esta acción, el cuadro de diálogo memoria de Windows se cerrará y tu ordenador se podrá reiniciar inmediatamente.
- Seguidamente, el interfaz correspondientemente a la herramienta de diagnóstico de memoria de Windows se mostrará automáticamente y comenzará a probar cada uno de los problemas de memoria que tiene tu PC.
- Este es un proceso que puede tomar varios minutos, así que debes tener mucha paciencia para dejar que se ejecute y se pueda mostrar los resultados del análisis.
3.- Escanea y repara los errores presentes en el disco
La mejor forma de escanear y solucionar los errores presentes en el disco, tienes que ejecutar un disco de verificación. Esto se recomiendo porque los errores del disco pueden originarse por problemas en el hardware. De igual forma, una de las causas del error de gestión de memoria del código de detención tiene relación con el daño del volumen NTFS.
Además, como te acabo de mencionar, la herramienta Chkdsk puede ser funcional al momento de reparar esta falla de pantalla azul.
- Ubica las teclas Windows + S en tu teclado y presiónalas para que se abra el cuadro correspondiente de Windows.
- Ahora, escribe cmd para que el símbolo de sistema se inicie. Selecciona la opción ejecutar como administrador para que se abra el símbolo del sistema elevado.
- Posteriormente, debes escribir chkdsk C: / f / r y presiona la tecla Enter. Al hacer esto, se iniciara el escaneo y reparación de cualquier error que se aloje en la unidad de disco C. Para hacer la verificación de los demás discos, tienes que reemplazar la letra C por la letra correspondiente a la entrada de los otros discos.
- Es probable que te encuentres con el mensaje chkdsk no se puede ejecutar porque otro proceso usa la unidad.
- Si esto ocurre, solo debes escribir y detrás de Y / N seguido de la tecla Enter. Esto permitirá que chkdsk escanee y repare de manera automática cada sector defectuoso la próxima vez que arranque el sistema.
- Ahora, lo que resta es que te salgas del símbolo del sistema y reinicies tu computador.
Ten presente que este método ha sido funcional para diversos usuarios al momento de corregir el error de gestión de memoria del código de detención.
4.- Repara los archivos del sistema que estén dañados
La presencia de archivos dañados en tu ordenador también puede ocasionar el error de gestión de memoria del código de detención. Para tu fortuna, los puedes encontrar y reparar por medio del escaneo SFC. Si deseas ejecutar esta acción sigue estos sencillos pasos:
- Vas a presionar la tecla Windows y luego tienes que escribir cmd para que se abra el símbolo de sistema.
- Seguido de esto tienes que hacer clic en cmd y selecciona la opción que dice ejecutar como administrador para que se abra el símbolo del sistema elevado.
- Una vez estés dentro del sistema, sfc / scannow debes presionar la tecla Enter. Es importante que te asegures de que exista un espacio entre la barra inclinada y escanear ahora.
El proceso de escaneo SFC puede tardarse algo de tiempo en ejecutarse en tu sistema, sobre todo, porque tiene que identificar los errores de disco y las posibles soluciones que puede realizar. Incluso en caso de que el SFC no encuentre nada, la funcionalidad de tu computador puede mejorar tras realizar un escaneo de SFC.
5.- Elimina los archivos y carpetas temporales
Por lo general, Windows crea carpetas y archivos de manera temporal, lo malo es que si se acumulan pueden afectar la velocidad y el funcionamiento de tu ordenador, es más, también puede originar ciertos errores dentro de la administración de la memoria. Por tal razón, es necesario que te asegures de eliminar estos archivos “basura” para liberar espacio en el disco.
- Para obtener espacio libre a través de este método, vas a presionar la tecla Windows + R. Seguidamente tienes que escribir cleanmgr dentro del cuadro de diálogo Ejecutar y oprimir donde dice Entrar.
- Al hacer el paso anterior, se abrirá lo que se conoce como liberador de espacio en disco.
- Luego de esto, tienes que seleccionar la unidad del sistema que quieres limpiar y hacer clic sobre el botón Aceptar. A menudo, se debe limpiar en primera instancia el disco C.
- Dentro de las nuevas ventanas del Liberador de espacio, te aparecerán los espacios que están ocupados por los llamados archivos temporales.
- Posteriormente, tienes que verificar cada uno de los archivos que quieres eliminar y hacer clic en Aceptar.
- A través de una ventana emergente te van a preguntar lo siguiente: ¿Está seguro de que deseas eliminar estos archivos de forma permanente? Luego debes hacer clic en eliminar archivos para que se ejecute correctamente la operación.
- Finalmente, tienes que esperar a que se complete la operación; esto puede demorarse varios minutos, así que ármate de paciencia.
6.- Comprueba las aplicaciones y programas que hayas instalado recientemente
Es importante que hagas la comprobación de los archivos y programas que hayas instalado recientemente en tu computador. Algunas de estas aplicaciones pueden ser no compatibles con tu sistema operativo o incluso entrar en conflicto con otras herramientas de tu ordenador. Esto podría ser el causante del error de gestión de memoria del código de detención.
Si encuentras que algunas de estas aplicaciones son las causantes del error, es necesario que las desinstales de manera inmediata para ver si el error se soluciona.
7.- Instala las actualizaciones pendientes de Windows
En ocasiones, las actualizaciones pendientes de Windows tienden a ocasionar el error de gestión de memoria del código de detención. Puede ser un problema de los controladores que no están actualizados o simplemente el sistema operativo no se ha actualizado. Ante esto, tienes que verificar si existen actualizaciones de Windows pendientes de ejecutar e instalarlas para ver si el error se soluciona o persiste.
- Para instalar satisfactoriamente las actualizaciones pendientes de Windows debes hacer lo siguiente:
- Inicia presionando la tecla de Windows y haz clic sobre la opción que dice Configuraciones.
- Luego de esto, tienes que buscar y hacer clic sobre el aparatado que dice actualizaciones de seguridad.
- Ahora, vas a comprobar si las actualizaciones pendientes se tienen que instalar.
- Si es necesario instalarlas, tendrás que hacer clic sobre el botón de instalación para que las respectivas actualizaciones se ejecuten en Windows.
- De lo contrario, simplemente te tienes que asegurar de comprobar si hay actualizaciones que se deben descargar y hacer clic en el botón de descarga.
- Finalmente, descarga e instala las respectivas actualizaciones. Verifica si el error se solvento o persiste y listo.
Si sigues cada una de estas recomendaciones no tengas dudas de que podrás solucionar el error de gestión de memoria del código de detención en Windows 10. Ten presente que no es necesario que ejecutes todas las soluciones expuestas en esta guía. Usa una por una hasta que encuentres la que funcione en tu ordenador. Nos leemos en nuestra próxima publicación.
Me llamo Javier Chirinos y soy un apasionado de la tecnología. Desde que tengo uso de razón me aficioné a los ordenadores y los videojuegos y esa afición terminó en un trabajo.
Llevo más de 15 años publicando sobre tecnología y gadgets en Internet, especialmente en mundobytes.com
También soy experto en comunicación y marketing online y tengo conocimientos en desarrollo en WordPress.