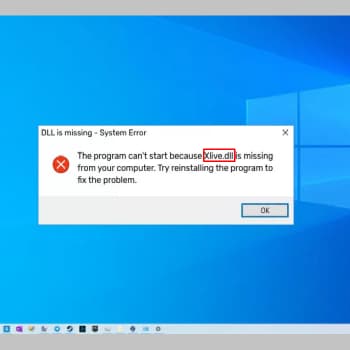
Si utilizas Windows 8 o Windows 8.1 como sistema operativo por defecto, es probable que te encuentres con varios problemas en tu sistema. Estos problemas suelen ser cuestiones de incompatibilidad que pueden resolverse fácilmente aplicando las soluciones adecuadas.
En este caso, podemos echar un vistazo a los problemas de Windows 8 xlive.dll, que pueden resolverse fácilmente si sigue y aplica los siguientes consejos.
El error de sistema xlive.dll es común en Windows 8 y Windows 8.1. Este problema se produce en diversas situaciones, como al intentar instalar un nuevo programa o software, al intentar ejecutar un nuevo juego o incluso al intentar apagar el ordenador o el dispositivo.
Por ejemplo, si recibe un mensaje de error como «Xlive.dll no se encuentra», «Esta aplicación no puede iniciarse porque no se encontró xlive.dll».
La reinstalación de la aplicación puede resolver este problema», «No se encuentra [PATH] xlive.dll», «Falta el archivo xlive.dll» o «No se puede iniciar [APLICACIÓN]. Falta el componente: xlive.dll Por favor, instale de nuevo [APLICACIÓN]». Esto significa que tienes un problema con xlive.dll.
También puedes leer: Reparar El Código De Error 0xc1420121
¿Qué es xlive.dll?
Xlive.dll es un archivo de biblioteca de enlace dinámico (DLL) desarrollado por Microsoft y pertenece a los archivos principales del sistema operativo Windows. Normalmente contiene una serie de rutinas y funciones de controlador que Windows puede implementar.
¿Para qué sirve el archivo Xlive.dll?
El archivo Xlive.dll, también conocido como Games for Windows – LIVE DLL, suele estar asociado a Microsoft® Games for Windows® – LIVE. Este es un componente importante que asegura el correcto funcionamiento de los programas en Windows. Por lo tanto, la falta de un archivo xlive.dll puede tener un impacto negativo en el rendimiento del software asociado.
¿Qué significa el error xlive.dll no encontrado?
Las causas de los errores del archivo xlive.dll pueden ser varias: problemas con el registro de Windows, software malicioso, errores de la aplicación, etc.
Los mensajes de error relativos a xlive.dll también pueden indicar que el archivo no se ha instalado correctamente, que está dañado o que se ha eliminado. Otros errores comunes del archivo xlive.dll incluyen:
- «xlive.dll no se encuentra».
- «xlive.dll no se puede cargar».
- «xlive.dll no puede ser ejecutado».
- «No se puede encontrar xlive.dll».
- «No se puede encontrar xlive.dll».
- «Violación de acceso a xlive.dll».
- «Error de punto de entrada del procedimiento xlive.dll».
- «No se puede encontrar xlive.dll».
- «xlive.dll no puede ser registrado».
Causas del problema
Este problema puede surgir porque el archivo DLL xlive fue eliminado accidentalmente de Windows 8, debido a problemas de hardware o errores de compatibilidad. Pero no te preocupes, en las siguientes líneas te mostraremos cómo solucionar fácilmente este problema en Windows 8 y Windows 8.1.
Xlive.dll es un componente importante de Games for Live, y si este archivo falta no podrás jugar a algunos juegos. Como esto puede ser un problema grave, en este artículo veremos lo siguiente:
- X live.dll GTA 4, Dirt 3, Fallout 3, Virtua Tennis 4, Batman Arkham City, Resident Evil 5, T Ekken x S treet F ighter, O peration F lashpoint R ed R iver, Operation Raccoon City, Street Fighter 4, Dark Souls, Halo 2, Kane and Lynch, Lost Planet 2, Bulletstorm, Gears of War: Este archivo está vinculado a muchos juegos y si Xlive. dll, no podrás jugar a tus juegos favoritos. Este error afecta a docenas de juegos, pero deberías poder arreglarlo con una de nuestras soluciones.
- Descargar Xlive.dll: Si tienes problemas con Xlive.dll, lo mejor es descargarlo de nuevo. Descargar el archivo desde sitios web de terceros no es la opción más segura. Sin embargo, puede descargar el archivo directamente desde el sitio web de Microsoft.
- X live.dll no se encuentra, falta, no se puede encontrar: Si este archivo falta en tu ordenador, es posible que no puedas jugar a algunos juegos. Esto puede ser un problema grave, pero debería solucionarse reinstalando Games to Live y los juegos correspondientes.
Cómo solucionar el error xlive.dll en Windows 10, 8
Si recibe el mensaje de error «xlive.dll no encontrado», puede utilizar uno de los siguientes métodos para solucionar el problema, ya sea de forma manual o automática.
Método 1: Corregir automáticamente el error de xlive.dll
WikiDll Fixer permite corregir automáticamente los errores de xlive.dll. El programa no sólo carga libremente la versión correcta de xlive.dll y sugiere el directorio correcto para instalarlo, sino que también soluciona otros problemas con el archivo xlive.dll.
- Haz clic en el botón «Descargar aplicación« para obtener la herramienta automática de WikiDll.
- Instala la herramienta siguiendo las sencillas instrucciones de instalación.
- Ejecuta la herramienta para solucionar el error xlive.dll y otros problemas.
Método 2: Actualiza los controladores para arreglar los archivos .dll que faltan
Las actualizaciones de los controladores del sistema operativo Windows, así como de los adaptadores de red, monitores, impresoras, etc., pueden descargarse e instalarse a través del Centro de Actualización de Windows o mediante herramientas especiales.
Opción 1 – Actualización automática del controlador del dispositivo
Outbyte Driver Updater actualiza automáticamente los controladores en Windows. Las actualizaciones rutinarias de los controladores ya son cosa del pasado.
- Descarga Outbyte Driver Updater.
- Instala la aplicación.
- Ejecuta la aplicación.
- Driver Updater busca los controladores faltantes y obsoletos en tu sistema.
- Haz clic en el botón Actualizar para actualizar automáticamente todos los controladores.
Opción 2 – Actualización manual del controlador
- Accede a la barra de búsqueda de la barra de tareas – escribe Administrador de dispositivos – selecciona Administrador de dispositivos.
- Selecciona una categoría para ver los nombres de los dispositivos – haz clic con el botón derecho en el dispositivo que deseas actualizar.
- Selecciona Buscar automáticamente los controladores actualizados.
- Busca y selecciona el controlador actualizado.
- Es posible que Windows no encuentre el nuevo controlador. En este caso, puedes consultar el controlador en la página web del fabricante, donde encontrarás todas las instrucciones necesarias.
Método 3: Analiza tu ordenador en busca de malware para eliminar el error xlive.dll
A veces, el error xlive.dll puede aparecer debido a la presencia de malware en tu ordenador. El malware puede corromper intencionadamente los archivos DLL para sustituirlos por sus propios archivos maliciosos. Por lo tanto, tu primera prioridad debería ser escanear tu ordenador en busca de malware y eliminarlo lo antes posible.
Opción 1 – Windows Defender
La nueva versión de Windows 10 cuenta con una app integrada llamada Windows Defender, que permite analizar el ordenador en busca de virus y eliminar el malware, algo difícil de hacer en un sistema operativo en funcionamiento.
Para utilizar el análisis independiente de Windows Defender, accede a Configuración (Inicio – icono de engranaje o teclas Win + I), selecciona Actualizaciones y seguridad y accede a Windows Defender.
Para utilizar el análisis sin conexión de Windows Defender, sigue estos pasos
- Pulsa la tecla Win o haz clic en Inicio y en el icono del engranaje. También puedes pulsar la combinación de teclas Win + I.
- Selecciona Actualización y Seguridad y accede a Windows Defender.
- En la parte inferior de la configuración de Windows Defender hay una casilla de verificación para «Análisis independiente de Windows Defender». Para ejecutarlo, haz clic en «Escanear ahora». Ten en cuenta que debes guardar los datos no guardados antes de reiniciar el ordenador.
Cuando hagas clic en el botón «Escanear ahora», tu ordenador se encenderá y empezará a escanear automáticamente en busca de virus y malware. Cuando el escaneo se haya completado, tu ordenador se reiniciará y verás un informe del escaneo completado en tus notificaciones.
Opción 2 – Outbyte Antivirus
Los productos de Outbyte son algunos de los más populares y eficaces contra el software malicioso y no deseado. También son útiles si tienes instalado un programa antivirus de calidad de terceros. El escaneo en la nueva versión de Malwarebytes puede realizarse en tiempo real y de forma manual. Para iniciar un escaneo manual, sigue estos pasos:
- Inicia Outbyte y haz clic en el botón «Scan Now». Selecciona también la opción de Escaneo en la parte izquierda de la ventana del software y haz clic en Escaneo completo. El sistema comenzará a escanear y podrás ver los resultados del escaneo.
- Selecciona los elementos que deseas poner en cuarentena y haz clic en el botón «Poner en cuarentena los elementos seleccionados». Si pone los archivos en cuarentena, es posible que se le pida que reinicie el ordenador.
- Después de reiniciar el programa, puedes eliminar todos los elementos en cuarentena yendo a la sección correspondiente del programa, o restaurar algunos de ellos si nota que algo en su programa no funcionaba correctamente después de ser puesto en cuarentena.
Método 4: Arregla el error: «Xlive.dll no se encuentra» utilizando la comprobación del sistema de archivos (SFC)
Muchos usuarios están familiarizados con el comando de comprobación de la integridad de los archivos del sistema sfc/scannow, que comprueba y corrige automáticamente los archivos protegidos del sistema Windows. Para ejecutar este comando, es necesario ejecutar la línea de comandos como administrador.
- Ejecuta el símbolo del sistema como administrador en Windows pulsando Win en tu teclado y escribiendo «símbolo del sistema» en el cuadro de búsqueda, a continuación, haz clic derecho en el resultado y selecciona Ejecutar como administrador. O pulsa Win + X para abrir un menú en el que puedes seleccionar Símbolo del sistema (administrador).
- Introduce sfc / scannow en el símbolo del sistema y pulsa Enter.
Una vez introducido el comando, se iniciará un escaneo del sistema. Esto llevará algún tiempo, así que ten paciencia. Cuando el proceso finalice, aparecerá el siguiente mensaje: «La protección de recursos de Windows ha detectado archivos corruptos y los ha restaurado con éxito» o «La protección de recursos de Windows ha detectado archivos corruptos, pero no ha podido restaurar algunos de ellos».
Otros detalles
Ten en cuenta que la herramienta System File Checker (SFC) no puede corregir errores de integridad en los archivos del sistema que están siendo utilizados por el sistema operativo. Para restaurar estos archivos, debes ejecutar el comando SFC desde la línea de comandos en el entorno de recuperación de Windows.
Puedes acceder al entorno de recuperación de Windows desde la pantalla de inicio haciendo clic en Salir, luego presionando la tecla Shift y seleccionando Reiniciar.
En Windows 10, puedes pulsar la tecla Win, seleccionar Configuración > Actualización y seguridad > Restaurar y en Inicio avanzado hacer clic en Reiniciar ahora. Como alternativa, puede arrancar desde el disco de instalación o desde una unidad USB de arranque que contenga la distribución de Windows 10.
En la pantalla de instalación, seleccione su idioma preferido y luego selecciona Restaurar sistema. A continuación, accede a Solución de problemas > Configuración avanzada > Símbolo del sistema.
En la línea de comandos, introduce el siguiente comando: sfc /scannow /offbootdir=C:/offwindir=C:Windows, donde C es la partición que contiene el sistema operativo instalado y C : Windows es la ruta de la carpeta de Windows 10.
Este proceso llevará algún tiempo y es importante esperar a que termine. A continuación, cierra la línea de comandos y reinicia tu ordenador con normalidad.
Método 5: Recupera un archivo xlive.dll dañado con la recuperación del sistema
La recuperación del sistema es muy útil si quieres arreglar el error xlive.dll. La función de restauración del sistema permite restaurar Windows a una fecha en la que el archivo xlive.dll no estaba dañado.
Por lo tanto, restaurar Windows a una fecha anterior deshará los cambios realizados en los archivos del sistema. Sigue estos pasos para restaurar Windows mediante Restaurar sistema y solucionar el error xlive.dll.
- Pulsa Win + R para abrir el cuadro de diálogo Ejecutar.
- Escribe rstrui en el cuadro de texto Ejecutar y pulsa OK o Enter. Esto abrirá la utilidad de restauración del sistema.
- En la ventana de Restauración del Sistema, puedes ver una opción: «Seleccionar otro punto de restauración». Si es así, selecciona esta opción y haz clic en Siguiente. Selecciona la casilla «Mostrar otros puntos de restauración» para ver la lista completa de datos.
- Selecciona la fecha en la que se debe restaurar Windows 10. Ten en cuenta que debes seleccionar un punto de restauración que restaure Windows a una fecha en la que todavía no haya aparecido el mensaje de error xlive.dll.
- Haz clic en «Siguiente» y luego en «Hecho» para confirmar el punto de restauración.
Tu ordenador se reiniciará normalmente y arrancará con la versión restaurada de Windows y el error xlive.dll debería desaparecer.
Conclusión
Uno de estos métodos debería solucionar el problema de xlive.dll en Windows 8. Si sigues enfrentándote a este problema, no dudes en utilizar el área de comentarios de abajo para compartir tu opinión con nosotros. Haremos todo lo posible para ayudarte a encontrar una solución compatible con el problema lo antes posible.
También puedes leer: Cómo Solucionar El Error «Windows No Pudo Completar El Formateo»
Me llamo Javier Chirinos y soy un apasionado de la tecnología. Desde que tengo uso de razón me aficioné a los ordenadores y los videojuegos y esa afición terminó en un trabajo.
Llevo más de 15 años publicando sobre tecnología y gadgets en Internet, especialmente en mundobytes.com
También soy experto en comunicación y marketing online y tengo conocimientos en desarrollo en WordPress.