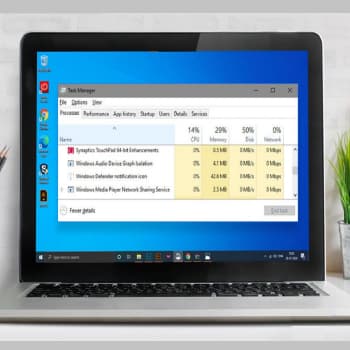
La alta carga de la CPU es una de las razones por las que Windows se ralentiza. Una alta carga de la CPU puede ser causada por una memoria insuficiente o por un proceso que consume demasiados recursos del sistema. Uno de estos procesos que provoca una alta carga de la CPU es audiodg.exe.
Audiodg.exe proviene de Windows 10/8/7 y no es un virus, pero se utiliza para los dispositivos de audio. Conozca más sobre su uso, errores comunes como la alta carga de la CPU y qué hacer para solucionar el problema. Audiodg.exe es un componente externo real de Microsoft Windows y significa «Windows Audio Device Graphics Isolation».
También puedes leer: Como Eliminar El Virus Ytmp3.cc En La PC
¿Qué es exactamente Audiodg.exe?
Audiodg.exe es un archivo ejecutable, indicado por la extensión .exe, desarrollado por un tercero para Windows 10, 8.1, 8, 7 y Vista que sirve como motor de sonido del sistema operativo. En otras palabras, puede escuchar cualquier archivo de audio en su sistema y aplicar técnicas de mejora de sonido utilizando Audiodg.
Normalmente, se inicia automáticamente al arrancar el sistema. Como se mencionó anteriormente, este proceso se ejecuta como un servicio separado en lugar de la misma sesión iniciada por el usuario conectado al sistema, lo que significa que es un proceso separado del servicio de audio de Windows de terceros que permite que las aplicaciones de audio del fabricante ejecuten el audio del sistema.
Esto evita que todo el sistema se bloquee si el proceso se interrumpe y se denomina procesamiento digital de señales.
¿Audiodg.exe es un malware/virus?
No, Audiodg.exe es un proceso seguro bajo Windows. Sin embargo, a veces los virus u otros programas maliciosos llaman a su proceso Trojan.Win32.Agentb.aejp o algo similar para infiltrarse en el sistema sin ser detectados por el software antivirus instalado o los cortafuegos del sistema.
Por lo tanto, si audiodg.exe no se encuentra en el archivo C:Windows System32, lo más probable es que se trate de un virus o software malicioso.
¿Cómo deshacerse del malware?
Descarga y ejecuta un software antivirus como Kaspersky o Malwarebytes para detectar y eliminar permanentemente el virus, o utiliza el Administrador de tareas de seguridad para detectar y eliminar el malware. Es importante mantener el software antivirus actualizado y comprobar el sistema con regularidad.
Errores comunes
Es posible que se produzca un error de ejecución al iniciar el sistema. Puede haber muchas razones, por ejemplo, el sistema no puede encontrar el archivo Audiodg.exe, el programa está corrupto o algo similar.
Algunos errores:
- No se encuentra Audiodg.exe
- No se puede instalar el archivo
- El archivo falta o está dañado
- El archivo no es una aplicación Win32 válida
Estos errores pueden resolverse desinstalando o actualizando la aplicación audidg.exe. Hay muchos archivos ejecutables como WUDFHost.exe, kvoop.exe, etc., que se pueden instalar.
Cómo Solucionar El Alto Uso De CPU De Audiodg.exe
Mientras se ejecuta el servicio audiodag.exe, la carga del procesador puede aumentar. A veces oscila entre el 3% y el 81% o incluso el 100% de la carga de la CPU. El proceso estándar de ventanas no utiliza ni siquiera el ~3%.
Esto puede interrumpir la reproducción del sonido o causar inestabilidad en el sistema. Sin embargo, hay varias formas de superar este problema.
Solución 1: Actualizar el controlador de la tarjeta de sonido.
La segunda solución es desinstalar el controlador de sonido a través del Administrador de dispositivos en el Panel de control o simplemente actualizar el controlador.
- Haz clic en el botón de inicio
- Entra en el Administrador de dispositivos y haz clic en él
- Haz clic en Sonido, Vídeo y Mandos de Juego
- Ahora haz clic con el botón derecho en el icono y selecciona Actualizar controlador.
- Realiza los siguientes pasos y completa la instalación
Ahora reinicia tu ordenador y el problema debería estar resuelto. Si el método anterior no funciona, puede desinstalar el controlador de audio e instalar uno nuevo.
Solución 2: Desactivar las extensiones
La primera solución es desactivar todas las extensiones en la opción «Desactivar todas las extensiones» que aparece en la ventana «Sonidos» tras hacer clic con el botón derecho del ratón en el icono del altavoz del sistema.
- Haz clic con el botón derecho del ratón en el icono del altavoz en la esquina inferior derecha.
- Haz clic en «Sonidos»
- Ahora haz clic en la pestaña Play de la parte superior de la página.
- Haz clic con el botón derecho en el altavoz que aparece y selecciona Propiedades.
- En la pestaña Mejoras, selecciona el botón de opción Desactivar todos los efectos de sonido.
- Haz clic en Aplicar y luego en Aceptar.
- Ahora reinicia tu ordenador para que los cambios surtan efecto.
Solución 3: Desactivar el control de volumen
Una tercera forma de resolver este problema es encontrar la frecuencia óptima para los altavoces o auriculares de tu sistema, es decir, ajustarla experimentalmente más alta o más baja.
- Haz clic con el botón derecho del ratón en el icono del altavoz y selecciona Sonidos.
- Selección de dispositivos de reproducción
- Haz clic en la pestaña Comunicaciones.
- Selecciona el botón de opción No hacer nada.
- Haz clic en el botón Aplicar y en Aceptar.
A continuación, reinicie su ordenador y, con suerte, el problema se resolverá.
Solución 4: Cambiar la frecuencia de muestreo y la profundidad de bits
Puede seleccionar la tasa de muestreo (frecuencia) y la profundidad de bits que se utilizará normalmente. A veces, las tasas de muestreo y las profundidades de bits incompatibles provocan errores en audiodg.exe. Siga las siguientes instrucciones. 1 :
- Haz clic con el botón derecho del ratón en el icono del altavoz y accede a Sonidos.
- En la pestaña Reproducir, navega hasta las propiedades del altavoz como se describe en la Solución.
- Se abrirá una nueva ventana con las propiedades de los altavoces, haz clic en la pestaña Avanzado.
- Intenta utilizar una frecuencia de muestreo más alta (selecciona una y haz clic en Prueba).
Selecciona diferentes frecuencias y pruébalas para ver cuál se adapta mejor a tus necesidades. Como alternativa, si el problema persiste, puedes probar a utilizar una frecuencia de muestreo menor.
Solución 5: Utilizar el comando SFC
Dado que audiodg.exe es un archivo System32, podemos utilizar el comando System File Checker (SFC) desde PowerShell o el Símbolo del sistema para solucionar el problema.
- Pulsa Windows + X y selecciona Windows PowerShell (Admin) (o también puede encontrar PowerShell/System Command Prompt en el menú Inicio y ejecutarlo como administrador).
- En el cuadro de diálogo, escribe sfc/scannow y pulsa ENTER para ejecutar el comando SFC.
- Deja que termine; reparará automáticamente cualquier archivo audiodg.exe corrupto, dañado o que falte.
Conclusión
Esperemos que el método anterior resuelva el problema de la alta carga de la CPU causada por audiodg.exe. Si conoces alguna otra sugerencia para solucionar este problema, por favor házmelo saber.
También puedes leer: Cómo Eliminar El Virus S3.amazonaws.com
Me llamo Javier Chirinos y soy un apasionado de la tecnología. Desde que tengo uso de razón me aficioné a los ordenadores y los videojuegos y esa afición terminó en un trabajo.
Llevo más de 15 años publicando sobre tecnología y gadgets en Internet, especialmente en mundobytes.com
También soy experto en comunicación y marketing online y tengo conocimientos en desarrollo en WordPress.