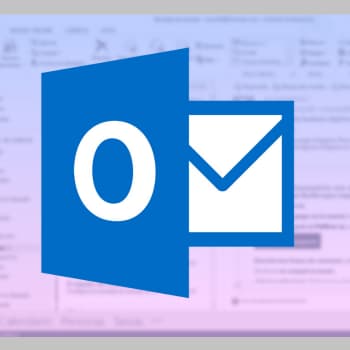
La mayoría de las aplicaciones populares tienen un modo seguro que permite a los usuarios ejecutar un programa con una funcionalidad limitada si algo va mal. Este es el caso de Outlook, un sofisticado gestor de correo electrónico que utiliza el modo seguro para sortear muchos de los problemas que interfieren en su funcionamiento.
Puedes ejecutar Outlook en modo seguro deliberadamente, pero también puede ejecutarse por sí mismo en modo seguro. Si no ejecutas el modo seguro por cualquier motivo, no te recomiendo que sigas utilizando Outlook en modo seguro.
No podrás guardar plantillas y configuraciones, ni utilizar atajos inteligentes, etc. Si te encuentras en esta situación, debes utilizar el Modo Seguro como herramienta de diagnóstico para solucionar el problema.
También puedes leer: Deshabilitar La Bandeja De Entrada Enfocada En Outlook
¿Cuándo se utiliza el modo seguro en OutLook?
Outlook actualiza regularmente el registro para asegurarse de que las nuevas extensiones que ha instalado funcionan correctamente. Si el programa detecta un problema al iniciarse que te impide funcionar, pasa automáticamente al Modo Seguro.
Esto suele ocurrir en cuanto se instala una nueva extensión que no es compatible con su versión de Outlook. Puedes activar el modo seguro tu mismo abriendo la ventana de inicio, escribiendo Outlook /safe y haciendo clic en Aceptar.
Si Outlook se inicia automáticamente en modo seguro suele ser una señal de que algo no funciona correctamente. A veces Outlook puede detectar un complemento que impide que Outlook se inicie normalmente. Si te pide que desactives el complemento defectuoso, intenta ver si Outlook puede reiniciarse normalmente.
Cómo reparar Outlook usando el modo seguro
Si utilizas la versión 2010, es probable que tu problema esté causado por la actualización KB3114409, que obliga a Outlook a iniciarse en modo seguro y a volver a la configuración predeterminada. Si utilizas una versión anterior de Outlook, como la 2007 o la 2003, el problema podría estar relacionado con el servicio de búsqueda de Windows.
Un plugin malo también puede causar un conflicto con tu versión de Outlook, obligándote a ejecutarlo en modo seguro. Estos son sólo tres de los posibles culpables, pero hay muchos lugares donde buscar las causas.
A continuación se presenta una colección de soluciones que ya han ayudado a muchos usuarios a evitar que Outlook se ejecute en modo seguro. Siga los métodos anteriores según su versión de Outlook hasta que encuentre una solución al problema.
Método 1: Desactiva los complementos en modo seguro (todas las versiones de Outlook).
Este problema ocurre en todas las versiones de Outlook, desde Outlook 2007 hasta Outlook 2016. Esto ocurre porque algunos plugins entran en conflicto con tu versión de Outlook. Este problema es aún más probable que ocurra cuando se utilizan plug-ins obsoletos instalados en versiones más recientes de Outlook.
Nota: Si instaló el complemento de ABBYY FineReader antes de que se produjera este error, siga los pasos siguientes para eliminarlo de su versión de Outlook.
- Asegúrate de que Outlook está en modo seguro comprobando que el icono de la barra de tareas contiene un signo de exclamación.
Nota: También puedes comprobar si ves el icono del modo seguro en la parte superior de la pantalla.
- Ahora abre la pestaña Archivo y haz clic en Opciones.
- A continuación, haz clic en la pestaña Complementos. Abre el menú desplegable junto a Gestionar y selecciona Complementos COM de la lista. Haz clic en el botón Continuar para seguir.
- En este punto debes tomar una foto de la lista de complementos y guardarla en la ubicación adecuada. Esto te permitirá restaurar la configuración normal de Outlook si tienes algún problema después de desactivar los complementos.
- Desactiva cada elemento (desmarca las casillas) y haz clic en Aceptar.
Nota: No hagas clic todavía en el botón Eliminar. Primero tienes que asegurarte de que son la causa del problema.
- Cierra y vuelve a abrir Outlook. Si el programa se inicia normalmente, el problema está resuelto.
Nota: Si el programa aún se ejecuta en modo seguro, accede a Opciones de archivo > Complementos y vuelve a habilitar los complementos que desactivamos en el paso 5, luego accede al método 2.
- Vuelve al menú Archivo > Opciones > Complementos y desactiva sistemáticamente un complemento cada vez hasta encontrar el que está causando conflictos.
- Selecciónalo y haz clic en el botón Eliminar.
- Reinicia Outlook y asegúrate de que se inicia con normalidad.
Método 2: Restaura el equipo mediante la función Restaurar sistema (todas las versiones de Outlook).
La restauración del sistema es una función de Windows que permite a los usuarios restaurar el ordenador a un estado anterior. Esto nos sirve para volver al estado anterior a la caída de Outlook. Proceda de la siguiente manera:
- Mantén pulsada la tecla Windows y pulsa R. Escribe rstrui.exe y haz clic en Aceptar.
- En la ventana Restaurar sistema, selecciona Seleccionar un punto de restauración diferente y haz clic en Siguiente.
- Marca la casilla junto a Mostrar otros puntos de recuperación.
- Busca el punto en el que se ejecutaba Outlook, selecciona este punto de restauración y sigue las instrucciones que aparecen en pantalla para restaurar el equipo a una fecha anterior.
- Una vez hecho esto, el sistema comenzará a recuperarse. Una vez que la restauración se haya completado, comprueba si Outlook se está ejecutando. Si no es así, pasa al método 3.
Método 3: Restaurar una versión anterior de Outlook
Si restaurar el sistema operativo de escritorio a una versión anterior no funcionó, intentemos restaurar Outlook a una versión anterior. He aquí cómo:
- Haz clic en el botón Inicio y escribe Outlook.exe en el cuadro de búsqueda. Haz clic con el botón derecho del ratón y seleccione Propiedades.
- A continuación, haz clic en la pestaña Versiones anteriores y busca el archivo Outlook.exe con la fecha de trabajo. Haz clic en Abrir para comprobar que funciona y que se puede abrir sin el Modo Seguro.
Nota: Asegúrate de que el Outlook que no funciona y que se abrió previamente en Modo Seguro está cerrado porque ahora estamos ejecutando una de las copias que se guardaron en las versiones anteriores. Sigue los mismos pasos para todas las versiones enumeradas. Abre/cierra hasta que veas una versión que se abre sin modo seguro. Si esto funciona, deja la ventana abierta.
- Ahora supongamos que tienes una versión de Outlook que funciona sin modo seguro, de una de las versiones anteriores. Mantén pulsada la tecla Windows y pulsa R. Escribe taskmgr y haz clic en Aceptar.
- En la ventana del Administrador de tareas, accede a la pestaña Procesos, busca Outlook.exe, haz clic con el botón derecho y selecciona Abrir ubicación del archivo.
- Copia todos los archivos en la siguiente ventana, luego accede a C:³ Archivos de programa (x86)³Microsoft Office³. Pega aquí los archivos previamente copiados.
- Prueba a abrir de nuevo Outlook y ver si se inicia con normalidad.
Método 4: Eliminar la actualización KB3114409 (Outlook 2010)
En algún momento de 2015, Microsoft lanzó un parche de seguridad que obligaba a Outlook a iniciarse en modo seguro y a restaurar la configuración predeterminada. La configuración del usuario no se pierde permanentemente y se restaura cuando Outlook puede ejecutarse en modo normal.
Si te encuentras con este problema, hay dos maneras de proceder. Dado que Microsoft ha lanzado una actualización que corrige el problema causado por KB3114409, podemos instalarla a través de la actualización rota. La otra solución es simplemente desinstalar KB3114409.
Se recomienda instalar la actualización oficial de Microsoft. No obstante, sea cual sea la opción que elija, le guiaremos durante todo el proceso.
Utiliza la actualización oficial de Microsoft
La actualización de Microsoft KB3114560 fue lanzada específicamente para arreglar el daño causado por KB3114409. Como regla general, instala siempre las actualizaciones de seguridad desde el sitio web oficial. A continuación te explicamos cómo proceder:
- Accede a este enlace oficial y haz clic en una de las dos versiones diferentes de la actualización, dependiendo de las especificaciones de tu ordenador.
- Selecciona el idioma por defecto en Outlook y haz clic en el botón Descargar.
- Después de descargar la actualización, abre el archivo ejecutable y sigue el proceso de instalación.
- Reinicia tu ordenador, abre de nuevo Outlook y compruebe si el problema se ha resuelto.
Elimina la actualización KB3114409.
- Cierra completamente Outlook.
- Abre el Panel de Control y haz clic en Desinstalar Software.
- En la ventana de Programas y características, haz clic en Ver actualizaciones instaladas.
- Utiliza la barra de búsqueda de Actualizaciones instaladas en la esquina superior derecha para encontrar la actualización defectuosa ( KB3114409 ).
- Cuando se encuentre la actualización defectuosa, haz clic en Desinstalar y sigue las indicaciones de confirmación.
- Reinicia tu ordenador, abre Outlook y ve si el problema se repite.
Método 5: Arregla el perfil de Outlook (todas las versiones de Outlook)
Si te quedas atascado en la pantalla de inicio de Outlook (justo antes de entrar en modo seguro), es posible que tengas que restablecer la configuración de tu perfil. Descubre cómo hacerlo aquí:
PRO TIP: Si el problema ocurre en tu ordenador o portátil, deberías probar Restoro Repair, que puede escanear los almacenes y reemplazar los archivos corruptos y faltantes. Esto funciona en la mayoría de los casos en los que el problema es causado por la corrupción del sistema. Restoro puede descargarse desde el enlace.
- Accede a Panel de control > Correo y haz clic en Ver perfiles.
- Ahora crea un nuevo perfil haciendo clic en Añadir. Introduce un nombre y haz clic en Aceptar.
Nota: No elimines el perfil original ya que no sabemos si esto solucionará el problema.
- Sigue los pasos para crear una cuenta de correo electrónico de Outlook. Asegúrate de utilizar la misma dirección de correo electrónico que ya has creado.
- A continuación, vuelve a la ventana de correo electrónico y asegúrate de que el perfil que acabas de crear es el predeterminado. Haz clic en Aplicar para confirmar su elección.
- Reinicie Outlook y vea si puede reiniciarlo normalmente después de restablecer el perfil.
Método 6: Comprueba si la carpeta PST está dañada (todas las versiones de Outlook).
Otra razón común para arrancar Outlook en modo seguro es el archivo de carpetas personales (PST). Si es demasiado grande o algunos de los archivos que contiene están dañados, puedes hacer que el programa no se inicie con normalidad. Afortunadamente, con el software de recuperación de Microsoft, Scanpst.exe, puedes comprobar fácilmente si el archivo está dañado. He aquí cómo proceder:
- Cierra Outlook por completo y accede a C:Programas o C:Programas (x86), dependiendo de la versión de Outlook que esté utilizando.
- Utiliza el cuadro de búsqueda de la esquina superior derecha para encontrar SCANPST.exe.
Nota: Si no encuentras el ejecutable SCANPST en el cuadro de búsqueda, busca la ubicación exacta. Una lista de las ubicaciones exactas para las diferentes versiones de Outlook se puede encontrar aquí:
- 2016: C:\Program Files (x86)\Microsoft Office\root\Office16
- 2013: C:\Program Files (x86)\Microsoft Office\Office15
- 2010: C:\Program Files (x86)\Microsoft Office\Office14
- 2007: C:\Program Files (x86)\Microsoft Office\Office12
- Abre SCANPST.exe y especifica la ubicación del archivo PST a analizar mediante el botón Examinar. Por defecto, los archivos PST se almacenan en los archivos DocumentsOutlook. Cuando esté listo, haz clic en el botón Iniciar para comenzar a escanear.
- Si el análisis revela algún error o incoherencia, haz clic en Reparar para corregirlo.
- Una vez completada la restauración, reinicia Outlook con el perfil restaurado y asegúrate de que se inicia con normalidad.
Método 7: Ejecuta el comando /resetnavpane (todas las versiones de Outlook).
La barra de navegación está en la parte izquierda de Outlook, donde puedes ver una lista de tus carpetas y acceder a varios iconos para cambiar entre Calendario, Personas, Tareas y Correo.
A veces, los fallos pueden impedir que Outlook funcione correctamente. Afortunadamente, existe un comando que elimina todas las modificaciones del tablero y borra los fallos. Lo mejor es que esto se puede hacer fácilmente fuera de Outlook. Así es como se hace:
- Cierra completamente Outlook.
- Accede a Inicio y abre Ejecutar.
- A continuación, escribe Outlook.exe /resetnavpane y haz clic en Aceptar.
Nota: Ten en cuenta que todos los cambios en el área de navegación se perderán una vez que haz clic en Aceptar.
- Inmediatamente después, Outlook debería abrirse automáticamente en modo normal.
Método 8: Desactiva el modo de compatibilidad
Muchos usuarios han informado de que han podido iniciar Outlook con normalidad después de descubrir que Outlook se ejecuta en modo de compatibilidad. El modo de compatibilidad se utiliza para ejecutar el programa como si lo hiciera en un sistema operativo antiguo. Resulta que desactivar el modo de compatibilidad puede resolver el problema del modo seguro de Outlook. He aquí cómo:
- Cierra Outlook y abre el archivo Outlook.exe en tu ordenador. La ruta exacta de este archivo depende de su versión de Outlook. A continuación encontrarás una lista de las rutas exactas en función de tu versión de Outlook:
- 2016 – C:\Program Files (x86)\Microsoft Office\root\Office16
- 2013 – C:\Program Files (x86)\Microsoft Office\Office 15
- 2010 – C:\Program Files (x86)\Microsoft Office\Office 14
- 2007: C:\Program Files (x86)\Microsoft Office\Office12
- Haz clic con el botón derecho en Outlook.exe y selecciona Propiedades.
- Ahora ve a la pestaña de Compatibilidad y asegúrate de que la casilla de Modo de Compatibilidad está desmarcada. Haz clic en Aplicar para confirmar su selección.
- Por último, abre Outlook utilizando el mismo archivo ejecutable que Outlook y asegúrate de que puede ejecutarse en modo normal.
Método 9: Desactiva la aceleración por hardware (todas las versiones de Outlook)
Parece que Outlook intenta utilizar la aceleración por hardware siempre que es posible para que el proceso sea lo más fluido posible. Si tu Outlook entra forzosamente en modo seguro, podría tratarse de un problema de aceleración de hardware. Podemos comprobar si este es el caso haciendo pequeños cambios en regedit. He aquí cómo:
- Accede a Inicio y abre la aplicación Ejecutar.
- Busca regedit y haz clic en OK para abrir el editor del registro.
- Navega hasta la siguiente ubicación: HKEY_CURRENT_USER «MicrosoftNOffice.
- Dependiendo de la versión de Outlook que tenga instalada, puedes encontrar varias carpetas. Deberías ver una carpeta llamada 14.0, 16.0 o 8.0. En cualquier caso, haz clic en la carpeta y haz doble clic en la carpeta Común.
- Haz clic con el botón derecho en cualquier lugar de la carpeta Común, selecciona Nuevo, haz clic en Clave y nombre la carpeta Gráficos.
- Selecciona la carpeta Graphics que acaba de crear y haz clic con el botón derecho en el panel derecho. Crea un nuevo valor Dword (32 bits) y llámalo DisableHardwareAcceleration.
- Ahora haz doble clic en DisableHardwareAcceleration, establece el valor de los datos en 1 y haz clic en OK.
- Cierra regedit y abre de nuevo Outlook para ver si se inicia con normalidad.
Método 10: Restaura la clave de registro desde el modo seguro (Outlook 2010)
Si has aplicado todos los métodos anteriores sin éxito, hay una opción más que puedes probar. La última solución sería intentar evitar el Modo Seguro modificando la clave del registro.
Sin embargo, ten en cuenta que una vez que haya realizado los pasos que se indican a continuación, no podrás utilizar el modo seguro en el futuro. Al menos hasta que elimine la llave que hemos creado. He aquí cómo proceder:
- Accede a Inicio y abre la aplicación Ejecutar.
- Busca regedit y haz clic en Aceptar.
- Accede a HKEY_CURRENT_USER Microsoft Office Software.
- Dependiendo de su versión de Outlook, puedes encontrar varias carpetas. Deberías ver una carpeta llamada 14.0, 16.0 o 8.0. En cualquier caso, haz clic en la carpeta y accede a Outlook | Seguridad.
Nota: Si la carpeta Seguridad no existe, haz clic con el botón derecho del ratón > Nueva > Clave y escriba Seguridad.
- Haz clic con el botón derecho del ratón en la clave de seguridad y selecciona Nuevo > luego valor DWORD (32 bits).
- Nómbralo DisableSafeMode y confirma con Enter.
- Haz clic con el botón derecho en DisableSafeMode y selecciona Editar.
- Introduce un valor de 1 en el campo Datos de valor y haz clic en Aceptar.
- Cierra el Editor del Registro y reinicia tu ordenador.
Abre Outlook y asegúrate de que se inicia con normalidad.
Consejo: Si ninguno de estos métodos resuelve el problema, recomendamos utilizar Restoro Repair, que puede escanear los repositorios para reemplazar los archivos dañados y los que faltan. Esto funciona en la mayoría de los casos en los que el problema es causado por la corrupción del sistema. Restoro también optimiza el sistema para obtener el máximo rendimiento.
También puedes leer: Cómo Eliminar Una Cuenta En Thunderbird
Me llamo Javier Chirinos y soy un apasionado de la tecnología. Desde que tengo uso de razón me aficioné a los ordenadores y los videojuegos y esa afición terminó en un trabajo.
Llevo más de 15 años publicando sobre tecnología y gadgets en Internet, especialmente en mundobytes.com
También soy experto en comunicación y marketing online y tengo conocimientos en desarrollo en WordPress.