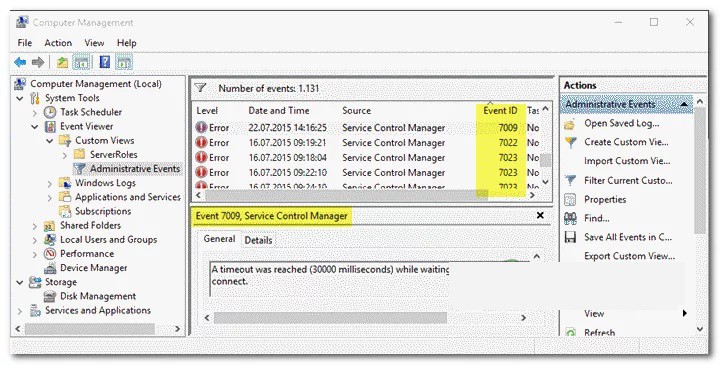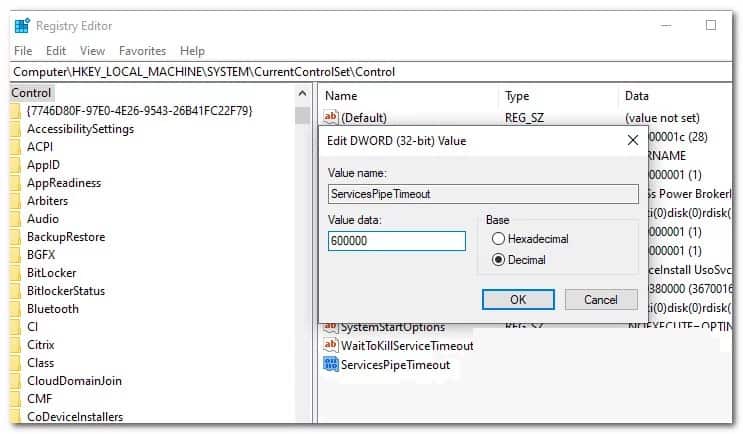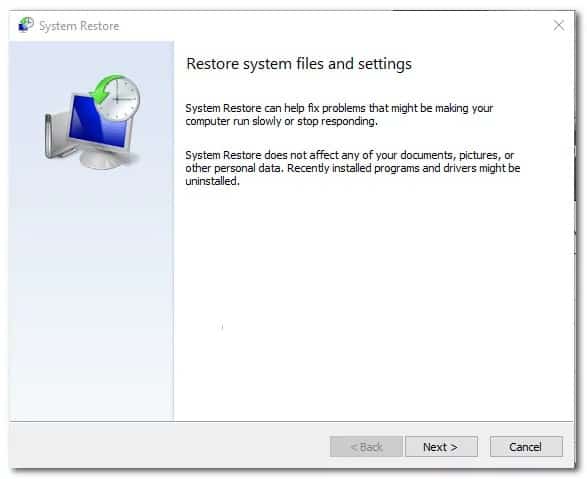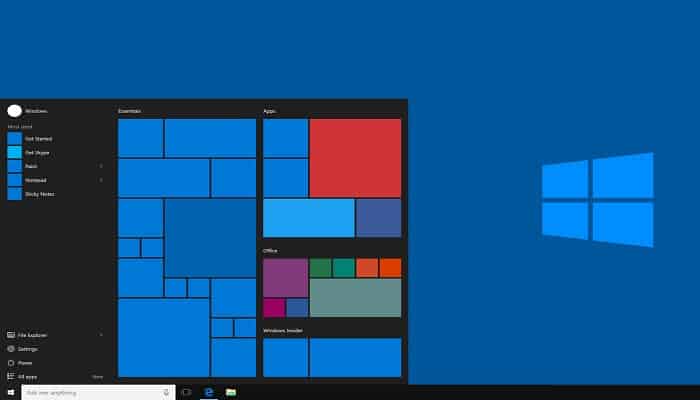
Algunos usuarios de Windows 10 informan que el Visor de eventos está lleno del error de evento 7009 (se alcanzó un tiempo de espera mientras se esperaba la conexión de Lights-Out). Normalmente, estos eventos de error comenzarán a ocurrir inmediatamente después de que se complete el inicio.
Después de investigar este problema, encontramos que existen varias causas subyacentes diferentes que pueden causar este tipo de errores de ID de evento. Aquí hay una lista con las potenciales causas de la falla:
- El servicio Traps está deshabilitado: si tiene Traps Endpoint Security Manager instalado en la PC afectada, es probable que el problema se deba a que el servicio Traps principal no está configurado para iniciarse automáticamente. Para resolver este problema en particular, deberá usar la pantalla Servicios para cambiar el comportamiento predeterminado del servicio principal de Traps.
- El problema es causado por un servicio nativo de Windows: resulta que este problema en particular también puede ser causado por un par de servicios nativos de Windows que tienden a estancar sus dependencias en computadoras de gama baja. En este caso, deberás modificar el comportamiento predeterminado de estos servicios y asegurarse de que se inicien en cada inicio del sistema.
- Windows Trace Session Manager no tiene tiempo suficiente para iniciarse: según muchos usuarios afectados, puedes esperar ver este error en una instancia en la que estés usando una PC de gama baja que no es lo suficientemente fuerte para iniciar todo lo necesario servicios dentro del tiempo de generación asignado (60 segundos). Para rectificar esto, deberás reconfigurar el comportamiento del Administrador de sesiones de Windows Trase estableciendo una regla personalizada del Editor del Registro.
- Un cambio importante en el sistema interfirió con el comportamiento de inicio del servicio: una actualización importante, la instalación del controlador o incluso algún tipo de interferencia de terceros también puede resultar en este error particular del Visor de eventos. Dado que no hay una lista definitiva de culpables, tu mejor oportunidad para resolver el problema es restaurar su sistema operativo a un estado saludable mediante la utilidad Restaurar sistema.
Cómo solucionar el error de evento 7009
Ahora que está familiarizado con cada evento potencial que podría desencadenar los errores de Evento 7009, aquí hay una lista de métodos que otros usuarios afectados han utilizado con éxito para llegar al fondo del problema y evitar que nuevas instancias de este error llenen el Visor de eventos:
1.- Vuelve a configurar el servicio Traps en Automático (si corresponde)
Si siempre ves el error 7009 al iniciar tu computadora y tienes instalado Traps Endpoint Security Manager, la mayoría de las veces el problema se debe a que el servicio Traps no se inicia automáticamente.
Según los técnicos de Microsoft, este problema se ve facilitado cuando se inician varias aplicaciones al mismo tiempo durante el inicio y se intenta obtener recursos del sistema para iniciar sus respectivos servicios. Si tu computadora no es lo suficientemente fuerte para suministrar a todas las aplicaciones la potencia de procesamiento requerida, algunos servicios eventualmente se agotarán y causarán este error.
Y dado que Traps Endpoint Security Manager no es una prioridad de forma predeterminada, es un candidato ideal para obtener tiempos de espera.
Afortunadamente, puedes evitar que ocurra este problema modificando el comportamiento predeterminado del servicio Traps y configurándolo en Automático para que se le dé prioridad.
Si deseas instrucciones paso a paso que te guíen a través de todo el proceso de reconfiguración del servicio Traps, sigue la guía a continuación:
- Vas a presionar la tecla de Windows + R para que se abra un cuadro de diálogo que se conoce como Ejecutar. A continuación, tienes que escribir tal cual el siguiente comando msc dentro del cuadro de texto y presionar la tecla Entrar para que abrir la pantalla Servicios. Cuando veas el mensaje UAC (Control de cuentas de usuario), tienes que hacer clic en Sí para otorgar el acceso de administrador. Con esto podrás acceder a la pantalla de Servicios
- Una vez que estés dentro de la pantalla Servicios, te vas a desplazar hacia abajo por la lista de servicios y localiza el servicio Traps.
- Cuando lo veas, tienes que hacer clic derecho sobre él y selecciona la opción que dice Propiedades dentro del menú contextual. Con esto tendrás acceso a la pantalla Propiedades de trampas.
- Ahora, cuando estés dentro de la pantalla Servicios, vas a acceder a la pestaña General desde el menú contextual que te acaba de aparecer.
- A continuación, debes usar el menú desplegable Tipo de inicio para cambiar el comportamiento predeterminado a Automático antes de hacer clic en donde dice Aplicar para guardar los cambios que correspondan.
- Reinicia tu computadora y supervisa la utilidad Visor de eventos para ver si siguen apareciendo nuevas instancias del error 7009.
Si el problema aún no se resuelve, puedes seguir con la siguiente solución potencial que te describiremos a continuación.
2.- Verifica los culpables más probables
Si el primer método no es aplicable porque no tienes Traps Endpoint Security Manager instalado en tu computadora, el siguiente paso de solución de problemas debe ser asegurarte de que todos los servicios nativos de Windows que se sabe que causan este problema estén habilitados y configurados para iniciarse en cada inicio de sistemas.
Estos son los servicios que necesita para ver más de cerca:
- Lanzador de procesos del servidor DCOM
- Asignador de extremos de RPC
- Llamada a procedimiento remoto (RPC)
- Gerente de cuentas de seguridad
- Servidor
Varios usuarios afectados han confirmado que las nuevas instancias del error de evento 7009 dejaron de ocurrir después de que usaron la pantalla Servicios para asegurarse de que todos los servicios relevantes estén configurados correctamente.
Sigue las siguientes instrucciones para que te asegures de que todos los servicios culpables se inicien en cada inicio del sistema:
SUGERENCIA: Si el problema es con tu computadora o una computadora portátil, debes intentar usar Restoro Repair, que puede escanear los repositorios y reemplazar los archivos dañados y faltantes. Esto funciona en la mayoría de los casos, donde el problema se origina debido a una corrupción del sistema. Puedes descargar Restoro haciendo clic aquí.
- En primer lugar, debes oprimir la tecla de Windows + R para que se inicie el cuadro de diálogo Ejecutar. A continuación, tienes que escribir tal y como aparece el siguiente comando msc dentro del cuadro de texto y presiona donde dice Entrar para abrir la pantalla Servicios. Cuando te aparezca el mensaje UAC (Control de cuentas de usuario), debes hacer clic en la opción que dice Sí para otorgar acceso de administrador. Luego podrás acceder a la pantalla de Servicios.
- Una vez que estés dentro de la pantalla de servicios, te vas a dirigir hacia abajo por la lista de servicios y localiza el servicio DCOM Server Process Launcher.
- Cuando lo veas, debes hacer clic derecho sobre él y seleccionar la opción de Propiedades dentro del menú contextual que te acaba de aparecer. Luego podrás acceder a la pantalla de Propiedades.
- Dentro de la pantalla Propiedades del servicio DCOM Server Process Launcher, accede a la pestaña General y cambia el Tipo de inicio a Automático, luego haz clic en el botón Inicio para iniciarlo.
A continuación, debes asegurarte de repetir el paso 3 y el paso 4 con los servicios restantes hasta que cada uno esté configurado para el tipo de inicio automático y en ejecución activa:
- Asignador de extremos de RPC
- Llamada a procedimiento remoto (RPC)
- Gerente de cuentas de seguridad
Una vez que te hayas asegurado de que se inicien todos los servicios relevantes, echa un vistazo a tu Visor de eventos y ve si el problema ya está solucionado. Si sigues viendo nuevas instancias del error de evento 7009 que aparecen dentro de tu Visor de eventos, puedes intentar con la siguiente solución potencial que te mostramos a continuación.
3.- Reconfigura el Administrador de sesiones de seguimiento de Windows.
Si las dos correcciones anteriores no resolvieron el problema en tu caso, debes comenzar a considerar el hecho de que el valor de tiempo de espera predeterminado (60 segundos) no es suficiente para permitir que se inicie el Administrador de control de servicios.
Nota: El Administrador de control de servicios está configurado de manera predeterminada para esperar el tiempo especificado (60segundos) por la entrada ServicesPipeTimeout antes de registrar 7009 eventos.
Lo más probable es que el problema se deba a que Windows Trace Session Manager puede requerir más de 60 segundos para iniciarse en configuraciones de equipos de gama baja.
Si esta es la causa principal que desencadena el error de evento 7009, aumentar el valor del registro ServicePipeTimout dará a todos los servicios dependientes tiempo suficiente para iniciarse correctamente.
Aquí hay una guía rápida paso a paso que te guiará al proceso de modificación del valor de ServicePipeTimeout para resolver el error de evento 7009:
Nota: Para evitar cualquier desagrado, te recomendamos que te tomes el tiempo para hacer una copia de seguridad de tu clúster de registro, en caso de que algo salga mal durante esta operación.
- Primeramente tienes que presionar la tecla de Windows + R para abrir un cuadro de diálogo Ejecutar. A continuación, debes escribir el comando regedit dentro del cuadro de texto y presionar las teclas Ctrl + Shift + Enter para abrir el Editor del Registro con acceso de administrador.
Nota: Cuando veas el UAC (Control de cuentas de usuario), debes hacer clic en Sí para otorgar acceso de administrador.
- Una vez que estés dentro de la pantalla principal del Editor del Registro, usa el menú en el lado izquierdo para acceder a la siguiente ubicación: HKEY_LOCAL_MACHINE \ SYSTEM \ CurrentControlSet \ Control
Nota: Puedes navegar a esta ubicación manualmente o puedes pegar la ubicación directamente en la barra de navegación y presionar Enter para llegar allí de manera directa.
- Con la carpeta de registro de Control seleccionada en el lado izquierdo, muévete a la sección de la derecha y haz doble clic en donde dice
- A continuación, dentro del valor de Propiedades de ServicesPipeTimeout, debes establecer la Base en Decimal, luego escribe 600000 en Información del valor antes de hacer clic en Aceptar para guardar los cambios.
Nota: Si la entrada ServicesPipeTimout no existe en tu caso, debes crearla tú mismo. Para hacer esto, haz clic en el menú Editar (o haz clic con el botón derecho en un espacio vacío) y luego selecciona donde dice Nuevo> Valor DWORD (32 bits) y asígnale el nombre SerivesPipeTimeout antes de presionar Enter.
- Una vez que las modificaciones se hayan aplicado con éxito, debes cerrar el Editor del Registro elevado y reinicia tu computadora.
- Después de que tu computadora se reinicie, tienes que verificar el Visor de eventos para ver si puede detectar nuevas instancias del error.
Si el problema aún no se resuelve, pasa siguiente solución que te traemos a continuación.
4.- Realiza una restauración del sistema
Si ninguno de los métodos anteriores ha funcionado con éxito en tu caso, puedes concluir que este problema en particular comenzó a ocurrir después de un cambio importante en el sistema, como la instalación de una actualización importante, la instalación de un controlador o un apagado inesperado de la máquina, creó que este escenario es donde se produce un error de evento 7009 en cada inicio.
Dado que es prácticamente imposible enumerar a todos los posibles culpables que podrían estar causando este error, una forma rápida de revertir todos los cambios en el sistema que podrían causar este problema es usar Restaurar sistema.
Restaurar sistema te permite restaurar el estado de tu máquina a un estado saludable cuando las circunstancias que están causando los errores actuales del Visor de eventos no se cumplen.
Nota: Ten en cuenta que, de forma predeterminada, Restaurar sistema está configurado para guardar regularmente instantáneas de restauración justo antes de eventos importantes del sistema (instalaciones de controladores, actualizaciones críticas de WU, etc.). A menos que haya modificado el comportamiento predeterminado, es muy probable que tu computadora ya haya creado una instantánea justo antes de la aparición de este problema.
Continúa e identifica la instantánea de restauración y utilízala a través de Restaurar sistema y podrás revertir tu computadora a un punto anterior en el tiempo en el que este problema no estaba ocurriendo.
Nota: Ten en cuenta que una vez que termines con la operación, se perderán todos los cambios que hayas realizado desde que tu sistema operativo creó esa instantánea de restauración.
Con estos métodos estamos seguros que podrás ponerle fin a este molesto error. Si conoces otra técnica que pueda funcionar y no está dentro de esta guía, no dudes en compartirla con nosotros dentro del cuadro de comentarios que se ubica más abajo. Nos leemos en nuestra próxima publicación en donde te aportaremos más información tecnológica de interés.
Me llamo Javier Chirinos y soy un apasionado de la tecnología. Desde que tengo uso de razón me aficioné a los ordenadores y los videojuegos y esa afición terminó en un trabajo.
Llevo más de 15 años publicando sobre tecnología y gadgets en Internet, especialmente en mundobytes.com
También soy experto en comunicación y marketing online y tengo conocimientos en desarrollo en WordPress.