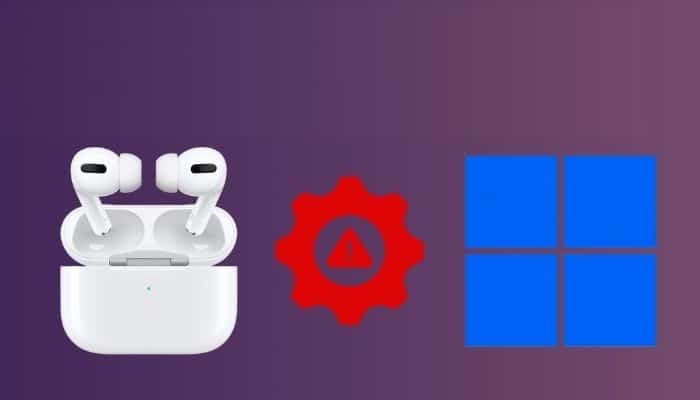
¿Estás acostumbrado a usar tus AirPods en tu trabajo diario, reuniones de video de oficina y de clientes y chats de audio y video con amigos en tu computadora con Windows 10? – Si la respuesta es afirmativa, es importante que sepas que después de actualizarte a Windows 11, es común que notes que los AirPods no funcionan correctamente en tu sistema Windows. Incluso, seguramente has intentado solucionar el problema volviendo a conectar tus AirPods muchas veces, pero no funciona.
¿Estás preocupado y frustrado por esta situación y no encuentras una salida? – No te preocupes si este es el caso aquí te vamos a ayudar.
Como especialista en tecnología y entusiasta, encontré el método más sencillo para resolver el problema de que los AirPods no funcionan. Entonces, si estás buscando una guía paso a paso para solucionar el problema antes referido, déjame decirte que has venido al lugar correcto.
Esta publicación te mostrará algunas de las mejores técnicas comprobadas y efectivas para solucionar el problema de AirPods no funciona en tu sistema Windows 11. Sigue leyendo y persigue con precisión las instrucciones descritas a continuación.
¿Por qué AirPods no funcionan en Windows 11?
Tus AirPods no funcionan o no se conectan en tu computadora con Windows 11 por algún motivo potencial, como un controlador de Bluetooth obsoleto o dañado, una aplicación de terceros, una versión anterior de Windows. Además, los archivos del sistema dañados son otra razón común por la que los AirPods no funcionan en Windows 11.
Esta ección discutirá las posibles razones por las que los AirPods no funcionan en tu sistema Windows 11.
Estas son las posibles razones por las que los AirPods no funcionan en tu computadora con Windows 11:
Controlador de Bluetooth corrupto u obsoleto
Un controlador de Bluetooth dañado o desactualizado es la razón más común por la que los AirPods no funcionan en una computadora con Windows. Si no mantienes tu controlador de Bluetooth actualizado, puede causar que los AirPods no funcionen en tu dispositivo de computadora con Windows 11.
Por lo tanto, mantén tu controlador de Bluetooth siempre actualizado para evitar que los AirPods no funcionen en tu dispositivo de computadora con Windows 11.
Aplicaciones de terceros
Otra razón son las aplicaciones de terceros. Muchas aplicaciones de terceros interfieren con las aplicaciones de otros y pueden crear problemas. Los usuarios han informado que algunas aplicaciones de terceros, como Antivirus, interfieren con la conectividad Bluetooth.
En esta situación, puedes resolver el problema desactivando o desinstalando el software de terceros.
Ventanas obsoletas
Otra razón por la que los AirPods no funcionan en tu computadora con Windows 11 es el sistema operativo Windows obsoleto. Cuando tu sistema operativo Windows está desactualizado, tu sistema puede entrar en conflicto con la otra funcionalidad que crea problemas de conexión o que no funcionan.
Por lo tanto, actualiza tu Windows regularmente para evitar que los AirPods no funcionen o que tengan problemas de conexión en tu dispositivo de computadora con Windows 11.
Archivos del sistema corruptos
La corrupción de los archivos del sistema es una de las razones más comunes por las que los AirPods no funcionan o no conectan tu sistema Windows 11. Cuando los archivos del sistema se corrompen, tu aplicación puede entrar en conflicto.
Para reparar los AirPods no funcionan o no conectan con tu computadora con Windows 11, debes reparar o restablecer tus ventanas.
Has visto las posibles causas de que los AirPods no funcionan o los problemas de conexión con tu sistema Windows 11 hasta ahora, y en la siguiente parte, te mostraré varias soluciones probadas y comprobadas para resolver el problema.
Entonces, comencemos a conocer las soluciones para resolver los problemas de AirPods no funcionan o se conectan en tu computadora con Windows 11.
Cómo arreglar los AirPods que no funcionan en Windows 11
Muchos usuarios de Windows 11 informaron que después de actualizar a Windows 11, se encontraron con que los AirPods no funcionaban en la computadora con Windows 11.
En la sección anterior, ha visto la posible razón por la que los AirPods no funcionan en su computadora con Windows 11 hasta ahora. Esta sección le mostrará varias soluciones probadas y probadas para resolver el problema.
Entonces, profundicemos para conocer la solución para el problema de AirPods que no funciona.
Estos son los pasos para solucionar el problema de que los AirPods no funcionan en Windows 11:
1. Vuelve a conectar tus AirPods
El primer método práctico y probado para resolver el problema de que los AirPods no funcionan en tu computadora con Windows 11 es volver a conectar los AirPods a tu computadora. Siguiendo este método, puedes resolver el problema rápidamente.
Sigue los pasos a continuación para volver a conectar los AirPods:
- Presiona Windows Key + X en tu teclado y selecciona Device Manager de la lista.
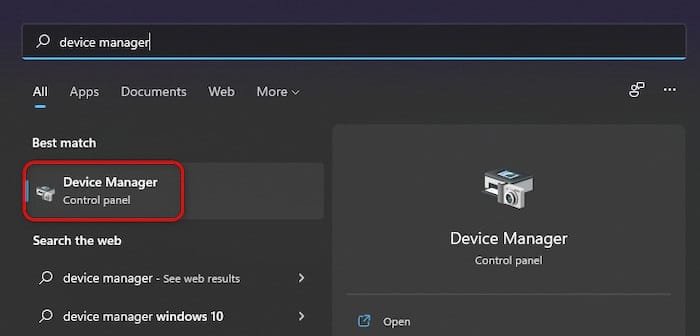
- Escribe Administrador de dispositivos en la barra de búsqueda de Windows y presiona el botón Intro para abrir el Administrador de dispositivos.
- Selecciona y haz clic en la sección Bluetooth para expandir el área y ver los controladores de dispositivos Bluetooth disponibles.
- Ahora, marca los controladores Bluetooth de AirPods, haz clic con el botón derecho en ellos y selecciona Desinstalar dispositivo uno por uno.
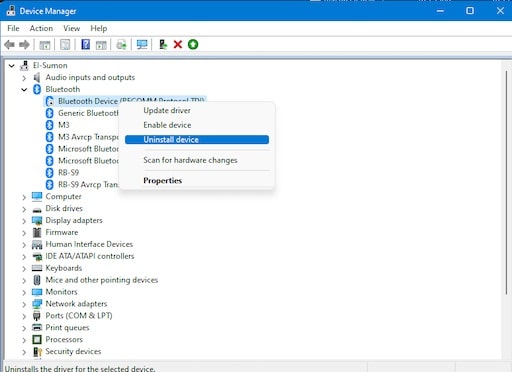
- Espera un tiempo para terminar de desinstalar los controladores de tu dispositivo Bluetooth en tu sistema.
- Mantén presionado el botón en la parte posterior de la carcasa de los AirPods durante aproximadamente 10 segundos hasta que se muestre la luz ámbar y luego se vuelva blanca.
- Reinicia tu computadora.
- Presiona las teclas Win + I en tu teclado para abrir la configuración del sistema de Windows.
- Selecciona la pestaña Bluetooth y dispositivos en el panel de menú de configuración del lado izquierdo.
- Haz clic en Agregar dispositivo en la parte superior derecha de la pantalla para agregar tus AirPods.
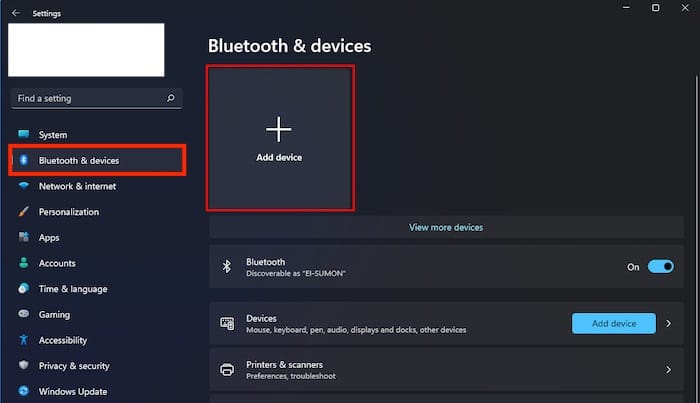
- Elige la opción Bluetooth para agregar tipos de dispositivos Bluetooth.
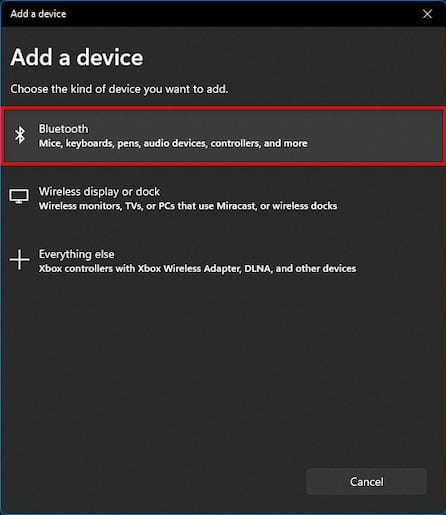
- Espera unos segundos para mostrar el dispositivo AirPods en la lista. Asegúrate de que tu dispositivo esté encendido y visible.
- Selecciona tus AirPods para establecer la conexión y verifica si tu problema de conexión de Airpods está resuelto.
2. Ejecuta el solucionador de problemas de Bluetooth
La solución de problemas es un método efectivo para encontrar y solucionar cualquier problema rápidamente. Si enfrentas algún problema relacionado con el hardware o el software en tu computadora, puedes solucionarlo para poder seguir disfrutando de tus Airpods.
El solucionador de problemas de Bluetooth incorporado en Windows 11 es una solución rápida para solucionar cualquier problema relacionado con Bluetooth. Entonces, primero, ejecuta el solucionador de problemas de Bluetooth para resolver el problema.
Sigue estos pasos para ejecutar el solucionador de problemas de Bluetooth:
- Presiona las teclas Win + I en tu teclado para abrir la Configuración del sistema de Windows.
- Haz clic en el ícono Inicio en la esquina izquierda de la barra de tareas y selecciona la aplicación Configuración debajo de las aplicaciones ancladas para abrir la Configuración del sistema.
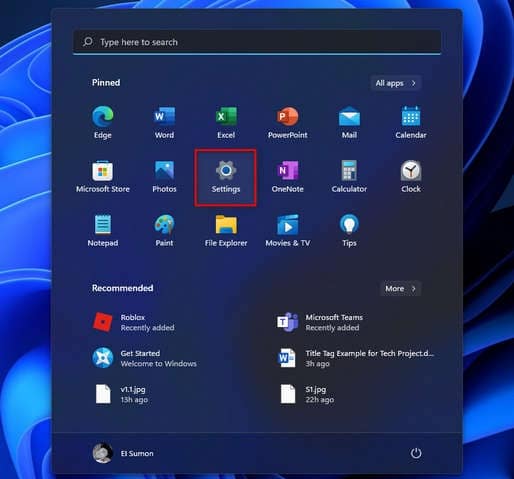
- Selecciona la pestaña Sistema en el panel del menú de configuración del lado izquierdo.
- Marca la opción Solucionar problemas en la ventana del sistema del lado derecho.
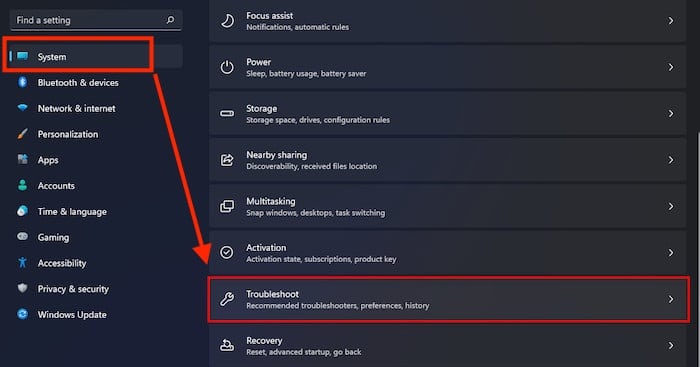
- Haz clic en la opción Otro solucionador de problemas.
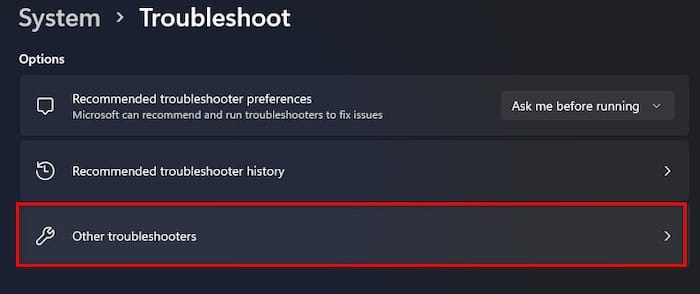
- Busca la opción de resolución de problemas de Bluetooth en la sección Otros.
- Haz clic en el botón Ejecutar para ejecutar el solucionador de problemas de Bluetooth.
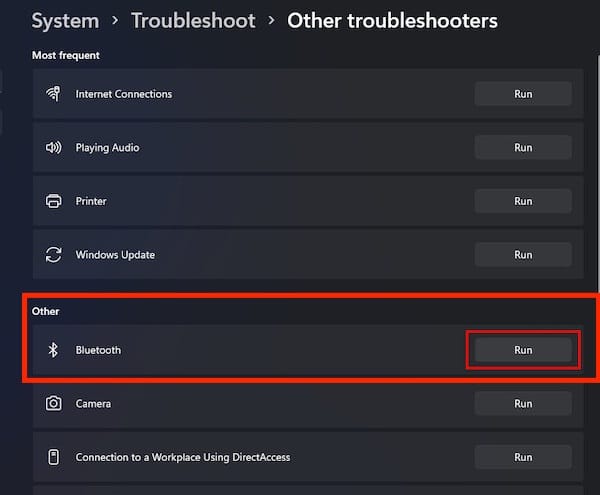
- Espera unos segundos para detectar y resolver los problemas.
- Después de unos segundos, se completa la solución de problemas de Bluetooth.
- Haz clic en Ver información detallada para ver la información detallada sobre los problemas.
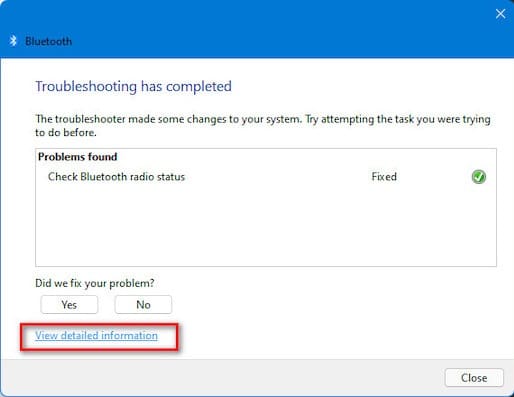
- Oprime clic en el botón Cerrar para cerrar la ventana del solucionador de problemas.
- Comprueba si tu problema de Airpods está resuelto.
3. Actualiza el controlador de Bluetooth
Es muy probable que los controladores de Bluetooth obsoletos causen el problema en tu computadora. Los controladores de Bluetooth obsoletos pueden crear muchos problemas técnicos.
Si los AirPods no funcionan en tu computadora con Windows 11, debes actualizar tu controlador de Bluetooth.
Sigue los pasos a continuación para actualizar el controlador de Bluetooth en tu computadora con Windows 11:
- Presiona Windows Key + X en tu teclado y selecciona Device Manager de la lista.O,
- Escribe Administrador de dispositivos en la barra de búsqueda de Windows y presiona el botón Intro para abrir el Administrador de dispositivos.
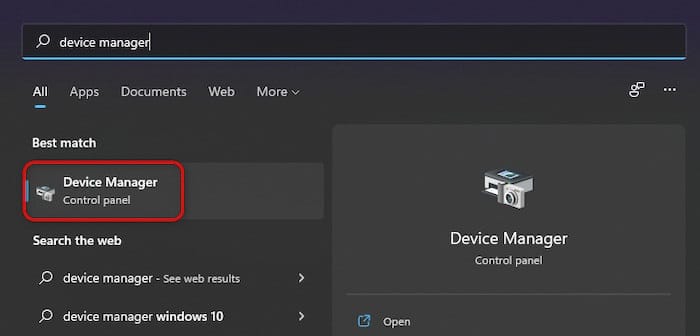
- Selecciona la sección Bluetooth y haz clic en ella para expandir y ver los controladores de dispositivos Bluetooth.
- Ahora, debes elegir tu controlador de Bluetooth y hacer clic con el botón derecho en él, y seleccionar donde dice Actualizar controlador.

- Selecciona Buscar controladores automáticamente.
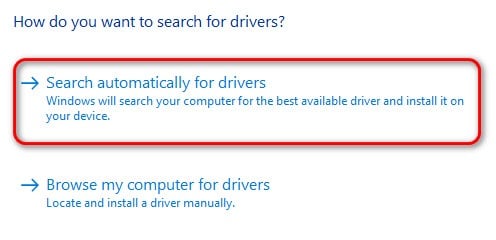
- Espera unos segundos para buscar los controladores disponibles para tu sistema.
- Actualiza tu controlador de Bluetooth si hay alguna actualización disponible siguiendo las instrucciones en pantalla. De lo contrario, puedes ver un mensaje: Los mejores controladores para su dispositivo ya están instalados.
- Cierra la ventana y verifica si tu problema está resuelto.
4. Habilita los servicios de Bluetooth
Otra solución efectiva y definitiva es habilitar los servicios de Bluetooth en tu sistema.
Entonces, sigue estos pasos para habilitar el servicio Bluetooth en tu sistema Windows 11:
- Presiona Windows Key + R en tu teclado para abrir Windows Run Program.
- Escribe services.msc y presiona el botón Enter para abrir Servicios de Windows.
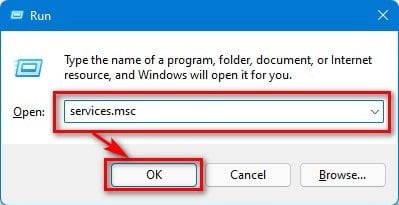
- Desplázate hacia abajo y descubre todos los siguientes servicios de Bluetooth en la lista de servicios:
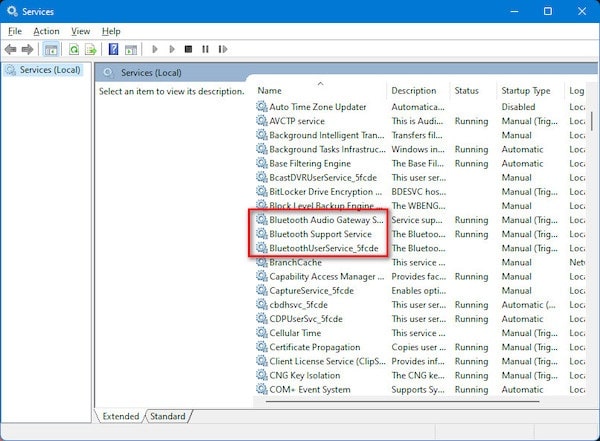
-
- Servicio de puerta de enlace de audio Bluetooth
- Servicio de soporte Bluetooth
- Servicio de atención al usuario de Bluetooth
- Selecciona uno de los servicios, por ejemplo, Servicio de soporte de Bluetooth.
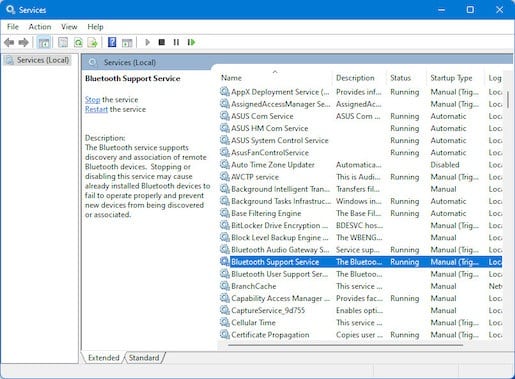
- Haz doble clic en el servicio para abrir la ventana Propiedades del servicio seleccionado.
- Establece el Tipo de inicio Manual en Automático.

- Haz clic en el botón Aplicar para guardar los cambios y luego haz clic en el botón Aceptar para finalizar.
- Selecciona y haz clic con el botón derecho en los servicios para elegir Iniciar si los servicios no se están ejecutando.
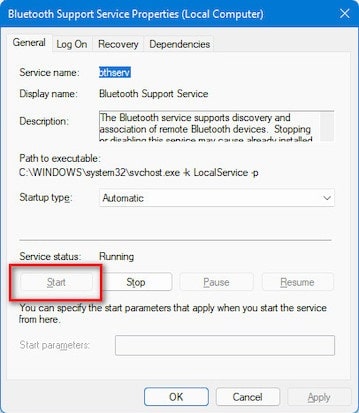
- Aplica el mismo procedimiento en todos los servicios Bluetooth relacionados.
- Cierra la ventana y verifique si tu problema está resuelto.
5. Actualiza tu sistema operativo Windows
Otra forma efectiva de resolver el problema de que tus Airpods no funcionan en tu PC con Windows 11 es mantener tu sistema Windows actualizado.
Las últimas actualizaciones de Windows ayudan a solucionar muchos problemas técnicos porque la actualización de la versión más reciente corrige errores o problemas en tu sistema.
Sigue los pasos a continuación para verificar e instalar tu última versión de Windows 11 en tu sistema:
- Presiona la tecla de Windows + Ien tu teclado para abrir el acceso directo de Configuración de Windows. O,
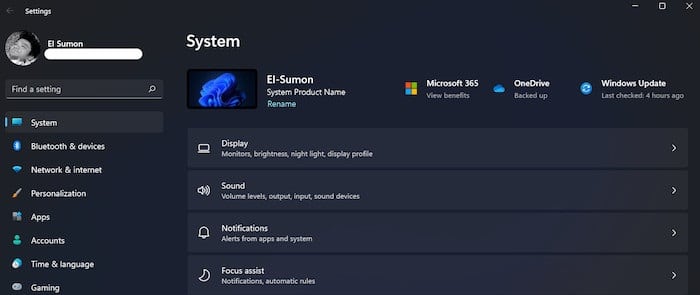
- Haz clic en el ícono de Windows en la barra de tareas de la esquina izquierda y luego presiona clic en Configuración debajo de las aplicaciones ancladas para abrir la Configuración de Windows.
- Selecciona la pestaña Actualizaciones de Windows en el panel de menú del lado izquierdo.
- Luego, haz clic en el botón Buscar actualizaciones para buscar actualizaciones disponibles.

- El sistema comenzará a verificar las actualizaciones y descargará automáticamente cualquier actualización nueva que esté disponible para tu PC.
- Comienza el proceso de instalación; haz clic en la opción Instalar actualizaciones una vez que las actualizaciones estén listas.
- Espera hasta que la actualización esté completamente instalada en tu computadora.
- Después de completar la actualización de Windows, verifica si tu problema está resuelto.
Muchos usuarios de Windows 11 han afirmado que el problema de conexión de AirPods aparece después de actualizar a Windows 11, y el problema es muy frustrante y molesto para los usuarios.
Tus AirPods no funcionan o no se conectan en tu computadora con Windows 11 por algunas posibles razones. Esta publicación describe las posibles causas de que los AirPods no funcionen con su sistema Windows 11.
Aquí, demuestro varias soluciones probadas y comprobadas para resolver los problemas de conexión o los AirPods que no funcionan en tu computadora con Windows 11. Puedes resolver con éxito que tus AirPods no funcionen o se conecten con estos métodos prácticos.
Espero que hayas encontrado este post informativo. Si encontraste un<a solución, hazme saber qué método funciona para ti. También puedes ver otras publicaciones si estás interesado en obtener más información sobre temas similares.
Me llamo Javier Chirinos y soy un apasionado de la tecnología. Desde que tengo uso de razón me aficioné a los ordenadores y los videojuegos y esa afición terminó en un trabajo.
Llevo más de 15 años publicando sobre tecnología y gadgets en Internet, especialmente en mundobytes.com
También soy experto en comunicación y marketing online y tengo conocimientos en desarrollo en WordPress.