Agregar Y Editar Texto En CorelDraw (Colocar Formas, Símbolos Y Más)
Este tutorial demuestra cómo agregar ambos tipos de texto a un documento: artístico y de párrafo. Luego, una vez que se hayas agregado el texto en CorelDraw, aprenderás cómo se pueden editar los objetos de texto, desde cambiar las fuentes y los colores hasta editar los propios caracteres. Y verás cómo el texto artístico se puede colocar a lo largo de una curva, y el texto de párrafo puede caber dentro de cualquier forma cerrada.
- Herramientas que necesitas para editar texto en CorelDraw
- Adición y edición de texto en CorelDRAW
- Vinculación y combinación de marcos de texto en CorelDraw
- Para separar y combinar marcos de texto de párrafo
- Alinear texto por medio de una cuadrícula de línea de base
- Elegir texto
- Conversión, edición y búsqueda de texto en CorelDraw
- Adición de glifos, símbolos y caracteres especiales
- Pensamientos finales
Herramientas que necesitas para editar texto en CorelDraw
Esto es lo que necesariamente debes tener para la edición de texto en CorelDraw:
- Paquete de gráficos CorelDRAW: debes unirte a la creatividad y a la productividad en CorelDRAW Graphics Suite: el kit de herramientas de diseño profesional para ilustración vectorial, maquetación, edición de fotografías y tipografía.
- Colección de imágenes prediseñadas: 300 elementos de imágenes prediseñadas en una variedad de estilos de diseño.
- Paquete de diseño gráfico: ideal para aficionados y empresas domésticas.
- Wacom Intuos Pro Grande: esta tableta súper delgada de 17″ ofrece el espacio de dibujo perfecto y un control creativo natural para ilustración, edición o diseño digital.
Quizás te puede interesar: Cómo Alinear Y Colocar Objetos En CorelDraw
Adición y edición de texto en CorelDRAW
A continuación aprenderás a crear y editar ambos tipos de texto: artístico y de párrafo. También veremos cómo ajustar texto a curvas y formas.
Adición y edición de texto artístico
Hay dos tipos de texto que puedes crear con la herramienta Texto en CorelDraw: artístico y de párrafo. Agregar texto artístico es simple: activa la herramienta Texto, haz clic una vez donde deseas comenzar el texto, cambia la fuente o el tamaño predeterminado si lo deseas y comienza a escribir. Puedes incluir saltos de línea presionando Enter. Al hacer clic en un espacio en blanco se completa el texto.

 Los 7 Mejores Programas Para Reproducir Videos.
Los 7 Mejores Programas Para Reproducir Videos.Después de seleccionar el texto con la herramienta Seleccionar, puedes realizar algunas ediciones estándar, como mover, cambiar el tamaño o estirar en una dirección.
- Si vuelves a hacer clic, puedes rotar el texto.
- Las flechas a lo largo de los lados del rectángulo delimitador se pueden usar para cortar y sesgar el texto.
- Para cambiar el color del texto, haz clic en una muestra de color en la opción Color.

Cuando la ventana acoplable Texto esté abierta (ve a Ventana > Ventanas acoplables). Puedes hacer aún más. En la sección Carácter, puedes cambiar a un relleno vectorial y elegir el patrón, o probar un relleno de textura o un relleno degradado. Para cualquiera de estas opciones de relleno, al hacer clic en el icono Configuración de relleno se abren las propiedades de relleno.

Edición de caracteres de texto en CorelDraw
Cuando haces doble clic en un objeto de texto, puedes editar los caracteres del texto. Otra forma de editar texto en CorelDraw es activar la herramienta Texto y hacer clic una vez en el texto.

 Los 8 Mejores Programas Para Comprimir Vídeos.
Los 8 Mejores Programas Para Comprimir Vídeos.Después de arrastrar para resaltar algunos de los caracteres, puedes usar la configuración en la Barra de propiedades o en la ventana acoplable Texto para cambiar solo esos caracteres. Cuando se selecciona texto, también puedes cambiar el interletraje, que es el espacio entre los caracteres.
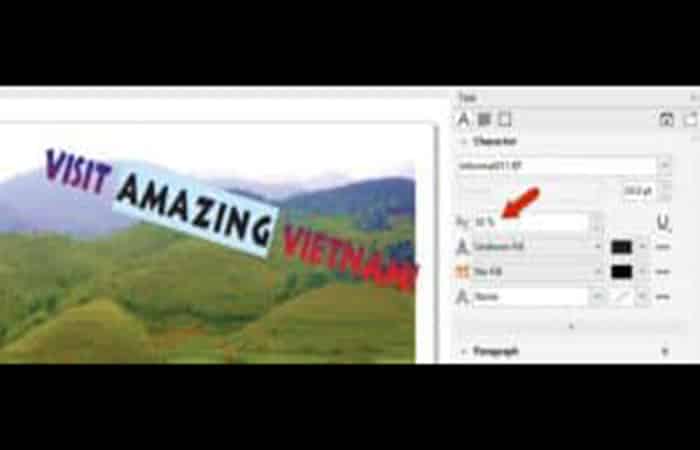
Adición y edición de texto de párrafo
El texto de párrafo generalmente se usa para grandes cantidades de texto, que se coloca dentro de un marco de texto. Puedes escribir el texto del párrafo, si no tienes mucho que decir, pero generalmente es más fácil tener el texto disponible en otra aplicación, donde puedes usar Ctrl + C para copiarlo primero.
Para agregar texto de párrafo, activa la herramienta Texto. Al igual que con el texto artístico, puedes cambiar la configuración de la fuente del párrafo ahora o después de agregar el texto. Haz clic y arrastra para establecer el marco de texto que contendrá el texto. Luego presiona Ctrl+V para pegar el texto copiado.
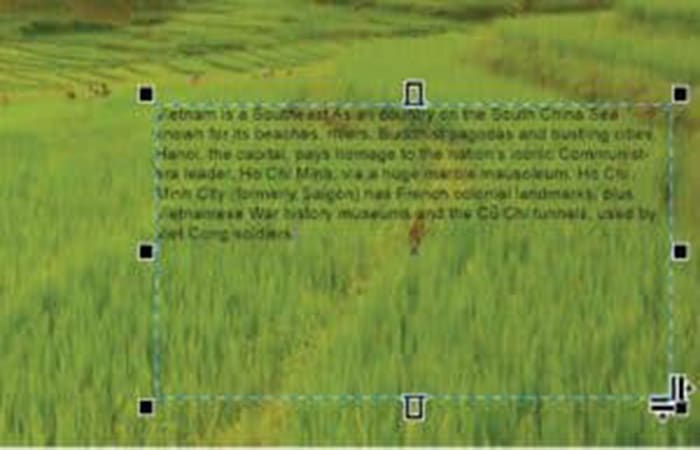
Mientras el texto del párrafo está seleccionado, puedes moverlo o usar los controladores para ajustar el tamaño del marco. También puedes cambiar las propiedades del texto en CorelDraw para todo el marco. Puedes, por ejemplo, cambiar el color del texto a azul.
Mira También Cómo Descargar Y Usar Audacity En Windows Y Mac
Cómo Descargar Y Usar Audacity En Windows Y Mac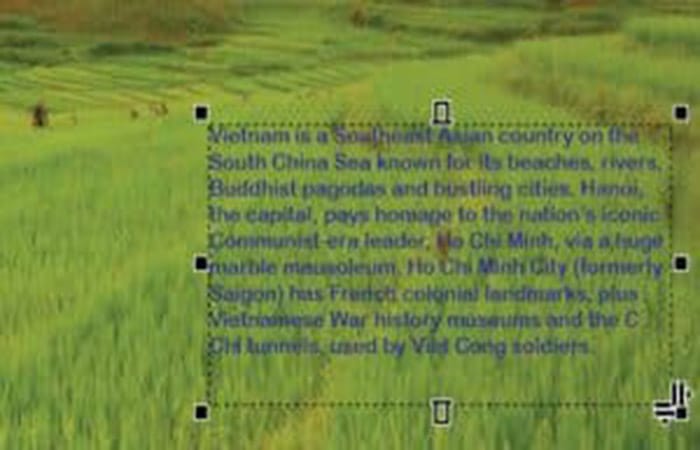
O puedes hacer doble clic para editar el texto y realizar cambios solo en los caracteres seleccionados.
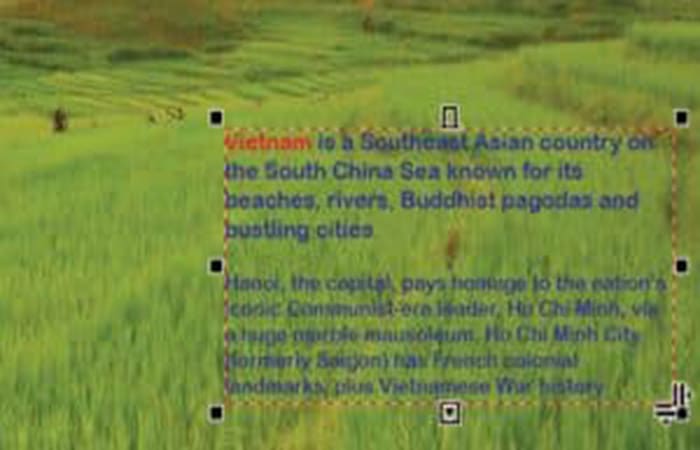
Si el marco de texto en CorelDraw se vuelve rojo, esto indica que el marco es demasiado pequeño para contener todo el texto. Para solucionar esto, selecciona el texto nuevamente y expande el marco hasta que se vuelva azul. En este ejemplo, el marco también se rellenó con un color de fondo.
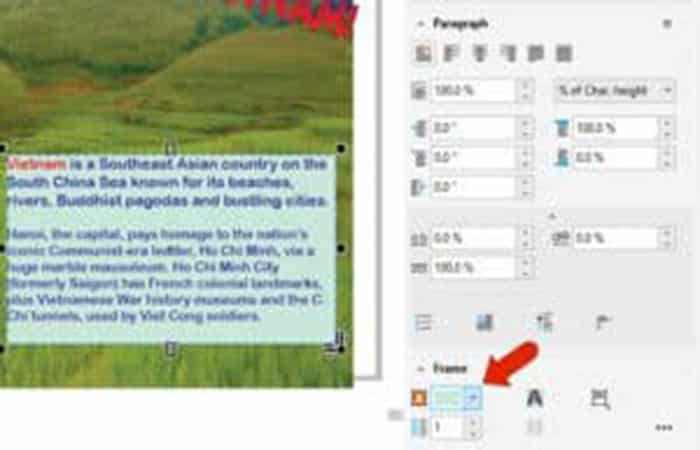
Agregar texto a una ruta o curva
Con ambos tipos de texto, no está limitado a líneas rectas y marcos rectangulares. Comencemos agregando texto artístico a una ruta. Usa la herramienta Bézier (que puedes encontrar en el menú flotante del grupo de herramientas Mano alzada en la barra de herramientas izquierda) para trazar las crestas de las montañas.
Mira También ¿Qué Es Audacity? Funciones Y Características
¿Qué Es Audacity? Funciones Y Características
Luego selecciona el texto y ve a Texto > Ajustar texto a la ruta. Ahora coloca el cursor a lo largo de la curva y haz clic para ajustar. Todavía puedes hacer cambios en el texto mismo.

O digamos que tienes una curva pero aún no tienes texto. Activa la herramienta Texto y mueve el cursor sobre la curva para que el ícono de cursor cambie a un símbolo de curva.

Comienza a escribir y el texto se ajustará automáticamente a la curva.
Mira También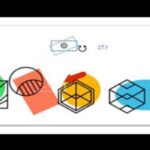 Cómo Alinear Y Colocar Objetos En CorelDraw
Cómo Alinear Y Colocar Objetos En CorelDraw
Cuando se selecciona este texto, puedes moverlo arrastrando un cuadrado blanco o puedes escalarlo. El rombo rojo, o glifo, se puede utilizar para mover el punto de anclaje del texto.
Agregar texto de párrafo a una forma
Tampoco tiene que usar un marco rectangular para el texto del párrafo. Se puede utilizar cualquier forma cerrada. Usa la herramienta Elipse para dibujar una elipse en la página y utiliza la ventana acoplable Propiedades para darle un contorno más ancho y un relleno transparente.
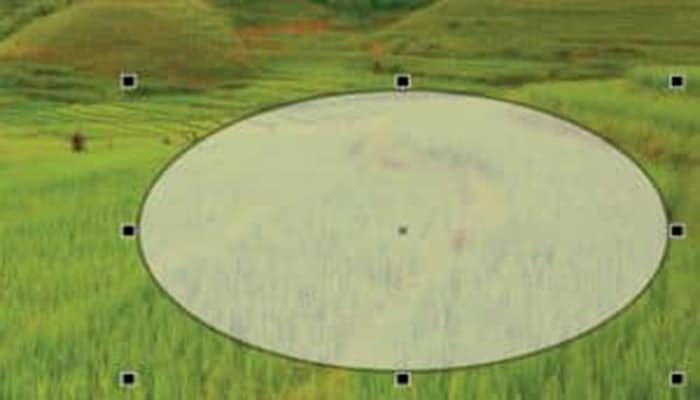
Digamos que en esta elipse deseas colocar un texto que se encuentra en un documento de Word, que ya tiene algún formato. Este documento debe estar cerrado antes de que pueda ser utilizado para la importación.
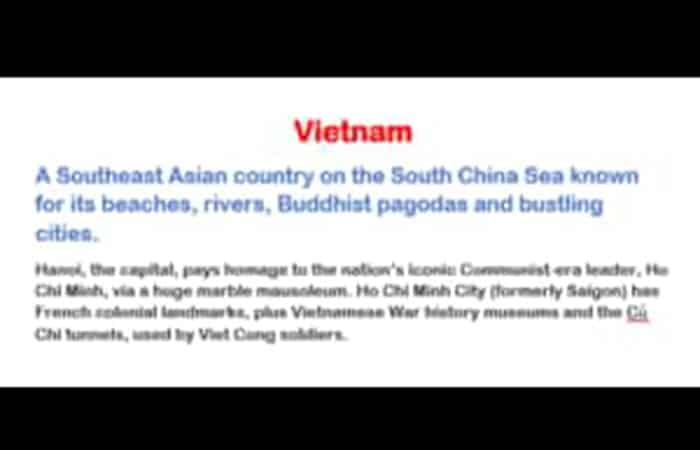
Con la herramienta Texto activada, cuando mueves el cursor a la elipse, puedes obtener dos iconos de cursor. Si haces clic cuando ve el ícono de la curva, estarás colocando texto a lo largo del contorno de la elipse, como vimos arriba con la curva Bezier. Pero siempre que se identifique una forma cerrada, cuando se mueve un poco hacia adentro, el ícono cambia a un marco, lo que significa que el texto del párrafo llenará la forma.
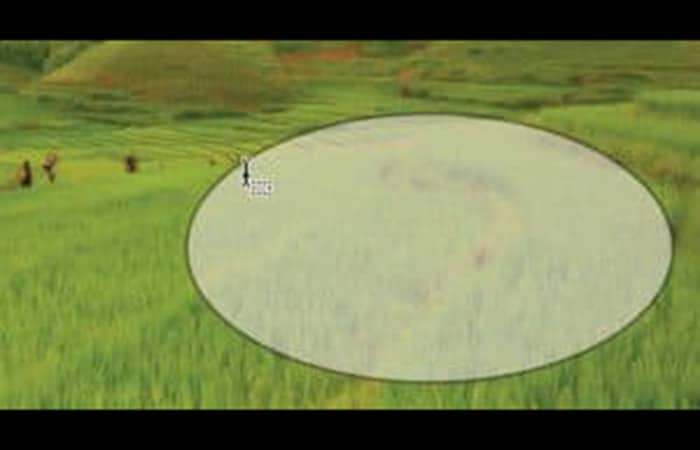
Haz clic cuando veas el icono del marco. Luego agrega texto escribiendo, pegando o importando. Para importar texto en CorelDraw, ve a Archivo > Importar. Debido a que estás importando mientras la herramienta Texto está activada, CorelDRAW filtra la búsqueda para mostrar solo los formatos de archivo que admiten texto y no formatos de imagen.
Selecciona el archivo con el texto que deseas utilizar. Luego se te presentarán opciones para mantener o descartar las fuentes y el formato de tu documento de texto en CorelDraw. Elige las opciones que desees y haz clic en Aceptar.

En este ejemplo, la forma no es del todo adecuada para este texto, por lo que convertiremos la elipse en una curva activando la herramienta Selección, haciendo clic con el botón derecho en la elipse y eligiendo Convertir en curvas. Luego usamos la herramienta Forma para cambiar la forma de la curva y el texto se actualiza en consecuencia.

Con la herramienta Selección, puedes hacer doble clic en el marco para editar el texto en sí. Puedes realizar cambios directamente o usar la ventana Editar texto para cambiar el texto en CorelDraw mientras se presenta como párrafos fáciles de leer.
Si utilizas fuentes OpenType, puedes aprovechar la función interactiva OpenType de CorelDRAW. Si arrastras para seleccionar un carácter para el que existen alternativas OpenType, verás un pequeño triángulo debajo del carácter. Al hacer clic en este triángulo, se muestran algunos de los conjuntos estilísticos que se pueden usar en su lugar.

Vinculación y combinación de marcos de texto en CorelDraw
Podemos combinar los marcos de texto. Además, podemos dividir los marcos de texto en subcomponentes: caracteres, palabras, líneas, viñetas, párrafos y columnas. Podemos hacer clic en los marcos de texto antes o después de escribir el texto. Cuando cambiamos el tamaño de cualquier marco vinculado o modificamos el tamaño del texto, la cantidad de texto dentro del siguiente marco se ajustará automáticamente.
Cuando elegimos cualquier objeto o marco de texto, la flecha azul representa la dirección del flujo de texto. Podemos mostrar u ocultar estas flechas. Podemos eliminar los enlaces entre varios marcos, y entre objetos y marcos.
Para separar y combinar marcos de texto de párrafo
Para dividir y combinar marcos de texto, sigue los pasos a continuación:
Paso 1: elige cualquier marco de texto. Cuando combinemos cualquier marco de texto, mantén presionado el botón Shift y aplica la herramienta Seleccionar para elegir los marcos de texto posteriores.
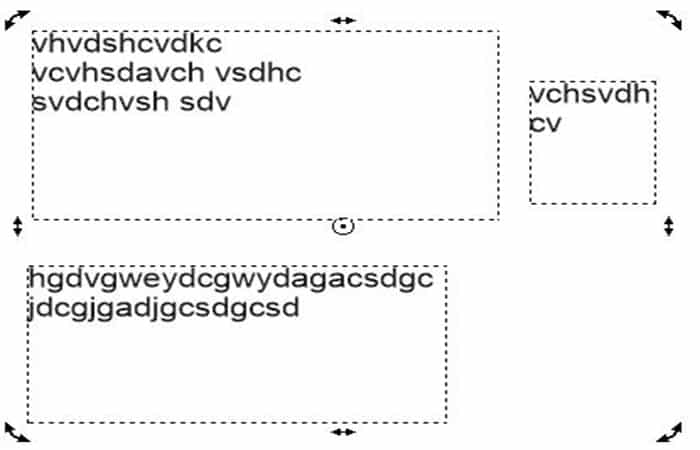
Paso 2: presiona Objeto y selecciona cualquiera:
- Combinar
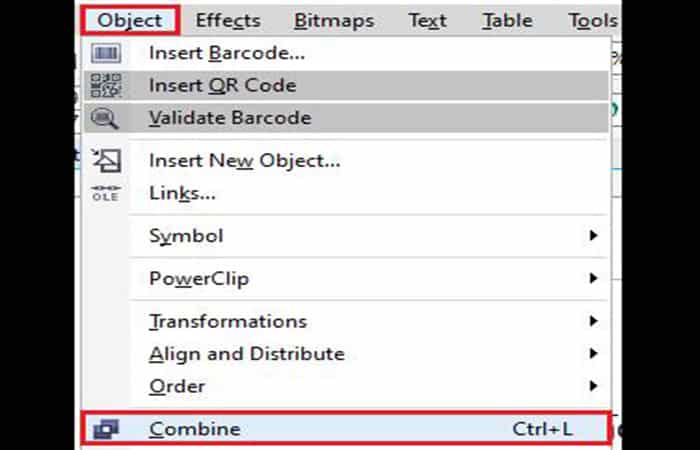
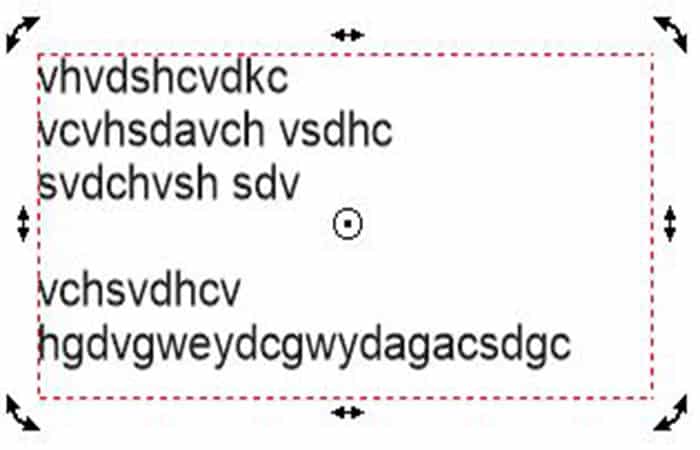
- Separar
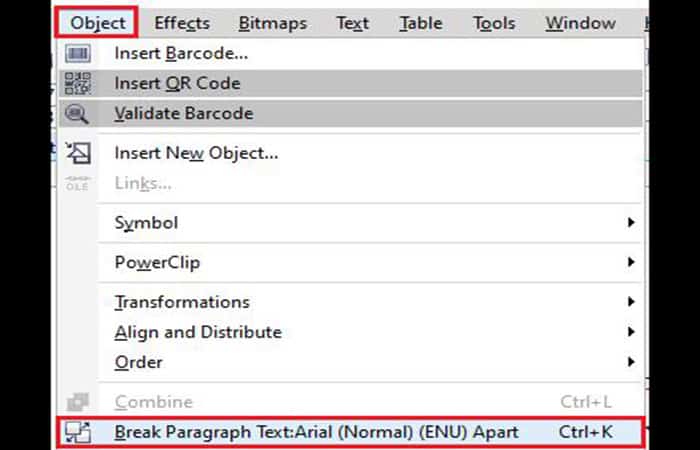
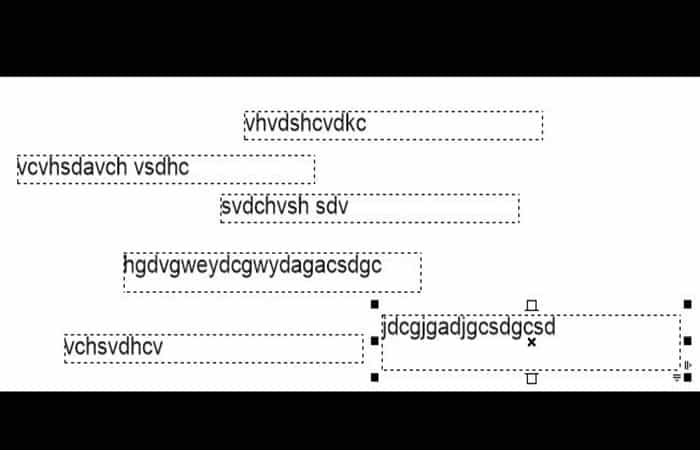
Si primero elegimos el marco de texto junto con las columnas, el marco de texto (combinado) tendrá estas columnas.
Tal vez quieras saber: Cómo Crear Un Contorno De Texto En Photoshop
Alinear texto por medio de una cuadrícula de línea de base
Podemos alinear el texto en el marco o dentro de distintos marcos aplicando una cuadrícula de línea base. Es útil, por ejemplo, si deseamos alinear múltiples marcos de texto que incluyan distintos espaciados, tamaños de fuente y tipos de fuentes.
Para alinear el texto del párrafo para la cuadrícula de línea base
Los pasos se enumeran a continuación:
- Paso 1: presiona la opción Ver, posteriormente ve a Cuadrícula y luego dirígete a Cuadrícula de línea base.
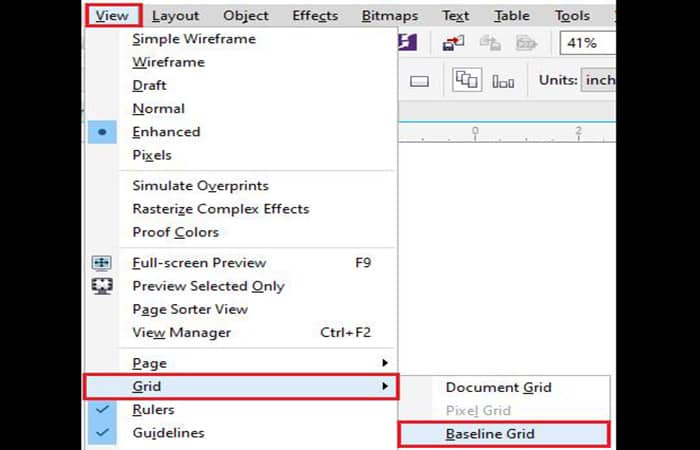
- Paso 2: elige el marco de texto.
- Paso 3: presiona Texto > Alinear con la cuadrícula de línea de base.
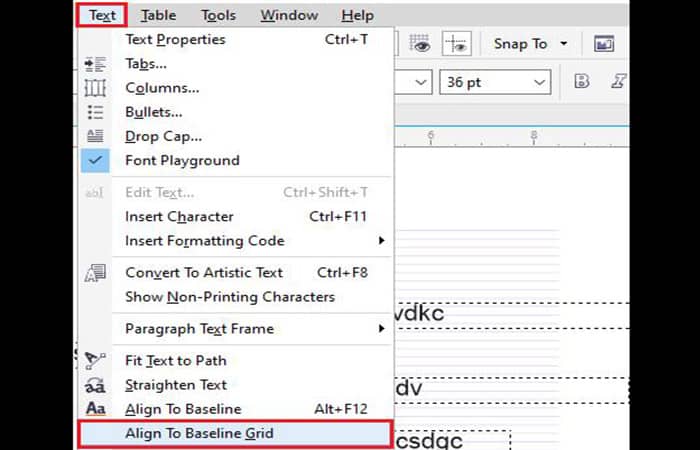
Además, podemos pulsar el botón derecho en un marco de texto y seleccionar la opción Alinear con la cuadrícula de línea base. Podemos alinear dos o más fotogramas seleccionados al mismo tiempo.
Elegir texto
CorelDraw nos permite elegir el texto para editar caracteres particulares o cambiarlo como un objeto. Por ejemplo, podemos elegir caracteres únicos para modificar la fuente para escoger el objeto de texto, como el marco de texto. Por lo tanto, podemos rotarlo, cambiar su tamaño o moverlo.
Para elegir el objeto de texto en CorelDraw
Los pasos se enumeran a continuación:
- Con la herramienta Seleccionar, presiona el texto artístico para elegir el texto artístico.
- Con la herramienta Seleccionar, presiona el marco de texto para elegir el marco de texto.
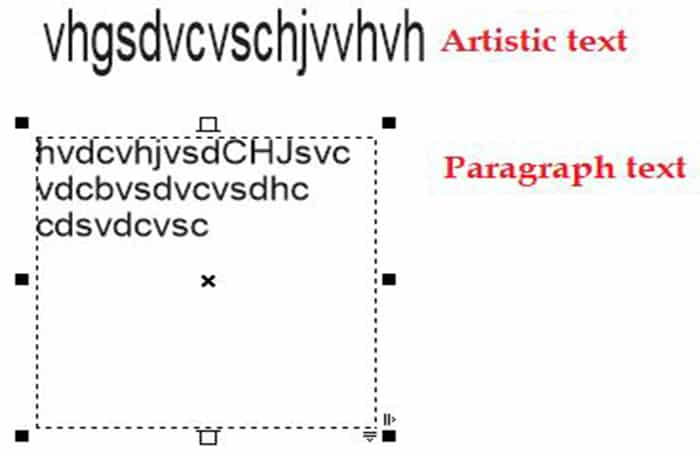
Podemos aplicar la herramienta Seleccionar para elegir diferentes objetos de texto en CorelDraw. Para hacer esto, tenemos que mantener presionado el botón Shift y presionar todos los objetos de texto.
Para elegir el texto a editar
Esto es lo que debes hacer:
- Con la herramienta Texto, desplázate por el texto para elegir texto de párrafo o caracteres específicos de medios artísticos para editar.
- Con la herramienta Texto, presiona el marco de texto para elegir el marco de texto para editar.
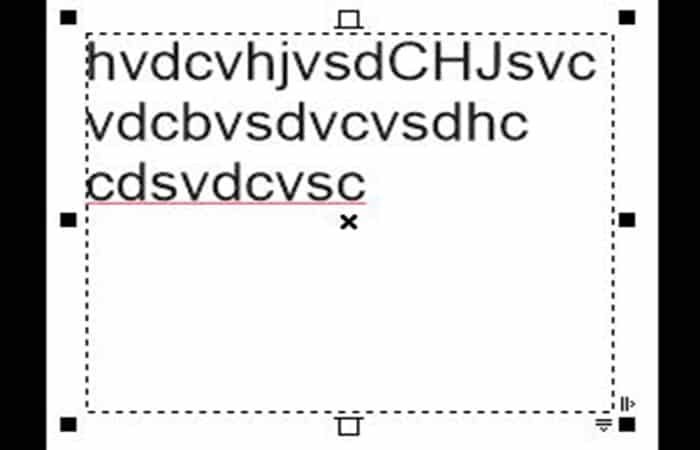
Conversión, edición y búsqueda de texto en CorelDraw
Podemos buscar texto dentro del documento y reemplazarlo automáticamente. Además, podemos buscar caracteres especiales, como un guión o guión opcional. Podemos editar el texto directamente dentro de un cuadro de diálogo o ventana de dibujo.
Para encontrar un texto en CorelDraw
Los pasos se enumeran a continuación:
- Paso 1: presione Editar, luego ve a Buscar y reemplazar y posteriormente pulsa Buscar texto.
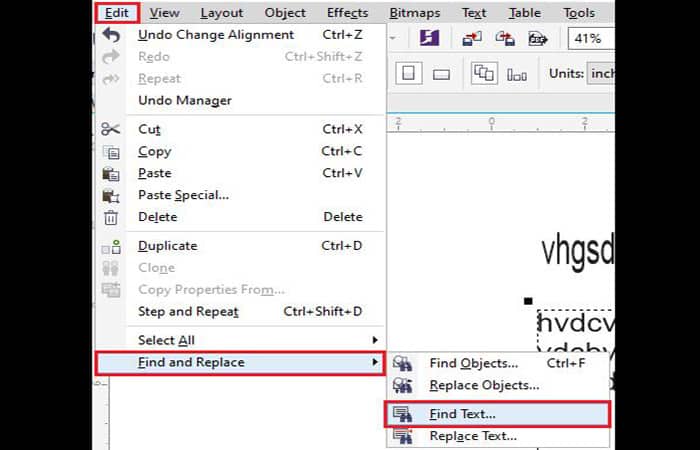
- Paso 2: escribe un texto que deseas encontrar dentro del cuadro de texto. Si deseas encontrar el caso exacto del texto que describimos, habilita la casilla de verificación Coincidir caso.
- Paso 3: presiona Buscar texto.
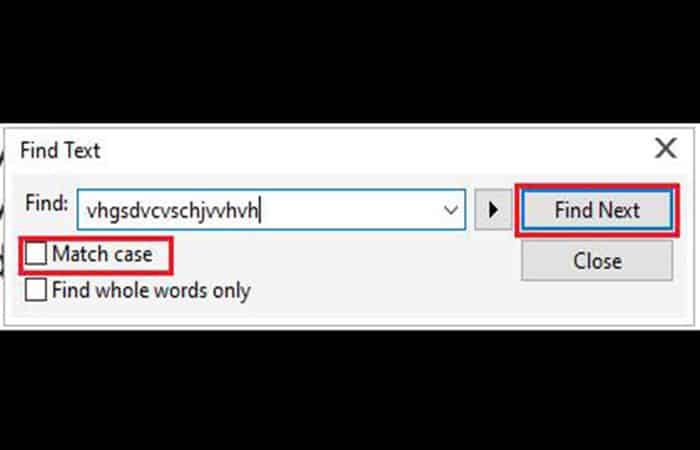
Para editar un texto en CorelDraw
Los pasos se enumeran a continuación:
Paso 1: presiona la herramienta Texto.
Paso 2: implementa cualquiera de las siguientes tareas:
- Haz clic en el texto artístico para editar el texto artístico.
- Haz clic en el marco de texto para editar el texto del párrafo.
Además, podemos editar cualquier texto presionando Texto > Editar texto y crear modificaciones a cualquier texto utilizando el cuadro de diálogo Editar texto.
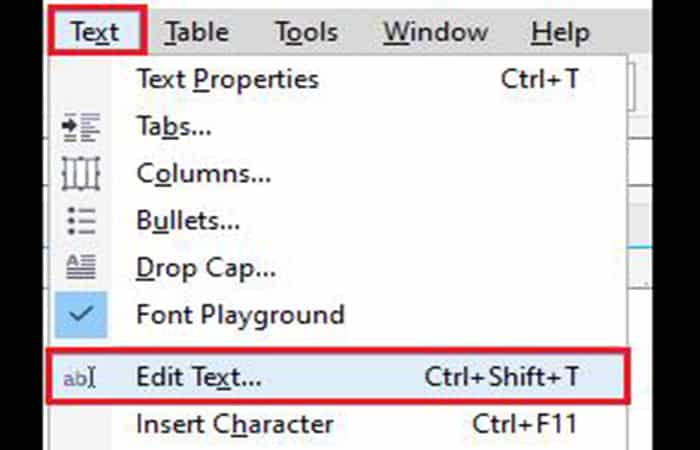
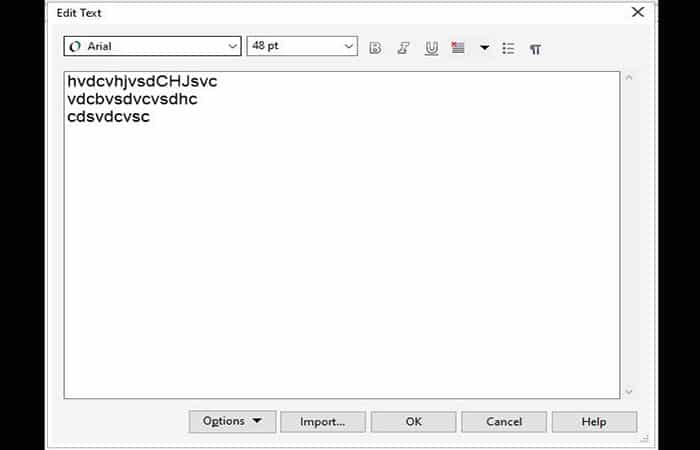
Para convertir un texto en CorelDraw
Los pasos se enumeran a continuación:
- Paso 1: pulsa la herramienta Seleccionar, elige el texto y presiona Texto > Convertir en texto artístico para convertir el texto de párrafo en texto artístico.
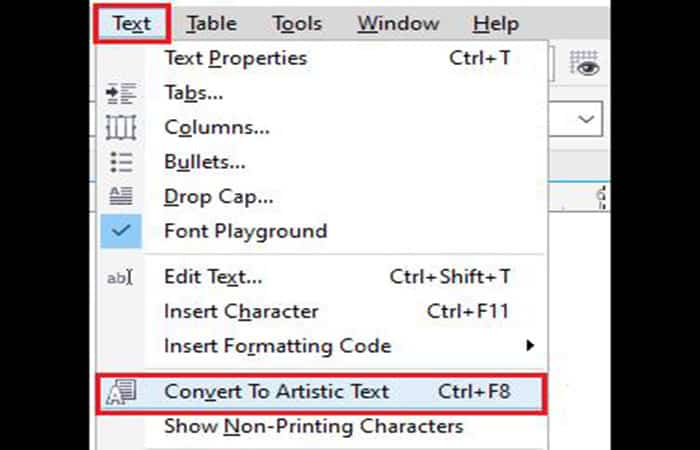
- Paso 2: selecciona la herramienta Selección, elige el texto y presiona Texto >> Convertir en texto de párrafo para convertir el texto artístico en un texto de párrafo.
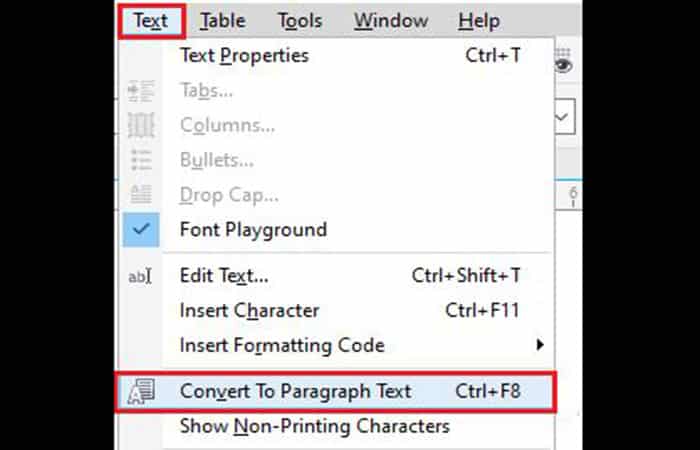
- Paso 3: pulsa la herramienta Selección, elige el texto y presiona Objeto > Convertir en curvas para convertir el párrafo o el texto artístico en curvas.
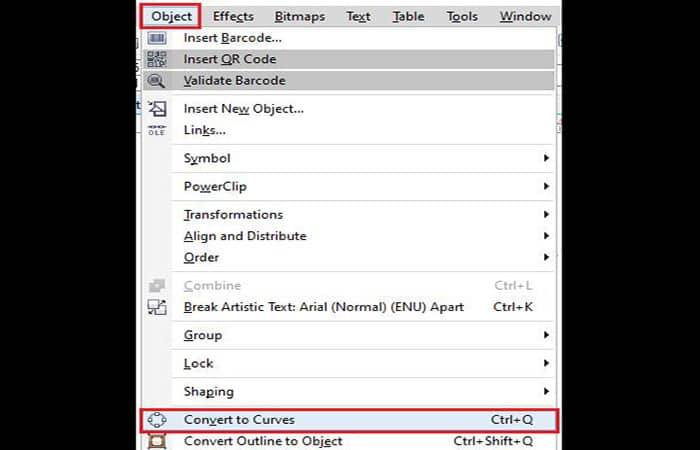
Adición de glifos, símbolos y caracteres especiales
Usando una ventana acoplable Insertar carácter, podemos insertar y buscar glifos, símbolos y caracteres especiales de algunas fuentes OpenType. Los caracteres agregados en la fuente se clasifican de la siguiente manera:
- Común: contiene flechas, separaciones, signos de puntuación, números, símbolos artísticos, símbolos matemáticos, moneda, entre otros.
- Escrituras: contiene varias escrituras compatibles con algunas fuentes seleccionadas, como escritura griega, hebrea, árabe, han, hiragana y katakana, cirílica o latina.
- OpenType: contiene varias funciones de OpenType facilitadas por algunas fuentes seleccionadas, como formas de anotación alternativas, fracciones, ligaduras discrecionales, ligaduras estándar y más.
También podemos usar la lista de caracteres especiales que han sido utilizados más recientemente para copiar varios caracteres que aplicamos con frecuencia. Esta lista absorbe los atributos de la fuente de los caracteres aplicados con más frecuencia y las funciones de OpenType que se han utilizado. Podemos gestionar esta lista borrando los caracteres que ya no necesitemos.
Para insertar un glifo, símbolo o carácter especial
Estos son los pasos que debes seguir:
- Paso 1: con la herramienta Texto, pulsamos donde deseamos incluir algunos caracteres especiales.
- Paso 2: presiona Texto > Insertar caracteres.
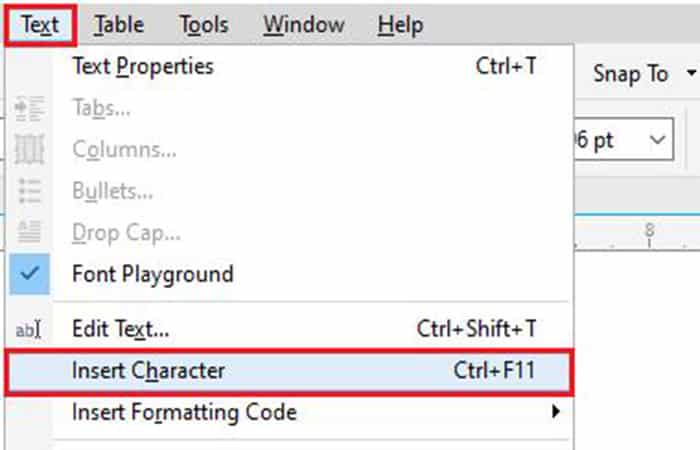
- Paso 3: ve a la opción Insertar carácter y elige cualquier tipo de fuente en el cuadro de lista Fuente.
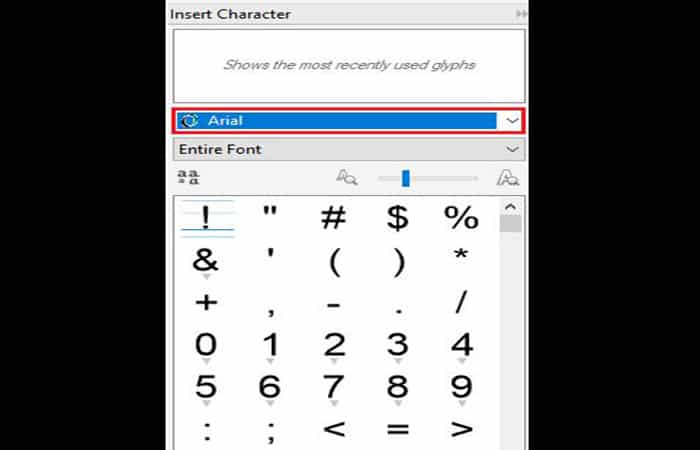
- Paso 4: haz doble clic en el carácter que se encuentra dentro de la lista de caracteres y glifos.
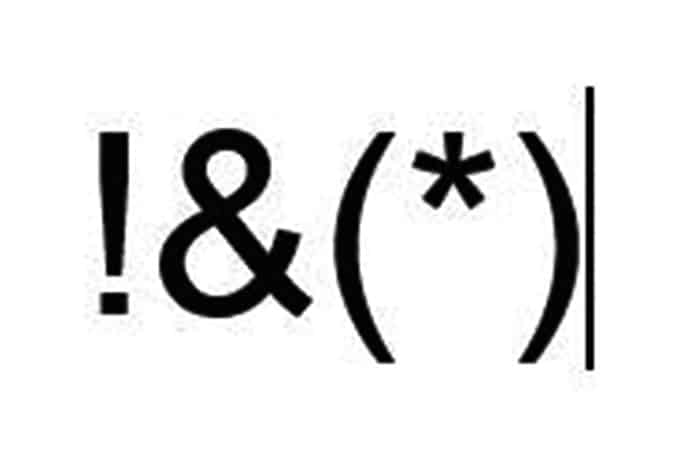
Cuando no puedas buscar un carácter que deseas, entonces, abre un cuadro de lista de filtro de caracteres y habilita una casilla de verificación Fuente completa.
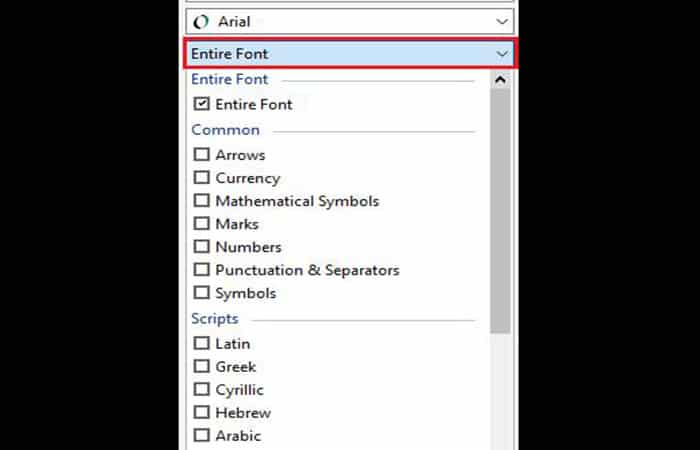
Echa un vistazo a: 8 Mejores Programas Para Abrir Archivos PSD Sin Photoshop
Pensamientos finales
CorelDRAW facilita varias formas de manipular y agregar texto. Podemos crear dos tipos de objetos de texto en CorelDraw: texto de párrafo y medios artísticos. Los medios artísticos se pueden utilizar para agregar cualquier línea corta o palabra de texto individual. El texto de párrafo se puede utilizar para crear documentos con mucho texto, como folletos o boletines.
¡Gracias por leer este artículo! Esperamos que este tutorial te haya resultado útil para aprender a escribir y editar texto en CorelDraw. Nos encantaría escuchar tus comentarios en la sección especialmente dedicada a esto, la cual se encuentra en la parte inferior de la página.
Si quieres conocer otros artículos parecidos a Agregar Y Editar Texto En CorelDraw (Colocar Formas, Símbolos Y Más) puedes visitar la categoría Diseño Y Multimedia.
Deja una respuesta
¡Más Contenido!