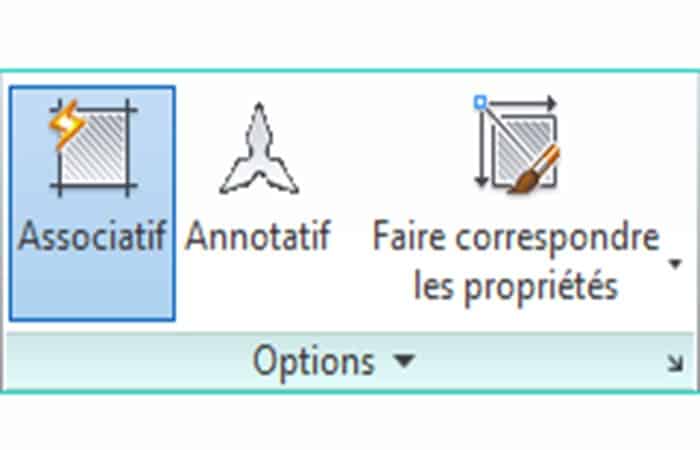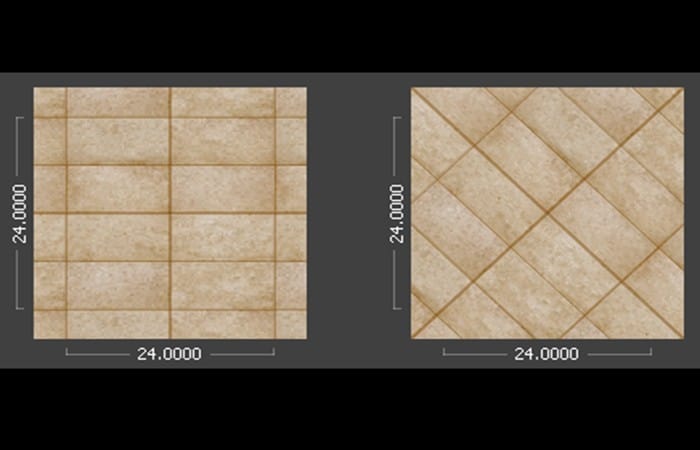¿Te gustaría saber cómo poner texturas en AutoCAD 2D? La mayoría de los diseñadores, arquitectos y estudiantes conocen muy bien para que sirve esta herramienta de díselo digital. Pero, te has preguntado cómo poner texturas en AutoCAD en la versión 2D. No te preocupes más, Aquí te dejaremos los métodos más sencillos para que te vuelvas un experto en la materia.
4 métodos para poner texturas en AutoCAD 2D
Como verás, la versión de AutiCAD 2D es un poco más complicada a la hora de colocar texturas. Por eso, nos hemos traído para ti las 4 opciones para poner texturas en AutoCAD 2d:
Aquí puedes aprender sobre: Cómo Convertir AutoCad a Versiones Anteriores Online
Método 1: Agregar un patrón a una superficie
- Paso 1: Abre el archivo en el cual vas a poner texturas en AutoCAD 2D. Dirígete a agregar una trama en la sala de estar para representar un piso de incrustación compuesto por baldosas de 8 «por 8».
- Paso 2: Activa el botón de referencia a objetos en la barra de estado.
- Paso 3: Selecciona la capa Am-Hatching para que se convierta en Actual.
- Paso 4: Activa el comando Rayado y luego en Eclosión en la opción desplegar.
- Paso 5: Habilita asociativo en el panel Opciones de cinta.
- Paso 6: Selecciona el tipo de trama Flooring_Parquet en el panel Ribbon Pattern.
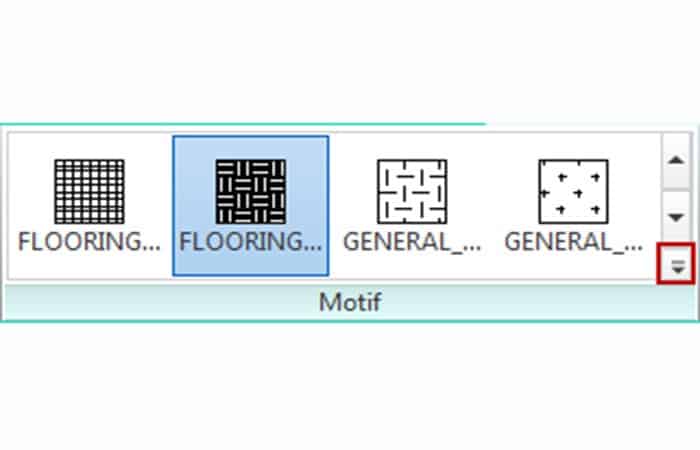
- Paso 7: Haz clic en Establecer origen para determinar el punto de origen del sombreado.
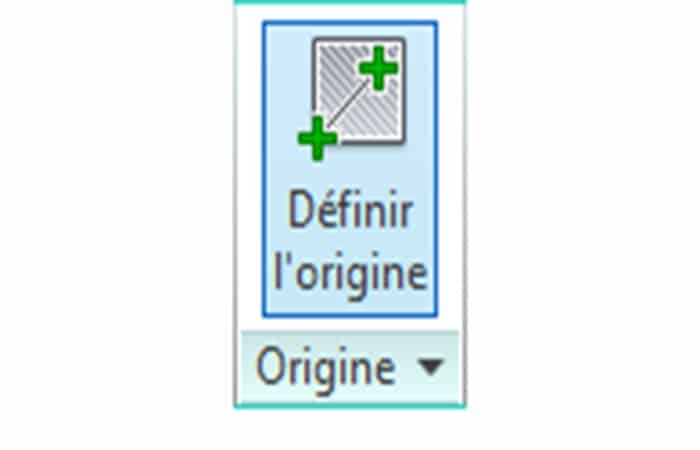
- Paso 8: Haz clic en Finalizar en la esquina superior izquierda de la sala de estar.
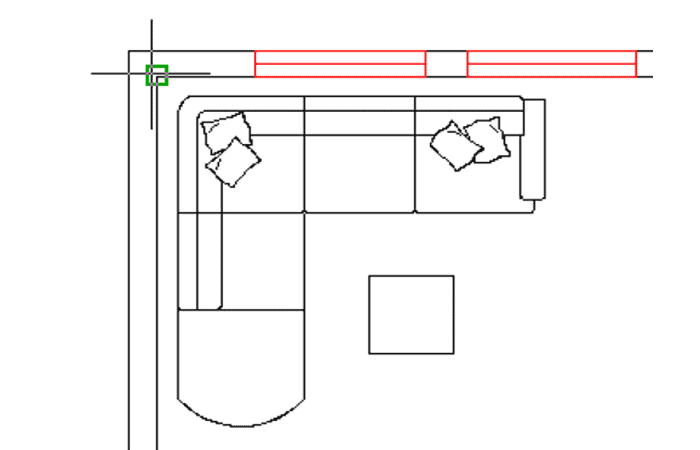
- Paso 9: Haz clic en el piso de la sala de estar, luego haz clic en Cerrar creación de sombreado.
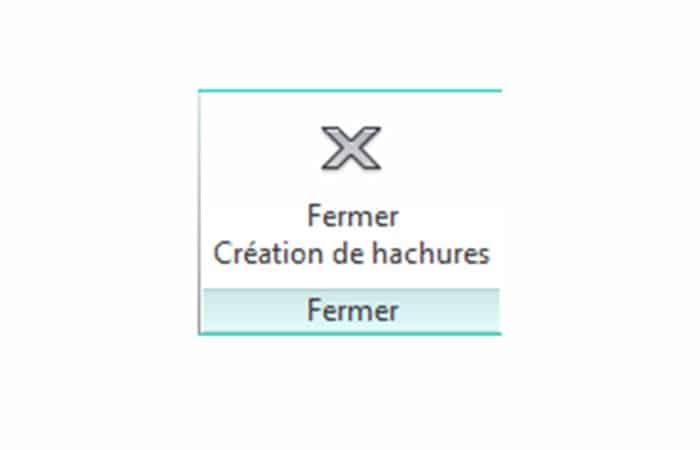
Introduce el comando:
- Paso 1: Activa el comando Unidades. Deberás ajustar el tamaño de los mosaicos con precisión.
- Paso 2: selecciona el tipo de medida Decimal y haz clic en Aceptar.

- Paso 3: Activa el comando Distancia.
- Paso 4: Haz clic en Punto final en la esquina superior derecha de un mosaico.
- Paso 5: Luego, haz clic en Punto final en la esquina inferior izquierda del mismo mosaico.
- Paso 6: Deberías ver que el tamaño de cada mosaico es de 12 «(1′-0″). Sin embargo, aquí cambiamos el mosaico de formato de 8». Deberás cambiar la escala de sombreado. Para modificar los sombreados del piso, haz doble clic en ellos. La cinta del Editor desombreado que aparece en la parte superior de la pantalla.
- Paso 7: Determina la escala de sombreado con Calculadora rápida.
Uso de la calculadora rápida
- Paso 1: Selecciona el número ingresado en el cuadro Escala e ingresa .667.
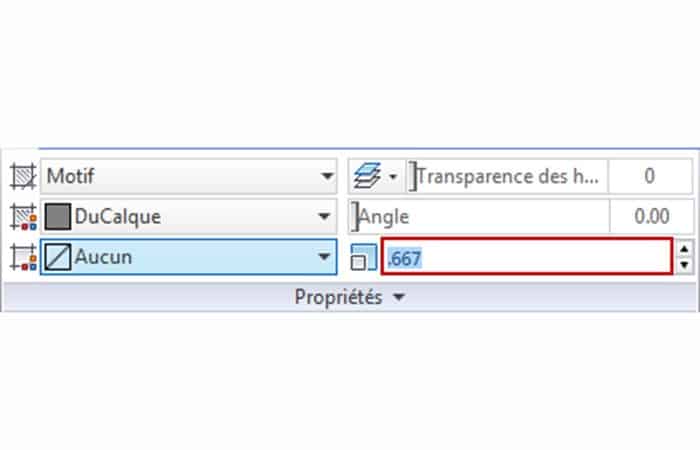
- Paso 2: Haz clic en Cerrar Crear sombreado.
Método 2: Trabajar con controles de textura
Cada tipo de textura tiene un conjunto único de controles, o canales, que ajustan propiedades como la reflectividad, la transparencia y la auto-iluminación. En cada uno de estos canales, puedes asignar, ocultar o eliminar texturas.
Cuando asignas texturas a un color de material, los colores de textura reemplazan el color difuso del material. Cuando aplica una textura, puedes realinearla a una cara o forma ajustando la superposición del mapa de materiales.
NOTA: Cuando se habilita Texturas sin comprimir, la cantidad de memoria requerida para abrir el dibujo aumenta y las texturas se crean con la mejor calidad. La desactivación de la opción Texturas sin comprimir reducirá la calidad de las imágenes en la pantalla y requerirá que se compriman antes de mostrarlas, lo que aumenta los tiempos de carga. La calidad de la imagen permanece sin cambios durante el renderizado.
Hay dos tipos de texturas disponibles: texturas de imagen y texturas de procedimiento.
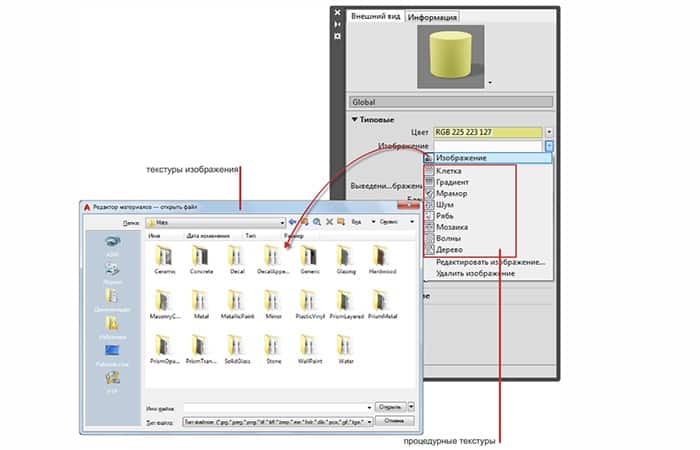
Texturas de imagen
Usa una imagen para representar la textura. Por ejemplo, puedes usar una imagen de madera, bloques de concreto, metal, alfombra o mimbre.

Puedes editar la escala de textura y otras propiedades para personalizar texturas específicamente para tu modelo. El producto proporciona una biblioteca de imágenes que se pueden utilizar para texturas. También puedes agregar tus propias texturas utilizando los siguientes tipos de archivo:
- BMP, RLE o DIB
- GIF
- JFIF, JPG o JPEG
- PCX
- Imagen PNG
- TGA
- Pelea
Texturas procedimentales
Las texturas procedimentales, creadas mediante un algoritmo matemático, se utilizan para representar texturas repetidas como el mosaico o la madera. Puedes ajustar las propiedades de la textura para lograr el efecto deseado.
- Por ejemplo: puedes ajustar el tamaño de las baldosas y el grosor de la lechada en mampostería, o cambiar el espaciado de las fibras en la textura de la madera.
Los tipos de configuraciones para texturas de procedimiento pueden variar. Se utilizan para crear texturas más complejas y realistas para el material. Estas son las que puedes encontrar:
- Mármol: Puedes aplicar un patrón de piedra veteado al material. También puedes especificar el color de la piedra y las vetas, o cambiar la distancia entre las venas y su grosor.
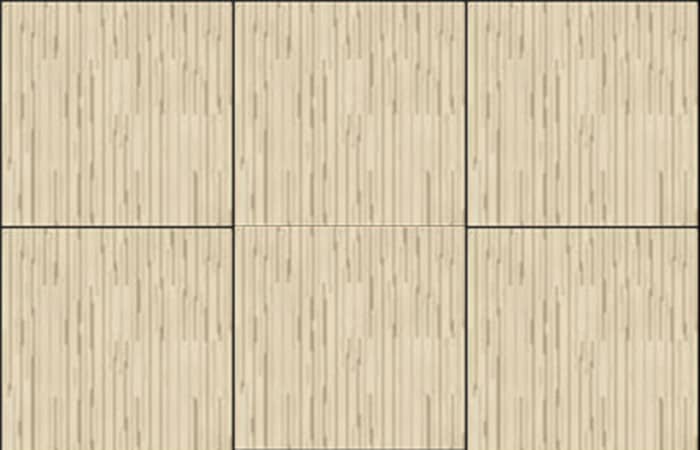
- Juego de damas: Puedes poner texturas en AutoCAD 2D con un patrón de tablero de ajedrez de dos colores al material. De forma predeterminada, la textura a cuadros utiliza un patrón que consta de cuadrados blancos y negros. Para los componentes, puede establecer cualquier color y textura.
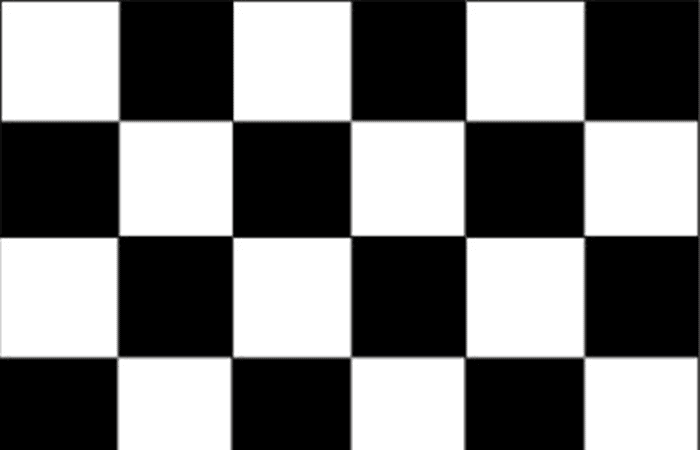
- Manchas: Aquí puedes poner texturas en AutoCAD 2D para crea un patrón de superficie moteado. La textura intercalada se recomienda para crear granito o superficies similares.
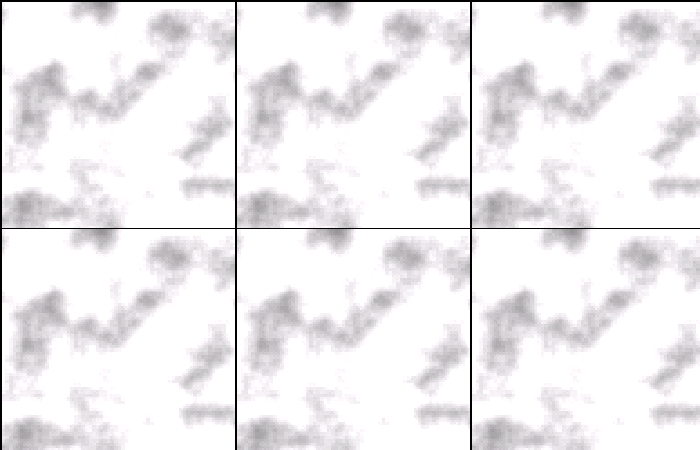
- Ondas: Imitación de la superficie del embalse. La textura «Waves» se crea formando múltiples epicentros de ondas esféricas y propagándolas aleatoriamente en una esfera. Puedes cambiar el número de conjuntos de ondas, la amplitud y la velocidad de propagación de las ondas. Esta textura se utiliza eficazmente como propiedad de difusión y rugosidad o en combinación con una propiedad de opacidad.
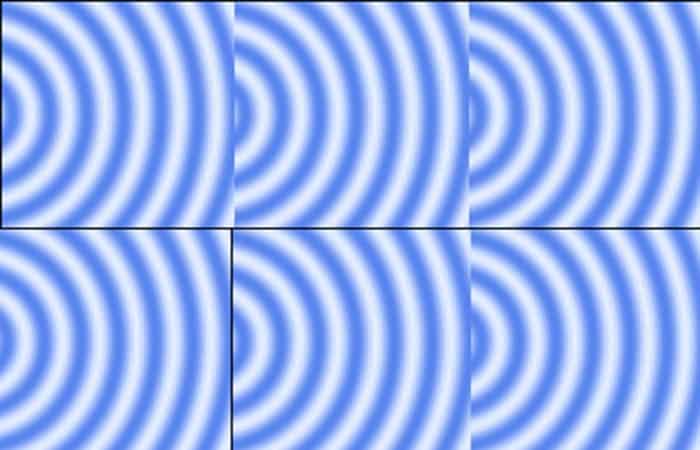
- Teja: Los colores se colocan en forma de ladrillos o baldosas colocadas u otros materiales. Es una buena forma de poner texturas en AutoCAD 2D.
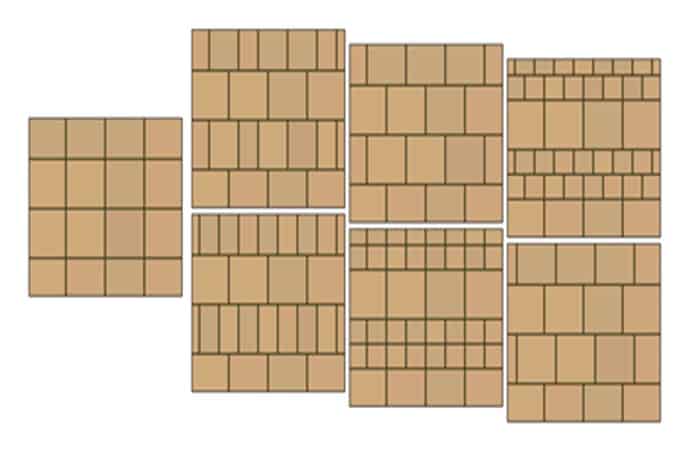
- Ruido: Aquí puedes crear superficies distorsionadas arbitrarias combinando dos colores y texturas. También puedes utilizar la textura Ruido para reducir la repetición de elementos individuales.
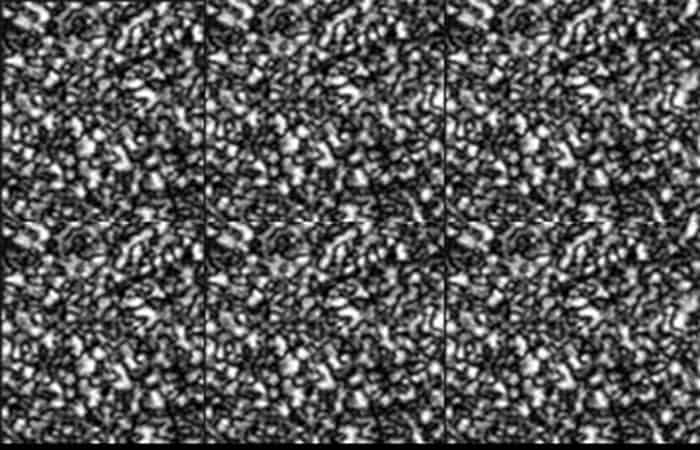
- Madera: La tarjeta de madera es una buena opción para poner texturas en AutoCAD 2D. Este estilo se utiliza para crear el color y el patrón de vetas de una superficie de madera.
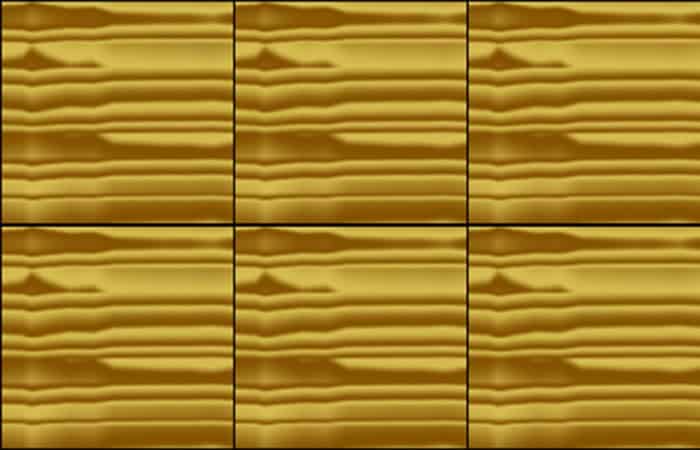
- Degradado: Con esta textura puedes crear degradados personalizados que utilicen varios colores para crear tonos graduados o transiciones de color.
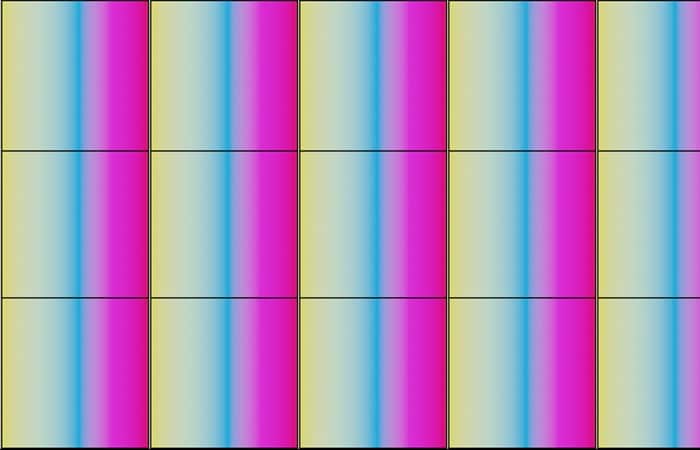
Método 3: Cambiar las propiedades de la textura
El tercer método para poner texturas en AutoCAD 2D es cambiando las propiedades de la textura para ajustar la escala y crear patrones complejos. Para cambiar las propiedades de las texturas, puedes usar el Editor de texturas. Para abrirlo, en el Editor de materiales, tienes que hacer doble clic en la muestra de textura.
Vista previa de textura: Cualquier cambio realizado en los parámetros se muestra en el área de vista previa de la muestra. Puedes arrastrar la esquina de la imagen de vista previa para ampliar o reducir la imagen.
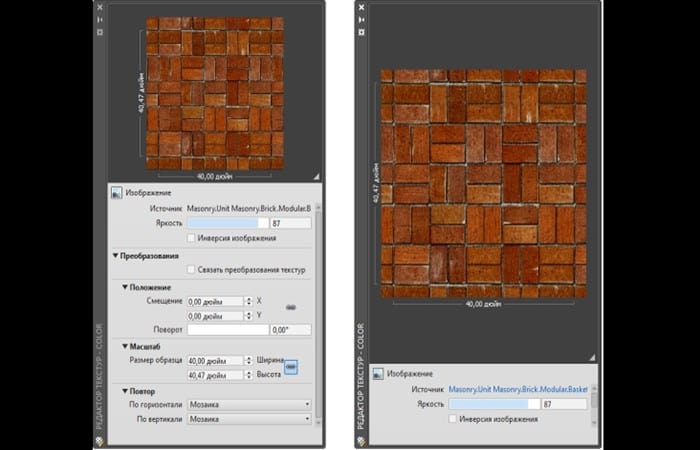
Formato: Las opciones de apariencia están activas solo para texturas de procedimiento.
Transformación: posición, escala y repetición
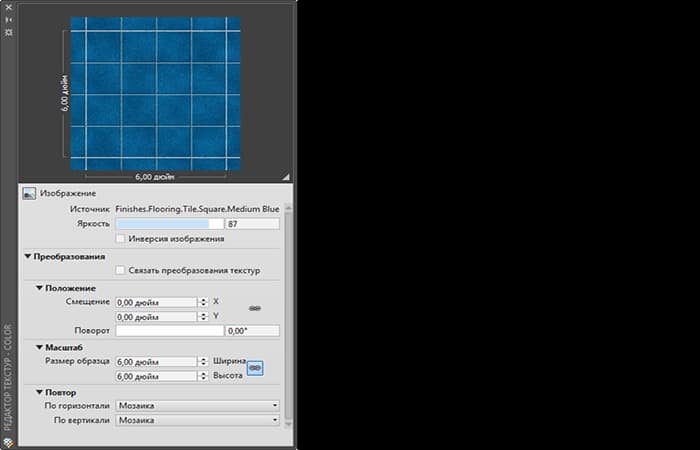
Posición, escala y repetición son las tres transformaciones estándar que se utilizan en las texturas. La siguiente lista muestra qué texturas tienen estos atributos asociados.
- Tipo de textura: imagen
- Posición: si
- Escala: si
- Reiteración: si
- Tipo de textura: Mosaico
- Posición: si
- Escala: si
- Reiteración: si
- Tipo de textura: Degradado
- Posición: si
- Escala: si
- Reiteración: si
- Tipo de textura: Células
- Posición: si
- Escala: si
- Reiteración: si
- Tipo de textura: Interferencia
- Posición: si
- Escala: no
- Reiteración: no
- Tipo de textura: Ondas
- Posición: si
- Escala: no
- Reiteración: no
- Tipo de textura: Madera
- Posición: si
- Escala: no
- Reiteración: no
- Tipo de textura: Manchas
- Posición: si
- Escala: no
- Reiteración: no
- Tipo de textura: Mármol
- Posición: si
- Escala: no
- Reiteración: no
Cambios de propiedad de posición
Para aplicar cambios de propiedad de posición, escala y repetición a la textura actual, selecciona Vincular transformaciones de textura para otras texturas del mismo material.
- Posición. Cada textura tiene un factor de desplazamiento y rotación de material. Puedes controlar las coordenadas del material en la muestra y rotar la imagen alrededor del eje W en el sistema de coordenadas UVW.
NOTA: UVW corresponde a los tres ejes del espacio de textura, como los ejes XYZ en otros sistemas de coordenadas. Las texturas usan coordenadas UV para proyectar una imagen sobre una superficie. Los valores de coordenadas superiores a 1 dan como resultado una repetición de la textura («mosaico»), superponiendo prácticamente el mismo espacio de coordenadas de 0.0.0 a 1.1.1. Las coordenadas UV no se limitan a valores entre 0 y 1. Pueden contener valores arbitrarios, positivos o negativos.
Textura rotada
- Escala. Establece las unidades reales para su uso en escalado.
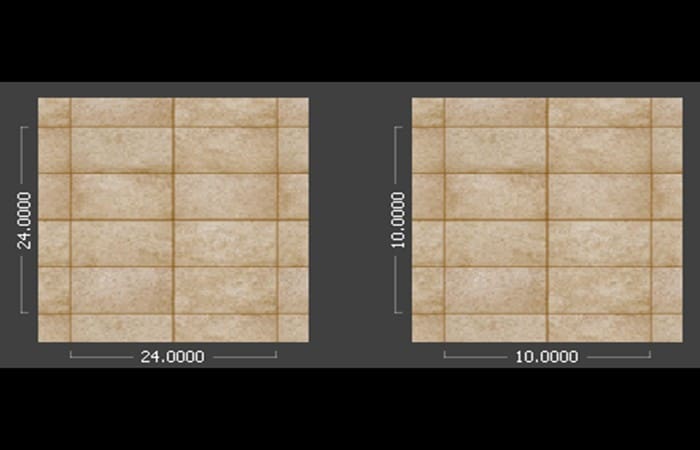
Textura escalada
- Reiteración. se utiliza el comando Mosaico para aplicar y repetir una imagen en un patrón. Este efecto se utiliza para crear un suelo de baldosas o una fuente.
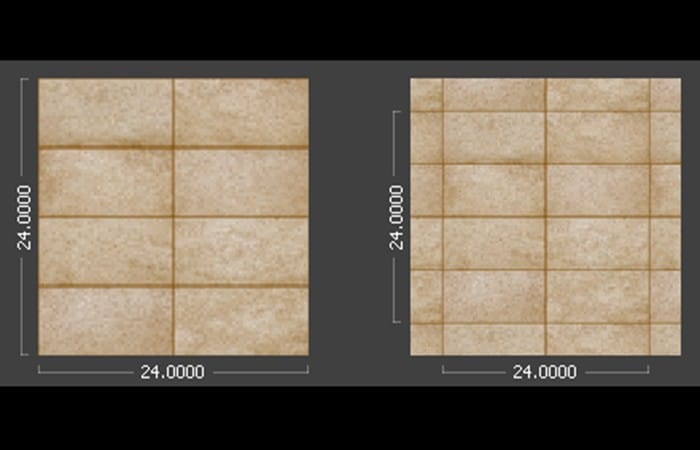
Textura repetible
El mosaico rellena el objeto seleccionado con imágenes de textura. Dado que la textura se escala al tamaño del objeto, puede ser necesario cambiar el sistema de coordenadas UV o rotar la textura para ver el efecto de mosaico.
Método 4: poner texturas en AutoCAD 2D y ajustar la combinación de materiales en objetos y caras
Después de aplicar la textura al material, puedes ajustar la orientación de la textura para que se ajuste a la forma.
Ajustar la textura para adaptarse a la forma
Las texturas se pueden ajustar para adaptarse a la forma de los objetos. Puedes utilizar la función de superposición de material para esto. El ajuste de la mezcla reduce el efecto de distorsión del patrón.
- Superposición plana. Superpone la imagen como si se proyectara sobre una superficie 2D. La imagen no se distorsiona en la dirección de proyección, pero se distorsiona cuando se proyecta sobre una superficie curva y cuando se ve desde un ángulo. Si la imagen no está ajustada a escala, normalmente, esta superposición se utiliza para caras planas.
- Recubrimiento cúbico. Superposición de imágenes en el cuerpo de la caja. La imagen se repite en todos los lados del objeto.
- Recubrimiento esférico. Superposición de imágenes sobre un objeto esférico. Los bordes superior e inferior del mapa se comprimen hasta un punto en los «polos norte y sur» de la esfera.
- Recubrimiento cilíndrico. Superposición de imágenes sobre un objeto cilíndrico. No los bordes superior e inferior están doblados y conectados, sino los bordes horizontales. La altura de la imagen se escala a lo largo del eje del cilindro.
Usar un gizmo de fusión para ajustar la textura
Para realizar ajustes adicionales en la mezcla de materiales, puede usar el gizmo de mezcla para mover o rotar el mapa de textura en el objeto. Para mostrarlo, selecciona el objeto texturizado e ingresa MATERIALSOTV.
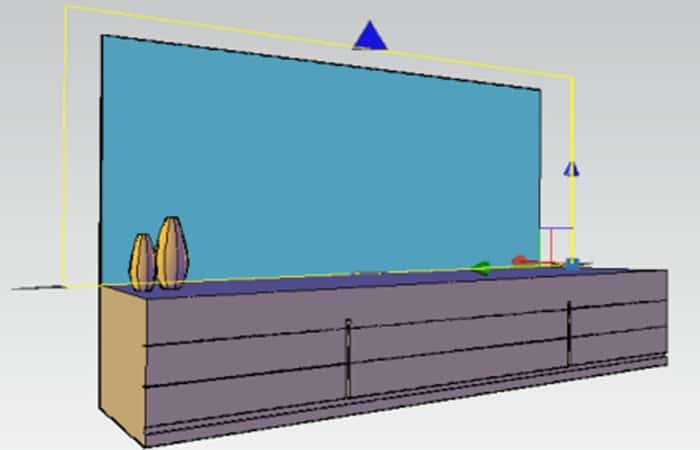
Ajusta, mueve y gira la textura arrastrando los ejes del gizmo.
También te puede interesar: Cómo Medir La Longitud De Un Arco En AutoCAD
Como puedes ver, poner texturas en AutoCAD 2D es muy simple si sigues lo métodos y pasos que te mostramos. Existen miles de formas de colocar texturas en esta versión de AutoCAD, pero considerando la complejidad, te recomendamos empezar con estas. Esperamos haberte ayudado.
Me llamo Javier Chirinos y soy un apasionado de la tecnología. Desde que tengo uso de razón me aficioné a los ordenadores y los videojuegos y esa afición terminó en un trabajo.
Llevo más de 15 años publicando sobre tecnología y gadgets en Internet, especialmente en mundobytes.com
También soy experto en comunicación y marketing online y tengo conocimientos en desarrollo en WordPress.