Cómo Imprimir Un Archivo PDF
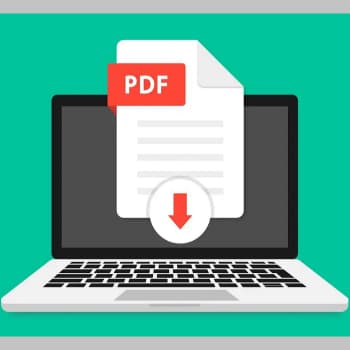
Con el paso del tiempo, el formato PDF se ha hecho casi famoso como documento seguro para el trabajo en la oficina virtual.
Este archivo protege la integridad de tu contenido desde el momento en que es enviado por el remitente hasta que es recibido por el destinatario, que normalmente necesita saber cómo imprimir en formato PDF, ya que se trata de documentos destinados principalmente al uso administrativo en papel.
Por ejemplo, actas, documentos oficiales, registros, certificados, diplomas, acreditaciones.... Debido a su calidad, este formato no es cuestionado por los servicios públicos, los bancos, los contables, las universidades y en todos los casos en los que se necesita la garantía de que el archivo no ha sido manipulado.
También puedes leer: Cómo Imprimir Correos Electrónicos Desde Gmail
- PDF ¿Qué es?
- ¿Cuál es el mejor lector de PDF para mí?
- ¿Cómo imprimir un archivo PDF?
- Cómo imprimir en formato PDF
- ¿Cómo imprimir varios archivos PDF a la vez?
- ¿Cómo imprimir un archivo PDF a doble cara?
- ¿Cómo imprimir un PDF como un libro?
-
PDF ¿Qué debo hacer en los siguientes casos?
- 1. Reducir el tamaño de un archivo PDF
- 2. Cargar un archivo PDF en línea
- 3. Descargar PDF sin conexión
- 4. Cómo crear un archivo PDF editable
- 5. Desbloquear un pdf
- 6. Dividir el PDF en páginas
- 7. Extraer páginas PDF en línea
- 8. Eliminación de páginas PDF en modo streaming
- ¿Cómo puedo fusionar dos archivos PDF?
PDF ¿Qué es?
Portable File Document es un formato de documento portátil. Adobe® Systems lo desarrolló para el intercambio de documentos electrónicos como un formato universal compatible que puede ser creado, editado y visualizado por una variedad de programas.
Desde su creación, el PDF se ha incluido en las normas ISO y se ha convertido en un documento abierto y estandarizado internacionalmente. Esta calidad y la protección de la integridad de los documentos lo han convertido en uno de los formatos de intercambio de archivos de preimpresión más reconocidos del mundo.
Mira También Los 6 Mejores Programas Para Descargar Apps Gratis
Los 6 Mejores Programas Para Descargar Apps Gratis¿Cuál es el mejor lector de PDF para mí?
El mejor lector de PDF para las tareas típicas de oficina será siempre el que mejor se adapte a nuestras necesidades. Sin embargo, como no son iguales para todo el mundo, aquí tienes una lista de los mejores lectores de PDF para que puedas decidir por ti mismo cuál es el mejor para ti.
- Adobe Acrobat PDF Reader: Este es el más conocido de todos. Es parcialmente gratuito y ofrece algunas funciones muy interesantes, como la gestión de archivos de gran tamaño y el almacenamiento en la nube. Sin embargo, la versión de pago incluye otras herramientas muy interesantes.
- PDF Exchange Editor: También está disponible en versión de pago, aunque las opciones gratuitas incluyen funciones interesantes como la apertura de varios documentos a la vez, la ampliación y la reducción de la imagen y la inserción de notas.
- Foxit Reader: Este es un programa menos conocido, pero es muy potente y ofrece muchas funciones gratuitas. También es nuestro favorito.
- Slim PDF Reader: Es de pequeño tamaño, por lo que no ocupa mucho espacio en el ordenador cuando se instala, y además es rápido. Sin embargo, sólo tiene funciones básicas.
- Expert PDF Reader: Este controlador de PDF también requiere muy pocos recursos en su ordenador. Tiene funciones como compilar y firmar, dejar comentarios, etc.
- Nitro PDF Reader: Ofrece soporte de pantalla táctil, una navegación muy intuitiva y la posibilidad de dejar notas en los documentos.
- Tu navegador. Sí, si sólo quieres leer o imprimir, sólo necesitas un navegador. Sólo tienes que abrir el archivo PDF en tu navegador predeterminado.
¿Cómo imprimir un archivo PDF?
Para imprimir un documento PDF, primero hay que abrir el archivo con un lector de PDF común. Por lo general, la mayoría de los usuarios utilizan una aplicación desarrollada por el mismo fabricante que el propio archivo, Adobe Acrobat Reader DC, ya que viene preinstalada en la mayoría de los ordenadores con Windows.
Simplemente haz doble clic en el documento PDF que desea abrir, localiza el icono de la impresora, que en Adobe Acrobat Reader DC está en la parte izquierda de la barra de menú superior, y haga clic en él.
También puedes hacer clic en la pestaña Archivo del menú principal y seleccionar Imprimir en el menú desplegable que aparece. La ventana de configuración de la impresión se abre automáticamente. Configúrelo y luego haga clic en Imprimir. Bastante sencillo, ¿no?
Cómo imprimir en formato PDF
A veces no tenemos una impresora a mano y necesitamos crear un archivo PDF y luego hacer copias en papel adecuadas.
Para ello debemos saber cómo imprimir en PDF y proceder de la siguiente manera:
Mira También- Hacer clic con el botón derecho del ratón sobre el archivo que queremos convertir a PDF, ya sea un archivo jpg, un documento de word o cualquier otro formato. Se abrirá un menú desplegable en el que podrá seleccionar Imprimir.
- Esto abrirá una ventana con opciones de impresión. Ahora vamos al campo para seleccionar la impresora con la que vamos a trabajar y en lugar de seleccionar una plantilla de impresora, activamos la opción "Imprimir en PDF".
- Haz clic en el botón Imprimir.
- Aparecerá una nueva ventana. En el menú de la parte superior seleccionamos la ubicación donde queremos guardar el documento. A continuación, en el campo "Nombre" de la parte inferior, introducimos el nombre que queremos dar a nuestro archivo y hacemos clic en "Guardar". Ahora hemos guardado nuestro documento o lo hemos convertido en un archivo PDF que podemos imprimir más tarde.
¿Cómo imprimir varios archivos PDF a la vez?
Aunque Adobe Acrobat Reader DC es popular, no todas sus herramientas están disponibles de forma gratuita. También puedes utilizar otras aplicaciones como Foxit Reader para realizar tareas como la impresión de varios archivos PDF a la vez.
Una vez que haya descargado e instalado el software, ábralo y siga los siguientes pasos para imprimir varios archivos PDF a la vez:
- Haz clic en la pestaña Archivo del menú principal.
- Selecciona Impresión por lotes en el menú de la columna izquierda.
- Aparecerá una nueva ventana. En el campo Archivos a imprimir, haz clic en Añadir archivos.
- Aparecerán dos opciones: Añadir archivos y Añadir carpeta. A continuación, seleccione Añadir archivos.
- Aparece una nueva ventana. Busca la ubicación en tu ordenador para localizar los archivos que desea imprimir. A continuación, selecciónalos manteniendo pulsada la tecla Ctrl y haciendo clic con el botón derecho del ratón en los archivos. Cuando estén todos seleccionados, suelte la tecla de control.
- Haz clic en el botón Abrir en la esquina inferior derecha de la ventana. Los archivos se añaden a la lista de impresión.
- Asegúrate de haber seleccionado el modelo de impresora que se utilizará para crear las copias en el campo Nombre.
- Por último, haz clic en el botón OK de la esquina inferior derecha. Los documentos PDF se imprimen ahora.
¿Cómo imprimir un archivo PDF a doble cara?
Si te pregunta cómo imprimir un documento PDF a doble cara, el procedimiento es el mismo que para la mayoría de los demás formatos de archivo. Para ello, basta con abrir las propiedades de impresión y ajustar la configuración adecuada. Para ello, siga los siguientes pasos:
- Abre el documento PDF que deseas abrir.
- La mayoría de los lectores de PDF tienen una pestaña "Archivo" en la parte superior. Haz clic en él y selecciona Imprimir en el menú desplegable que aparece.
- Se abrirá el cuadro de diálogo Propiedades de impresión. A continuación, localiza la opción "Impresión a doble cara" y actívala.
- A continuación, haz clic en Aceptar para iniciar la impresión.
¿Cómo imprimir un PDF como un libro?
¿Escribes tu propia historia? ¿Ha descargado cuentos infantiles para leer con su hijo? ¿Quieres imprimir tus diarios en pdf? ¿Quieres crear un álbum de recortes en formato pdf con las fotos de tus vacaciones?
El formato libro es inexpugnable cuando se trata de literatura, folletos y otros ejemplos. Y es muy fácil de hacer. A continuación te mostramos cómo puedes imprimir fácilmente tu libro en formato pdf.
- Abre el archivo PDF en su programa de lectura favorito.
- Ve a la pestaña Archivo, haz clic en ella y, a continuación, haz clic en Imprimir en el menú desplegable que aparece.
- Se abrirán las propiedades de impresión. Navega hasta el botón "Folleto" y haz clic en él para seleccionar esta opción.
- A continuación, haz clic en Aceptar y ya está. El documento PDF se imprimirá ahora como un folleto.
También puedes leer: 5 Mejores Programas Para Imprimir
Mira TambiénLos 7 Mejores Programas Para Administrar Restaurantes
PDF ¿Qué debo hacer en los siguientes casos?
No te preocupes, los archivos PDF no sólo te molestan. Por eso, en este artículo vamos a responder a las preguntas más habituales sobre su uso, para que no tengas problemas en saber cómo imprimir PDFs en los casos concretos que puedan surgir.
A continuación se describen los ejemplos más comunes que puede encontrar al preparar archivos PDF para su impresión y cómo tratarlos.
1. Reducir el tamaño de un archivo PDF
Es posible reducir el tamaño y el peso de un documento pdf para hacerlo más pequeño y ligero, manteniendo el formato pdf original. Esto puede hacerse de dos maneras: en línea, que es también la solución más rápida, o utilizando un programa de procesamiento de textos de oficina como Word.
2. Cargar un archivo PDF en línea
Para la primera opción puedes utilizar la plataforma online ilovepdf, que es una de las más populares para gestionar este tipo de documentos online.
Haz clic AQUÍ para ir directamente a la sección de compresión de PDF. A continuación, sigue los siguientes pasos:
- Haz clic en el botón rojo que dice Seleccionar archivos PDF.
- Se abrirá una ventana que le permitirá navegar por tu ordenador. Busca el archivo que deseas comprimir y haz clic con el botón izquierdo para seleccionarlo.
- A continuación, haz clic en el botón Comprimir PDF de la esquina inferior derecha.
- Por último, haz clic en Descargar PDF optimizado para descargarlo y guardarlo en tu ordenador.
3. Descargar PDF sin conexión
Si quieres comprimir un archivo PDF sin conexión, puedes hacerlo de la siguiente manera:
Mira También Los 6 Mejores Programas Para Organizar Torneos
Los 6 Mejores Programas Para Organizar Torneos- Abre el archivo PDF en Microsoft Word o un programa similar.
- Haz clic en la pestaña Archivo del menú superior y, a continuación, en ella.
- A continuación, selecciona Exportar en el menú de la columna de la izquierda.
- Ahora accede a la parte derecha de la pantalla y haz clic en Crear documento PDF/XPS.
- Aparece una nueva ventana en la que podemos navegar por el ordenador. Ahora busca el lugar donde queremos guardar nuestro archivo PDF comprimido.
- El siguiente paso es ir a la parte inferior de la ventana, en el campo Nombre de archivo e introducir el nombre que queremos dar al archivo.
- A continuación, accede a la parte inferior de la ventana y activa la opción "Tamaño mínimo (publicación en línea)" y marque la casilla.
- Por último, haz clic en "Publicar" y tu archivo PDF pequeño o comprimido se guarda.
4. Cómo crear un archivo PDF editable
Dependiendo del dispositivo de lectura que utilice habitualmente, podrás o no editar el contenido del archivo PDF, según las herramientas que contenga. Por lo tanto, antes de buscar otra forma de hacerlo, comprueba si tu lector de PDF tiene esta opción. Si lo haces, siempre puede utilizar otras alternativas, como las que le ofrecemos aquí.
Por un lado, puedes editarlo online con servicios especializados como smallPDF o ilovePDF, que te permiten añadir texto, dibujar, firmar, subrayar, etc. Sin embargo, si el usuario quiere editar el texto original, estos editores no ofrecen esas opciones.
Aunque el pdf es un formato protegido que no se puede editar, hay una forma de editar el contenido original. Abre un documento PDF en Microsoft Word y "voilá", el documento se abre como un archivo de Word editable.
Si el documento ha sido modificado, basta con guardarlo como archivo PDF para recuperar el formato original. Para ello, accede al menú Archivo, luego a Guardar como y finalmente a Examinar. En la parte inferior de la ventana recién abierta, selecciona PDF en el campo Tipo. A continuación, añade el nombre deseado en el campo Nombre de archivo y, por último, haz clic en Guardar.
5. Desbloquear un pdf
A veces protegemos nuestros archivos pdf con una contraseña, que lamentablemente olvidamos cuando queremos abrirlos. ¿Cómo los abrimos? ¿Cómo desbloquear un archivo pdf si no tenemos la contraseña?
De nuevo, puedes utilizar plataformas online como SmallPDF o ilovePDF para eliminar la contraseña de los archivos pdf. Para ello, accede a Desbloquear PDF, añade el archivo y haz clic en Desbloquear PDF.
Mira También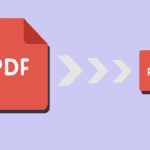 Cómo Cambiar El Tamaño De Las Páginas De Un PDF
Cómo Cambiar El Tamaño De Las Páginas De Un PDF6. Dividir el PDF en páginas
A veces es necesario preparar un documento antes de imprimirlo. Manejar archivos PDF como dividirlos o dividirlos es muy fácil si tiene el software de división de PDF adecuado. Además, dividir archivos PDF online es la forma más rápida y nos evita tener que instalar el software y ocupar espacio innecesario en nuestro ordenador.
Esto es lo que haremos para lograr lo que hemos mencionado aquí:
- Ve a ilovepdf o a smalllpdf.
- Busca la opción Compartir PDF y selecciónala.
- Añade el archivo PDF que quieres compartir.
- Ahora podemos dividirlo en grupos, cada uno de los cuales contendrá las páginas que desee, y cada grupo de páginas se convertirá en un nuevo archivo PDF.
- Los siguientes vídeos explican paso a paso cómo dividir las páginas de un PDF.
7. Extraer páginas PDF en línea
La diferencia entre dividir y extraer páginas del PDF es que con la primera opción se crea un archivo PDF que contiene varias páginas de su elección, mientras que con la segunda opción se dividen las páginas seleccionadas de forma independiente, creando un nuevo archivo PDF para cada una de ellas.
Para extraer páginas de un archivo PDF en línea, ve a ilovepdf o smalllpdf, busca la herramienta Extraer páginas y añade el PDF. A continuación, seleccione las páginas que desea extraer y haga clic en Extraer o Dividir PDF.
8. Eliminación de páginas PDF en modo streaming
Es muy fácil eliminar las páginas en blanco que no se necesitan y otras páginas que ocupan mucho espacio del archivo PDF siguiendo estos pasos:
- Ve a ilovepdf o a smalllpdf.
- Elige la herramienta Eliminar Páginas PDF.
- Añade tu archivo PDF.
- Selecciona las páginas que quieras eliminar y haz clic en el icono de la papelera para smalllpdf, o selecciona las páginas y haz clic en eliminar páginas para ilovepdf.
- Por último, descarga el nuevo archivo PDF y guárdalo en tu ordenador.
¿Cómo puedo fusionar dos archivos PDF?
Por último, te mostraremos cómo fusionar varios archivos PDF de la forma más rápida y sencilla: en línea.
Mira También Cómo Agregar O Quitar Contraseña De Los Archivos PDF
Cómo Agregar O Quitar Contraseña De Los Archivos PDF- En primer lugar, busca en Internet los archivos PDF que deseas fusionar.
- A continuación, ve a las páginas web habituales ilovepdf, smalllpdf o similares, busca la herramienta Join PDF y elígela.
- Añade los archivos que desees unir en un solo documento PDF haciendo clic con el botón derecho del ratón y manteniendo pulsada la tecla Ctrl hasta que estén todos resaltados.
- Por último, haz clic en Adjuntar a PDF, Adjuntar a archivo u otra opción, según el programa que esté utilizando.
- Descargarlos y guardarlos en nuestro ordenador.
También puedes leer: Cómo Agregar O Quitar Contraseña De Los Archivos PDF
Si quieres conocer otros artículos parecidos a Cómo Imprimir Un Archivo PDF puedes visitar la categoría Informática.
Deja una respuesta
¡Más Contenido!