
¿Quieres aprender cómo hacer una línea de 90 grados en AutoCAD? Aquí te explicaremos los métodos más sencillos de realizar este procedimiento con esta herramienta de edición 3D. Te invitamos a quedarte con nosotros.
¿Cómo hacer un ángulo recto en AutoCAD?
Es muy simple, solo sigue estos pasos:
- Paso 1: Abra AutoCAD.
- Paso 2: Escribe ‘L’ + ‘Enter’ (línea de comando)
- Paso 3: Haz clic en un punto y arrastre en una dirección.
- Paso 4: Introduce la longitud (por ejemplo, 100 unidades) y presiona el botón ‘Tab’ (o ‘@’)
- Paso 5: Ingresa el ángulo ’45 grados ‘
- Paso 6: Presiona ‘Enter‘ o ‘Barra espaciadora‘
Aquí puedes leer sobre: Cómo Medir La Longitud De Un Arco En AutoCAD
¿Cómo cambiar el ángulo de una línea en AutoCAD?
En un ángulo específico debes hacer lo siguiente:
- Paso 1: Haz clic en la pestaña Inicio> panel Dibujar> Línea. Encontrar.
- Paso 2: Especifica el punto de partida.
- Paso 3: Realiza una de las siguientes acciones para especificar el ángulo: Ingresa el cheurón izquierdo (
- Paso 4: Realiza una de las siguientes acciones para especificar la longitud:…
- Paso 5: Presiona la barra espaciadora o Enter.
¿Cómo dibujar una línea perpendicular en AutoCAD 2020?
Para crear líneas perpendiculares debes seguir el siguiente proceso:
- Paso 1: Haz clic en la ficha Inicio grupo Dibujar menú desplegable Línea Crear línea perpendicular desde el punto de búsqueda.
- Paso 2: Selecciona el objeto de arco o línea desde el que extender la línea.
- Paso 3: Especifica el punto del objeto desde el que se extenderá la línea.
- Paso 4: Especifica una distancia haciendo clic en el dibujo o ingresando una distancia.
¿Cómo se llama un ángulo de 90 en AutoCAD?
Los ángulos de 90 grados (θ = 90 °) son ángulos rectos.
Los ángulos de 180 grados (θ = 180 °) se denominan ángulos rectos.
Ángulos entre 180 y 360 grados (180 °)
¿Qué modo permite a los usuarios dibujar líneas rectas a 90 grados?
Se pueden dibujar líneas rectas a 90 ° cambiando el modo orto a ON o presionando la tecla de función (F8). Se utiliza el modo orto.
¿Son 300 grados lo mismo que grados en un dibujo?
No. Dentro de un círculo, donde las líneas se dibujan dentro de un ángulo de 300 grados, coincidirá con un ángulo de 60 grados, pero las partes sombreadas son diferentes.
¿Qué significa AutoCAD?
Se compone de 2 palabras Auto y CAD. AUTO aquí significa AUTODESK, una empresa estadounidense (empresa matriz de Autocad). CAD significa aquí dibujo o diseño asistido por computadora porque este software se utiliza principalmente para dibujar, pero también tiene algunas características de diseño.
¿Cómo establezco límites en AutoCAD?
Para establecer límites de visualización de la cuadrícula
- Paso 1: En la línea de comando, Ingresa los límites.
- Paso 2: Introduce las coordenadas de un punto en la esquina inferior izquierda de los límites de la cuadrícula.
- Paso 3: Introduce las coordenadas de un punto en la esquina superior derecha de los límites de la cuadrícula.
- Paso 4: En la línea de comando, Ingresa griddisplay e Ingresa el valor 0.
https://www.youtube.com/watch?v=o214oksh6UU
¿Qué es el ortomodo en AutoCAD?
El modo Orto se usa cuando especifica un ángulo o una distancia usando dos puntos usando un dispositivo señalador. En el modo Orto, el movimiento del cursor está restringido en la dirección horizontal o vertical en relación con el UCS.
Dibujar líneas en AutoCAD
Ahora, veamos la forma de dibujar líneas en AutoCAD:
- Paso 1: Haz clic en la pestaña Inicio > panel Dibujar > Línea.
- Paso 2: Especifica el punto inicial y el punto final del segmento de línea haciendo clic en el área de dibujo.
- Paso 3: Continúa especificando segmentos de línea adicionales.
NOTA: Para deshacer el segmento de línea anterior, Ingresa u cuando se te solicite. Haz clic en Deshacer en la barra de herramientas de acceso rápido para cancelar toda la serie de segmentos de línea:
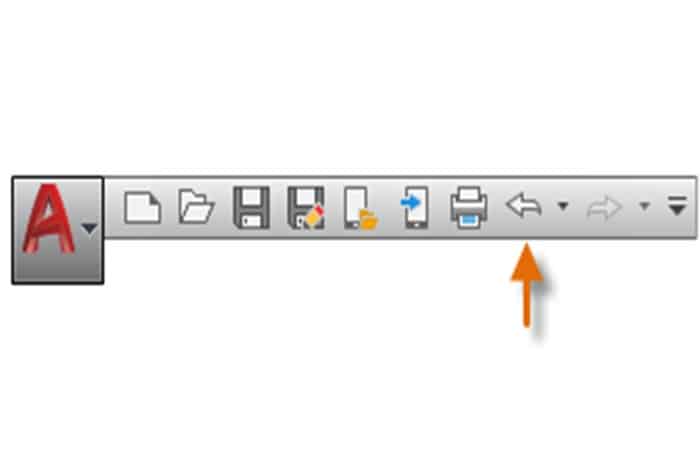
Paso 4: Presiona Enter o Esc cuando termina o ingresa C para cerrar una serie de segmentos de línea.
Usando coordenadas específicas
- Paso 1: Haz clic en la pestaña Inicio > panel Dibujar > Línea.
- Paso 2: Escribe el valor de la coordenada para el primer punto escribiendo el valor X, una coma, luego el valor Y, por ejemplo 1, 65, 4, 25.
- Paso 3: Presiona la barra espaciadora o Enter.
- Paso 4: Haz una de las siguientes:
- Si la entrada dinámica está activada: Escribe el signo de almohadilla (#) seguido del valor X, una coma, luego el valor Y, por ejemplo # 4.0, 6.75.
- Si la entrada dinámica está desactivada: Escribe el valor X, una coma, luego el valor Y, por ejemplo 4.0, 6.75.
- Paso 5: Presiona la barra espaciadora o Enter.
NOTA: Cuando la entrada dinámica está activada, las coordenadas relativas son las predeterminadas. Cuando la entrada dinámica está desactivada, las coordenadas absolutas son las predeterminadas. Presiona F12 para activar o desactivar la entrada dinámica.
Usando una coordenada relativa
- Paso 1: Haz clic en la pestaña Inicio > panel Dibujar > Línea.
- Paso 2: Especifica el primer punto.
- Paso 3: Para especificar el segundo punto relativo al primer punto, Realiza una de las siguientes acciones:
- Si la entrada dinámica está activada: Escribe el valor X, una coma, luego el valor Y, por ejemplo 4.0, 6.75.
- Si la entrada dinámica está desactivada: Escribe el signo arroba (@) seguido del valor X, una coma, luego el valor Y, por ejemplo @ 4.0, 6.75.
- Paso 4: Presiona la barra espaciadora o Enter.
Una longitud específica
- Paso 1: Haz clic en la pestaña Inicio > panel Dibujar > Línea.
- Paso 2: Especifica el punto de inicio.
- Paso 3: Realiza una de las siguientes acciones para especificar la longitud:
- Mueve el cursor para indicar la dirección y el ángulo, e Ingresa la longitud, por ejemplo 6.5.
- Ingresa el símbolo arroba (@) y la longitud, seguido del corchete de ángulo izquierdo (<) y el ángulo, por ejemplo @ 6.5 <45.
- Paso 4: Presiona la barra espaciadora o Enter.
En un ángulo específico
- Paso 1: Haz clic en la pestaña Inicio > panel Dibujar > Línea
- Paso 2: Especifica el punto de inicio.
- Paso 3: Realiza una de las siguientes acciones para especificar el ángulo:
- Introduce el corchete de ángulo izquierdo (<) y el ángulo, por ejemplo <45, y Mueve el cursor para indicar la dirección.
- Introduce coordenadas polares, por ejemplo 2,5 <45.
- Presiona F8 para activar Orto para bloquear el ángulo en las direcciones horizontal y vertical. También puede presionar Mayús al especificar el siguiente punto para una dirección horizontal o vertical.
- Presiona F10 para activar el rastreo polar. Es posible que debas usar el comando DSETTINGS, pestaña Polar Tracking para especificar ángulos polares adicionales y elegir la opción para rastrear todos los ajustes de ángulos polares.
- Mueve el cursor para indicar un ángulo aproximado.
- Paso 4: Realiza una de las siguientes acciones para especificar la longitud:
- Haz clic en un punto para especificar el punto final con o sin usar referencias a objetos. Recorta o extiende la línea resultante según sea necesario.
- Ingresa la longitud de la línea, por ejemplo 2.5.
- Paso 5: Presiona la barra espaciadora o Enter.
En un ángulo específico a otra línea
Alinear temporalmente el icono UCS con una línea existente facilita dibujar una línea en un ángulo específico con respecto a otra línea.
- Paso 1: En el símbolo del sistema, Ingresa UCS.
- Paso 2: Ingresa ob para Objeto y Selecciona la línea existente.
Se redefine el origen UCS (0, 0, 0).
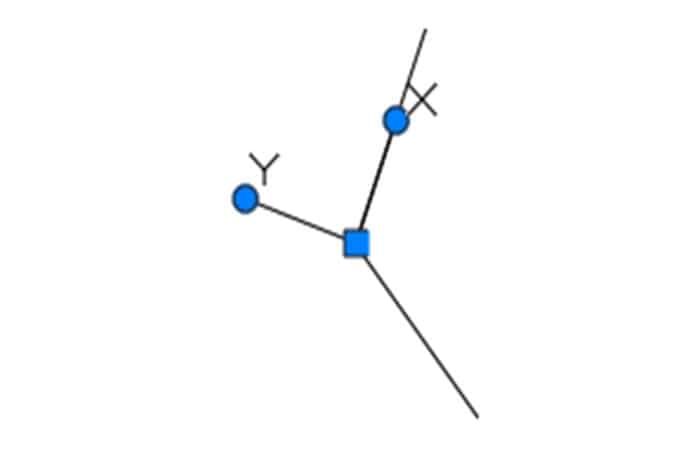
- Paso 3: Haz clic en la pestaña Inicio > panel Dibujar > Línea.
- Paso 4: Especifica el punto de inicio.
- Paso 5: Realiza una de las siguientes acciones para especificar el ángulo:
- Introduce el corchete de ángulo izquierdo (<) y el ángulo, por ejemplo <45, y Mueve el cursor para indicar la dirección.
- Mueve el cursor para indicar el ángulo aproximado.
- Paso 6: Especifica el segundo punto.
- Paso 7: Presiona la barra espaciadora o Enter.
- Paso 8: En el símbolo del sistema, Ingresa UCS.
- Paso 9: Ingresa p para Anterior para restablecer el origen UCS.
También te puede interesar leer sobre: Cómo Poner Texturas En AutoCAD 2D – Tutorial
Conclusión
Como puedes ver, estas son las maneras o métodos más sencillos de crear líneas de 90 en AutoCAD. Puedes utilizar cualquiera de las opciones explicadas. Te aconsejamos que practiques mucho para que te salga de manera natural. Esperamos haberte ayudado con esta información.
Me llamo Javier Chirinos y soy un apasionado de la tecnología. Desde que tengo uso de razón me aficioné a los ordenadores y los videojuegos y esa afición terminó en un trabajo.
Llevo más de 15 años publicando sobre tecnología y gadgets en Internet, especialmente en mundobytes.com
También soy experto en comunicación y marketing online y tengo conocimientos en desarrollo en WordPress.