
En este artículo te enseñaremos cómo hacer una animación fluida con varios programas. La simulación fluida es un tema muy interesante. Por lo general, estas simulaciones son muy divertidas y permiten a los usuarios crear diseños increíbles. Muchos de los programas tienen simulaciones de fluidos incorporadas que son bastante buenas. Pero en muchos casos, no es fácil usarlos para un novato, así que veamos cómo crear tú mismo simulaciones de líquido y humo.
Hacer una animación fluida en After Effects
Hacer animaciones líquidas y fluidas en After Effects puede parecer abrumador, pero en realidad es mucho más fácil de lo que parece. After Effects ofrece una amplia variedad de efectos que les da a los usuarios el poder de simular casi cualquier cosa. En esta oportunidad, nos centraremos en la creación de una animación líquida de estilo gráfico, «dibujos animados» con solo unos pocos efectos.
Wuizás te puede interesar:
Obtén los archivos del proyecto
Sigue los pasos a continuación: Cómo Acelerar La Renderización En After Effects
- Paso 1: descarga los archivos del proyecto.
- Paso 2: una vez finalizada la descarga, asegúrate de descomprimir el archivo si no lo has hecho. Deberías terminar con una carpeta de After Effects Liquid Animation.
Cubriremos el uso de Wave Warp para simular el movimiento de un líquido, así como el uso de Turbulent Displace y Drop Shadow para vender realmente el efecto. ¡También animaremos líquidos y un poco de texto para crear una divertida animación de ondas! Tenemos un poco más de configuración en los archivos para que puedas concentrarte en hacer algunas olas dulces. ¡Hagámoslo!
Configuración de archivos y efectos
Sigue el procedimiento a continuación:
- Paso 1: en el archivo deberías ver una capa de texto, con dos capas de forma debajo. Debajo hay una capa de viñeta, otra capa de texto y un .jpg y un sólido en la parte inferior. No te asustes por la cantidad de capas; nos centraremos en tres capas.
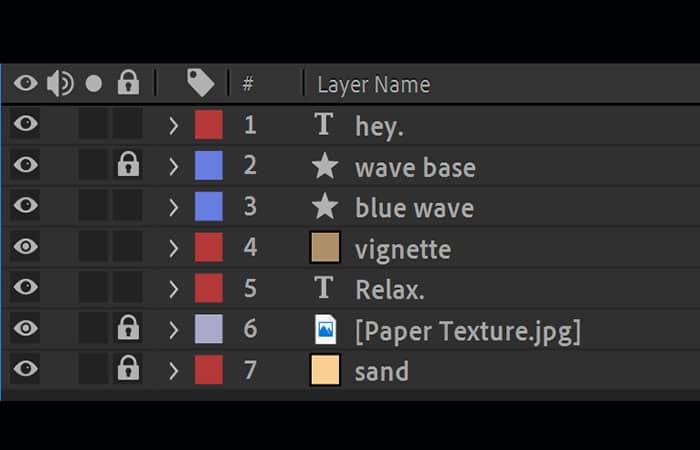
- Paso 2: activa y desactiva la Visibilidad de cada capa haciendo clic en el icono de ojo pequeño al lado de cada una. Esto te permitirá identificar qué capa es qué objeto en la composición.
- Paso 3: de buenas a primeras, agregaremos nuestro primer y más importante efecto, Wave Warp.
- Paso 4: selecciona la capa de onda azul.
- Paso 5: ve al panel Efecto en la barra de herramientas superior.
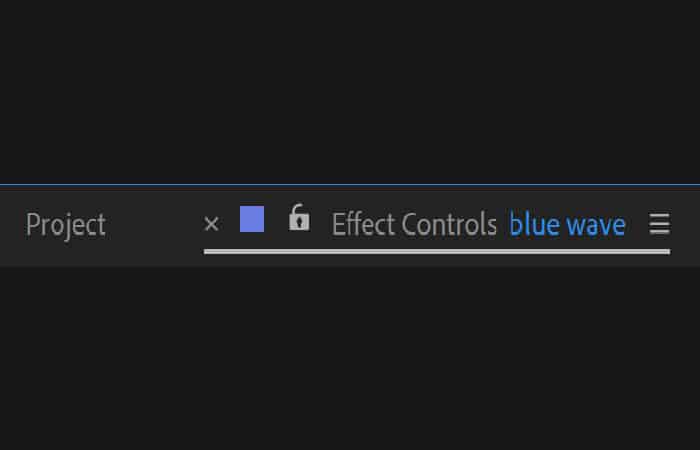
- Paso 6: ve a Efecto > Distorsionar > Deformación de onda. Debería estar completamente en la parte inferior.
- Paso 7: haz clic en Wave Warp.
- Paso 8: debería aparecer un nuevo panel de control de efectos a la izquierda. Si no aparece, haz clic en la opción Control de efectos.
- Paso 9: en el Control de efectos, deberías ver un efecto Gradient Ramp, así como el Wave Warp que acabas de aplicar. Ignora la rampa de degradado, ya que ya se ha aplicado y desplázate hacia abajo hasta las opciones de deformación de onda.
- Paso 10: cambia la altura de la ola a 35.
- Paso 11: cambia el ancho de onda a 250.
- Paso 12: ahora, aquí está la parte interesante. Presiona la barra espaciadora en tu teclado para reproducir tu animación. ¡Ya hiciste un poco de agua animada!
- Paso 13: en preparación para el siguiente paso, presiona el icono de Visibilidad junto a la capa base de la onda para ocultarla.
- Paso 14: pulsa el icono de Visibilidad junto a la capa de onda azul para ocultarla también.
- Paso 15: las olas tienen espuma en sus puntas, por lo que crearemos una capa de espuma casi idéntica debajo de nuestra ola azul. Podríamos hacer una capa completamente nueva desde cero, pero utilicemos las capas que ya tenemos. Selecciona la capa de onda azul.
- Paso 16: presiona Cmnd + D (Mac) / Cntrl + D (Windows). Esto duplicará tu capa de onda azul justo encima.
- Paso 17: dado que es invisible en este momento, presiona el icono de Visibilidad para activarlo.
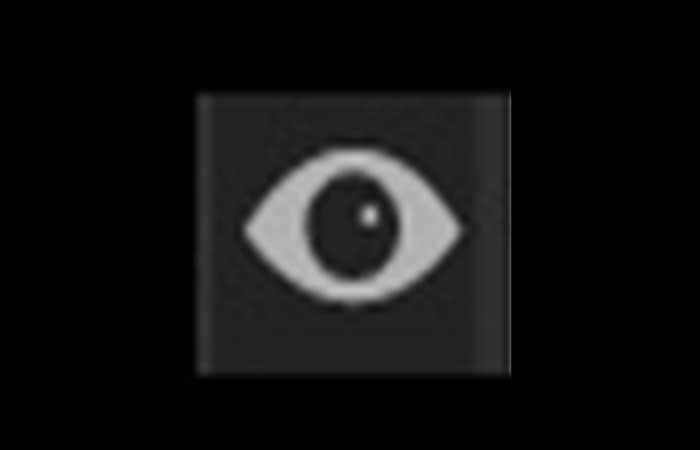
- Paso 18: en el panel Control de efectos de esta capa, tendrás los mismos efectos que la capa desde la que se duplica. Selecciona el efecto de rampa de degradado.
- Paso 19: presiona Eliminar en tu teclado para hacer que la capa sea de un color sólido.
- Paso 20: ve a Rellenar en la barra de herramientas.
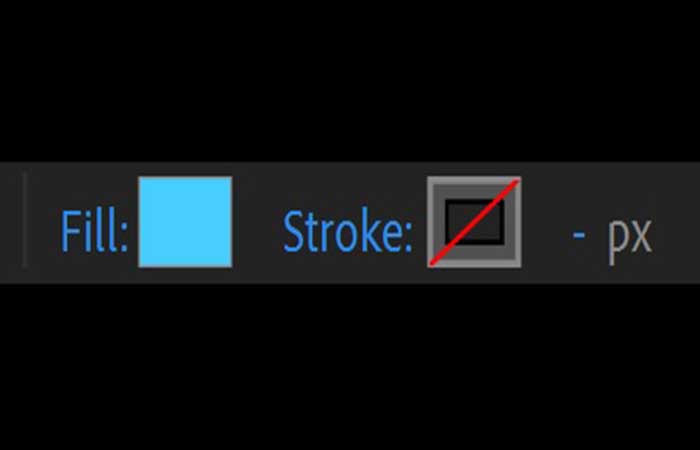
- Paso 21: haz clic en el cuadro a la derecha de la palabra Rellenar.
- Paso 22: aparece un selector de color. Desliza el selector hacia la parte superior izquierda para que sea blanco puro o ingresa #FFFFFF en el cuadro de código hexadecimal.
- Paso 23: haz clic en Aceptar. La capa ahora es de color blanco sólido.
- Paso 24: selecciona el nombre de la capa, ola azul 2, en la pila de capas.
- Paso 25: presiona Retorno (Mac) / Enter (Windows).
- Paso 26: cambia el nombre de la capa a Onda blanca.
- Paso 27: haz clic en cualquier lugar de la capa de onda blanca en la pila de capas y arrástrala debajo de la capa de onda azul.
- Paso 28: agregaremos un par de efectos a la capa de onda blanca para que se comporte un poco diferente a la capa de onda azul y, por lo tanto, parezca más orgánica. Asegúrate de que la capa de onda blanca aún esté seleccionada.
- Paso 29: ve a Efectos > Perspectiva > Sombra paralela.
- Paso 30: haz clic en Sombra paralela.
- Paso 31: en el panel Control de efectos, haz clic en el cuadro junto a Color de sombra.
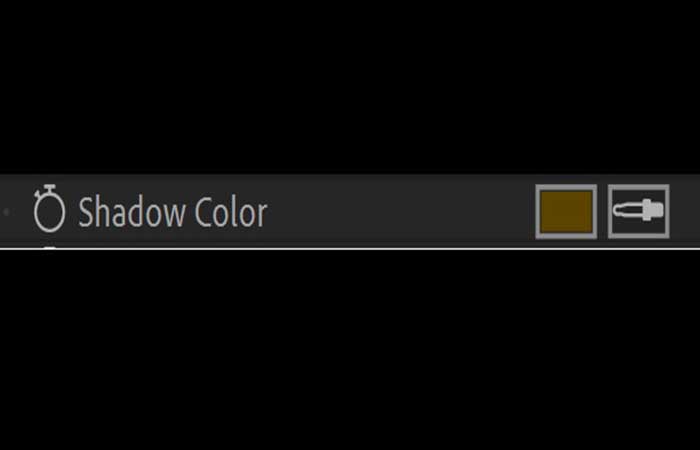
- Paso 32: en el cuadro del código hexadecimal, ingresa # 5B4300 o desliza el selector de color a un color marrón medio oscuro.
- Paso 33: haz clic en Aceptar.
- Paso 34: cambia la opacidad al 25%.
- Paso 35: cambia la suavidad al 180%.
- Paso 36: cambia Distancia a 0%.
- Paso 37: cambia la dirección a 290 grados.
- Paso 38: ahora, agreguemos un efecto más para darle a la espuma un aspecto de «mancha». Ve a Efecto > Distorsionar > Desplazamiento turbulento.
- Paso 39: haz clic en Turbulent Displace.
- Paso 40: en Controles de efectos del desplazamiento turbulento, cambia Cantidad a 15.
- Paso 41: cambia la Evolución a 200 grados. Tus nuevos efectos deberían verse como la captura de pantalla a continuación. ¡Eso es todo por los efectos! Esta fue la mayor parte del ejercicio, y ahora se trata de un poco de animación simple para terminar el proyecto.
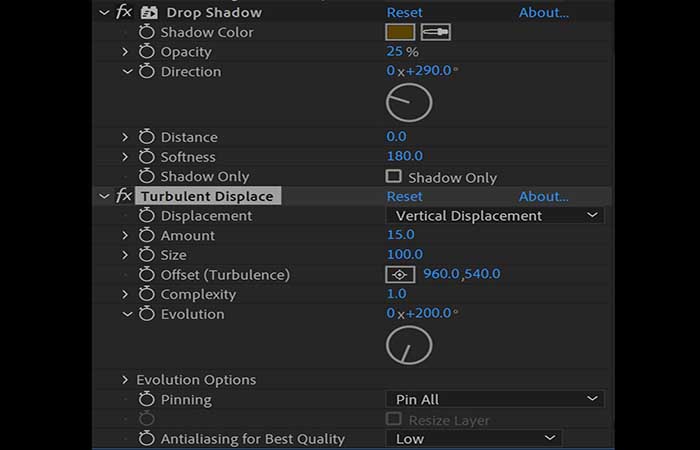
Animando las olas
Para la animación de olas sigue los pasos que se muestran a continuación:
- Paso 1: pulsa el icono de Visibilidad junto a la capa de onda azul para volver a activarla.
- Paso 2: activa también la Visibilidad de la capa base de ondas.
- Paso 3: selecciona la capa de onda azul.
- Paso 4: presiona la tecla P para que aparezca el atributo de Posición.
- Paso 5: mueve el cabezal de reproducción a 00; 00; 00; 25.
- Paso 6: haz clic en el cronómetro junto a la palabra Posición para activar el fotograma clave. Esto establecerá un fotograma clave inicial donde sea que esté el cabezal de reproducción.
- Paso 7: mueve el cabezal de reproducción a 00; 02; 05;
- Paso 8: cambia la Posición para que sea 960, 1077.
- Paso 9: selecciona ambos fotogramas clave.
- Paso 10: presiona F9 para facilitar el acceso a ellos para que la animación sea fluida.
- Paso 11: ¡Ola azul lista! Ahora selecciona la capa de onda blanca.
- Paso 12: como antes, presiona P para que aparezca el atributo de Posición.
- Paso 13: mueve el cabezal de reproducción a 00; 02; 05;
- Paso 14: haz clic en el cronómetro para iniciar la creación de fotogramas clave.
- Paso 15: cambia el atributo Posición para que sea 960, 470.
- Paso 16: mueve el cabezal de reproducción a 00; 02; 07; por lo que está un poco desviado de la otra ola.
- Paso 17: cambia el atributo Posición a 960, 1077.
- Paso 18: selecciona ambos fotogramas clave.
- Paso 19: vuelve a presionar F9 para obtener otro Easy Ease.
- Paso 20: mueve el cabezal de reproducción al principio, 00; 00; 00; 00.
- Paso 21: presiona la barra espaciadora para reproducir tu animación. ¡Las olas entran y salen!
Animación de texto
En este caso trabajaremos con el texto. Estos son los pasos a seguir:
- Paso 1: último detalle, animaremos la capa de texto superior para que se desvanezca a medida que la onda desciende. Selecciona la capa de texto superior.
- Paso 2: ve a Efecto > Desenfocar y enfocar> Desenfoque gaussiano.
- Paso 3: haz clic en Desenfoque gaussiano.
- Paso 4: si el cabezal de reproducción no está al principio, muévelo a 00; 00; 00; 00.
- Paso 5: haz clic en el cronómetro junto a Borrosidad para activar el fotograma clave.
- Paso 6: mueve el cabezal de reproducción a 00; 00; 02; 08.
- Paso 7: cambia el desenfoque a 100.
- Paso 8: selecciona ambos fotogramas clave.
- Paso 9: presiona F9 para Easy Ease en ambos.
- Paso 10: ahora también agregaremos un desvanecimiento al texto, ¡y habremos terminado! Regresa el cabezal de reproducción al principio. Presiona T en tu teclado para que aparezcan las opciones de opacidad.
- Paso 11: presiona el cronómetro para iniciar el fotograma clave.
- Paso 12: mueve el cabezal de reproducción a 00; 00; 02; 08.
- Paso 13: cambia la opacidad a 0%.
- Paso 14: selecciona ambos fotogramas clave.
- Paso 15: presiona F9 para Easy Ease en ambos.
- Paso 16: por último, mueve el cabezal de reproducción a 00; 00; 03; 10.
- Paso 17: presiona la tecla N para recortar la línea de tiempo, de modo que cuando tu animación se muestre y se renderice, sean aproximadamente tres segundos en total.
¡Todo listo! Ahora sabes hacer una animación fluida con After Effects, una animación de onda genial que usa solo los efectos de deformación de onda con algunos otros efectos para vender el aspecto. Intenta combinar Wave Warp con diferentes formas y máscaras para crear distintas formas de líquido o cambiar el color de los sólidos con los que trabajas. Incluso puedes agregar burbujas con algunos efectos de After Effects’, simular Efectos o utilizar una pista mate para contener líquidos dentro del texto.
Descargar ahora After Effects.
Simulación de fluido de Blender
Con Blender también puedes lograr hacer una animación fluida excelente, en los próximos apartados te explicaremos cómo hacerlo. El simulador líquido de licuadora puede resultar realmente confuso a primera vista. Pero comencemos. Sigue nuestros pasos y todo saldrá bien.
1. Creación de dominio de simulación líquida en Blender
En primer lugar, necesitamos crear límites para que el líquido lo contenga. No podemos simplemente ponerlo en ninguna parte en Blender. Así que este paso es muy importante, ya que siempre deben existir límites para los fluidos. Para estos límites, necesitamos usar un objeto. Te encontrarás cualquier objeto, pero un cubo de tamaño pequeño sería perfecto por ahora.
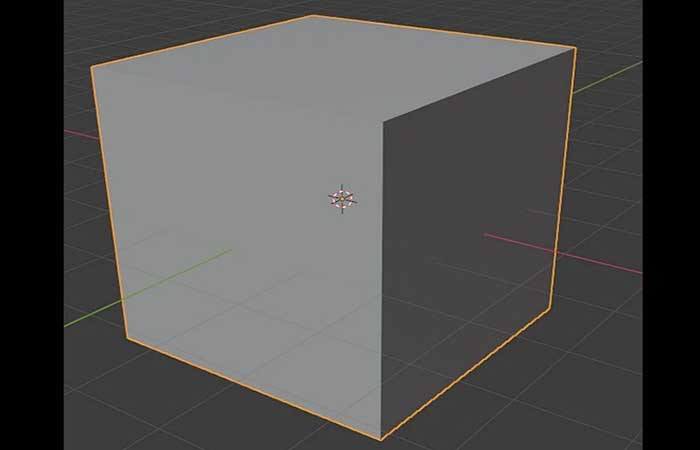
Ahora, con esta casilla seleccionada, ve a Propiedades físicas y activa la simulación de fluidos haciendo clic en el nombre. Luego, en Tipo de fluido, elige el Dominio. Esto significa que estará destinado a la simulación de fluidos. Verás los cambios en el cubo de inmediato.
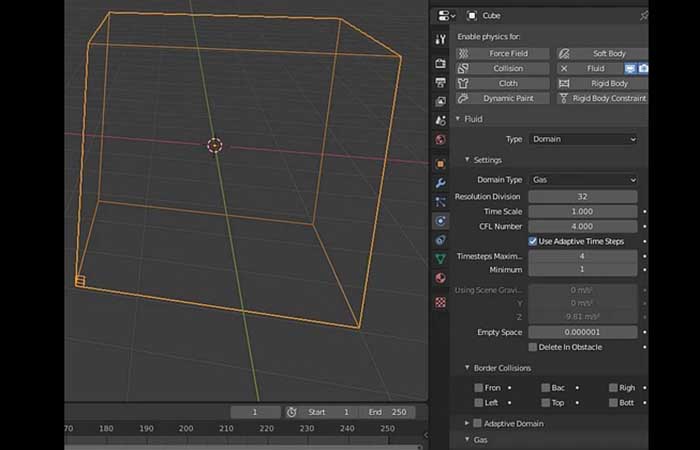
Ahora necesitamos cambiar el tipo de dominio de gas a líquido. Esto es importante porque no funcionará con líquidos en este momento. El cubo debería volverse sólido después de eso.
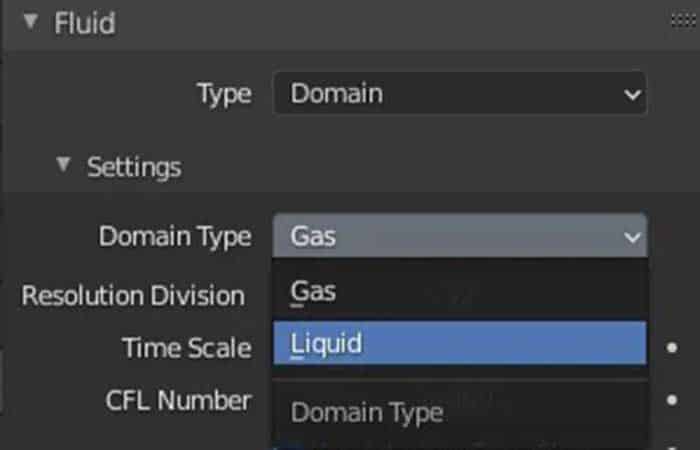
Nosotros también necesitamos cambiar algunos otros ajustes. En primer lugar, debemos activar la opción Difusión. Este es importante porque decide cómo se siente y se ve nuestro líquido. Hay tres ajustes preestablecidos disponibles incluso para miel, aceite y agua. Lo dejaremos en el valor predeterminado: agua.
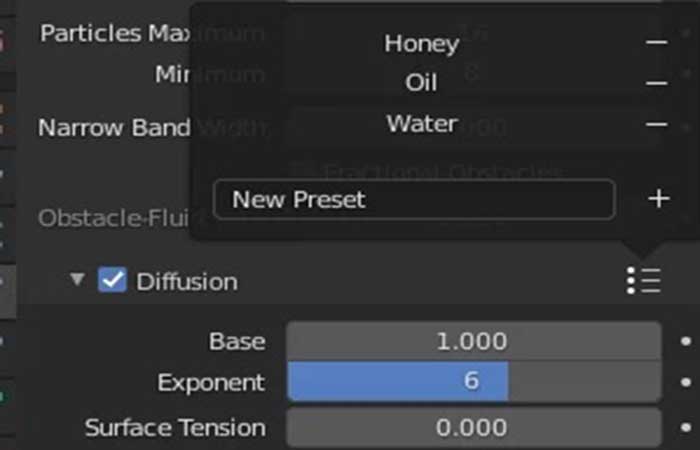
También habilita la opción de malla vecina. Esto habilitará una malla fluida que crearemos más adelante.
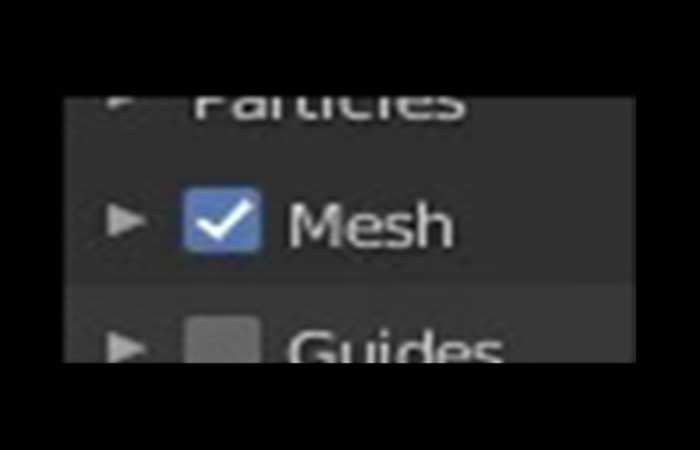
Y lo último es verificar en la sección Caché si tu Tipo está configurado en Reproducción y no en Modular. Debería ser así por defecto, pero es útil comprobarlo. De lo contrario, no podrías ver el líquido en tiempo real.
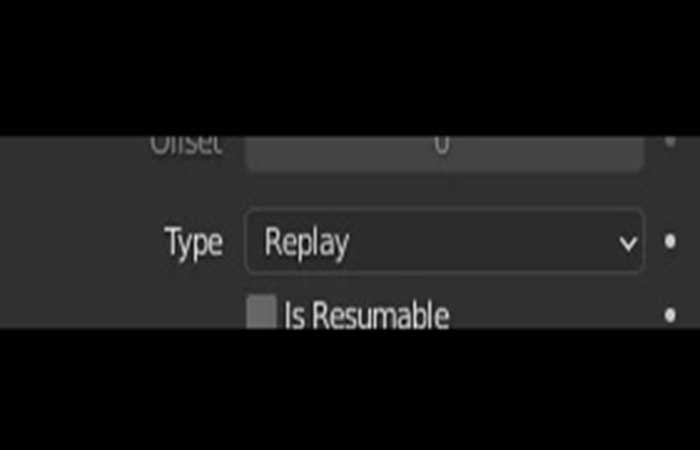
2. Creación de un objeto de flujo de simulación líquida en Blender
Ahora que creamos el objeto enlazado para nuestra simulación de líquido de Blender, necesitamos agregar el propio líquido. Para esto, también necesitamos crear un objeto que genere líquido en la escena. El mejor objeto para esto en este momento es probablemente una esfera ultravioleta.
Después de la creación, colócalo en algún lugar del cubo. Enciende los rayos X [Ctrl + Z] o el sombreado de la ventana gráfica de alambre para ayudar con esto.
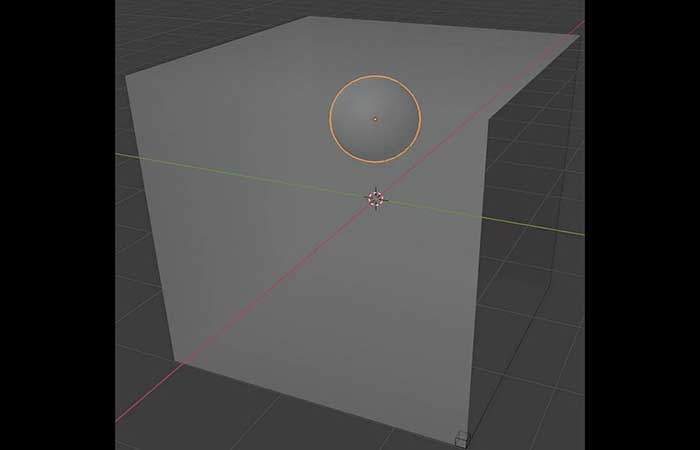
Ahora habilita la simulación de física de fluidos en la esfera en Propiedades físicas. Pero esta vez cambia el Tipo al Flujo.
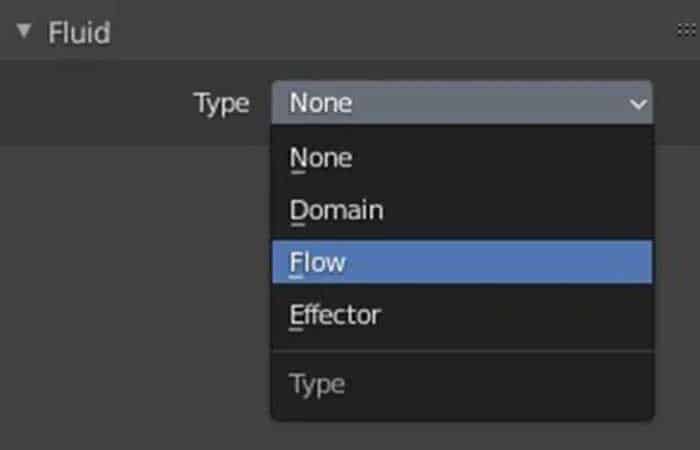
Después de eso, cambia el Tipo de flujo al Líquido, porque ese es el que queremos tratar. También cambia el Comportamiento del flujo a la opción Flujo que agregará fluidos a la simulación.
Los objetos están listos y deberías poder reproducir la animación [barra espaciadora] y ver los fluidos fluyendo. Pero hay muchas posibilidades de que no pase nada. Parece que es un error. Pero no te preocupes, porque es fácil de arreglar.
Todo lo que necesitas hacer es seleccionar el Objeto de dominio nuevamente y cambiar la configuración de División de resolución. Puedes cambiarlo a lo que quieras y luego regresar. Esto solo actualizará la simulación y solucionará el problema. También asegúrate de que tu animación comience desde el cuadro exacto №1.
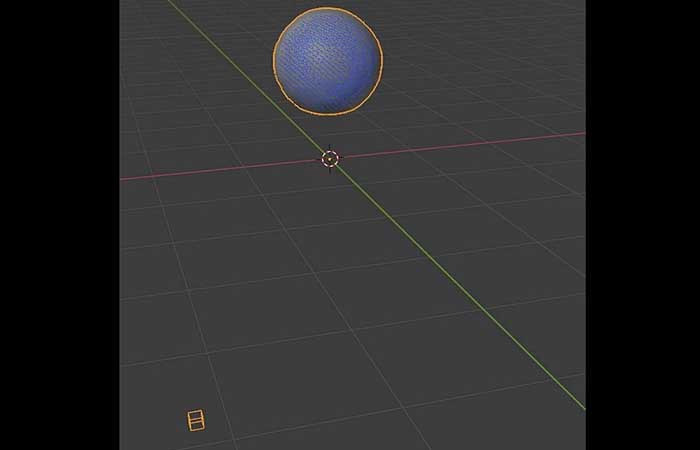
Si hiciste todo bien, el objeto de dominio debería volverse transparente y deberías ver las partículas de fluido que aparecen alrededor del objeto de flujo en el modo de rayos X.
Tal vez quieras conocer: 10 Tipos de Softwares de Diseño Que Debes Descargar
3. Simulación de líquidos y su configuración
Finalmente, deberías poder reproducir la animación ahora presionando la [barra espaciadora]. Esto debería comenzar a calcular la física. Esto puede ser pesado para tu sistema y especialmente para tu CPU, por lo que, dependiendo de qué tan bueno sea, puede llevar algún tiempo calcularlo. Aunque después de realizar los cálculos iniciales, las próximas veces serían mucho más rápidas.

Como puedes ver, el resultado no es muy detallado. El agua es bastante baja en polietileno y se muestra en grandes «trozos». Esto se debe a la configuración de División de resolución en la configuración de Objeto de dominio. Cuanto mayor sea el valor de estos ajustes, más detallado será tu líquido y viceversa.
Pero, por supuesto, esto también cambiará enormemente los tiempos de cálculo. El valor mínimo es 6 y parece bastante divertido. No parece realmente líquido, sino más bien gelatina. Aunque los cálculos son prácticamente instantáneos.
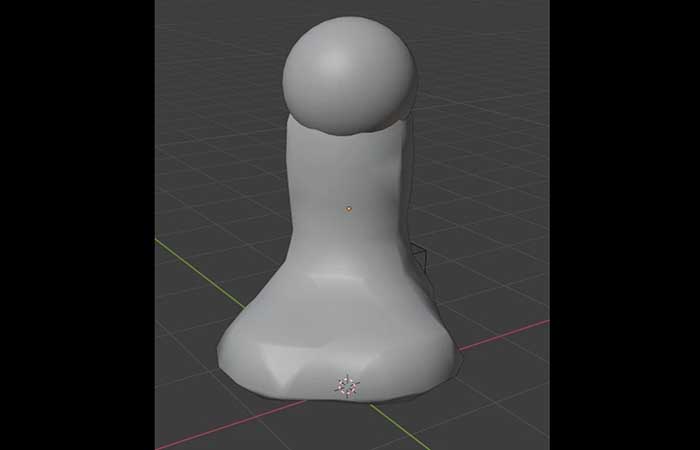
El valor predeterminado de 32 es más un valor de vista previa. Es lo suficientemente alto como para ver la cantidad mínima de detalles y una aproximación de cómo se comportará el líquido. Pero siempre se recomienda mejorar mucho esta configuración antes de renderizar. Esto muestra cuánto mejor se ve aumentando solo a las 50 divisiones:

Cambiar las divisiones de resolución a 100 resultó en una calidad de simulación realmente agradable que puedes ver a continuación. Con mucho, tiene la mayoría de los detalles y pequeñas gotas por todas partes del líquido que golpea el suelo y las paredes. Pero fue muy lento comparado con los demás. Aunque la gente suele ir incluso más alto para los renders finales.

La otra configuración importante es la escala de tiempo, justo debajo de la división de resolución. Controla la rapidez con la que se simula el líquido. Es decir, cuánto cambia entre cada cuadro. El valor predeterminado es 1.0 y todos los resultados anteriores estaban con él. Aquí está el resultado del cálculo de la División de resolución 50, igual que las 2 capturas de pantalla anteriores. Pero con la escala de tiempo establecida en 2.

Si comparas, verá la diferencia. El que tiene la escala de tiempo más grande está mucho más lejos en la animación, hay más líquido y ya está más tranquilo. Aunque es el mismo fotograma de la animación.
Por lo general, las personas disminuyen el valor de la escala de tiempo. Esto ralentizará la animación, pero cada fotograma de la animación será más detallado. Algunas personas usan esto para aumentar el nivel de detalle de su animación de renderizado final. A veces, incluso puedes disminuir mucho el valor de tiempo y luego, en posproducción, aumentar la velocidad de la animación para que se vea realista.

4. Cómo agregar objetos de colisión a la simulación de fluidos
Simplemente simular líquido simple en una caja no es tan interesante. Es mucho mejor cuando hay algo con lo que estos fluidos interactúan. Algunos otros objetos que pueden envolver.
Para agregar un objeto como este, primero crea uno. Puede ser cualquier malla que desees, absolutamente sin restricciones. Entonces, si ves nuestra Simulación de Física de Blender, adivinarías que probablemente deberíamos agregarle Física de Colisión, porque esa es la que interactúa con otras físicas.
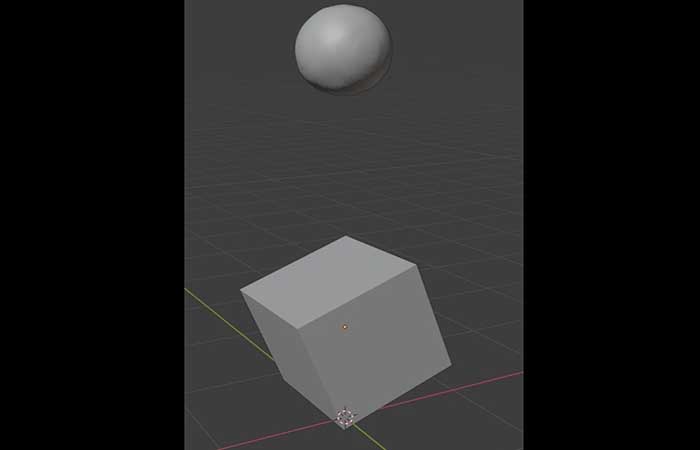
Eso no está bien, lamentablemente. Porque el líquido atraviesa el objeto. Lo mismo ocurre con los cuerpos rígidos activos y pasivos.

Lo que realmente necesitamos hacer es agregar nuevamente una Física de fluidos al objeto. Pero esta vez elegiremos el Tipo Effector.
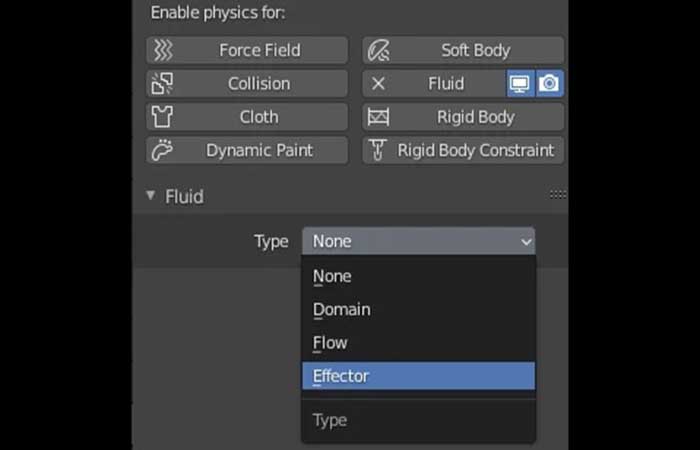
Esto significa que el objeto se verá afectado por nuestros fluidos. Y, por defecto, el Tipo de efecto está configurado en Colisión y ese es exactamente el que necesitamos. Ahora chocará con nuestro objeto. Es posible que debas volver a cambiar la División de resolución y forzar nuevamente para actualizar la simulación. Y luego debería hacerse:

Nuestro fluido choca con la malla y la envuelve muy bien.
5. Cómo simular humo
Hay más a simulaciones de fluidos en Blender que sólo líquidos. Es decir, estamos hablando ahora mismo de la simulación de humo. Así que creemos una pequeña escena con la simulación de humo.
Básicamente, es lo mismo que la simulación líquida que hicimos antes, solo necesitamos cambiar algunos ajustes un poco. Es por eso que incluso vamos a usar la misma escena que tenía: un gran cubo y una esfera dentro. En primer lugar queremos cambiar el tipo de dominio de nuestro cubo de vuelta a gas como estaba por defecto.
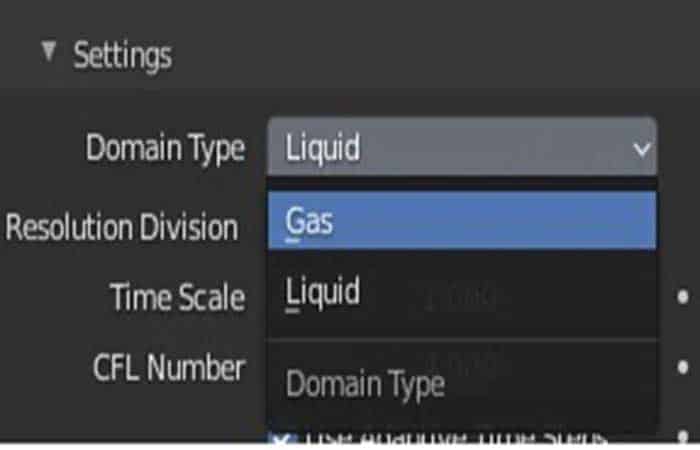
Después de eso también hay que cambiar la del objeto de flujo de tipo flujo del líquido a cualquiera de humo o fuego + Humo.
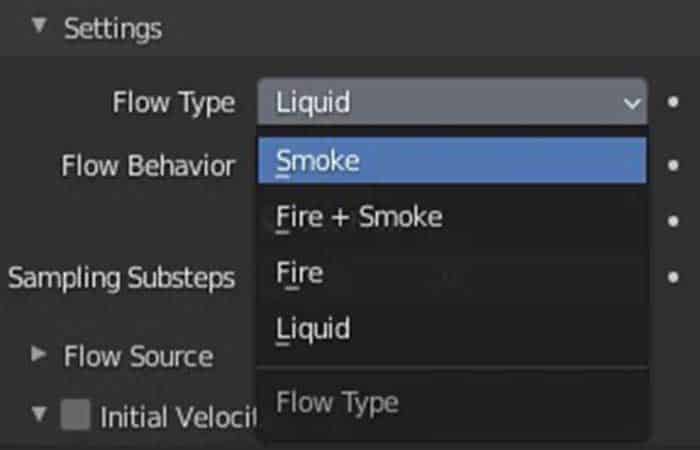
Una vez hecho esto, puedes reproducir la animación [barra espaciadora] y ver cómo comienza a salir humo de la esfera e interactuar con el «techo» del cubo.
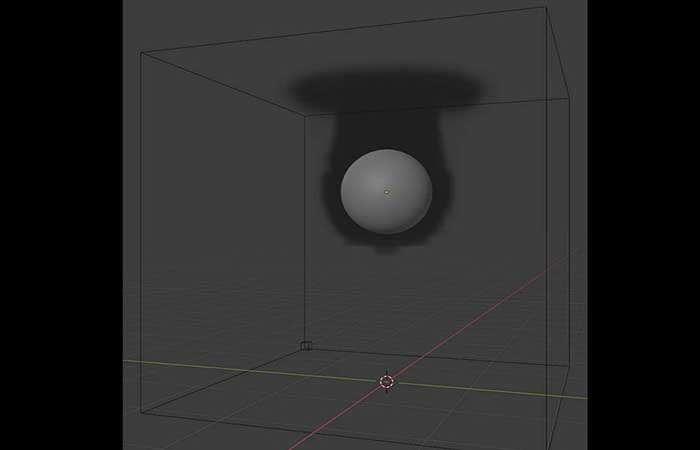
Aquí también se aplican las mismas reglas de Liquid Simulation. Lo que significa que la escala de tiempo aumentará o disminuirá la velocidad de aparición y movimiento del humo y la división de resolución aumentará o disminuirá el nivel de detalle.
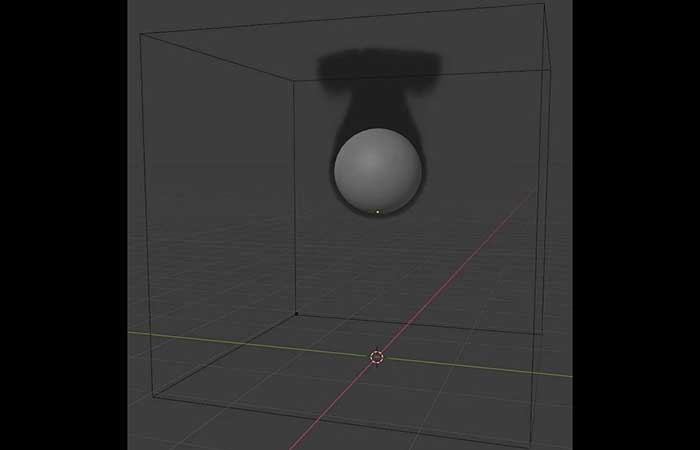
Y, por supuesto, puedes crear objetos efectores que interactuarán con el humo tal como lo hicieron con los líquidos.
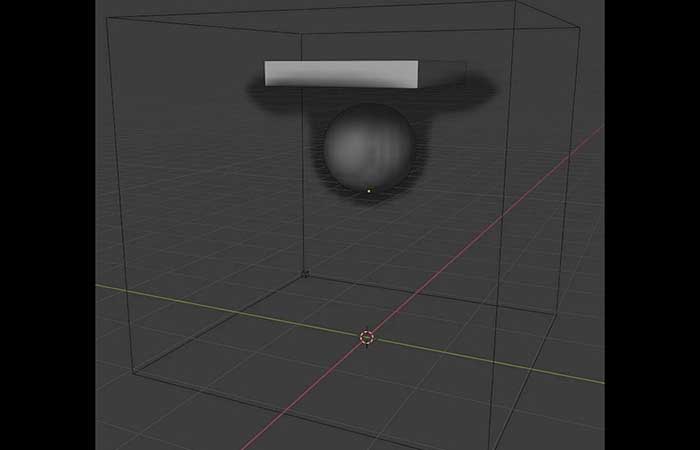
Maya Fluid Effects
Maya Fluid Effects es una tecnología para simular y representar de manera realista el movimiento fluido. Fluid Effects le permite crear una amplia variedad de efectos atmosféricos, pirotécnicos, espaciales y líquidos en 2D y 3D. Puedes usar los solucionadores de efectos fluidos para simular estos efectos, o puedes utilizar texturas animadas fluidas para obtener efectos más únicos y distintivos.
Fluid Effects también incluye un sombreador oceánico para crear aguas abiertas realistas. Puedes hacer flotar objetos en la superficie del océano y hacer que esos objetos reaccionen al movimiento del agua. Puedes crear los siguientes tipos de efectos con Fluid Effects:
- Efectos atmosféricos realistas, como nubes, neblina, niebla, vapor y humo.

- Pirotecnia, como incendios, explosiones y explosiones nucleares.

- Fluidos viscosos, como lava fundida y barro.

- Aguas abiertas, como océanos tranquilos o agitados con casquetes blancos y espuma.

Ejemplos de fluidos
Para ayudarle a crear sus propios efectos de fluidos, Maya incluye un conjunto de archivos de fluidos de ejemplo. Estos archivos contienen los fluidos, la geometría, los sombreadores, las luces y los entornos que te permiten crear rápidamente los efectos que deseas.
También se incluyen con los archivos de fluidos de ejemplo los estados iniciales predefinidos (o cachés) que describen el punto de partida inicial de las simulaciones de fluidos (por ejemplo, una nube), ajustes preestablecidos de atributos que definen la configuración de atributos para efectos específicos e información de notas sobre los nodos del ejemplo.
Eso puede ayudarte a determinar cómo se puede usar cada ejemplo. Puedes importar estos archivos de ejemplo a tu escena, reproducirlos y renderizarlos sin alteraciones, o puedes modificarlos para personalizar los efectos. Para acceder a los archivos de fluidos de ejemplo, los estados iniciales y los ajustes preestablecidos, selecciona Efectos de fluidos> Obtener ejemplo de fluidos.
Crear efectos de fluidos dinámicos
Cuando juegas la simulación, Maya aplica el solucionador de dinámica de fluidos a los valores en el contenedor, calculando nuevos valores en cada paso de tiempo y reemplazando los valores antiguos en la cuadrícula con los nuevos.
Explosiones, llamas, humo y lava son ejemplos de efectos que puede crear como efectos de fluidos dinámicos. También puedes crear efectos de fluidos que se vean y se comporten como líquidos como el agua. Para crear un efecto fluido dinámico:
Paso 1: crea un recipiente de líquido.
Paso 2: agrega valores de densidad a una cuadrícula dinámica.
Paso 3: selecciona el contenedor y haz clic en la pestaña fluidShape en el Editor de atributos.
Paso 4: establece el Método de contenido para la velocidad en cualquier ajuste que no sea Desactivado. Haz lo siguiente:
- Configúralo en Dynamic Grid para permitir que las fuerzas internas afecten la velocidad en cada paso de tiempo.
- Configúralo en Gradiente para que los valores de Velocidad permanezcan constantes en cada paso de tiempo y selecciona qué gradiente de valores deseas usar.
- Configúralo en Static Grid para definir una ruta de velocidad específica que permanece constante en cada paso de tiempo y luego agrega los valores de velocidad a la cuadrícula.
Paso 5: agrega valores de temperatura y combustible al contenedor, si los estás utilizando en la simulación. (La temperatura y el combustible se pueden utilizar para efectos de explosión y combustión).
Paso 6: agrega color al fluido.
Paso 7: reproduce la simulación usando los controles de reproducción en la parte inferior de la ventana de Maya.
Paso 8: si estás en el modo de estructura alámbrica, el fluido se muestra como partículas de forma predeterminada. Para ver la simulación como se renderizaría, cambia al modo de visualización sombreada y en el área de visualización del editor de atributos fluidShape, cambia Visualización sombreada a Como renderizado.
Paso 9: modifica la apariencia y el comportamiento del fluido. Puedes hacer que el fluido choque con la geometría y la mueva, afecte a los cuerpos blandos e interactúe con las partículas. También es posible convertir tu objeto fluido en una malla poligonal.
Crear efectos de fluidos no dinámicos
En los efectos de fluidos no dinámicos, los valores de las propiedades de los fluidos están predefinidos dentro de Maya y permanecen constantes a lo largo del tiempo, lo que significa que no es necesario volver a calcularlos. Creas la apariencia del fluido texturizando un sombreador de fluidos especial que está integrado en el fluido.
Este sombreador está integrado en el fluido para un mejor rendimiento. Si deseas que el efecto fluido tenga movimiento, puedes animar (fotograma clave) los atributos de textura. Debido a que Maya no resuelve las ecuaciones de dinámica de fluidos, renderizar este tipo de fluido es mucho más rápido que renderizar un fluido dinámico.
Las nubes, la niebla, el espacio y otros efectos más abstractos son buenos candidatos para efectos no dinámicos. Para crear un efecto fluido no dinámico:
Paso 1: crea un recipiente líquido.
Paso 2: agrega valores de densidad al contenedor que no pueden cambiar con el tiempo. Haz una de las siguientes:
- Agrégalos como un gradiente de valores predefinido.
- Agrégalos a una cuadrícula estática.
Paso 3: agrega color al contenedor usando el sombreador fluido incorporado.
Paso 4: texturiza el contenido del fluido utilizando las capacidades integradas de texturizado de fluidos.
Paso 5: para crear movimiento, haz un fotograma clave del atributo Texture Time en la sección Textures del editor de atributos fluidShape.
Echa un vistazo a: 6 Mejores Programas Para Crear Animaciones
Pensamientos finales
Al principio, una simulación de fluido puede ser realmente confusa y lo sabemos. Pero esperamos que con la ayuda de este tutorial hayas aprendido cómo hacer una animación fluida para simular líquidos físicos y humo. Esperamos que el material haya sido útil para la realización de tu proyecto. Si es así, permítenos ver tus opiniones a través de la sección de comentarios. No olvides que te estaremos esperando aquí con una gran cantidad de tutoriales.
Me llamo Javier Chirinos y soy un apasionado de la tecnología. Desde que tengo uso de razón me aficioné a los ordenadores y los videojuegos y esa afición terminó en un trabajo.
Llevo más de 15 años publicando sobre tecnología y gadgets en Internet, especialmente en mundobytes.com
También soy experto en comunicación y marketing online y tengo conocimientos en desarrollo en WordPress.