
En esta publicación te diremos cómo hacer un plano en Photoshop de manera rápida y efectiva. Te mostraremos cómo dar vida a un diseño en un dibujo de plano de planta. El resultado final servirá como una herramienta de comunicación con los clientes que desean ver cómo funciona el esquema de diseño dentro de la planificación general del espacio de un proyecto. Primero, se dibuja un borrador del diseño en una hoja de papel, y luego se usa Photoshop para hacer una representación gráfica del diseño para la construcción.
Quizás te puede interesar: Cómo Mejorar Imágenes Pixeladas En Photoshop. 3 Métodos
Creación de habitaciones al hacer un plano en Photoshop
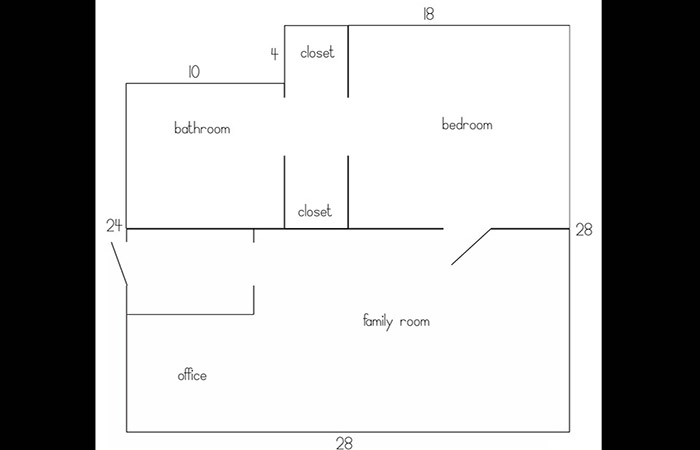
Para simplificar las cosas (si los números no son tuyo), simplemente convierte pies a pulgadas dentro del diseño. Entonces, para comenzar, haz un lienzo un poco más grande que los pies cuadrados totales de la adición. En nuestro caso, la suma será de 28 pies por 28 pies, así que haremos el lienzo de 32 pulgadas por 37 pulgadas.
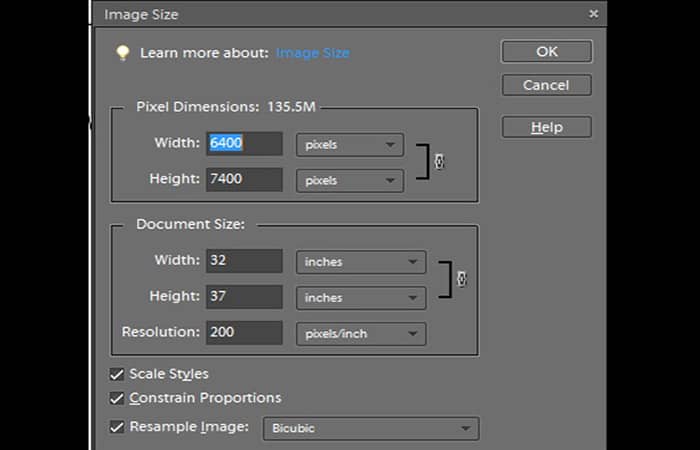
Una cosa poco agradable de dibujar en Photoshop es el hecho de que no puedes crear una forma con un contorno usando la herramienta de forma. En su lugar, debes realizar una solución ligeramente molesta para crear las cajas huecas que necesitaremos para nuestro plano de planta.
Comenzamos con la habitación más grande de nuestra ampliación, la oficina/habitación familiar, que mide 28 pies por 14 pies. Para crear el cuadro, primero crea una nueva capa, a la que denominaremos «Habitación familiar«, luego escojamos la herramienta de selección de la barra de herramientas.
Para asegurarnos de que el cuadro tenga el tamaño correcto, escojamos «tamaño fijo» en el menú de modo en la parte superior de la pantalla y escribamos nuestras medidas en el siguiente cuadro.
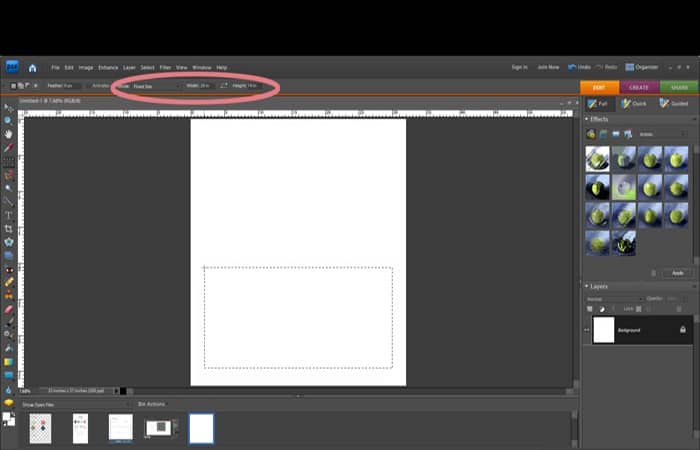
Ahora tenemos una caja de 28 x 14 pulgadas, pero esa caja todavía necesita un contorno. Para obtener esa línea, simplemente selecciona «Editar«, luego «Selección de trazo (contorno)…». Aparecerá otro cuadro donde puedes elegir el color, el tamaño y la ubicación del contorno. Elegimos 10 px, negro y centro.
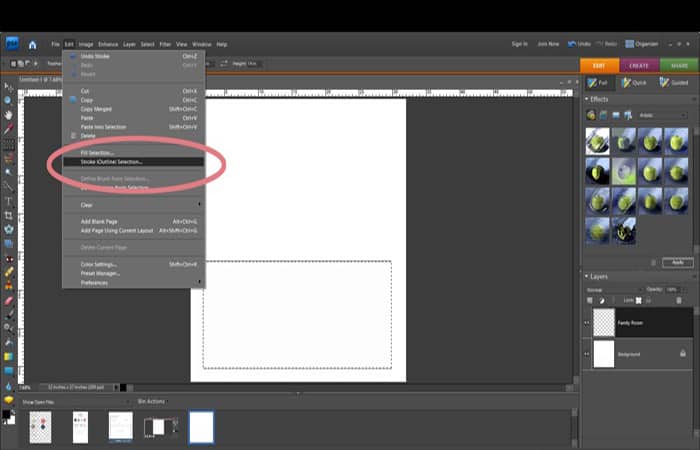
Completemos los mismos pasos para cada habitación adicional en el plano de planta. Para editar el tamaño o la ubicación de cada habitación, simplemente haz clic en tu capa y usa el mouse o las teclas de flecha para mover y ajustar. Por eso es tan importante crear una nueva capa para cada habitación. ¡Sin estas capas, no hay forma de hacer ajustes después de dibujar los cuadros!
Adición de puertas a tu plano de planta
Después de dibujar cajas para cada habitación, es hora de agregar puertas. Comencemos con el área del dormitorio, el closet y el baño. Estamos planeando agregar puertas de granero a la entrada del armario, con una abertura de cuatro pies entre el dormitorio y el armario, así como el armario y el baño.
Para asegurarnos de que todo estuviera recto y centrado, cambiamos a la vista de cuadrícula, con cada cuadrado en la cuadrícula equivalente a una pulgada. (Elijamos «Cuadrícula» en el menú de vista para agregar una cuadrícula a tu documento).
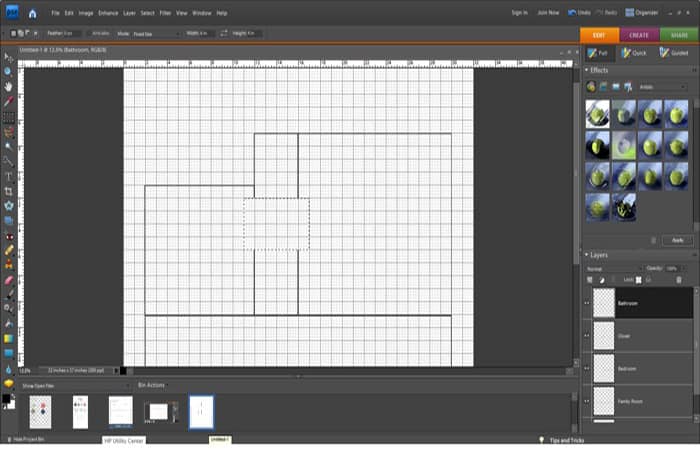
Usando la herramienta de selección, hagamos una caja de seis pulgadas por cuatro pulgadas para crear una abertura en las paredes del dormitorio, el armario y el baño. Después de seleccionar el área, hagamos clic en la capa correspondiente a cada habitación y presiona eliminar.
Esto elimina la parte de la pared dentro del área seleccionada para cada capa. Entonces, nos queda una abertura para la puerta en cada habitación del plano de planta. Como estamos usando puertas de granero, no habrá puertas que se abran en ese lugar, así que no las agregaremos en estas habitaciones.
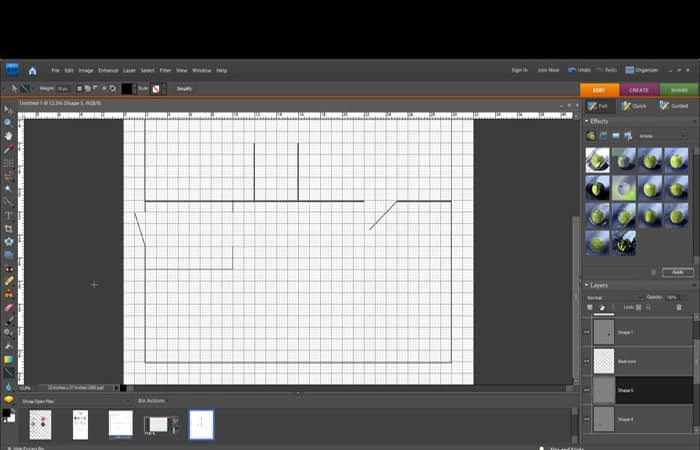
Para agregar puertas del dormitorio a la sala familiar y del exterior a la sala familiar, usemos la herramienta de selección nuevamente para eliminar las paredes, luego usemos la herramienta de línea para crear puertas. También debemos usar la herramienta de línea para dibujar paredes para el área de la sala de barro, que será de 8 pies por 6 pies. Cada puerta en el plano de planta tiene una abertura estándar de 3 pies.
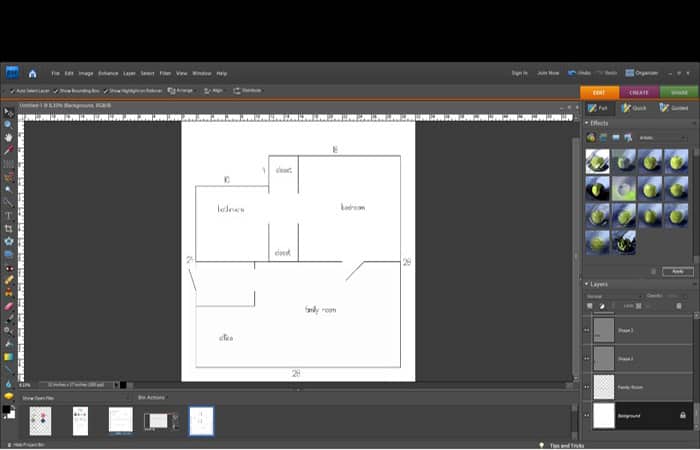
Finalmente, para terminar de realizar el plano en Photoshop, podemos agregar nuestras etiquetas y medidas. Simplemente usa tu herramienta de texto, selecciona una fuente (usamos Impresión simple) y etiqueta cada habitación. Luego, agrega medidas exteriores a cada pared exterior. Para guardar tu plano de planta en Photoshop como PDF, acopla tu imagen y guárdala.
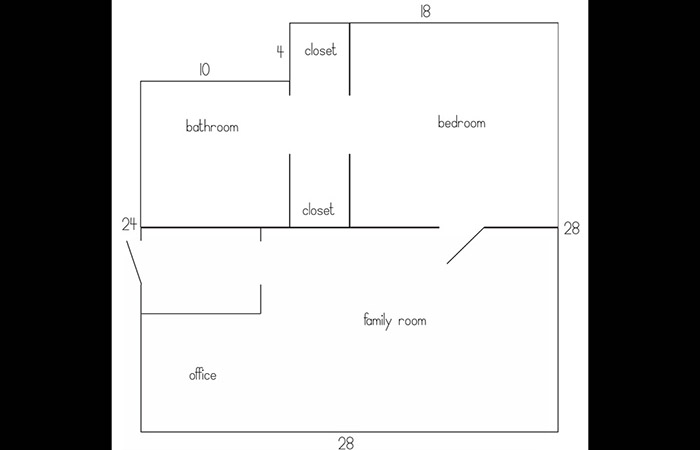
Cómo agregar color y textura a un plano de planta en Photoshop
La realidad del trabajo de diseño del día a día es que tienes que trabajar de forma rápida y eficaz tanto para cumplir con los plazos como para mostrar tu talento. Por lo tanto, tener un arsenal de flujos de trabajo que puedes usar proyecto tras proyecto para crear un buen trabajo rápidamente es un activo real para el profesional que trabaja.
Este apartado está diseñado para esa persona que está produciendo dibujos CAD de sus diseños y que tiene un conocimiento básico de Photoshop. También deberá haber tomado sus decisiones de diseño.
Utilizamos algunos atajos que describimos a continuación, pero después de algunas prácticas, este paso a paso se convertirá en uno de tus favoritos al momento de hacer un plano en Photoshop con un diseño profesional y llamativo. ¿Entonces, que vamos a hacer? Vamos a crear una transformación.

Estos son los pasos a seguir al agregar colores al momento de realizar un plano en Photoshop:
Paso 1: Trae PDF de dibujo CAD a Photoshop
Primero, abre un nuevo documento de Photoshop (PSD), del tamaño de tu dibujo. En nuestro caso, abrimos un PSD que tenía el tamaño del papel A3 en el que estaba nuestro dibujo. Luego ve a colocar el dibujo en el PSD. Dirígete a Archivo, luego elige Colocar incrustado. Busca el PDF del dibujo de tu plano que deseas editar y colócalo en el archivo.
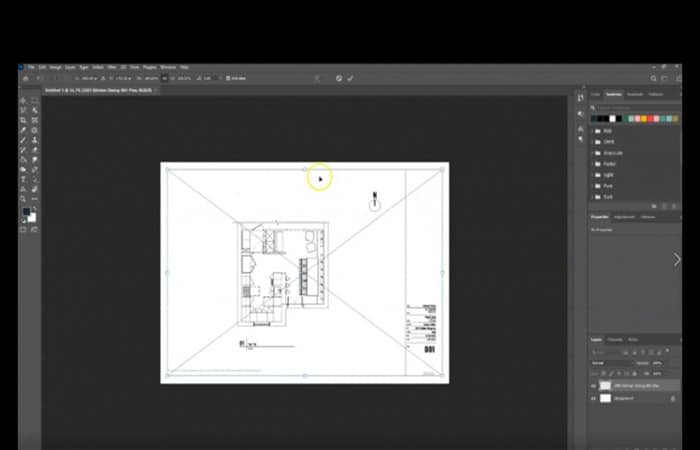
Tal vez quieras saber: Cómo Hacer Un Reflejo En Photoshop Y Mejorar El Aspecto De Las Fotos
Paso 2: Agrega la capa para piso
Ahora que tienes el dibujo de tu plano de planta en el archivo, necesitas crear una nueva capa. Esta capa se convertirá en tu suelo. Crea una capa con el botón Más en el panel de capas. (¡Cámbiale el nombre a la capa del piso si quieres estar organizado!). Ahora necesitamos poner un color de relleno en las áreas del dibujo que necesitarán pisos.
Para ello, vamos a utilizar la herramienta Varita mágica (W). Selecciona el dibujo original donde está la capa activa, luego usa la herramienta Varita mágica para seleccionar todas las áreas del dibujo que son el piso. (Mantén presionada la tecla Shift para agregar a tu selección).
Cuando hayas seleccionado todas las áreas que son pisos, selecciona la nueva capa de piso para activarla. Con esta capa activa y tu selección aún activa, ve a la herramienta Bote de pintura (G). Utiliza la herramienta Bote de pintura para rellenar la selección con un color. Debido a que la textura de nuestro piso será una imagen opaca, esta puede ser de cualquier color. Tu dibujo probablemente se verá así ahora.
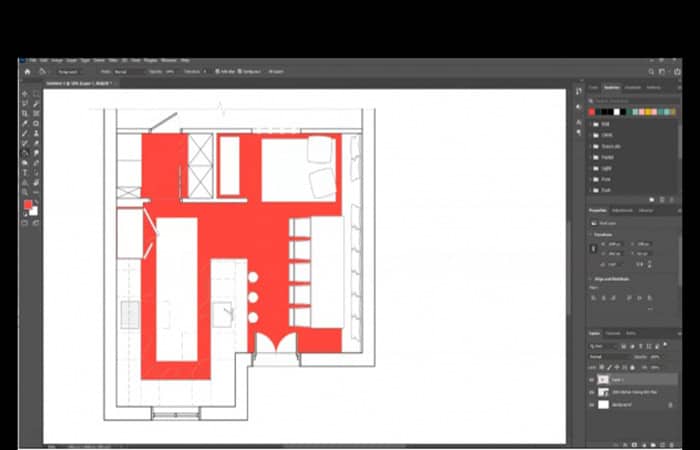
Paso 3: Crear un patrón para piso
Entonces ahora necesitas crear un patrón para tu piso. Nos encanta usar patrones sin fisuras descargables de Sketchup. Para asegurarnos de trabajar de manera eficiente, ya guardamos todas las texturas que necesitaremos en la carpeta que estoy usando para este dibujo. Esto puede ser algo que ya estés haciendo mientras trabajas en la creación del diseño del espacio.
Para este diseño, estamos usando un piso de madera apagado. Así que descargamos ese tipo de patrón. Para convertir esta imagen en un patrón, solo necesitas abrir la imagen en Photoshop. Luego ve al menú Editar y selecciona Definir patrón. Cuando definas el patrón, será útil seguir adelante y darle un nombre reconocible.
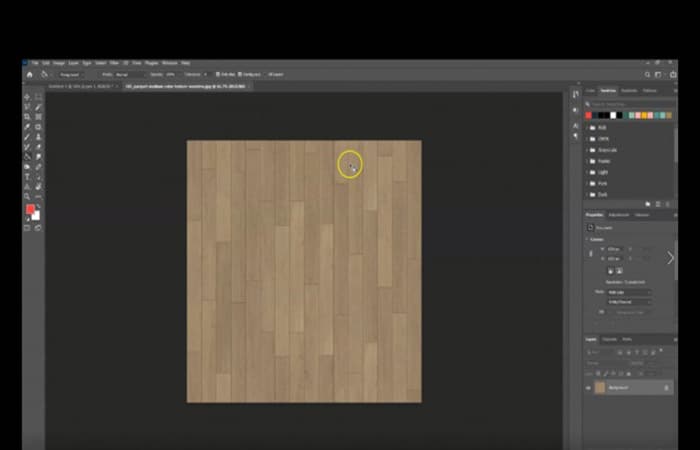
Paso 4: Aplicar un patrón para piso
Ahora que has definido la imagen del piso como un patrón al hacer un plano en Photoshop, solo necesitas aplicarlo como un efecto. Para aplicar el patrón, debes seleccionar tu capa de piso, luego hacer clic en el botón ‘fx‘ en el panel Capas y posteriormente elegir superposición de patrón.
Aquí puedes elegir el patrón que acabas de crear para aplicarlo a la capa del suelo. Por supuesto, es probable que debas ajustar el patrón y la escala para que se ajusten a tu diseño. Pero cuando hagas clic en Aceptar, tendrás un patrón de suelo aplicado a lo largo de la capa del mismo.
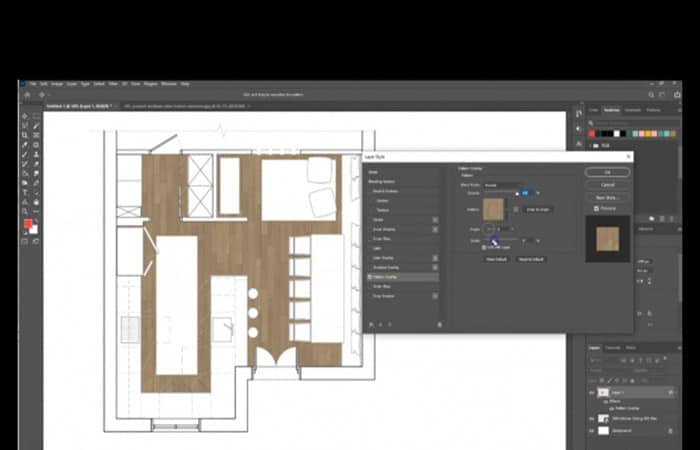
Repite los pasos 2 a 4 para cualquier textura o material adicional. Honestamente, estos primeros pasos son solo ‘enjuagar y repetir’. Realiza estos 3 pasos una y otra vez para cualquier material o textura que necesites repetir en el dibujo.
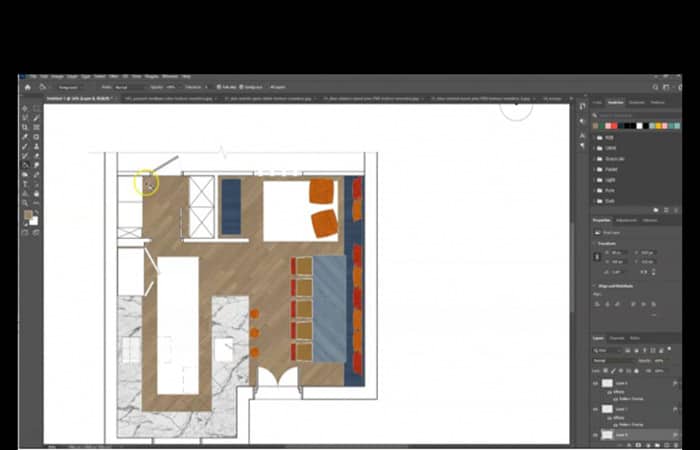
Paso 5: Agrega alfombras o cualquier otro material/color
Ahora, no todas las texturas en un diseño serán un patrón repetido como el piso de madera. Entonces, esos pueden agregarse simplemente como tu propia imagen. Aquí, agregamos dos alfombras, yendo a Archivo y luego a Colocar incrustado.
Elige el archivo de imagen de la alfombra que te proponemos. Cuando lo colocamos, agarramos los puntos de transformación para cambiar su tamaño y encajar en el diseño. Hacemos esto para ambas alfombras en el espacio.
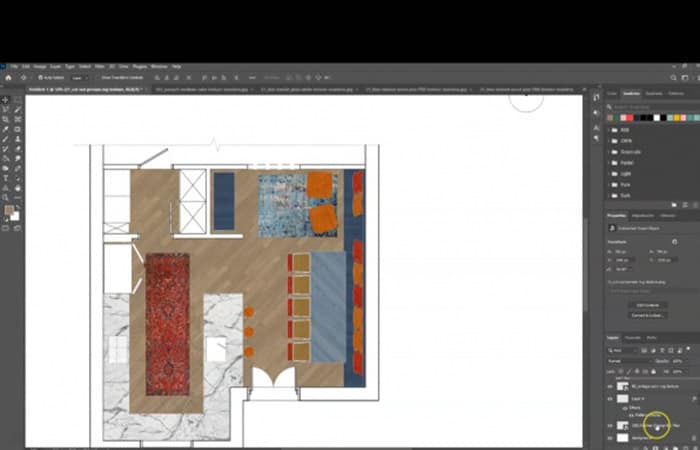
También querías rellenar algunas de las otras áreas, con colores básicos para completar el resto del dibujo. Para esto, simplemente creamos una nueva capa, luego usamos la misma técnica con el dibujo original y la herramienta Varita mágica para seleccionar las áreas que quiero rellenar con un color especificamos usando la herramienta Bote de pintura.
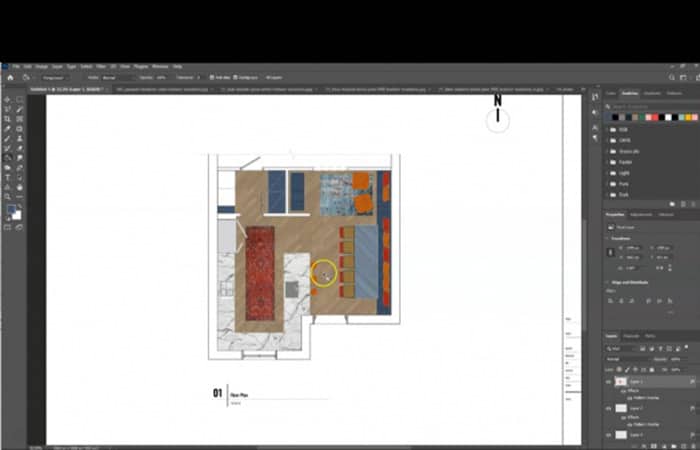
Paso 6: Agregar sombras principales
La mayor parte del dibujo tiene su color y textura ahora, pero aún se verá un poco plano hasta que agreguemos algunos efectos de iluminación. La forma más fácil de agregar sombras principales al hacer un plano en Photoshop es aplicar una sombra interna a la capa del piso.
Esto se logra haciendo clic en ‘fx‘ en el panel Capas mientras se selecciona la capa del piso. Luego, elige Sombra interior. Deberás jugar con la opacidad, el ángulo, la distancia, entre otros. Para que se vea adecuado, pero muy rápidamente puedes agregar una profundidad encantadora al dibujo general.
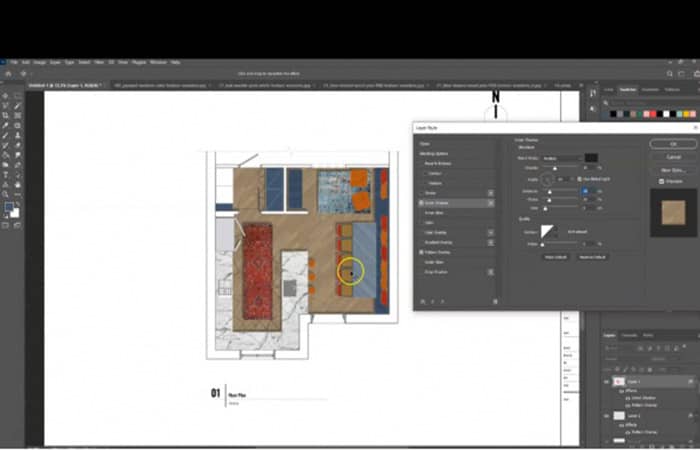
Paso 7: Agrega luces altas y bajas
Ahora queremos agregar algunos efectos de iluminación más. Para hacer esto, primero vamos a crear un grupo de todas las capas (excepto el dibujo) que hemos usado hasta ahora. Así que selecciona todas esas capas, luego usa Ctrl/Cmd + G. Ahora queremos retener todas las capas y la información en esas capas, así que continuaremos y duplicaremos esa capa usando el atajo Ctrl/Cmd + J.
Queremos aplanar esa segunda copia del grupo. Así que haremos clic derecho en el grupo y luego pulsaremos la opción fusionar grupo. Ahora que tenemos esta capa, vamos a usar la herramienta Sobreexponer y Subexponer para crear luces altas y bajas en el plano.
La herramienta Sobreexponer es una herramienta que aclarará áreas del dibujo para crear reflejos. La herramienta de grabación es una herramienta que oscurecerá áreas del dibujo para crear luces bajas. Aquí, estamos usando estas herramientas para crear reflejos a partir de colgantes.
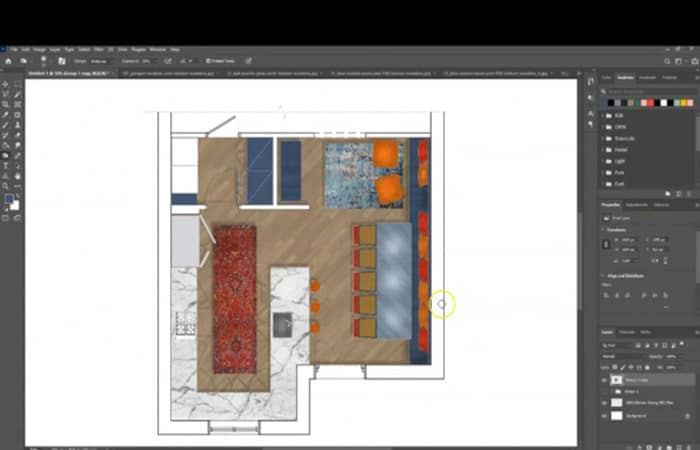
Paso 8: Toques finales
Ahora el diseño está listo para agregar los toques finales. Algunos ajustes típicos que nos gusta hacer en esta etapa son ajustar el brillo y el contraste, así como ajustar la luminosidad. Para hacer esto, ve al menú Imagen, luego elige Ajustes y posteriormente ve a Brillo y Contraste para editar esos ajustes. Después de esto, elige Tono, Saturación y Luminosidad para ajustar esa configuración.
Esto hace que el color y las texturas se vean un poco más estilizados para la presentación. Otro toque final es agregar cualquier estilo a la hoja general. Si el dibujo va sobre un fondo más oscuro, definitivamente preferimos mantener las paredes con el relleno blanco. Sin embargo, en este caso, como se va a quedar en esta hoja blanca, vamos a llenar la pared con un color clave.
Vamos a crear una nueva capa, pero luego seleccionaremos nuestra capa de dibujo anterior. Después de esto, usaremos la herramienta Varita mágica para seleccionar las áreas de las paredes a rellenar. Posteriormente, usamos la herramienta Cubo de pintura para llenar esta selección en la nueva capa que creamos.
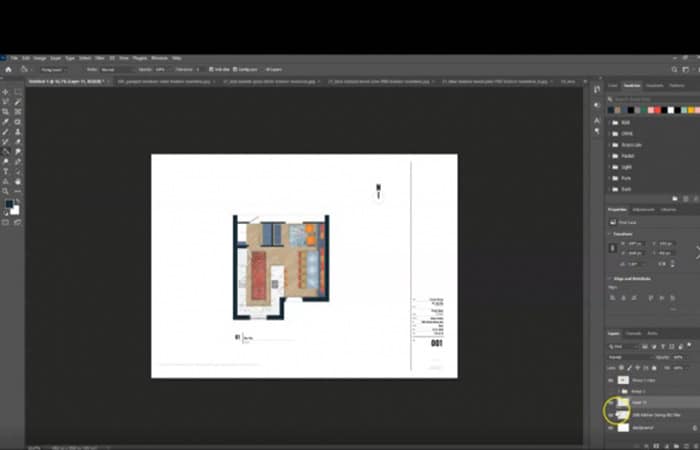
Paso 9: ¡Exportar y presentar!
Y ya estás listo para guardar y presentar tu dibujo. Normalmente guardamos nuestros dibujos como JPG o PNG. Pero a veces será adecuado un TIFF o un PDF de Photoshop. Para hacer esto, ve a Archivo, haz clic en Guardar como y elige la opción correspondiente (o elige exportar para PNG).
Entonces, en menos de 30 minutos, puedes tomar tu dibujo simple en blanco y negro del diseño y convertirlo en una herramienta de presentación vívida para darle a tu cliente una mejor idea del diseño que estás proponiendo.
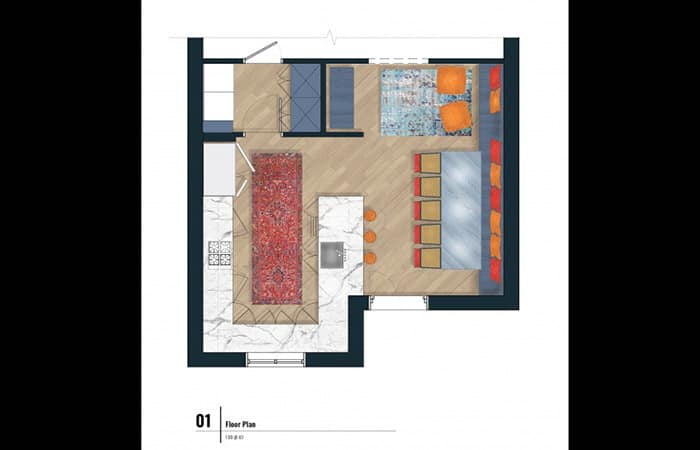
Echa un vistazo a: 8 Mejores Programas Para Abrir Archivos PSD Sin Photoshop
Pensamientos finales
Listo, ya sabes cómo hacer un plano en Photoshop. Cuando hablamos de Photoshop, nos referimos a una de las herramientas más completas para la creación de planos de planta. Posee una gran cantidad de herramientas que puede darle vida a cualquier tipo de diseño. Con este programa, tienes libertad de agregar todo tipo de detalles de forma muy fácil y rápida. Si te ha gustado el tutorial, te invitamos a expresarlo en la sección de comentarios; nos importa en gran manera tu opinión.
Me llamo Javier Chirinos y soy un apasionado de la tecnología. Desde que tengo uso de razón me aficioné a los ordenadores y los videojuegos y esa afición terminó en un trabajo.
Llevo más de 15 años publicando sobre tecnología y gadgets en Internet, especialmente en mundobytes.com
También soy experto en comunicación y marketing online y tengo conocimientos en desarrollo en WordPress.