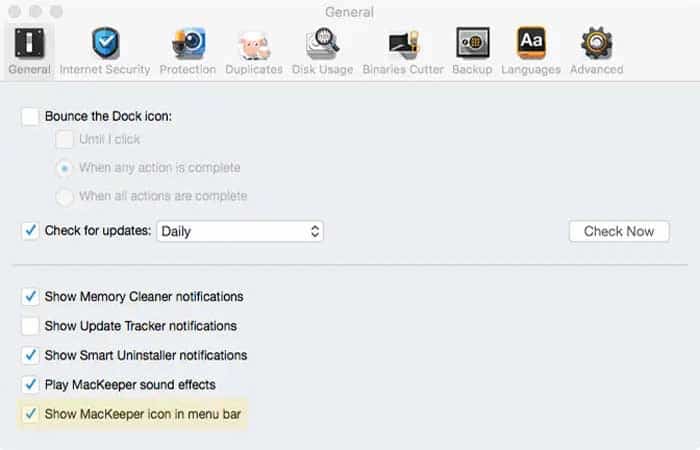
Algunas personas se arrepienten de haber instalado MacKeeper pero no saben cómo eliminarlo. Estamos aquí por ti. En este artículo te mostraremos las Instrucciones para desinstalar MacKeeper de los dispositivos de propiedad personal. Presta atención y sigue loa pasos al pie de la letra en cada caso.
¿Cómo me deshago de MacKeeper?
No vamos a explicar por qué querrías hacerlo, pero recibimos esta pregunta con frecuencia. Definitivamente vale la pena entrar en detalles sobre cómo eliminar MacKeeper por completo de tu Mac. Las versiones de MacKeeper fabricadas en los últimos años son bastante fáciles de desinstalar, pero el proceso no es del todo sencillo.
Eliminar MacKeeper de la barra de menú de Mac
Si pulsas el menú de MacKeeper en la barra de menú de Mac, no encontrarás un comando Salir, lo que podría hacerte creer que no se puede cerrar. Dejar de fumar por la fuerza tampoco parece funcionar. Para eliminar el icono de MacKeeper de la barra de menú debes hacer lo siguiente:
- Paso 1: inicia la aplicación MacKeeper en la carpeta Aplicaciones.
- Paso 2: haz clic en el menú de MacKeeper y luego selecciona Preferencias.
- Paso 3: haz clic en la pestaña General.
- Paso 4: desmarca la casilla Mostrar icono de MacKeeper en la barra de menú.
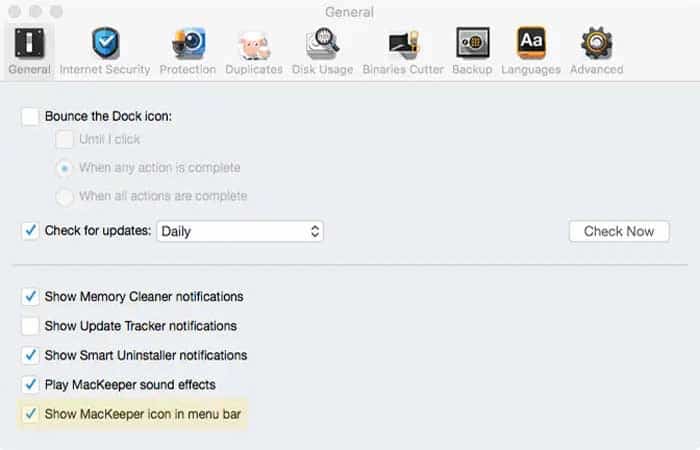
Quizás te puede interesar: Por Qué Mi Mac No Reconoce Kindle
Inhabilita MacKeeper para que no aparezca en la barra de menú
Ahora puedes salir de MacKeeper. Si es la primera vez que lo ejecutas, no, no tienes que activar MacKeeper ni iniciar sesión en los servicios. Simplemente debes ir al menú de la aplicación MacKeeper y elegir Salir o presionar Comando-Q.
Cómo desinstalar MacKeeper
MacKeeper tiene un video de YouTube que proporciona una solución oficial para eliminar la aplicación MacKeeper descargada de tu Mac. Estos son los pasos wue se deben seguir para desinstalar MacKeeper:
- Paso 1: ve a la carpeta Aplicaciones en tu Mac.
- Paso 2: arrastra la aplicación MacKeeper a la Papelera.
- Paso 3: es posible que se te solicite la contraseña de administrador. Ingresa, haz clic en Aceptar y la aplicación MacKeeper se moverá a la Papelera.
- Paso 4: aparecerá otra ventana emergente muy similar a la anterior. Te preguntará si estás seguro de que deseas desinstalar MacKeeper. Ingresa tu contraseña y haz clic en Aceptar.
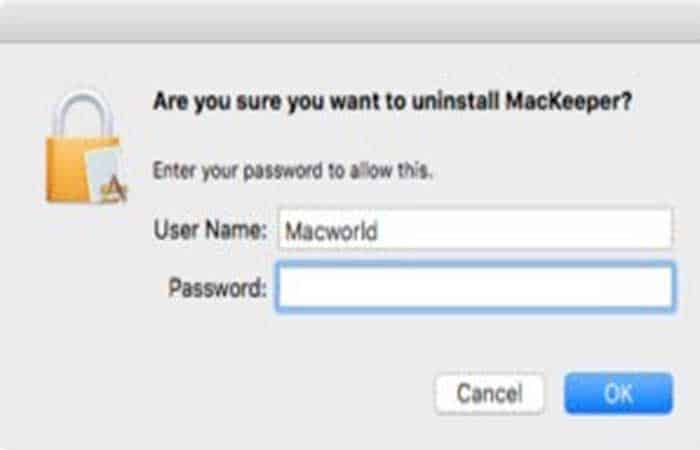
Después de desinstalar MacKeeper, Safari abrirá una página desde mackeeper.com. Es una encuesta que pregunta por qué desinstalaste el software. No es necesario que la llenes. Puedes salir de Safari e ignorarla.
Cómo quitar los bits restantes de MacKeeper
No se eliminan todos los bits del software MacKeeper. Puede que queden migas. No se elimina una carpeta de copias de seguridad de MacKeeper. Podrás encontrarla en la carpeta de Inicio (en el Finder, pulsa Ir > Inicio o pulsa Mayús-Comando-H.). MacKeeper coloca una carpeta de copias de seguridad en tu dispositivo de almacenamiento que puedes tirar a la papelera.
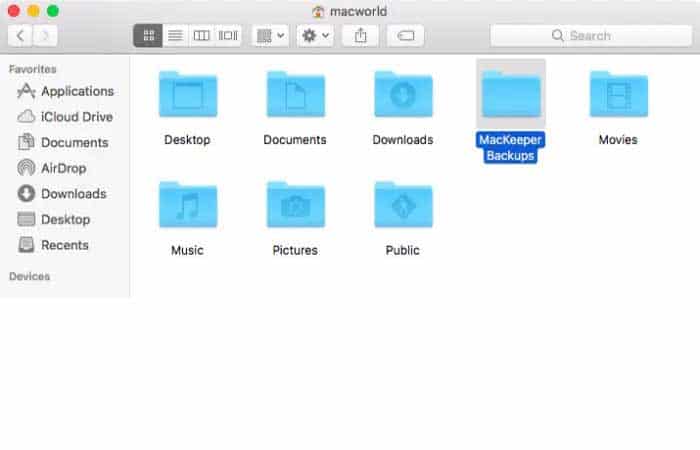
Hay algunos otros lugares en los que es posible que desees verificar para asegurarte de que se eliminen los bits restantes. La versión más reciente de MacKeeper obtuvo todos estos en la desinstalación, pero aún es inteligente verificarlo dos veces.
Puedes encontrar lo siguiente en la carpeta Biblioteca de su Mac. Para acceder a esta carpeta de la Biblioteca, mantén presionada la tecla Opción y, en el Finder, elige Ir> Biblioteca. Puede tirar estos archivos a la Papelera si los encuentra.
- ~ / Biblioteca / Soporte de aplicaciones / MacKeeper Helper. Dentro de esta carpeta MacKeeper Helper hay un archivo plugin. Continúa y arroja la carpeta MacKeeper Helper y este archivo desaparecerá junto con él.
Otros archivos son:
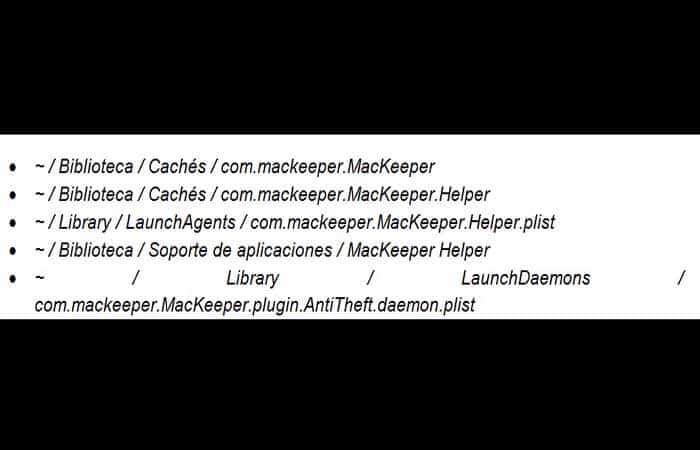
Ahora simplemente vacía la Papelera y promete permanecer lejos, muy lejos de MacKeeper.
Ir a ventanas
Si descargaste MacKeeper «legítimamente» (como en MacKeeper.com), es posible que no veas un montón de anuncios emergentes y subyacentes en su navegador. Pero si tomaste MacKeeper al descargar software a través de una cámara de compensación de terceros, tus navegadores pueden estar infectados por anuncios insidiosos que te acosan para instalar MacKeeper y básicamente no te permitirán hacer nada más. Esto es lo peor. Pero puedes hacer que desaparezca.
Tal vez quieras leer: Mac Tarda Mucho En Iniciarse: 8 Posibles Soluciones
Detener ventanas emergentes en Safari
Primero, sal de Safari. Incluso esto podría ser más difícil que simplemente presionar Comando-Q. Si siguen apareciendo un montón de ventanas emergentes que no desaparecen cuando haces clic en Aceptar o Cancelar, deberás forzar el cierre de Safari presionando Comando-Opción-Escape, eligiendo Safari en la lista y haciendo clic en Forzar salida.
Ahora, si reinicias Safari de la forma habitual, esas ventanas emergentes volverán a aparecer, así que inícielo mientras mantienes presionada la tecla Mayús para evitar que se recarguen las ventanas de la última sesión.
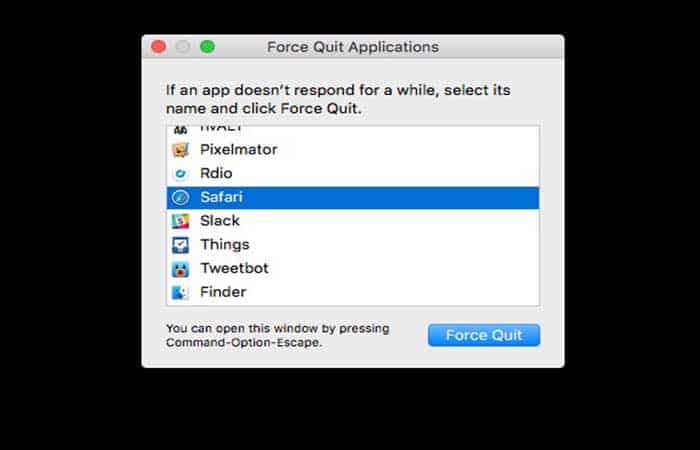
Si Safari se está volviendo tan loco con los anuncios que ni siquiera puedes salir, presiona Comando-Opción-Escape, forza el cierre y luego inícialo nuevamente manteniendo presionada la tecla Shift.
Ahora busca extensiones y cookies que MacKeeper ha guardado en tu sistema. En Safari, ve a Safari, luego a Preferencias y posteriormente a Extensiones y elimina todo lo que no recuerdes haber instalado. (Si estás utilizando macOS Sierra y vas a la pestaña Extensión en Safari, es posible que veas un mensaje que dice: «Las extensiones se pueden habilitar en el menú Desarrollar«.
Haz clic en la pestaña Avanzado y luego marca la casilla «Mostrar Desarrollar menú en la barra de menú”. Luego, vuelve a la pestaña Extensiones). A continuación, ve a la pestaña Privacidad y pulsa Administrar datos del sitio web y busca MacKeeper para eliminar solo el caché y las cookies de MacKeeper.
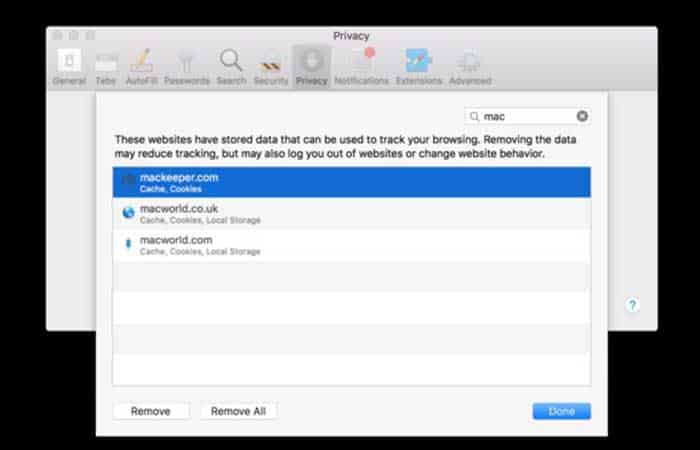
Detener ventanas emergentes en Chrome
En Chrome, ve a Ventana> Extensiones. Verás una lista de las extensiones que ha instalado. Si ves extensiones que no instalaste y deseas eliminar, haz clic en el botón Eliminar para esa extensión.
En el menú Configuración, haz clic en Avanzado, luego haz clic en Borrar datos de navegación en la parte inferior de la sección Privacidad y seguridad. Haz clic allí y aparecerá la ventana emergente. Para Rango de tiempo, haga clic en la opción y selecciona Todo el tiempo. Haz clic en el botón Borrar datos.
Usa una utilidad para limpiar tu Mac
Si eso no lo consigue todo, prueba Malwarebytes Anti-Malware para Mac, que es la utilidad AdwareMedic que escanea tu Mac en busca de adware conocido. Ejecuta un escaneo y marca las casillas de todo lo que desees eliminar. Encontrarás la aplicación MacKeeper y todas sus partes en cualquier lugar de tu sistema.
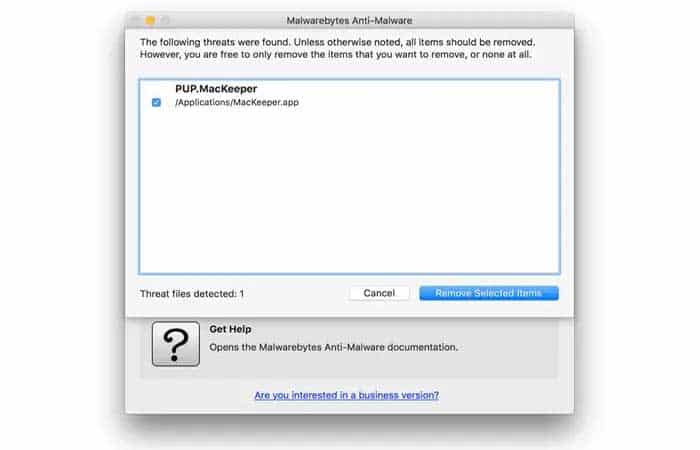
Echa un vistazo a: Cómo Cambiar La Resolución De La Pantalla De Windows, Mac Y Teléfonos
Pensamientos finales
¿Eso te solucionó? Puede ser complicado desinstalar MacKeeper por completo si tienes una versión anterior, tal vez una que venía incluida con algo que deseabas instalar, ya que la empresa matriz solía tener un generoso programa de afiliados que incentivaba a los sitios a que se lo presentaran si lo deseaban. Sin embargo, con estos consejos puedes solucionar tu problema de forma muy sencilla.
Me llamo Javier Chirinos y soy un apasionado de la tecnología. Desde que tengo uso de razón me aficioné a los ordenadores y los videojuegos y esa afición terminó en un trabajo.
Llevo más de 15 años publicando sobre tecnología y gadgets en Internet, especialmente en mundobytes.com
También soy experto en comunicación y marketing online y tengo conocimientos en desarrollo en WordPress.