
¿Quieres aprender cómo desbloquear la cuenta de administrado en Windows y ver sus propiedades? Los derechos de administración ahora los maneja el Control de cuentas de usuario en Windows, pero la cuenta de administrador oculta es poderosa. He aquí cómo habilitarlo.
Cómo tener acceso a la cuenta de administrador
La cuenta de administrador de Windows es una herramienta útil que puede usar para encontrar y reparar problemas, pero a partir de Vista, Microsoft deshabilitó la cuenta debido a la función Control de cuentas de usuario. Con UAC, cualquier cuenta de usuario puede ejecutar programas temporalmente como administrador, lo que hace que la cuenta de administrador de Windows quede obsoleta.
También te puede interesar leer sobre: Cómo Activar Windows 10 (TODO LO QUE NECESITAS SABER)
Si quieres tener acceso de administrador completo para siempre, y no estáx contento con deshabilitar UAC, entonces puedes desbloquear la cuenta de administrador oculta.
Pasos para desbloquear la cuenta de administrador oculta
- Paso 1: Abre el símbolo del sistema como administrador abriendo la barra de búsqueda, escribiendo CMD, haciendo clic con el botón derecho en el símbolo del sistema y eligiendo Ejecutar como administrador.
- Paso 2: Luego escribe esta línea: net usar administrator /active:yes
La próxima vez que cierres la sesión o Reinicias tu computadora, verás la nueva cuenta de administrador para usar. De forma predeterminada, no tiene una contraseña, así que configura una si planeas usarla; sin embargo, a menos que realmente necesite esta cuenta por una razón específica, es mejor no usarla como una cuenta principal debido a vulnerabilidades de seguridad.
NOTA: Hay una razón por la que Microsoft no quiere que accedas a esto. Windows XP tuvo muchos problemas con su cuenta de administrador y, aunque UAC puede ser molesto, es una solución mucho más segura en general.
Pasos para deshabilitar la cuenta de administrador
Si quieres deshabilitar la cuenta de administrador cuando hayas terminado haz lo siguiente:
- Abre otro símbolo del sistema como administrador y usa el comando inverso: net usar administrator /active:no
Con suerte, nunca tendrás que utilizar esta cuenta, pero ahora sabes cómo hacerlo si alguna vez la necesita. Recuerda que muchos problemas de Windows se pueden solucionar creando una nueva cuenta.
Cómo desbloquear la contraseña de la cuenta de administrador de Windows 10/11
Cuando la seguridad de las computadoras con Windows es de suma importancia, asegúrate de bloquearla con una contraseña. Hasta donde yo sé, hay muchos usuarios de Windows que utilizan la cuenta de administrador como contraseña de inicio de sesión.
Entonces, aquí está el nuevo problema ahora, ¿cómo desbloquear la contraseña de la cuenta de administrador de Windows 10 para acceder a la computadora? Solo sigue leyendo para saber cómo:
Parte 1. Formas gratuitas de desbloquear la contraseña de administrador de Windows 10
Estar bloqueado de Windows 10 no es divertido. Por lo tanto, puedes salir de la situación y obtener acceso a tu computadora y verificar los datos importantes también. Hay varias formas de desbloquear la contraseña de la cuenta de administrador de Windows 10:
Desbloquea la contraseña de la cuenta de administrador de Windows 10 a través del símbolo del sistema
Como sabes, el símbolo del sistema es una herramienta adicional para administrar computadoras con Windows. También puedes usarlo para eliminar la contraseña de inicio de sesión de administrador si se bloquea el sistema Windows 10. El proceso es un poco complejo y requiere una buena comprensión del entorno del sistema Windows 10. Sigue estos pasos:
- Paso 1: Enciende tu sistema Windows 10 y presiona el ícono de «Encendido» que se encuentra en la parte inferior derecha de la pantalla bloqueada.
- Paso 2: Elige “Reiniciar” junto con la tecla “Shift”. Asegúrate de mantener presionada la tecla Shift a menos que aparezca la pantalla de inicio de recuperación de Windows.
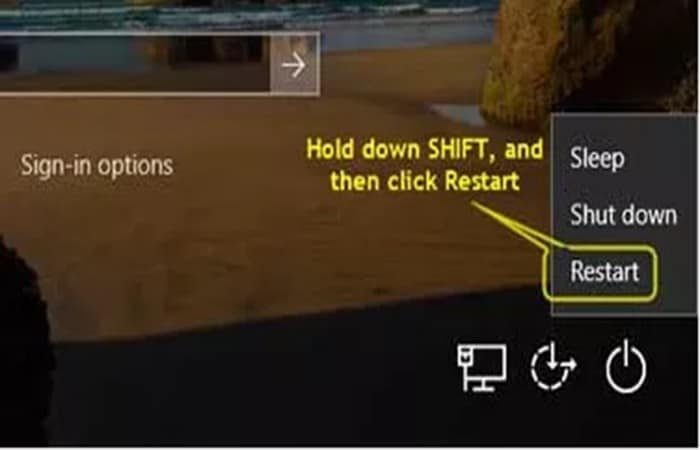
- Paso 3: Ahora, opta por la opción «Solucionar problemas» y luego elige «Opciones avanzadas«.
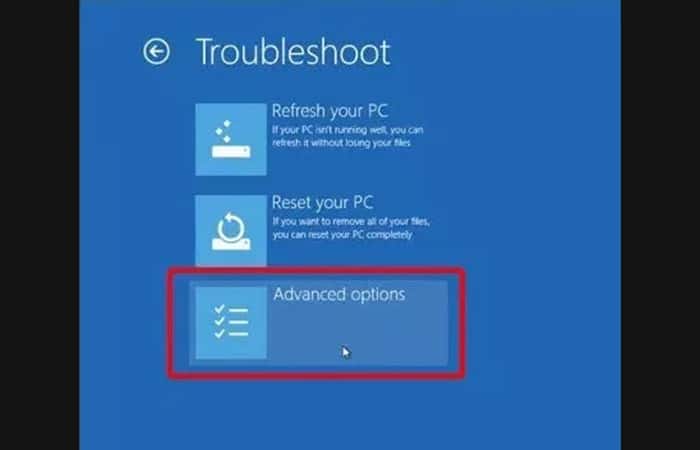
- Paso 4: Luego, debes seleccionar la pestaña «Símbolo del sistema» de la lista de opciones disponibles.
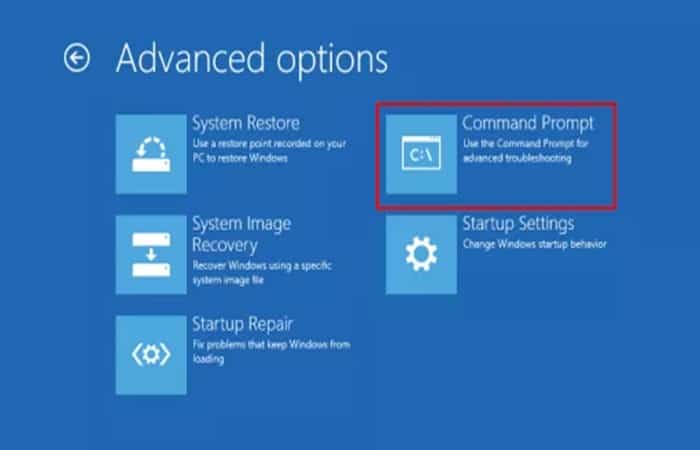
- Paso 5: Una vez que el símbolo del sistema se cargue en tu pantalla, presiona «D:» presiona Enter. Seguido de «cd Windows» y Enter. Vuelve a escribir, «cd System32» y luego Enter.
- Paso 6: A partir de entonces, utiliza la siguiente línea de comando «ren Utilman.exe Utilman.exe.old» y presiona Enter Posteriormente, escribe «copy cmd.exe Utilman.exe» seguido de Enter.
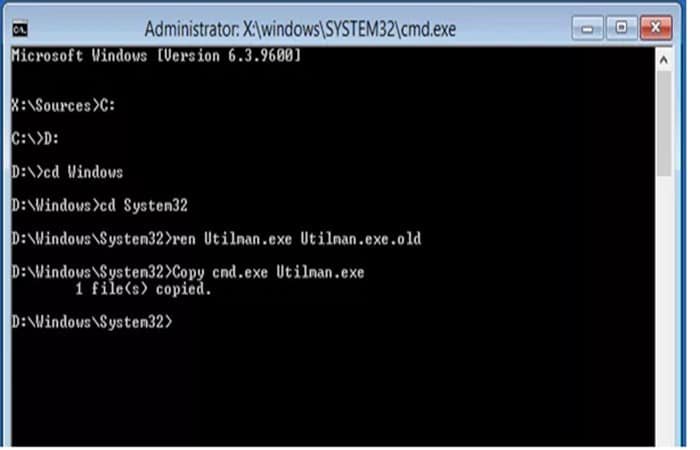
- Paso 7: Reinicia tu PC ahora. Ahora, cuando llegues a la pantalla de inicio de sesión de la cuenta de administrador, presiona el icono «Administrador de utilidades» disponible en la esquina inferior derecha. Se abrirá la ventana del símbolo del sistema.
- Paso 8: Ahora, ingresa «Net Usar Administrator Welcome @ 123» seguido de Enter y listo. Debes reiniciar tu computadora nuevamente para que los cambios surtan efecto. Ahora puedes iniciar sesión con la nueva contraseña, es decir, Bienvenido @ 123.
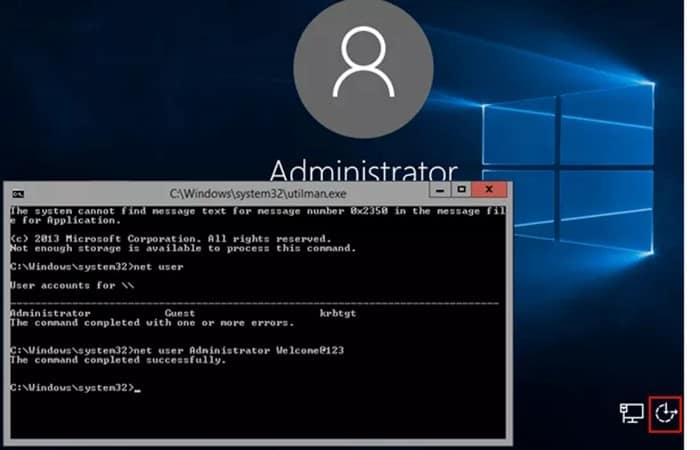
NOTA: Aquí, Administrador es el nombre de usuario de la cuenta de administrador cuya contraseña quieres restablecer. «Bienvenido @ 123» es la nueva contraseña de esa cuenta.
Formatea y reinstala Windows 10
Cuando no puedes acceder a Windows 10, también puedes intentar formatear y reinstalar Windows 10. Sin embargo, es el último recurso con el que debes ir, solo reservado para emergencias. Ella, el sistema operativo Windows 10 se formatea y reinstala sin descifrar tu contraseña. Tu disco duro y el disco principal se limpian. Como resultado, obtienes acceso a la cuenta bloqueada de Windows 10, de la que ha sido bloqueado. Sigue estos pasos para lograrlo:
- Paso 1: Busca un disco de arranque con sistema operativo Windows 10 y conéctelo a tu sistema Windows 10 bloqueado. Reinicia tu PC después.
- Paso 2: Presiona «F12″ / «Esc» para cargar la pantalla del menú de inicio, dependiendo de la versión del BIOS en tu PC. Luego selecciona el dispositivo de arranque como la «unidad de CD / DVD» y presiona Enter.
- Paso 3: Una vez que se cargan todos los archivos de la unidad de arranque, puedes encontrar una nueva ventana de instalación después del inicio. Elige la opción «Instalar ahora» y sigue las instrucciones en pantalla para instalar el sistema operativo.
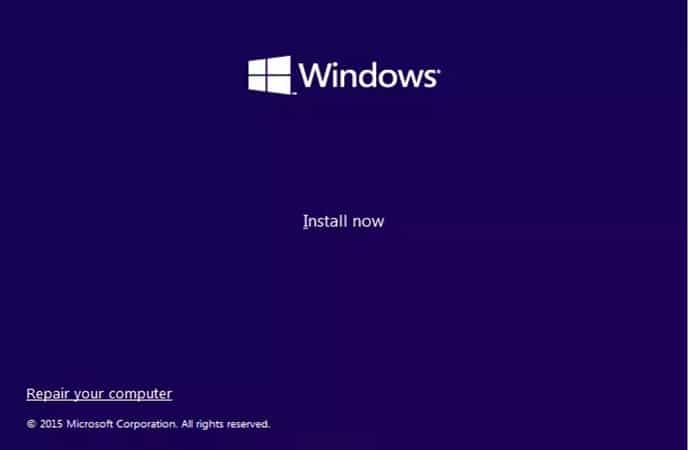
- Paso 4: Formatea el disco principal y luego haz clic en «Siguiente». Reinstalará el sistema operativo. El sistema se somete a varios procesos y se reinicia en el medio. Deja que la unidad externa esté conectada, a menos que la instalación esté completa.
Desventajas:
- Elimina todos los datos del disco primario.
- Se requiere reinstalación desde cero.
Parte 2. Desbloquear la contraseña de la cuenta de administrador de Windows 10/11 con PassFab 4WinKey
Bueno, ninguna de las autopistas es capaz de eliminar una contraseña de administrador de Windows. Si se trata de formatear y reinstalar el sistema operativo, eso le quita los valiosos datos de tu dispositivo que no deseas perder.
En tal escenario, la mejor y más factible opción que existe es PassFab 4WinKey. Esto no solo puedes desbloquear tu computadora, sino también restablecer, eliminar o cambiar la contraseña de Windows 10/11.
Además de Windows 10/11, también funciona para otras versiones de Windows. Además, ahora te permite crear un disco de arranque desde Mac.
Descarga gratis Para ganar 11/10 / 8.1 / 8/7 / XP
Descarga gratis Para macOS 11 y anteriores
Cuando estás bloqueado en Windows 10/11, PassFab 4WinKey te ayuda a salir de él, solo sigue este proceso:
- Paso 1: Instala y ejecuta el software en una computadora y conecta una unidad flash vacía. Luego, presiona la opción «Unidad flash USB«.
- Paso 2: Toca el botón «Grabar» y deja que se queme. Expulsa la unidad USB después de tocar el botón «Aceptar«.
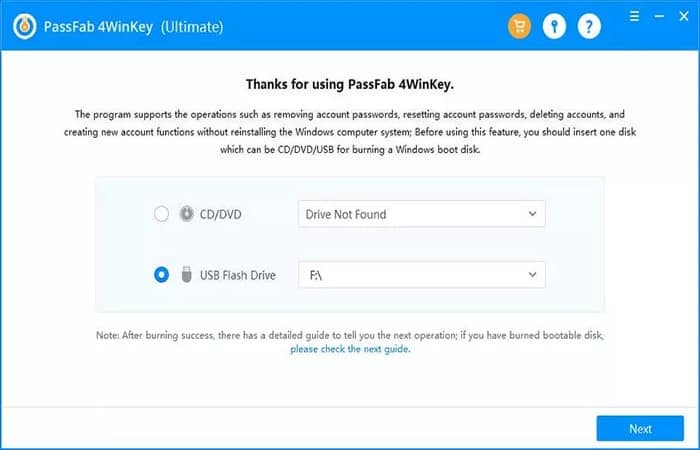
- Paso 3: Conecta la unidad USB a tu sistema Windows 10 bloqueado, cuya contraseña ha perdido / olvidado. Toca «F12» y accedr al «Menú de inicio«. Selecciona la unidad USB y luego haz clic en «Enter«.
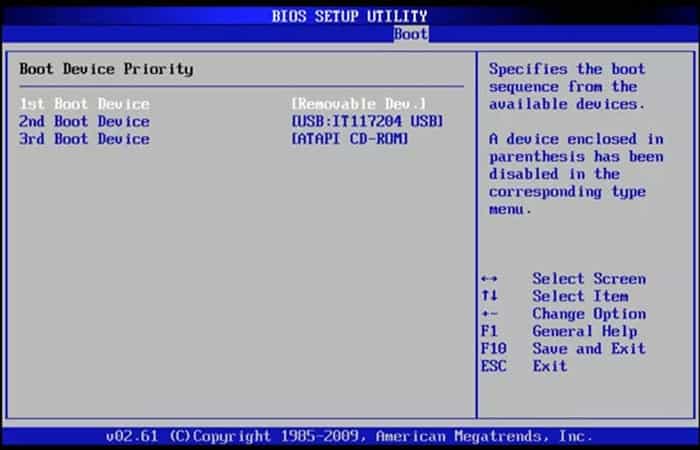
- Paso 4: Ahora, elige el sistema operativo como «Windows 10» en la ventana «Seleccionar instalación de Windows» y presiona «Siguiente«.
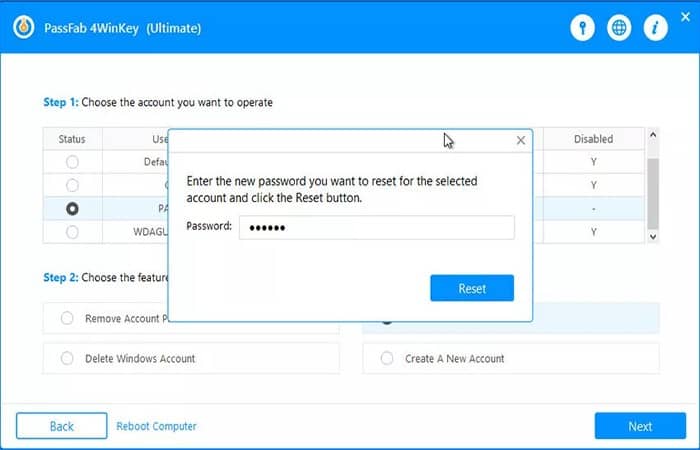
- Paso 5: Elige el nombre de la cuenta, es decir, «Administrador» aquí, seguido de «Siguiente«. Toca «Reiniciar» y luego el botón «Reiniciar ahora«.
Cómo desbloquear Windows 10 cuando olvidas la contraseña de la cuenta de administrador
Entonces, ¿olvidaste la contraseña de la cuenta administrador de Windows 10 y se bloqueó tu PC / computadora portátil / Tablet? No se preocupe cuando esté atascado en la pantalla de inicio de sesión. Este artículo te ayudará. Muestra algunos trucos sobre cómo desbloquear Windows 10 cuando olvidas la contraseña de administrador.
2 opciones para desbloquear Windows 10 cuando olvidas la contraseña de administrador
Ahora, veamos las 2 opciones para desbloquear Windows 10 cuando olvidas la contraseña de administrador con las siguientes opciones:
- Opción 1: desde la pantalla de inicio de sesión
- Opción 2: con la herramienta iSumsoft
Opción 1: desbloquear la contraseña de la cuenta de administrador de Windows 10 desde la pantalla de inicio de sesión
Una vez que escribes una contraseña incorrecta para iniciar sesión en Windows 10 como tu cuenta de administrador local, se te preguntará «La contraseña es incorrecta. Vuelve a intentarlo”.
Haz clic en Aceptar debajo del mensaje y podrás volver a la pantalla de inicio de sesión. Luego puedes ver una sugerencia de contraseña (si alguna vez ha creado una sugerencia), un enlace Restablecer contraseña y un enlace de opciones de inicio de sesión (si ha creado un código PIN o agregado una contraseña de imagen para esta cuenta de administrador local) en la pantalla de inicio de sesión.
Por lo tanto, tiene varias formas de desbloquear Windows 10 desde la pantalla de inicio de sesión.
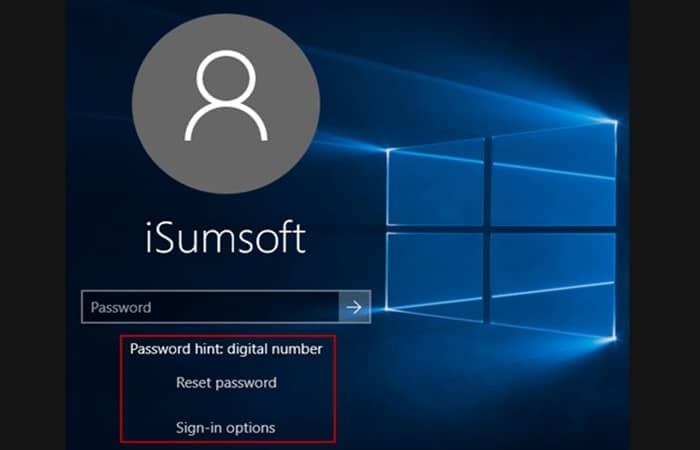
Forma 1: la sugerencia de contraseña te recuerda tu contraseña de administrador olvidada
Generalmente, Windows 10 recomienda que crees una pista de contraseña mientras crea una contraseña para tu cuenta local. Si hiciste esto, la sugerencia de contraseña debería recordarte tu contraseña de administrador una vez que la hayas olvidado.
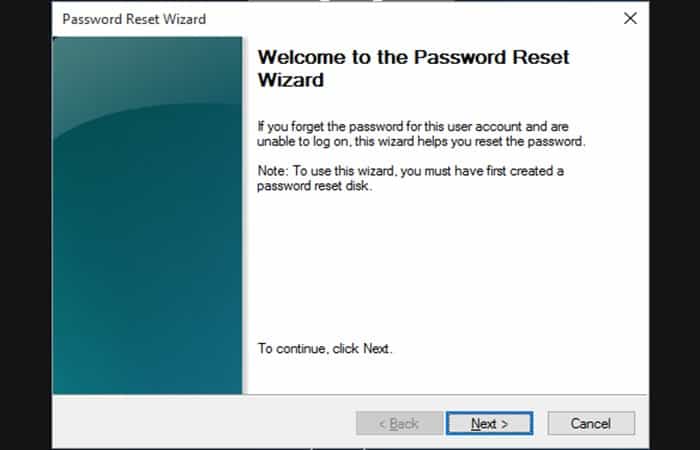
Forma 2: el enlace de restablecimiento de contraseña ayuda a desbloquear la cuenta de administrador de Windows 10
El enlace Restablecer contraseña solo ayuda cuando ha realizado previamente una unidad USB de restablecimiento de contraseña en Windows 10 para la cuenta de administrador local.
Haz clic en el enlace y aparecerá un asistente de restablecimiento de contraseña. Inserte el USB restablecido en tu computadora con Windows 10 bloqueada y sigue el asistente para establecer una nueva contraseña para la cuenta de administrador local.
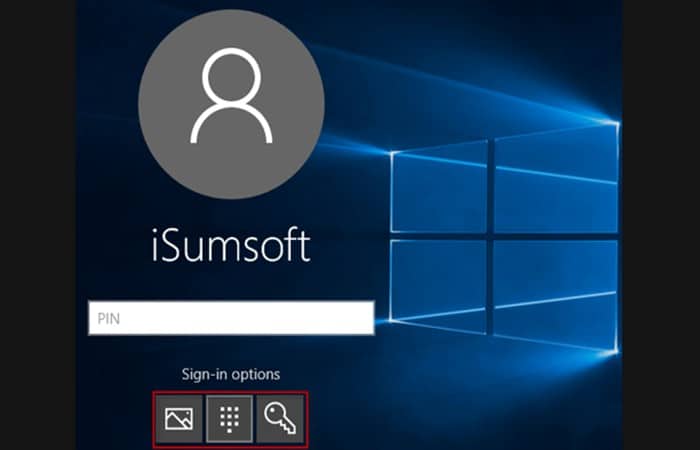
Forma 3: cambia las opciones de inicio de sesión para desbloquear la contraseña de administrador de Windows 10
El enlace de opciones de inicio de sesión solo ayuda cuando ha creado un código PIN o agregado una contraseña de imagen para la cuenta de administrador local. Haz clic en el enlace Opciones de inicio de sesión y se mostrarán tres iconos, que representan la contraseña de la imagen, el código PIN y la contraseña.
Luego, puedes hacer clic en el icono PIN y escribir el código PIN correcto para iniciar sesión en Windows 10 como cuenta de administrador. O haz clic en el icono de contraseña de imagen y dibuja el gesto correcto en la imagen para desbloquear Windows 10.
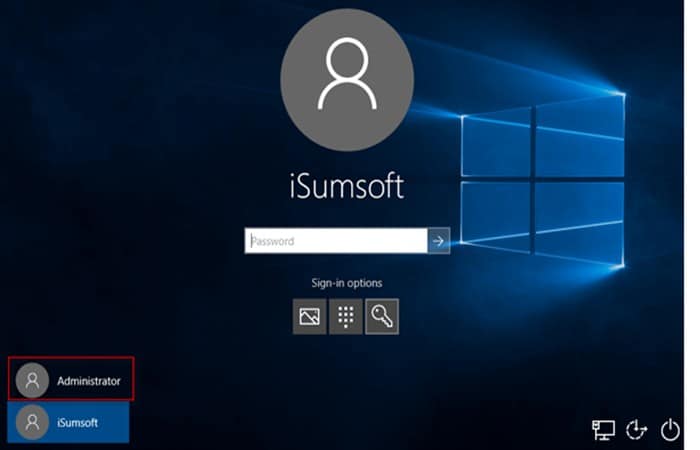
Forma 4: desbloquea la contraseña de Windows 10 con otro administrador
Muestra a todos los usuarios en la pantalla de inicio de sesión de Windows 10. Intente elegir otra cuenta de administrador disponible para iniciar sesión en el sistema.
Luego, simplemente accede al Panel de control de Windows 10 para cambiar tu contraseña de administrador olvidada. Luego usa la nueva contraseña de administrador para desbloquear su Windows 10.
Opción 2: desbloquea la cuenta de administrador de Windows 10 con iSumsoft Windows Password Refixer
Si la primera opción no funciona, la forma más fácil y rápida de desbloquear Windows 10 debería ser eliminar la contraseña de administrador olvidada con una herramienta de restablecimiento de contraseña de Windows como Windows Password Refixer.
Paso 1: Crea un USB de reinicio de contraseña de Windows de arranque
Descarga e instala Windows Password Refixer en cualquier computadora accesible. Ejecuta esta herramienta y sigue las instrucciones para grabarla en una unidad flash USB para crear un disco de arranque de restablecimiento de contraseña. Por supuesto, también puedes utilizar una unidad de CD / DVD.
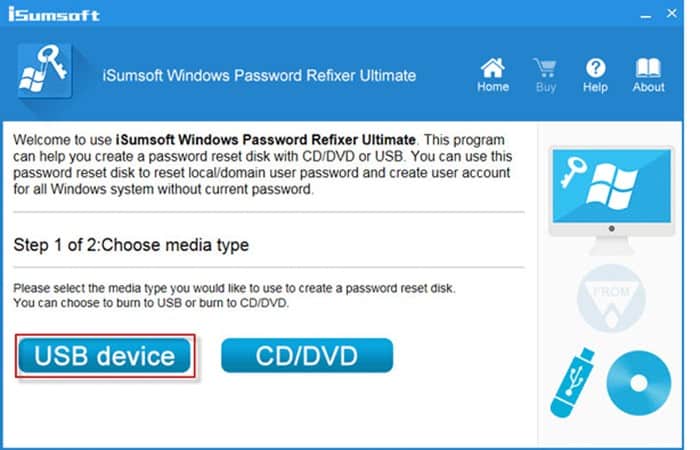
Paso 2: Arranca la PC con Windows 10 bloqueada desde la unidad USB de restablecimiento de contraseña
Conecta la unidad USB de reinicio de contraseña de arranque en tu computadora con Windows 10 bloqueada. Inicia / Reinicia la computadora y acceda a la configuración del BIOS para cambiar el orden de inicio y configurar la computadora para que se inicie desde la unidad USB.
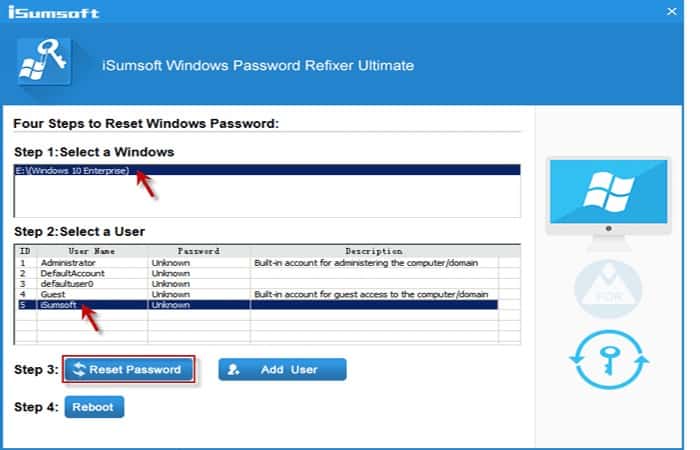
Paso 3: Restablece la contraseña de administrador olvidada y desbloquea Windows 10
Cuando la computadora se inicia desde la unidad USB de arranque, se ejecutará la herramienta Windows Password Refixer.
- Paso 1: En la pantalla, selecciona tu Windows 10 y la contraseña olvidada de la cuenta de administrador, luego haz clic en Restablecer contraseña y establezca tu contraseña en blanco.
- Paso 2: Después de esto, haz clic en Reiniciar y sal del disco de arranque.
NOTA: Tu Windows 10 se reiniciará normalmente e iniciarás sesión automáticamente como administrador sin pedirte que ingreses la contraseña. Por lo tanto, has desbloqueado con éxito tu Windows 10.
Aquí puedes aprender sobre: Arreglar La Desconexión Automática De Wi-Fi En Windows 11
Conclusión
Como puedes ver, estas son las formas de cómo desbloquear tu contraseña de la cuenta de administrador en Windows 10/11. También podemos decir que PassFab 4WinKey es la mejor manera de desbloquear tu contraseña de administrador de Windows 10/11. También puede ayudarte a restablecer la contraseña de administrador en Windows10 / 8/7.
Cuando se te bloquee el acceso a tu computadora / computadora portátil / tableta y olvides la contraseña de la cuenta de administrador de Windows 10. En primer lugar, aprovecha al máximo la información que se muestra en la pantalla de inicio de sesión.
Si eso no funciona, intenta desbloquear Windows 10 con otra cuenta de administrador disponible que se muestra en la pantalla de inicio de sesión. Si esto aún no funciona, iSumsoft Windows Password Refixer siempre puede ayudar a desbloquear Windows 10.
Además: si quieres desbloquear la contraseña de administrador olvidada de Windows 10 sin la ayuda de ningún software / herramienta de terceros, puedes cambiar o eliminar la contraseña de Windows 10 utilizando un medio de instalación de Windows 10, si tiene uno disponible. Esperamos haberte ayudado con esta información.
Me llamo Javier Chirinos y soy un apasionado de la tecnología. Desde que tengo uso de razón me aficioné a los ordenadores y los videojuegos y esa afición terminó en un trabajo.
Llevo más de 15 años publicando sobre tecnología y gadgets en Internet, especialmente en mundobytes.com
También soy experto en comunicación y marketing online y tengo conocimientos en desarrollo en WordPress.