
Crear una tabla de contenido en InDesign es un poco complicado. Durante años, he diseñado mis documentos sin utilizar esta función tan útil.
La mayoría de las personas suelen diseñar todos los documentos, y solo al final del proceso, generaba un PDF del documento y escriben manualmente la Tabla de contenido (TOC) del archivo de InDesign, capítulo por capítulo (o producto por producto, sobre todo para diseño de catálogos de productos).
Si también estás familiarizado con este tedioso trabajo y quieres dejar de hacerlo manualmente y olvidarte de él ahora mismo, sigue este tutorial rápido y aprenda a automatizar la creación y actualización de tu tabla de contenido en InDesign.
Este tutorial consta de dos partes principales. El primero cubre las funcionalidades básicas de la función. El segundo cubre todos los aspectos y la personalización de la función TOC.
Si tienes un problema o estás tratando de lograr un resultado específico, probablemente puedas encontrar lo que estás buscando en la segunda parte.
¿Cuándo debo utilizar esta función para crear una tabla de contenido en InDesign?
Deberías utilizar el TOC con:
- libros o revistas
- manuales de usuario, documentos técnicos, folletos, etc.
- catálogos de productos, listas de precios, etc.
En realidad, puede usarlo con cualquier lista de elementos que puedas establecer en un estilo de párrafo específico. InDesign no te obliga a mostrar los números de página de las entradas enumeradas, por lo que puedes usar la función TOC para crear cualquier tipo de lista.
Aquí puedes aprender sobre: Cómo Hacer Textos Curvos En Indesign – Tutorial
Además, puedes ordenar el TOC en orden alfanumérico, lo cual es genial cuando tienes que crear un índice ordenado.
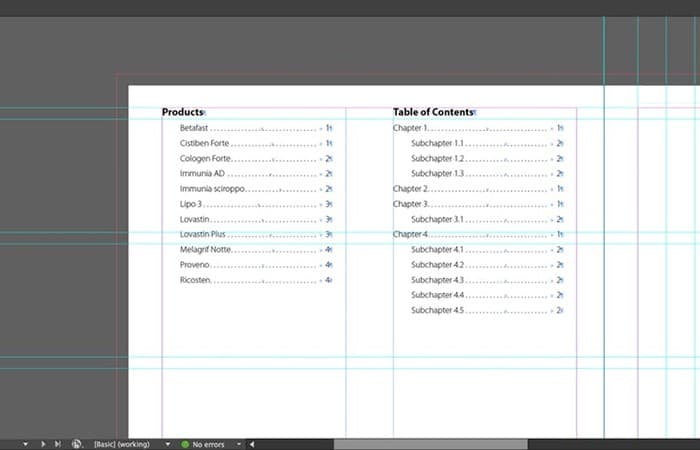
Introducción
Muchas personas la primera vez que aprenden a utilizar esta función lo hacen cuando diseñan un catálogo de productos. En este tutorial lo usaremos como ejemplo, y en cada paso también te daremos las instrucciones que necesitas en caso de que estés diseñando un libro o una revista.
Además, destacaremos los posibles problemas / soluciones que puedes encontrar al crear la tabla de contenido en IDesing.
En resumen, lo que debes hacer es:
- crear y aplicar los estilos de párrafo para cada entrada que quieres en la TOC (capítulos, subcapítulos: tipos de productos, nombres de productos)
- crear los estilos de párrafo para la tabla de contenido (el título de la tabla de contenido y el cuerpo; aprende a usar correctamente los estilos de párrafo de InDesign)
- crear la tabla de contenido
Si quieres probarlo, o simplemente quieres una plantilla lista para usar, aquí puedes encontrar dos archivos de ejemplo (en formato IDML). Descarga la plantilla de tabla de contenido en InDesign .
Ventajas de utilizar la función tabla de contenido en InDesign
El uso de esta función le brinda muchos beneficios:
- ahorras mucho tiempo al crear el TOC (la creación es automática)
- te ayuda a actualizar el TOC automáticamente
- evitas errores y faltas tipográficos al editar manualmente la tabla de contenido
- creas hipervínculos a los capítulos o los productos enumerados
- creas una tabla de contenido de navegación para tu ePub
- con unos pocos clics puede agregar o eliminar niveles al TOC (agregar / eliminar subcapítulos)
- puedes crear una lista ordenada de elementos automáticamente
Crear una tabla de contenido en InDesign: conceptos básicos
Ahora, antes de entrar en materia, veamos los conceptos básicos para crear una tabla de contenido en InDesign.
Aplicar los estilos de párrafo al documento en la tabla de contenido en InDesign
La creación de una tabla de contenido en InDesign requiere el uso de estilos de párrafo. Para mostrarte cómo usar la función TOC, en este tutorial, usaremos un catálogo de productos que diseñé para una empresa italiana como ejemplo.
Afortunadamente, este es un gran ejemplo porque tiene todo lo que se necesita para mostrarte cómo crear un TOC en InDesign, ya sea que estés trabajando en un libro / revista o en un catálogo de productos / lista de precios (como este).
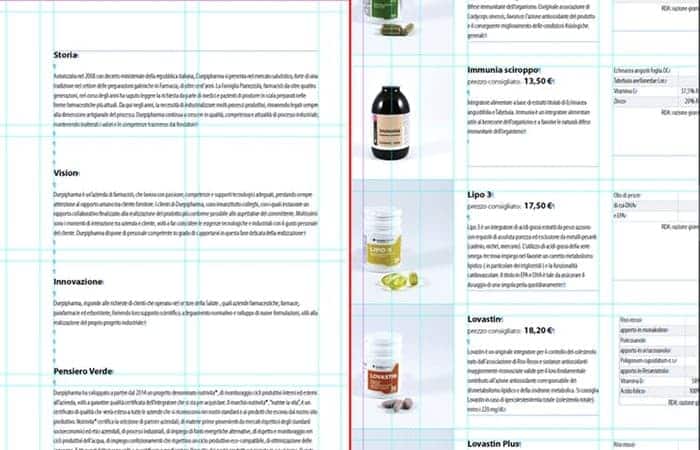
Creé un estilo de párrafo llamado «capítulo-o-nombre_producto«. Este estilo de párrafo es el que usaremos más adelante para establecer el ancla a los elementos (párrafos) que queremos agregar al TOC.
Indica a InDesign qué entradas debes tener la tabla de contenido. Son los nombres de tus capítulos o los nombres de tus productos
Tenemos que aplicar el estilo «capítulo-o-nombre_producto» a las entradas que queremos que aparezcan en la tabla de contenido (los capítulos y los nombres de los productos).
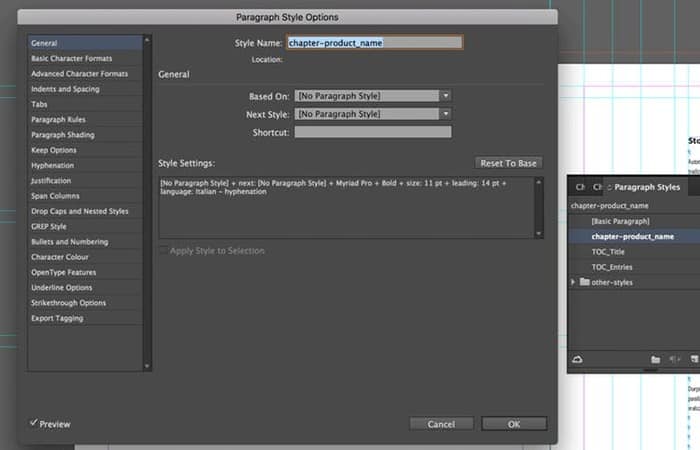
Crea los estilos de párrafo para la tabla de contenido en InDesign
Cuando crea un TOC en InDesign, debes indicarle al software qué estilo debe dar a las referencias que enumerarás.
Crea dos estilos de párrafo para este propósito.
- Un TOC_Title es para el título de la Tabla de contenido
- el otro TOC_Entries es para las referencias que la función de Tabla de contenido agregará al enumerar los elementos para los que establezco el Estilo de párrafo «nombre_capítulo o producto».
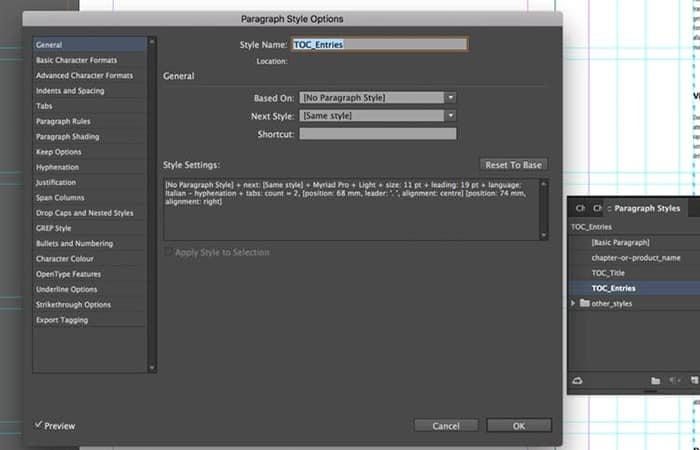
Crear la tabla de contenido en InDesign
Ahora mismo tenemos:
- crear el estilo de párrafo «nombre_capítulo-o-producto«
- establecer el estilo de párrafo «nombre_capítulo-o-producto» a las referencias que queremos enumerar (títulos de capítulo, nombres de productos)
- crear dos estilos de párrafo para el título y el cuerpo de la tabla de contenido
Veamos qué tan simple es crear una tabla de contenido y qué tan útil puede ser.
Más adelante en la publicación, analizaremos los principales problemas que puede enfrentar al crear una tabla de contenido.
- Paso 1: Hazmos clic en Layout y luego en Table of Contents….
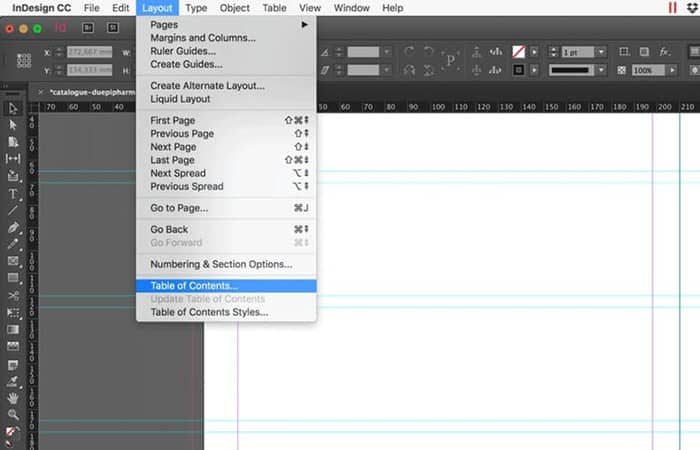
- Paso 2: Escribimos el título del TOC y configuramos el TOC_Title de estilo de párrafo que creamos antes.
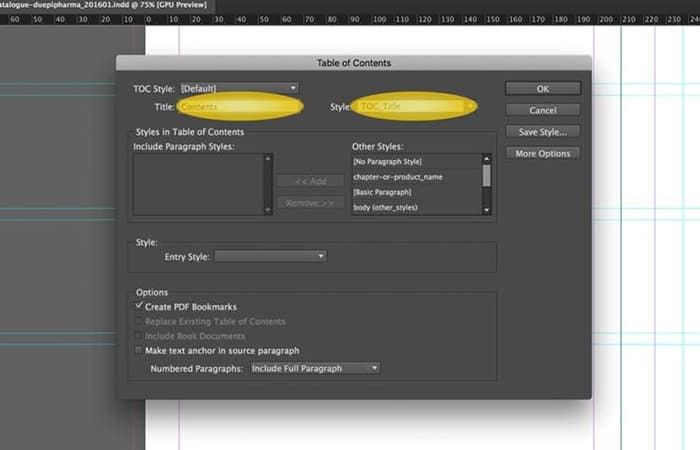
- Paso 3: Agregamos el estilo de párrafo «capítulo-o-nombre_producto» en el Include Paragraph Style: cuadro. El TOC enumerará todas las entradas que usan los estilos que se agregan a este cuadro (agregaremos algo de complejidad más adelante en este tutorial, pero por ahora, veamos el uso básico de la función).
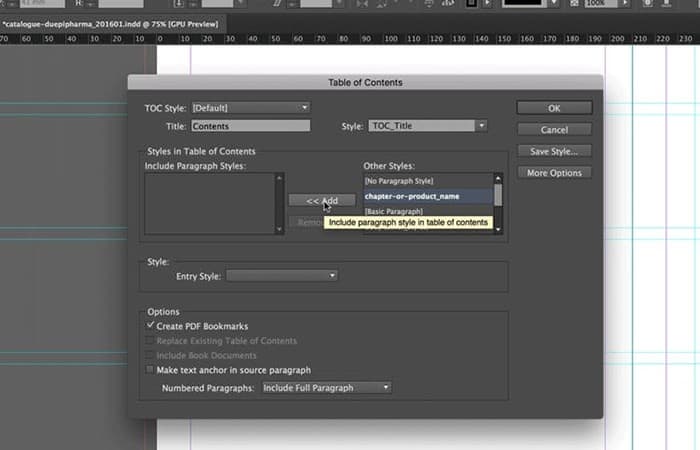
- Paso 4: Vamos a decirle a InDesign qué estilo debe aplicar a las entradas que tienen el estilo de párrafo «capítulo-o-nombre_producto» estableciendo Entry Style:en TOC_Entries.
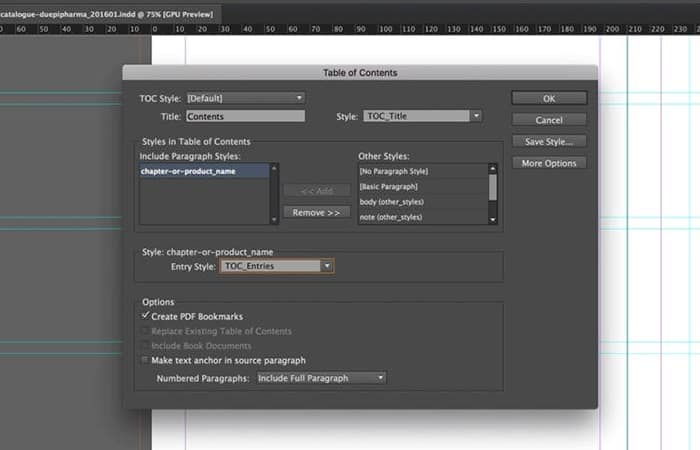
- Paso 5: Hacemos clic OK y dibujemos un cuadro de texto en una página en blanco del documento de InDesign.
InDesign ha creado un hilo de texto que tiene un título establecido en el estilo TOC_Title y una lista de párrafos en el estilo TOC_Entries. De forma predeterminada, la función Tabla de contenido coloca las entradas en orden de página y agrega una tabulación y el número de página de la entrada después de cada entrada.
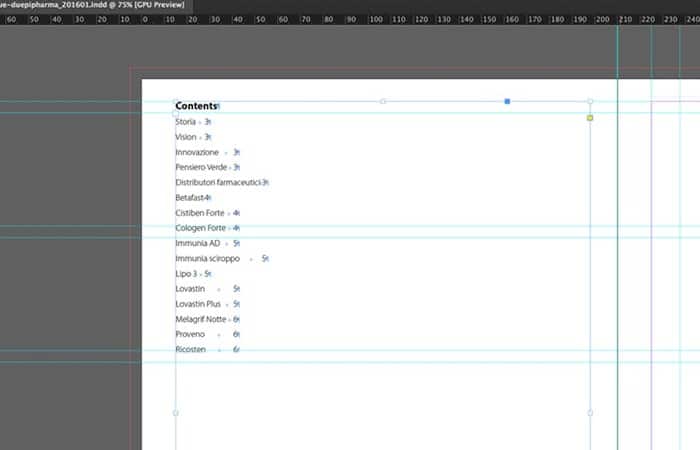
En las Opciones ( sin activar Más opciones ) puede seleccionar:
- Crear marcadores PDF: crea un marcador para cada entrada del TOC. Al hacer clic sobre una de las entradas en el PDF exportado, se le llevará a la página de la entrada.
- Reemplazar tabla de contenido existente: actualiza la tabla de contenido
- Incluir Documentos del Libro: Busca entradas en todos los documentos del Libro (Lea sobre Libros aquí). Solo está disponible si el libro está abierto.
- Hacer ancla de texto en el párrafo de origen: establece un hipervínculo para cada entrada a su párrafo en el texto.
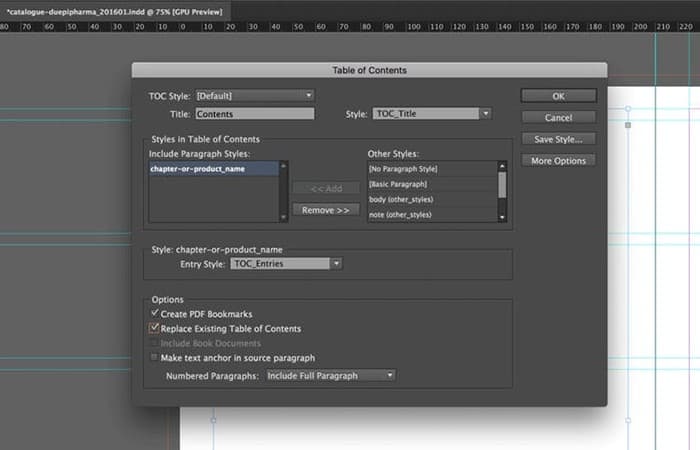
Así es como crear una tabla de contenido en InDesign simple para tu libro / revista o catálogo de productos / lista de precios.
Configuración avanzada y problemas que puedes enfrentar al crear una tabla de contenido en InDesign
Ahora, veamos a ver cómo usar la configuración avanzada y ver los problemas que puedes enfrentar al crear una tabla de contenido en InDesign:
Actualizar la tabla de contenido en InDesign
- Paso 1: Para actualizar las entradas del TOC, simplemente haz clic en Layout y luego Update Table of Contents.
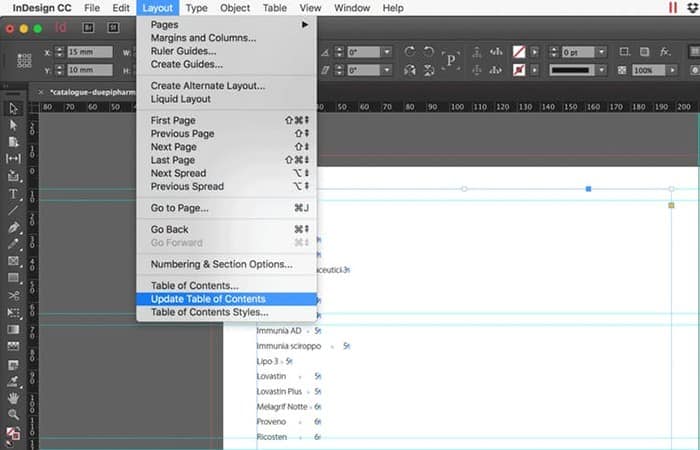
NOTA: Asegúrate de que la numeración de la página comience después de la Tabla de contenido en InDesign
Probablemente haya notado que mis primeras entradas, que son ‘Storia’, muestran ‘3’ como número de página en lugar de ‘1’. Esto sucede porque la numeración de páginas de mi documento comienza en la portada. Para cambiar este comportamiento, necesitamos crear una sección en el archivo de InDesign.
- Paso 2: En el menú Páginas del panel derecho, selecciona la página ‘3’ y haz clic derecho sobre ella. Luego haz clic en Numbering & Section options….
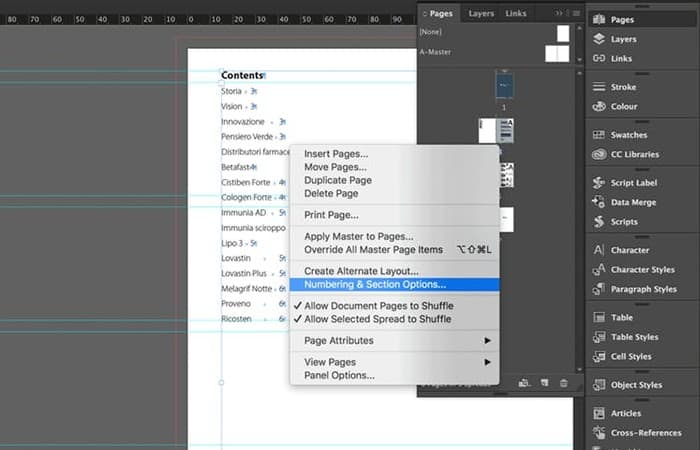
- Paso 3: En la ventana de diálogo que se abre, simplemente haz clic en OK.
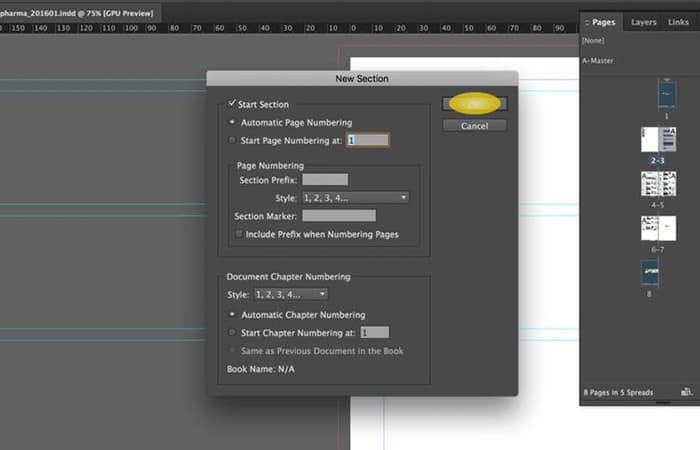
- Paso 4: De nuevo, en el menú Páginas, selecciona la página ‘1’, haz clic con el botón derecho en ella y vuelvo a hacer clic en Numbering & Section options….
En la ventana de diálogo que se abre, puede decidir agregar un prefijo de sección a esta primera sección o cambiar los estilos de la numeración de páginas. Decido cambiar el estilo.
Haz esto porque quiero establecer la página ‘3’ como ‘1’, y sin cambiar el estilo de numeración de esta sección, InDesign se confundiría con la presencia de dos páginas ‘1’.
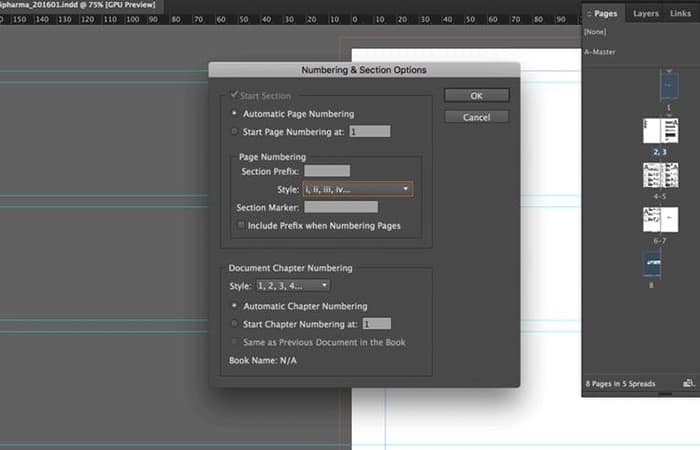
- Paso 5: En el menú Páginas, selecciona la página ‘3’ y haz clic con el botón derecho en ella. Luego haz clic en Numbering & Section options….
- Paso 6: En la ventana de diálogo que se abre, active Start Page Numbering at: y establece el valor en 1. Luego haz clic OK. Después de esto, el número de página se configurará correctamente.
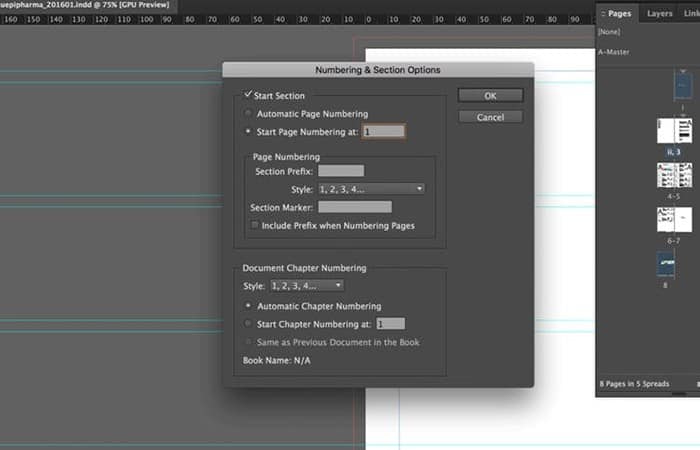
- Paso 7: En la Tabla de contenido, verás las entradas con los números de página actualizados. (Para apreciar los resultados, primero debes actualizar el TOC).
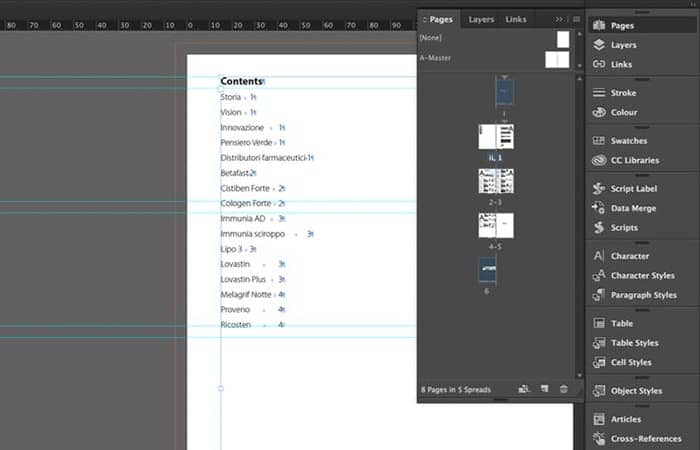
Ponga puntos entre las entradas y sus números de página.
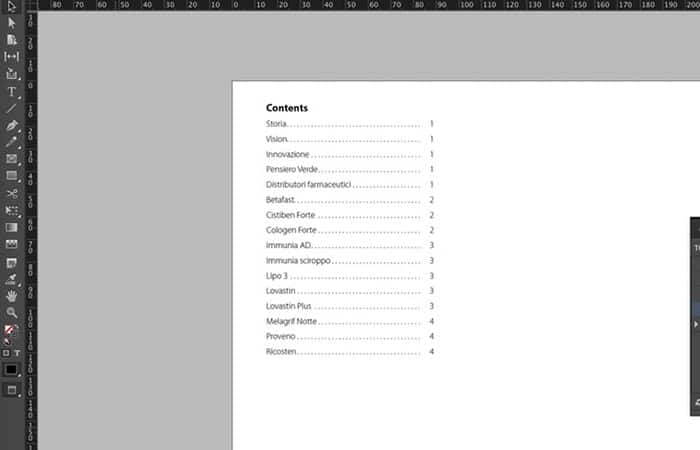
Si quieres obtener el mismo resultado que el anterior, debes editar el estilo de párrafo asignado a las entradas de la tabla de contenido y el carácter que InDesign pone entre cada entrada y el número de página. Veamos la mejor forma de hacerlo.
- Paso 1: Lo primero que haz es cambiar el carácter que pone InDesign entre cada entrada y el número de página. Haz clic en, Layout luego Table of Contents...selecciona el estilo Include Paragraph Style: y, si aún no están activos, haz clic More Options.
En este momento, el valor de entre Entry and Numberes ^ t. Lo reemplazaremos con ^ t ^ t porque, como viste en la imagen de arriba, queremos un pequeño espacio entre el final de los puntos y el número de página.
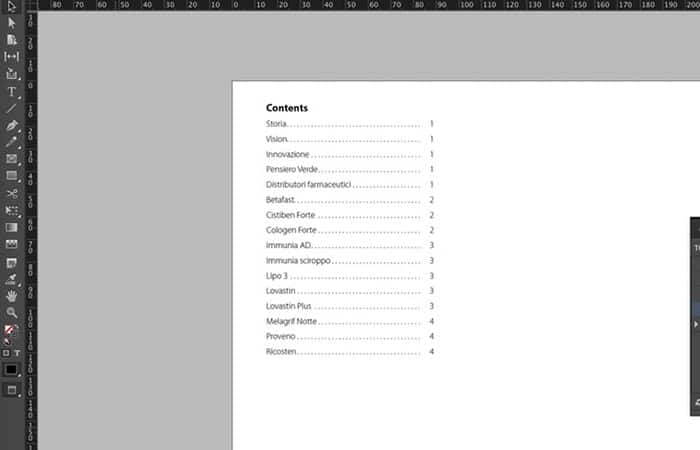
- Paso 2: Ahora editamos el estilo de párrafo «TOC_Entries» que es el que InDesign asigna a las entradas del TOC.
- Paso 3: Haz doble clic en el nombre del estilo. Mover a la pestaña Tabs. Colocamos una primera tabulación (la flecha) y configurémosla en X = 68 mm y Líder =’. ‘(hay un espacio después del punto). Esto creará la línea de puntos que se detendrá en 68 mm de la longitud del texto.
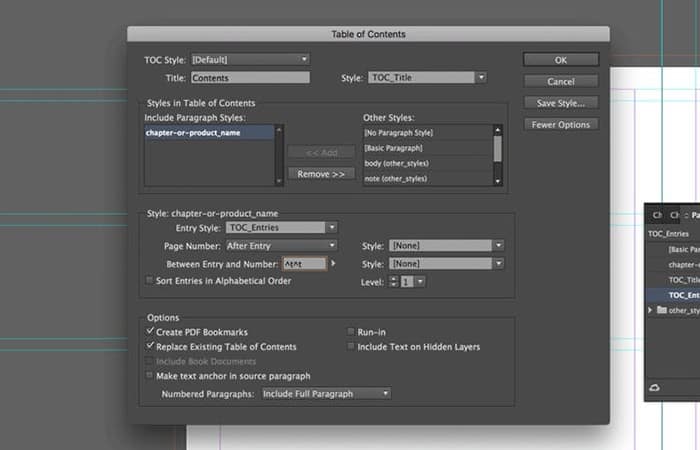
- Paso 4: También se coloca una segunda pestaña. Esto creará el espacio entre la línea de puntos y el número de página. Lo configuro en X = 74 mm y cambio el tipo de justificación.
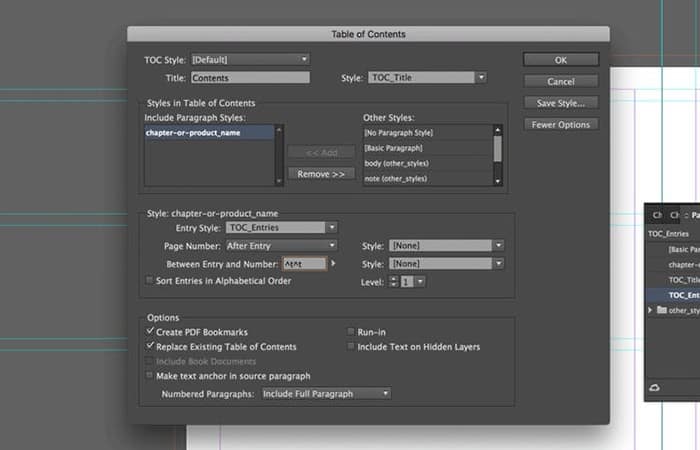
- Paso 5: Guardo y aplico los cambios presionando OK. Hecho.
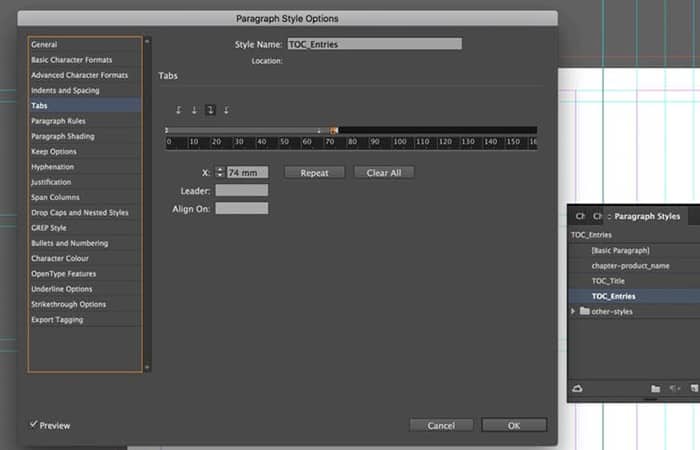
Enumerar más de un estilo de párrafo y trabajar con la sangría
Digamos que queremos agregar entradas con dos estilos de párrafo diferentes. Para mostrarte cómo hacerlo, desde el estilo de párrafo «capítulo-o-nombre_producto» creamos dos estilos diferentes «nombre_capítulo» y «nombre_producto«.
Establecimos «nombre_capítulo» en los capítulos de mi documento y «nombre_producto» en el nombre de los productos (cambié el estilo «nombre_capítulo» para dar un color diferente a mis capítulos, para que pueda apreciar la diferencia entre los dos estilos).
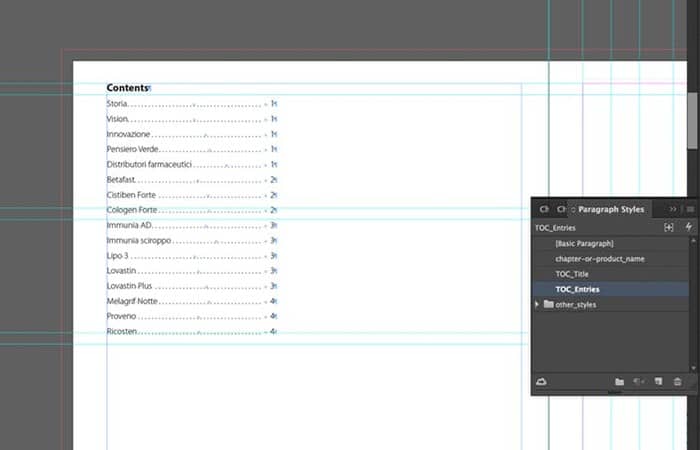
Vamos a establecer la tabla de contenido para que enumere las entradas con dos diferentes estilos de párrafo.
Agreguemos los estilos de párrafo «nombre_capítulo» y «nombre_producto» en el Include Paragraph Style: cuadro.
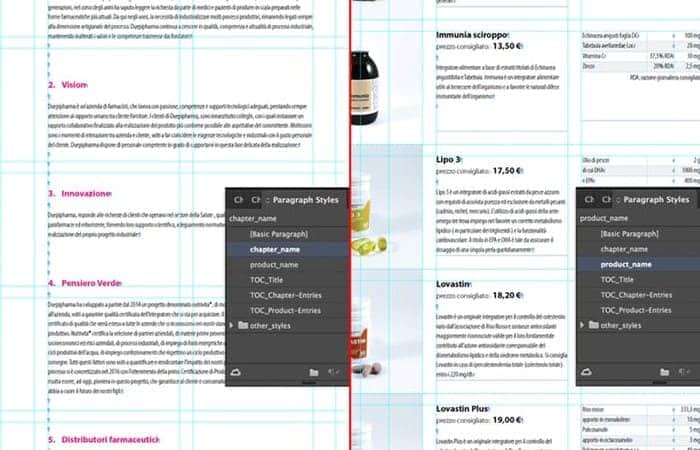
De forma predeterminada, cada vez que agregas un estilo de párrafo al Include Paragraph Style: cuadro, InDesign establece el valor de nivel en orden incremental. Este nivel no afecta el TOC generado (excepto para ePubs).
Sin embargo, prefiero ser ordenado, por lo que generalmente cambio el nivel en función de la jerarquía de las entradas (es decir, los capítulos tienen el nivel 1, los subcapítulos tienen el nivel 2).
Ten en cuenta que si quieres cambiar la sangría de las entradas, debe trabajar en los estilos de párrafo asignados (como lo haremos en las siguientes instrucciones).
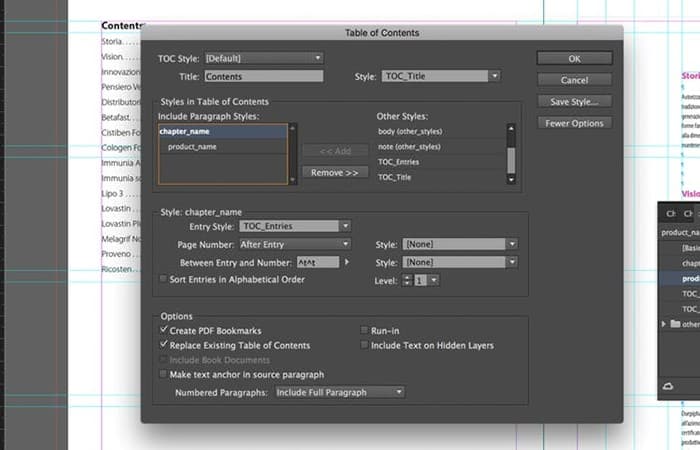
Las entradas del estilo «nombre_capítulo» y «nombre_producto» ahora usan el mismo estilo de párrafo, que es TOC_Entries, y la misma configuración. Lo estoy cambiando de la siguiente manera:
- «Chapter_name» = TOC_Chapter-Entries (el nivel es 1)
- «product_name» = TOC_Product-Entries (el nivel es 2)
Luego cambio la sangría de las entradas del estilo de párrafo «nombre_producto«. Para hacerlo, necesito editar el estilo de párrafo TOC_Product-Entries. En la pestaña Indents and Spacingconfiguré el Left Indenta 8 mm.
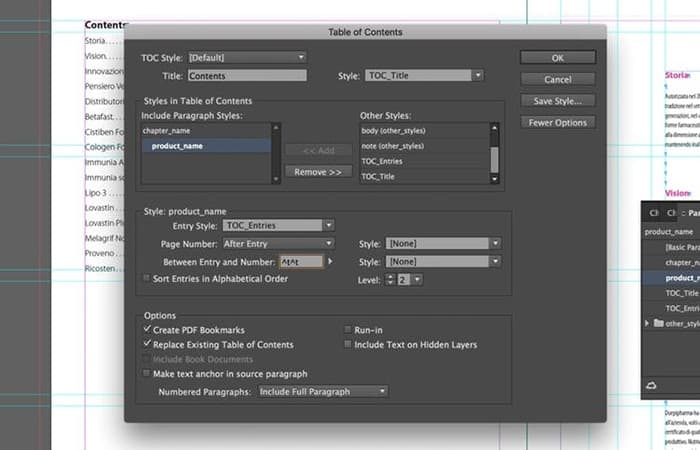
Así es como se ve el TOC ahora.
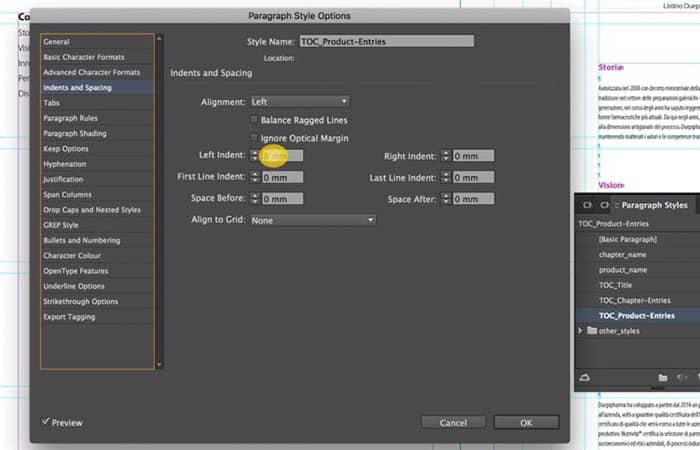
Agregar entradas de un nivel oculto en la tabla de contenido en InDesign
Si también quieres agregar a la tabla de contenido las entradas de las capas ocultas, debe activar la opción Include Text on Hidden Layers.
En una capa oculta, agregué un texto «Prodotti» y establecí el estilo de párrafo nombre_capítulo
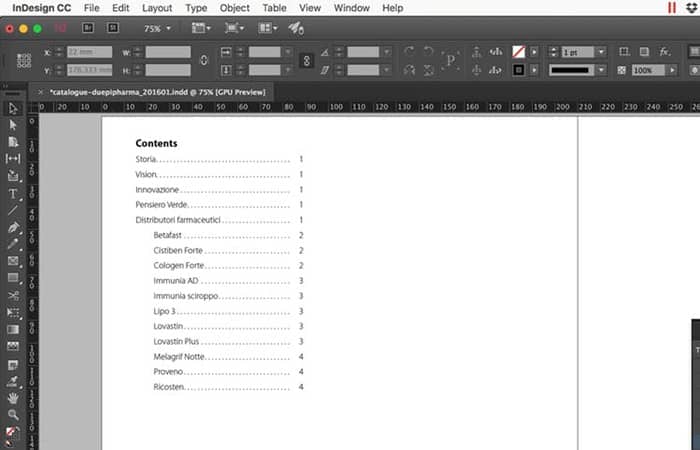
Como puedes apreciar en la imagen de abajo, el capítulo «Prodotti» está listado en mi TOC (parte izquierda de la imagen). La parte derecha de la imagen muestra lo que sucedería si no activara la opción Include Text on Hidden Layers.
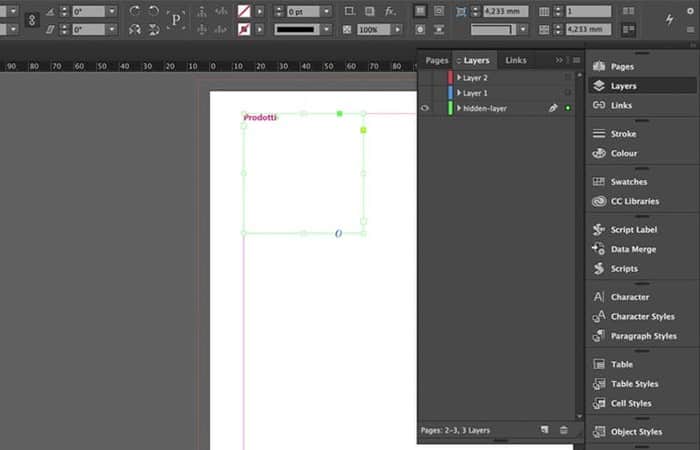
Cómo configurar el TOC para enumerar las entradas en orden alfanumérico en la tabla de contenido en InDesign
Como hemos visto, InDesign crea de forma predeterminada una lista de entradas en el orden de las páginas. Para crear un índice en orden alfanumérico, debes hacer clic en More Optionsy luego activar la Sort Entries in Alphanumerical Order opción para cada estilo de párrafo incluido en la TOC.
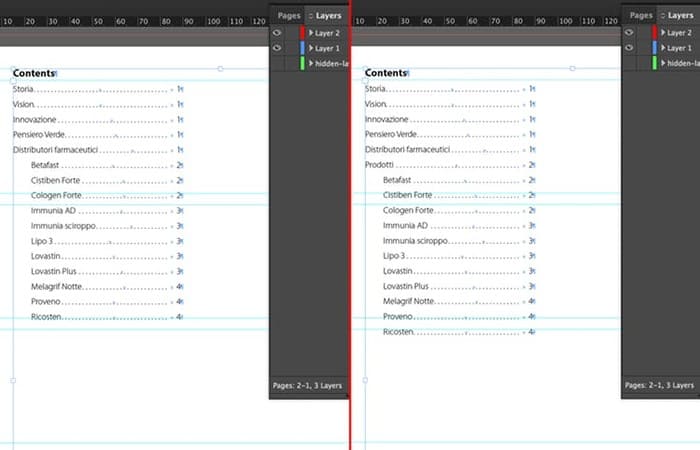
Ten en cuenta que si el TOC tiene entradas con más de un estilo de párrafo, las entradas se ordenarán en orden alfanumérico dentro de cada nivel. Si eso no es lo que quieres lograr, cambie el valor del nivel como vimos anteriormente.
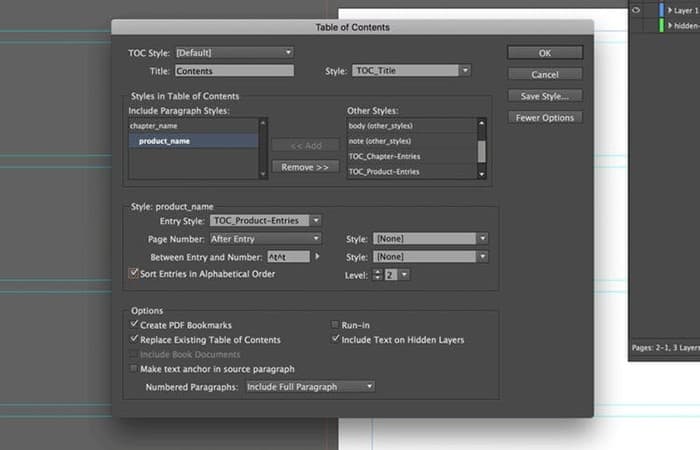
Mostrar entradas sin número de página en la tabla de contenido en InDesign
Para crear una lista de entradas sin mostrar su número de página, debe hacer clic en More Options y luego establecer Page number en Sin número de página para cada estilo de párrafo incluido en la TOC.
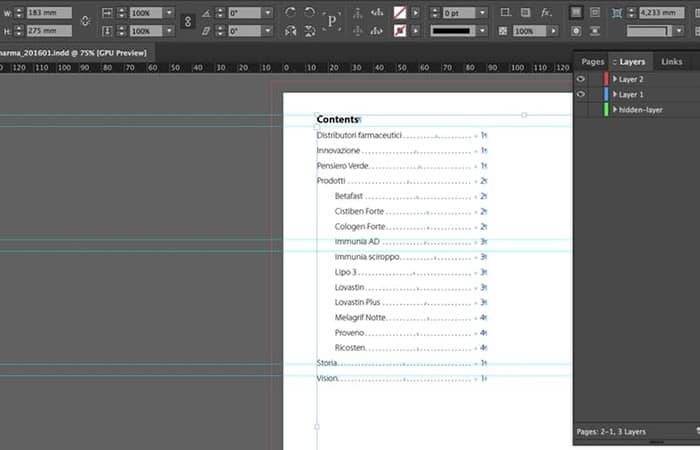
¿Qué pasa con los párrafos numerados en la tabla de contenido en InDesign?
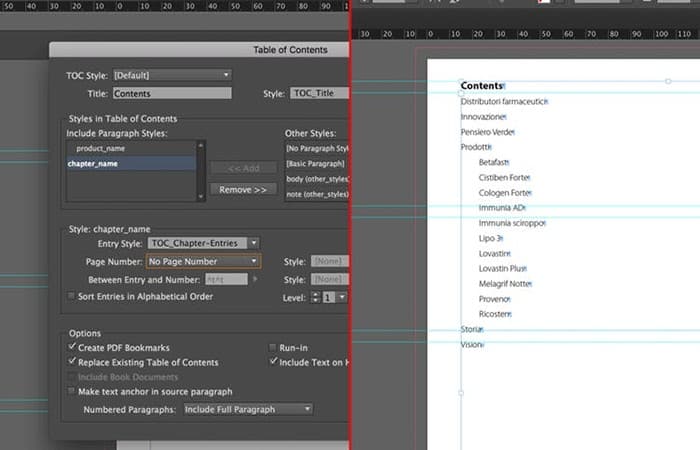
Si los capítulos de tu documento están numerados, puedes decidir mostrar tus números en el TOC (o no) configurando el menú desplegable Numbered Paragraph.
- Incluir párrafo completo: presenta tanto el texto del párrafo (es decir, el título de su capítulo) como su número (es decir, el número de capítulo) – vea la imagen de arriba
- Incluir solo números: presenta solo el número (es decir, el número de capítulo)
- Excluir números: presenta solo el texto del párrafo (es decir, el título de su capítulo)
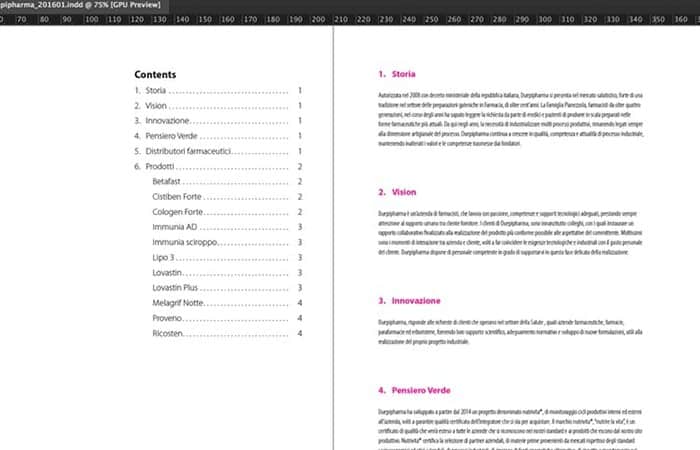
Guardar el estilo de tabla de contenido en InDesign
Puede guardar la Tabla de estilo de contenido que creaste para su uso posterior, haciendo clic en Save Style…y luego eligiendo un nombre (la opción está en la ventana que abre haciendo clic en Layout y luego Table of Contents…).
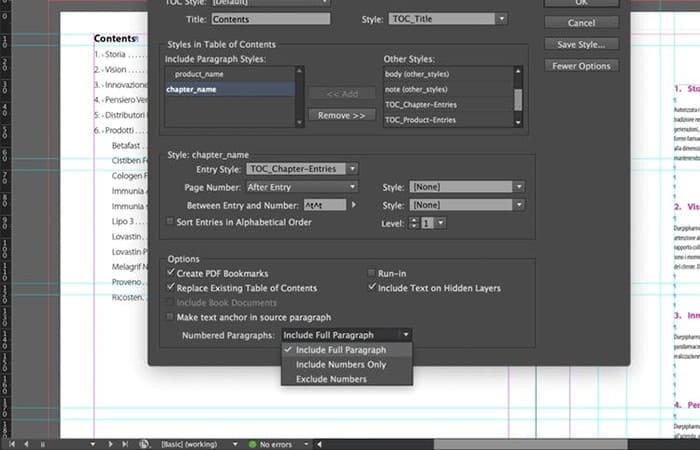
Importar un estilo de tabla de contenido
Puedes importar un estilo TOC desde otro documento de InDesign yendo a y Layout luego haciendo clic en Table of Contents Style….
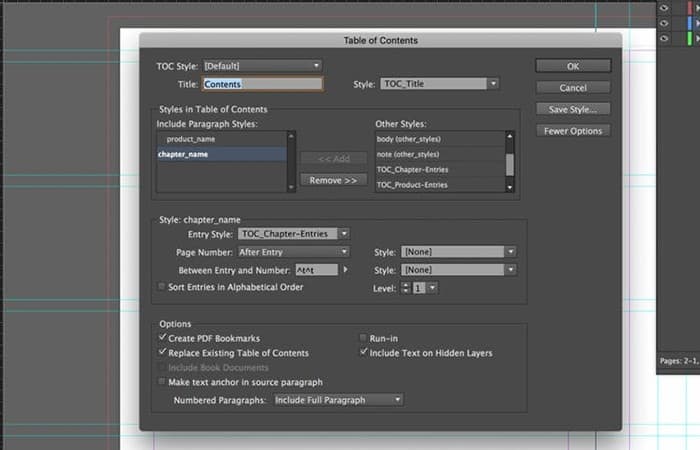
En la ventana que se abre, haz clic Load…y elige el archivo InDesign desde el que quieres importar el estilo TOC. Luego haz clic OK.
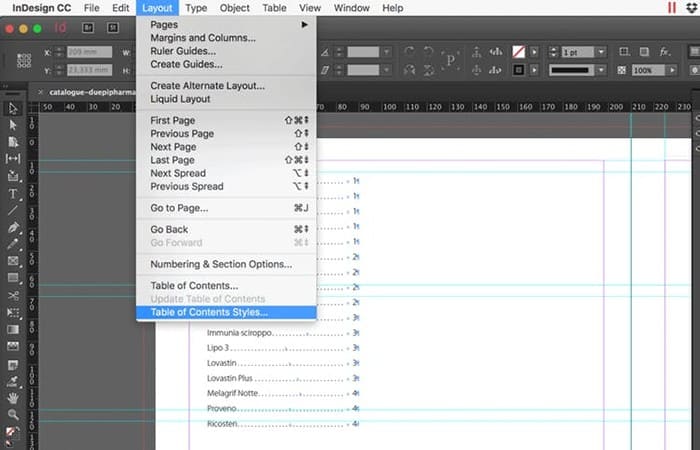
Varias tablas de contenido en un documento en la tabla de contenido en InDesign
Para insertar más de una tabla de contenido en tu documento de InDesign, debes utilizar los estilos de tabla de contenido.
En el TOC que creaste en este documento, el estilo del TOC está configurado como Predeterminado (probablemente también en tu archivo si ya tienes un TOC para el que no ha configurado un estilo de TOC personalizado). El menú desplegable Estilo de TOC se puede utilizar para administrar varios TOC dentro de tu documento.
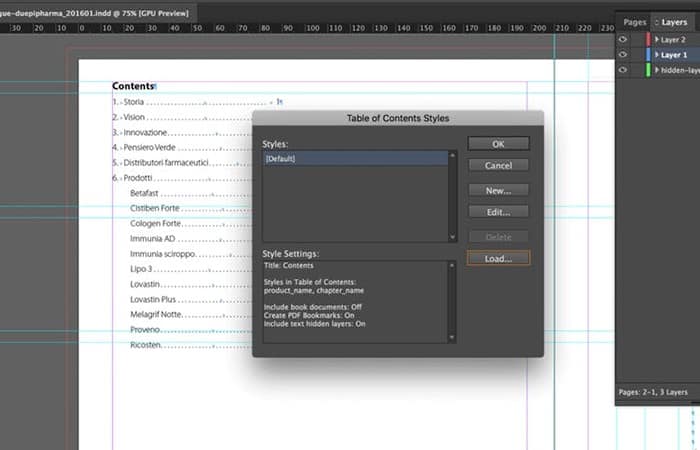
- Paso 1: Queremos crear una nueva tabla de contenido con solo las entradas del estilo de párrafo «nombre_producto«.
- Paso 2: Creemos un nuevo estilo de tabla de contenido. Haz clic en Layout luego Table of Contents Style….
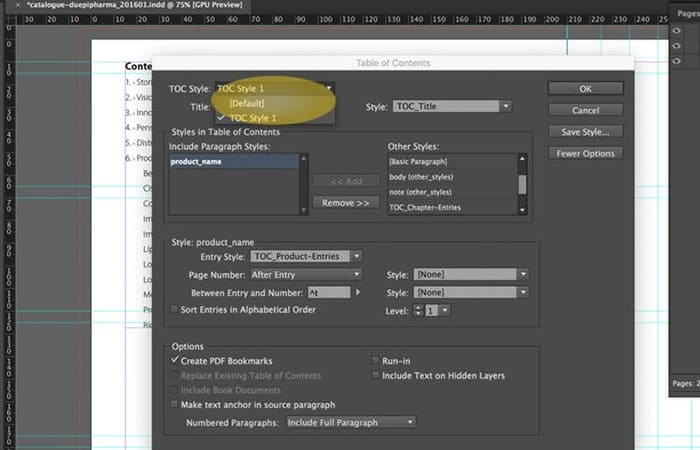
- Paso 3: Haz clic en …
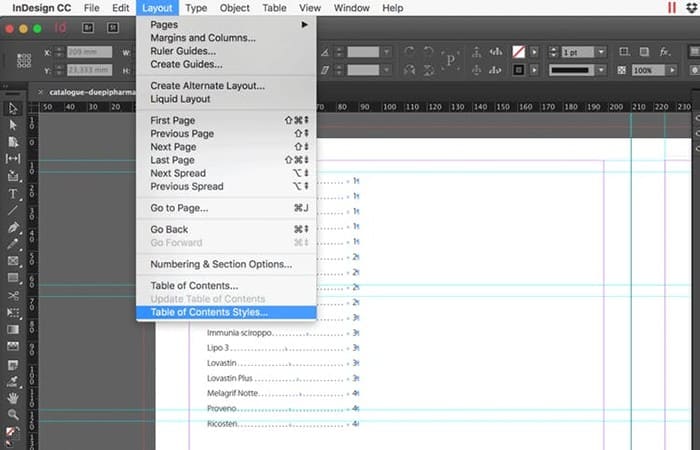
- Paso 4: En la ventana que se abre, editamos las opciones para crear un nuevo TOC. Y luego hacemos clic OK.
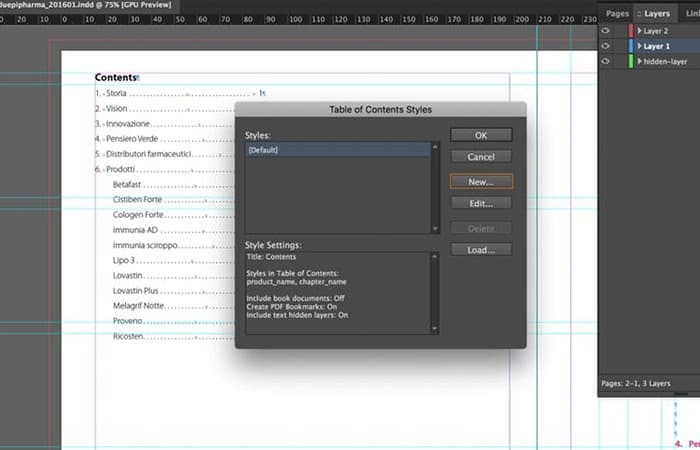
- Paso 5: Aquí tenemos nuestro nuevo estilo TOC. Haz clic en Ok.
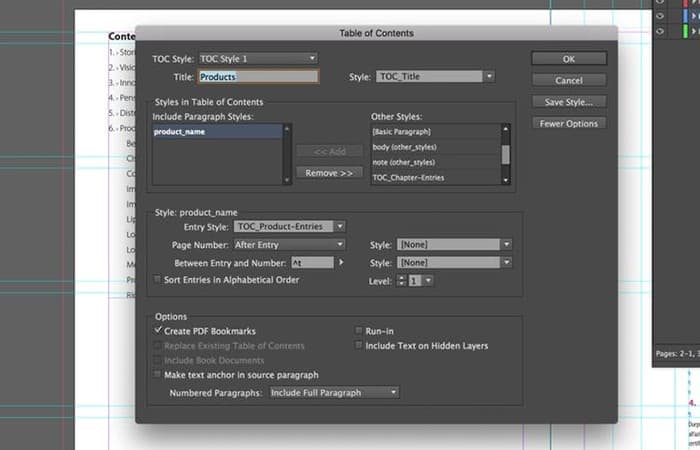
NOTA: Ahora tenemos que insertar la tabla de contenido en el archivo de InDesign.
- Paso 6: Haz clic en Layout luego Table of Contents…. En la ventana que se abre, asegúrate de seleccionar el nuevo estilo TOC del menú desplegable Estilo TOC.
También te puede interesar leer sobre: Cómo Crear Una Tabla De Contenido En InDesign
- Paso 7: Luego haz clic OK y coloca la nueva tabla de contenido en el documento de InDesign.
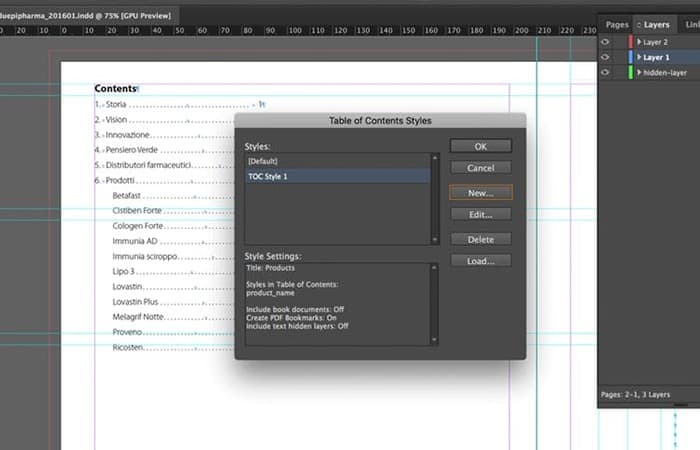
- Paso 8: Aquí tenemos el nuevo TOC.
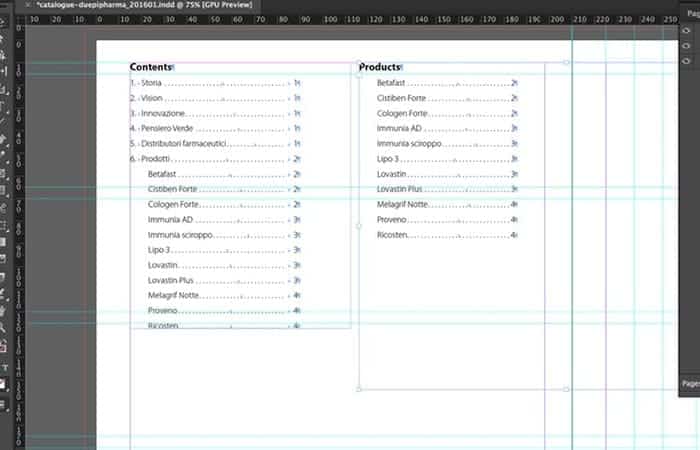
Conclusión
La función Tabla de contenido en InDesing es excelente y le brinda muchos beneficios. Si nunca lo has usado, descarga los dos ejemplos que creamos para esta publicación e intenta crear tu primer TOC. Esperamos haberte en ayudado con esta información.
Me llamo Javier Chirinos y soy un apasionado de la tecnología. Desde que tengo uso de razón me aficioné a los ordenadores y los videojuegos y esa afición terminó en un trabajo.
Llevo más de 15 años publicando sobre tecnología y gadgets en Internet, especialmente en mundobytes.com
También soy experto en comunicación y marketing online y tengo conocimientos en desarrollo en WordPress.