
¿Quieres saber cómo crear un catálogo en Publisher? Microsoft Publisher tiene varias plantillas para catálogos (la ortografía estadounidense es catálogos). Para abrir un catálogo existente, elige nuevo y haz clic una vez en ‘Publicaciones para imprimir‘. Elige ‘Catálogos‘ de la lista y elige una de las plantillas existentes.
Cuando abres una plantilla de catálogo, deberías ver una pantalla de ‘Información personal‘; parte de esto se ha incorporado a la publicación. Si no ves la información personal, o si quieres cambiarla más tarde, selecciona Editar / Información personal.
Puedes insertar información en una publicación seleccionando Insertar / Información personal y eligiendo el elemento. Algunos elementos de información personal se han colocado en las áreas de encabezado de la pantalla.
¿Cómo crear un catálogo en Publisher a partir de plantillas?
Las plantillas de catálogo en Publisher contienen lo siguiente:
Aquí puedes aprender sobre: Cómo Crear Un Logo En Publisher – Guía
- una tapa
- una página interior en blanco para su propio uso
- una tabla de contenido (a diferencia de Word, Publisher no tiene una función de tabla de contenido automática)
- una página de descripciones
- una página principal («capturador de atención»)
- dos páginas de artículos del catálogo
Elige las plantillas cuando haya visto sus características.
- Paso 1: Una vez que hayas seleccionado tu plantilla, asegúrate de editar tu esquema de color y esquema de texto antes de continuar.
- Paso 2: Lo siguiente es barebones del catálogo en Publisher. La mayor parte del trabajo consistirá en ingresar los artículos que tenga a la venta, los logotipos, las imágenes de los artículos para la venta y la dirección comercial, pero primero estructura más tu catálogo en Publisher.
- Paso 3: En la plantilla, algunas páginas que quizás quieres duplicar para usarlas en más páginas de listado y más páginas de enfoque. Haz clic con el botón derecho en una página, selecciona Insertar página duplicaday confirme el cuadro de diálogo.
Parte 2
- Paso 4: Mueve la página en tu Navegación de página hacia la izquierda y colócala donde quieres.
- Paso 5: Antes de terminar de configurar las páginas, se requiere un formulario de pedido. Haz clic en la pestaña Insertar, dirígete a la sección Bloques de construccióny haz clic en la flecha de la esquina para abrir la Biblioteca de bloques de construcción.
- Paso 6: Haz clic en la carpeta etiquetada Partes de página. Aquí encontrará títulos, citas extraídas y formularios de respuesta. Dado que este ejemplo se trata de un formulario de pedido para el catálogo, haz clic en uno debajo del encabezado Formularios de respuesta o consulta Todos los formularios de respuesta para obtener más información.
- Paso 7: Una vez que se publique el formulario de pedido, cambia su tamaño y muévelo a su lugar. Se Puedes editar de todas formas usando líneas, texto, formas y más. Una vez hecho esto, comienza a agregar y editar tu catálogo en Publisher como mejor te parezca.
- Paso 8: Asegúrate de prestar atención al diseño de tu página al imprimir catálogos si vas a publicar por sí mismo. La mayoría de los objetos de las plantillas de Publisher son formas, líneas e imágenes que se Puedesn insertar. Editay dale formato a los colores como mejor te parezca.
Cómo crear un catálogo en Publisher 2016 a partir de tablas de formato
Un catálogo se define como una lista de artículos. Puedes crear catálogos en Publisher creando una lista de elementos para agregar al catálogo o importando una lista de elementos en Publisher. Si quieres importar una lista de elementos, importará una hoja de cálculo de Excel.
En esta parte del artículo, te mostraremos cómo crear un catálogo creando uno propio. Para nuestro catálogo, vamos a fingir que somos un minorista con 12 productos para el cuidado del cabello de alta calidad para los cuales necesitamos crear un catálogo. Pondremos tres elementos en cada página de nuestra publicación para que tengamos espacio para el precio, las imágenes y la descripción. Eso equivale a cuatro páginas en total.
Hay dos formas de hacer esto. Existe el camino difícil, en el que diseñaríamos ocho páginas separadas e ingresaríamos todo manualmente utilizando las técnicas aprendidas. La forma más fácil será compilar la lista de productos y luego crear una plantilla única utilizando las herramientas del Catálogo. Cuando terminemos, Publisher tomará automáticamente toda la información en la lista de productos y la insertará en nuestra plantilla, creando ocho páginas individuales con tres productos en cada página. Le mostraremos la forma fácil en este artículo.
Si quieres seguir mientras creamos nuestro catálogo en Publisher, continúa y abre una plantilla en blanco.
A continuación, dirígete a la pestaña Insertar en la cinta. Haz clic en el botón Páginas del catálogo en el grupo Páginas.
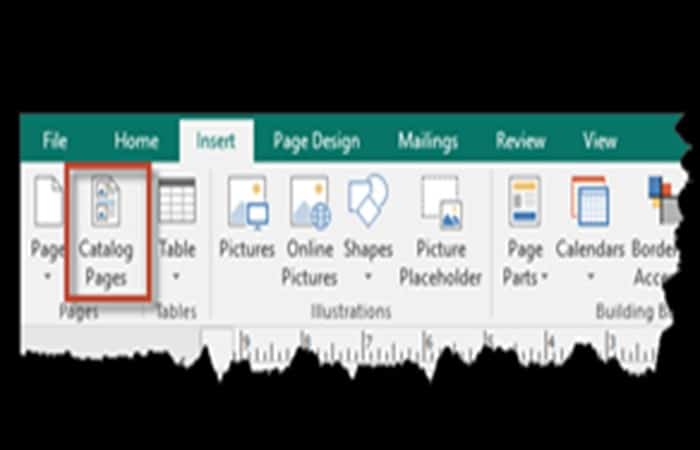
Esto abrirá la pestaña Formato de herramientas de catálogo, como se ilustra a continuación.
Si es la primera vez que utiliza páginas de catálogo en la publicación actual, la mayoría de los botones aparecerán atenuados e inactivos. Permanecerán así hasta que crees o seleccionas una lista de datos.
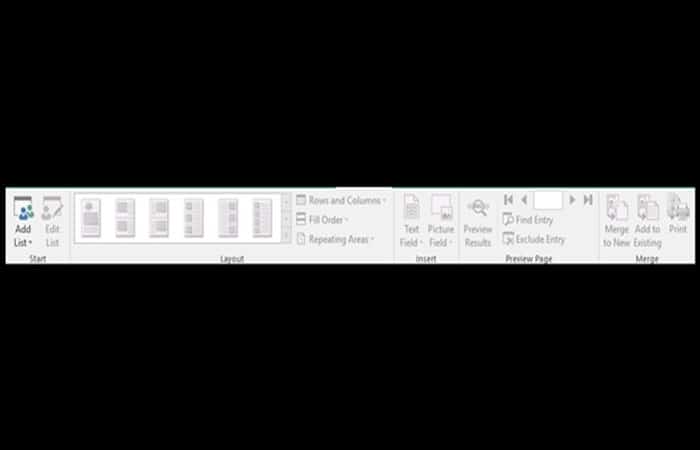
1. Crear una lista de datos para el catálogo en Publisher
Como mencionamos al principio del artículo, Puedes crear una lista o importar una lista para un catálogo en Publisher. Aprendamos a crear una lista de datos.
- Paso 1: Haz clic en el botón en el extremo izquierdo de la pestaña Formato de herramientas de catálogo llamado botón Agregar lista. Verás este menú desplegable:
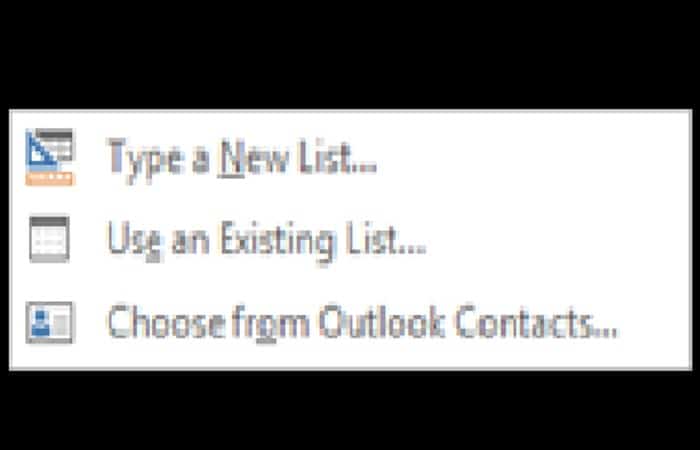
- Paso 2: Aquí tenemos la opción de crear una nueva lista, usar una existente o elegir una lista de nuestros Contactos de Outlook. Dado que vamos a hacer un catálogo de productos de champú, obviamente no vamos a utilizar nuestros contactos de Outlook. Haz clic en la opción Escribir nueva lista.
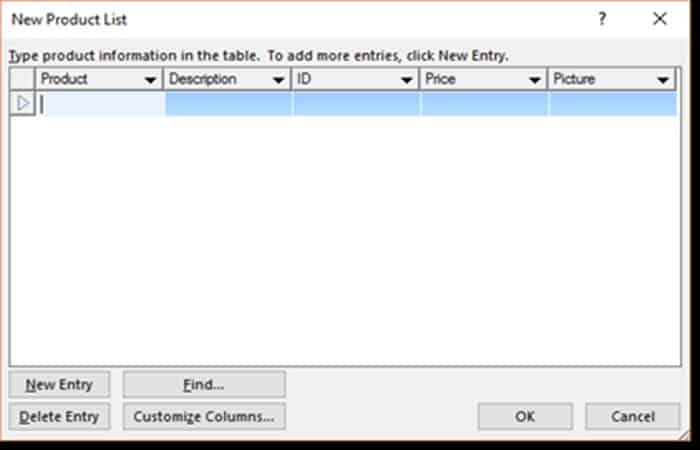
NOTA: Aquí tenemos la oportunidad de crear nuestra lista desde cero.
- Paso 3: Agregaremos información para nuestro primer producto. Debajo de la columna Producto, ingresaremos el nombre de nuestro producto.
- Paso 4: Agregaremos una descripción debajo de la columna Descripción. Luego, también completaremos la información debajo de las otras columnas.
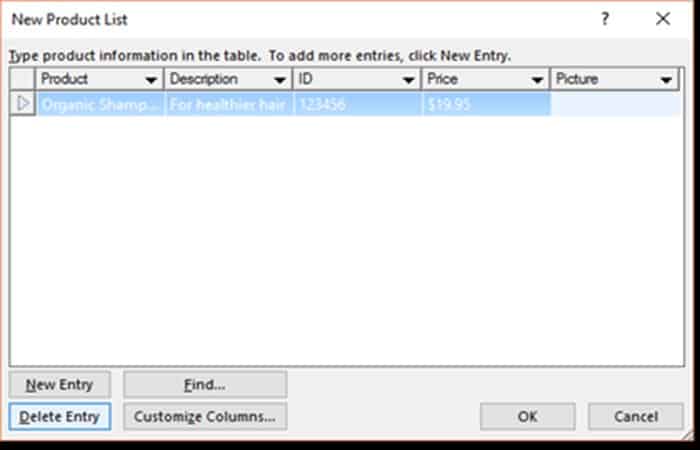
NOTA: Es posible que observe la columna titulada «Imagen«. Para esta columna, no Puedes utilizar una imagen real. En su lugar, debes utilizar la dirección de la imagen. Por ejemplo, si la imagen se encuentra en tu computadora, en tu carpeta de publicaciones, la dirección de la imagen podría ser «C: \ Usuario \ Su nombre \ Documentos \ Nombre de la imagen«.
- Paso 5: Para agregar un artículo, haz clic en el botón Nueva entrada. Esto activa una nueva fila.
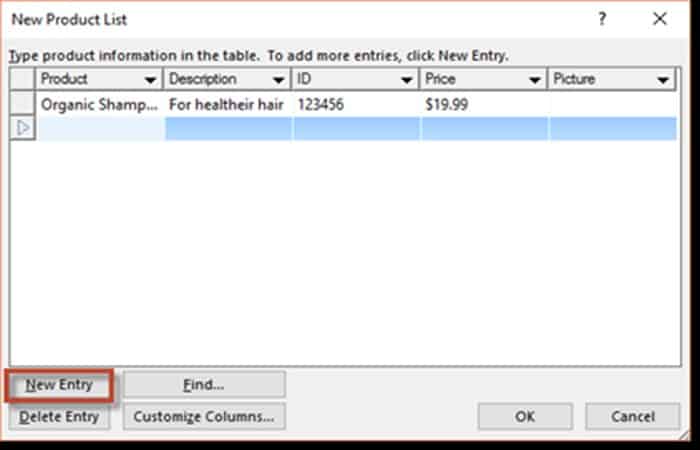
- Paso 6: Haz clic en la primera celda de la fila, escribe tu información, luego presiona la tecla Tab para saltar a la siguiente celda, y así sucesivamente.
Nuestra lista completa se muestra a continuación.
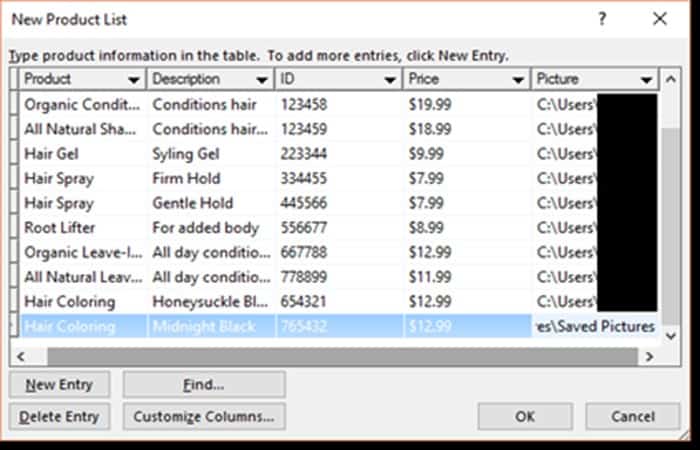
- Paso 7: Haz clic en Aceptar.
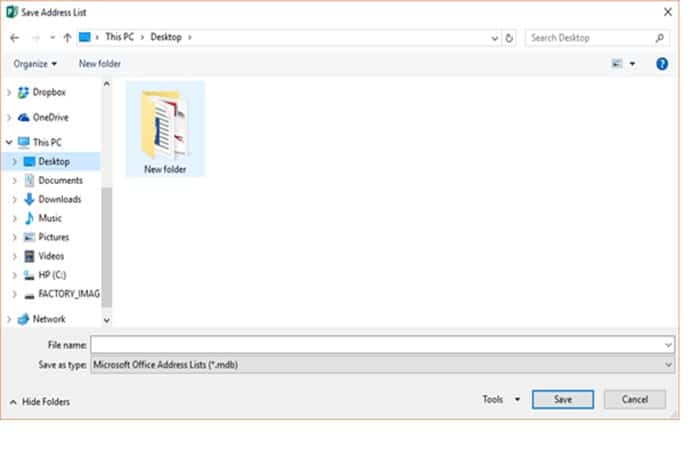
- Paso 8: Ingresa un nombre para la lista en el campo Nombre de archivo (en la imagen de arriba). Luego haz clic en Guardar.
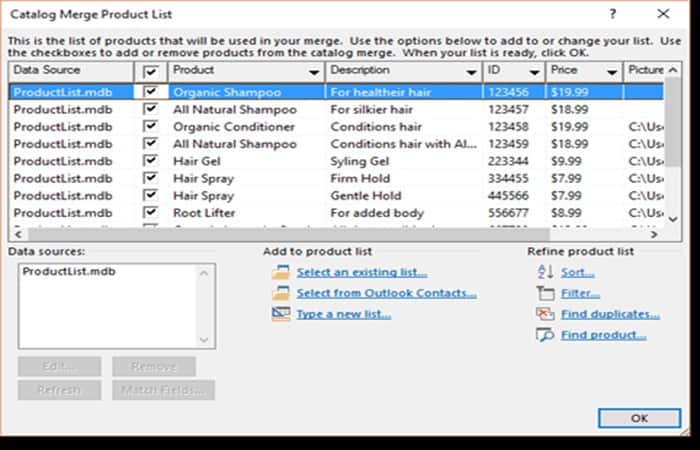
Ahora Puedes realizar los cambios que quieras en tu lista. También Puedes eliminar productos si quieres. Cuando hayas terminado, haz clic en Aceptar.
2. Agregar o personalizar columnas para el catálogo en Publisher
Regresemos al cuadro de diálogo Nueva lista por un segundo. Se muestra a continuación.
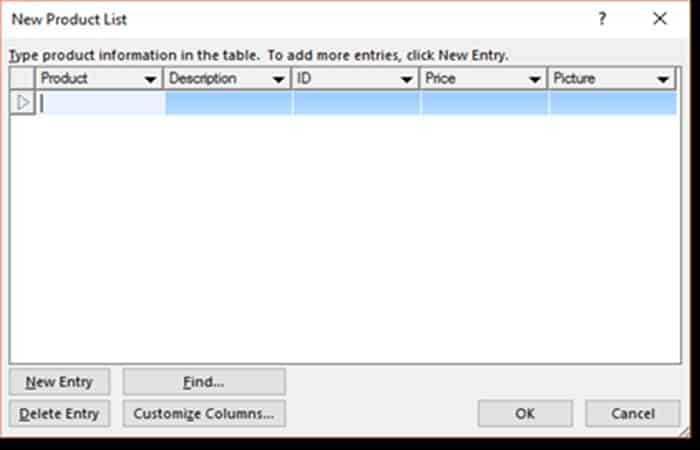
- Paso 1: Si los encabezados de las columnas en la parte superior de la lista (Producto, Descripción, etc.) no son apropiados para ti, o si quiere agregar más campos, haz clic en el botón Personalizar columnas.
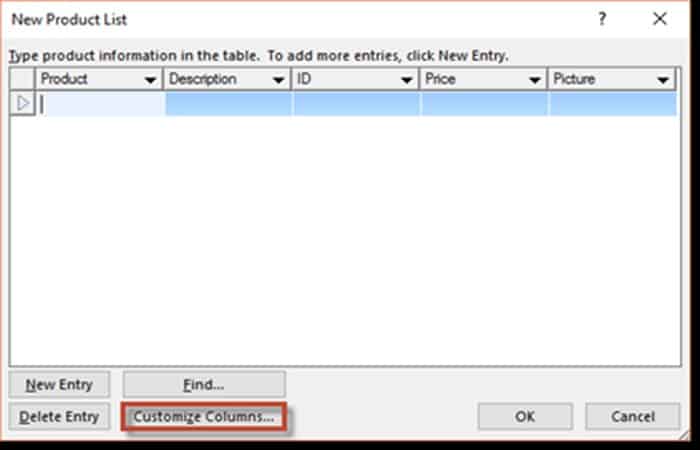
- Paso 2: Si ya has comenzado a crear una lista, Publisher te dirá que antes de que puedas continuar, debes guardar la lista que está haciendo. Te preguntará si quiere hacer esto ahora. Haz clic en Sí.
Luego verás este cuadro de diálogo:
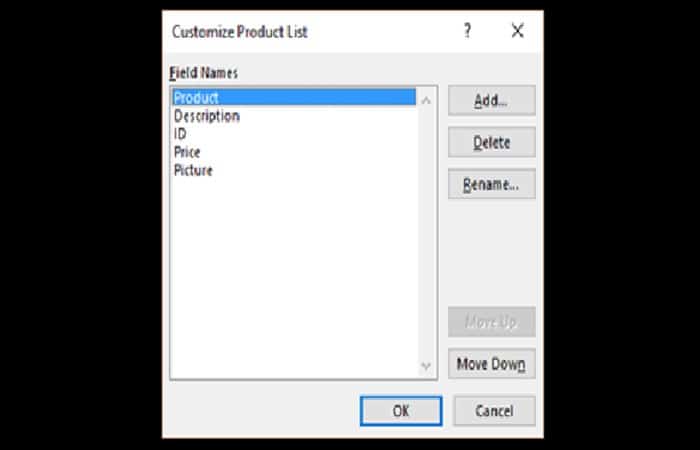
- Paso 3: Los botones de esta ventana se explican por sí mismos. Puedes cambiar el nombre de un campo seleccionándolo y haciendo clic en el botón de cambio de nombre. Puedes agregar o eliminar elementos, o moverlos hacia arriba o hacia abajo en la lista. Haz clic en Aceptar cuando hayas terminado. Esto te regresará a la ventana anterior.
- Paso 4: Haz clic en Aceptar cuando termines de agregar todos tus productos. El editor te preguntará dónde quieres guardar la lista y cómo quieres llamarla. Escribe un nombre, selecciona la ubicación y haz clic en Aceptar.
3. Usar una lista de datos existente para tu catálogo en Publisher
Además de crear tu propia lista en Publisher, también Puedes utilizar una lista que ya hayas creado en otro programa, como Excel.
- Paso 1: Para usar una lista existente, vuelve a la pestaña Formato de herramientas de catálogo y haz clic en el botón desplegable Agregar lista nuevamente. Esta vez, vamos a seleccionar la opción Usar lista existente.
Se te pedirá que ubique la fuente de datos en tu computadora, como se muestra a continuación.
NOTA: Si vas a utilizar un archivo de Excel, los datos del archivo de Excel deben estar en una tabla.
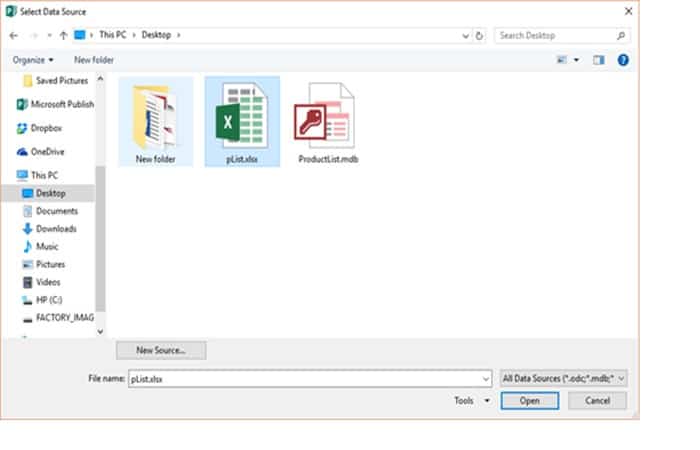
- Paso 2: Selecciona tu fuente de datos, luego haz clic en
- Paso 3: A continuación, verás el cuadro de diálogo Seleccionar tabla.
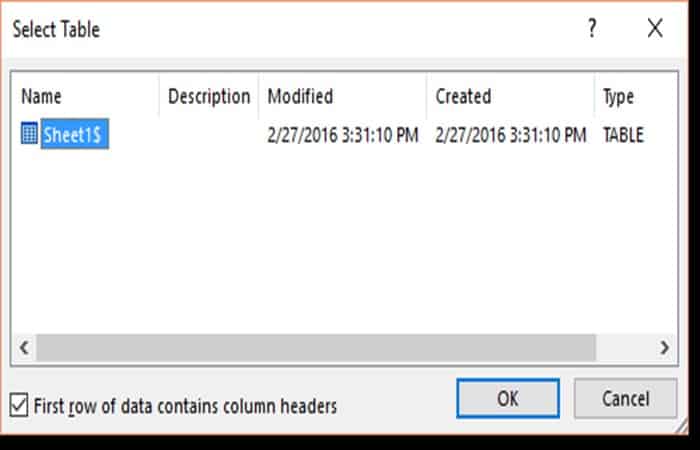
- Paso 4: Selecciona la tabla que contiene la lista y luego haz clic en Aceptar.
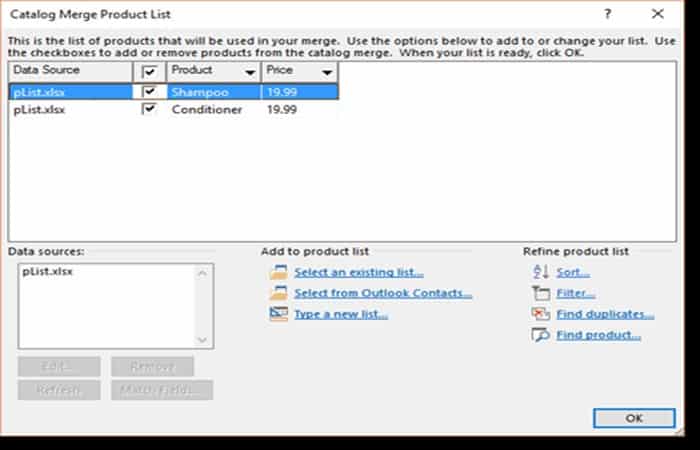
El cuadro de diálogo Lista de productos de combinación de catálogo aparece cuando creas una nueva lista, así como cuando usa una lista existente. Por esa razón, veamos como hacerlo más de cerca.
Parte 2 para la lista de datos existente para tu catálogo en Publisher
En el cuadro de diálogo Lista de productos de combinación de catálogo que se muestra arriba, tiene la oportunidad de revisar los elementos de la lista, así como de seleccionar los elementos que desea incluir en tu catálogo en Publisher.
En el ejemplo anterior, los elementos con una marca de verificación indican los elementos que se incluirán.
- Paso 1: Desmarca la casilla de los elementos que no quieres incluir.
- Paso 2: Ahora mira a continuación el cuadro Fuentes de datos. Esto te muestra qué lista está utilizando. Al seleccionarlo, se activarán los botones Editar, Eliminar y Actualizar.
- Paso 3: El botón Coincidir campos te permite hacer coincidir los campos de tu lista de datos con los campos disponibles para la combinación de tu catálogo en Publisher.
- Por ejemplo, el campo de datos en una hoja de cálculo de Excel podría simplemente llamarse «Campo A«. Este botón te permite identificar el campo A como «Producto«, «Descripción» o cualquier otro campo personalizado.
- Paso 4: Una vez que hayas creado tu lista o seleccionado una, es el momento de crear las páginas de tu catálogo en Publisher.
- Paso 5: Haz clic en Aceptar.
NOTA: En el panel de navegación en el lado izquierdo de tu publicación, verás algo como esto:
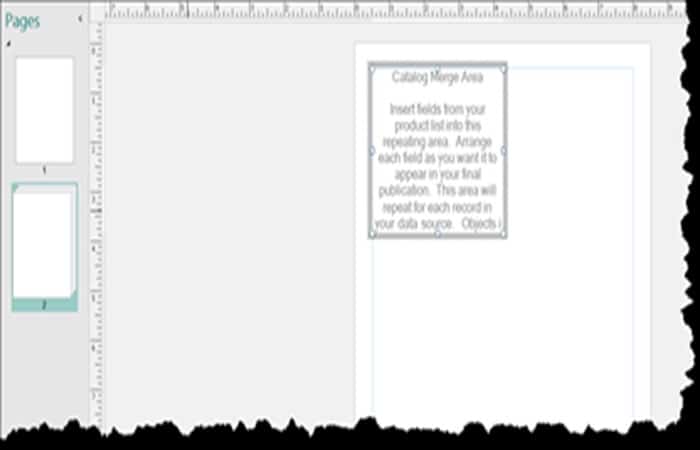
Ese grupo de páginas con la etiqueta «2» representa tu catálogo en Publisher. Puedes agregar páginas individuales antes o después, e incluso Puedes mover 2 como un grupo, como si fuera una sola página. También Puedes eliminarlo como cualquier otra página individual.
4. Creación de una plantilla de página de catálogo en Publisher
Como expresamos al principio de esta sección, lo que vas a hacer es crear una plantilla que Publisher usarás como guía para ingresar toda la información en tu lista.
- Paso 1: Después de crear su lista y activar las funciones de la página del catálogo, verás algo como esto en la página del área de trabajo:
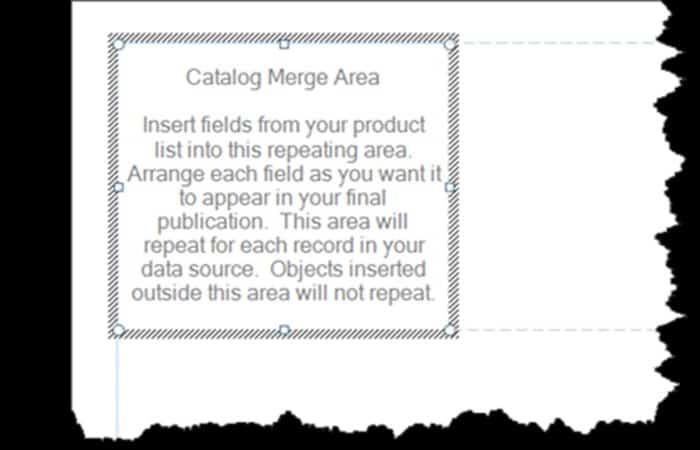
NOTA: Ésta es el área predeterminada de combinación de catálogos. Sin embargo, como se indicó anteriormente, vamos a querer tres productos por página, por lo que vamos a seleccionar ese diseño del grupo Diseño en la pestaña Formato de herramientas de catálogo en la cinta.
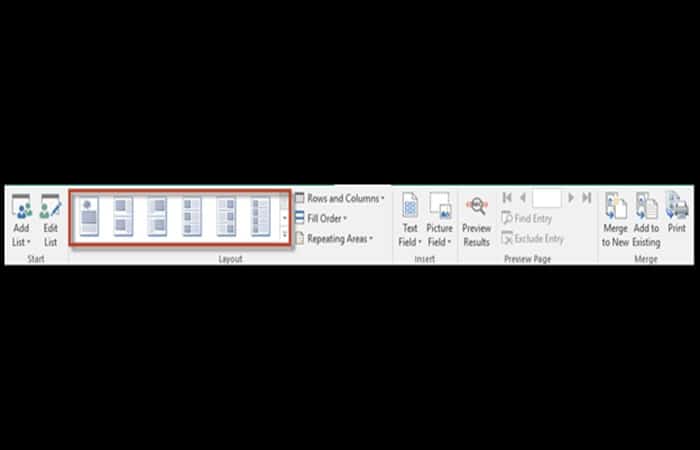
Publisher tiene diez diseños predefinidos para su uso. Puedes seleccionar cualquier diseño en cualquier momento, incluso después de haber ingresado tus campos de combinación. El editor realizará los ajustes automáticamente.
También Puedes crear tu propio diseño utilizando el botón Filas y columnas a la derecha de los diseños.
Agregar filas y columnas con esta herramienta es como insertar una nueva tabla. Solo recuerda que cada celda representa esencialmente cada elemento de su lista.
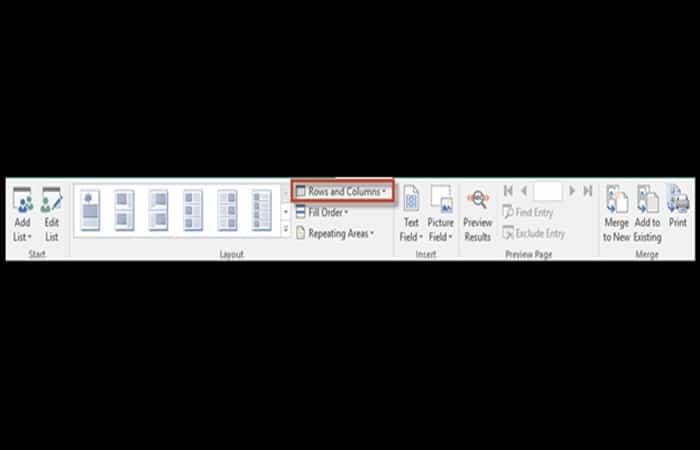
- Paso 2: El botón Llenar orden te permite decidir cómo Publisher debes llenar cada una de esas celdas, ya sea a lo ancho y luego hacia abajo o hacia abajo y luego a lo ancho.
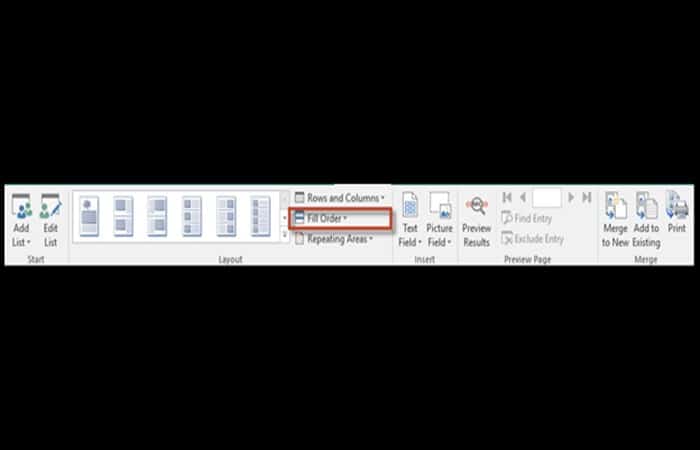
- Paso 3: La opción Repetir áreas te permite elegir la forma en que se repiten las áreas de fusión. El menú desplegable se muestra a continuación.
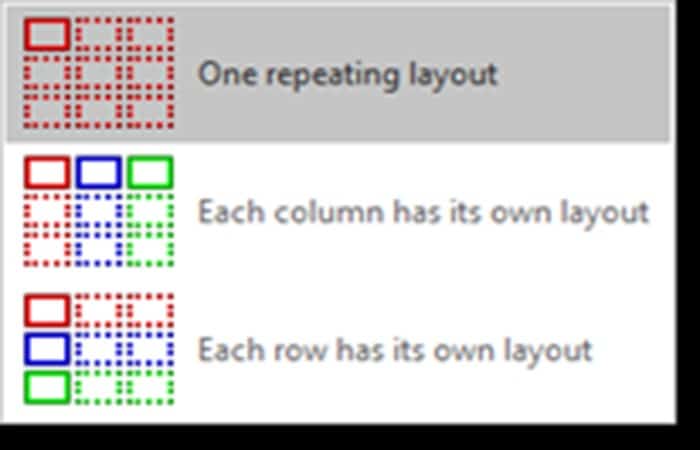
- Paso 4: Ahora que hemos seleccionado un diseño que tiene espacio para tres productos por página (como decidimos anteriormente en este artículo), podemos ingresar nuestros campos.
Nuestro diseño está a continuación.
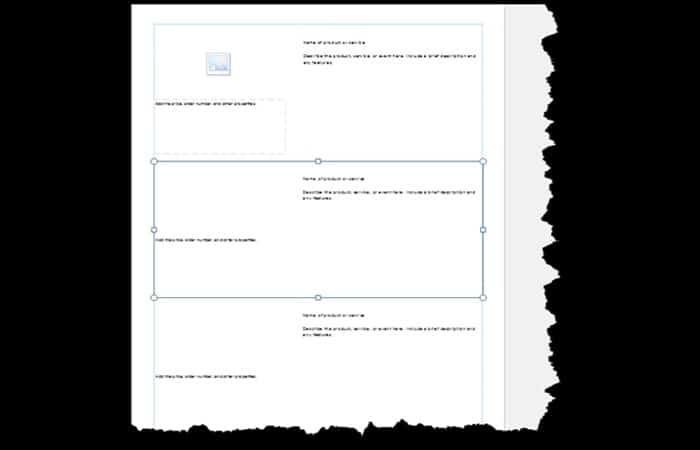
- Paso 5: A la derecha del grupo Diseño en la cinta, encontraremos los botones Campos. Este botón nos da acceso a los campos de nuestra lista que creamos anteriormente:

- Paso 6: Los campos de texto aparecerán en su publicación como texto de marcador de posición.
- Por ejemplo, si hiciéramos clic en el campo Producto, aparecería en nuestra publicación como <<Producto>>. Esto representa toda la información que se ingresó en el campo Producto de la lista que creamos anteriormente.
- Paso 7: Puedes utilizar las herramientas de texto para cambiar cualquiera de los atributos de los marcadores de posición.
- Por ejemplo, si aumenta el tamaño de fuente del marcador de posición <<Producto>>, el tamaño de fuente en cada entrada subsiguiente también cambiará automáticamente.
También Puedes agregar imágenes y otros objetos. Solo recuerda, todo lo que Ingresas en el campo de combinación aparecerá en todos los demás campos.
A la derecha de la pestaña Formato de herramientas de catálogo de la cinta, encontrarás el grupo Página de vista previa. Desde aquí, Puedes obtener una vista previa de los resultados, ubicar cualquier entrada e incluso excluir una entrada seleccionada del catálogo en Publisher.
5. Fusionar el catálogo en Publisher
Ha llegado el momento de fusionar el catálogo en Publisher. Esta es la parte del proceso en la que Publisher crea todas las páginas individuales que necesitas para mostrar todos los elementos de tu lista.
En el extremo derecho de la cinta, encontrarás el grupo Fusionar. Puedes optar por fusionar tu catálogo en una nueva publicación, agregarlo a una existente o simplemente imprimirlo.
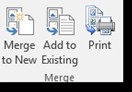
Al hacer clic en Combinar con nuevo, se crea una publicación completamente nueva basada en la publicación para la que creaste originalmente el catálogo. Publisher inserta automáticamente todas las páginas necesarias en tu publicación.
Si hicieras clic en el botón Agregar a existente, Publisher te daría la oportunidad de ubicar la publicación en tu computadora y seleccionarla. Luego ingresaría todas tus entradas de catálogo en esa publicación, creando tantas páginas como sea necesario.
El botón Imprimir crea las páginas y te permite imprimirlas. También Puedes obtener una vista previa de las páginas antes de imprimirlas.
Uso y formato de tablas para el catálogo en Publisher
Si alguna vez has visto una hoja de cálculo o ha utilizado un programa como Excel, probablemente esté bastante familiarizado con las tablas. Después de todo, todas las tablas son simplemente una cuadrícula organizada en columnas y filas.
Puedes usarlos para organizar y enfatizar cierta información. Más que eso, Puedes usar tablas para realizar operaciones complejas de diseño de página que casi compiten con los costosos programas de publicación profesional como Adobe InDesign.
Insertar tablas
Antes de identificar las diferentes partes de una tabla, sigamos adelante e insertemos una en nuestra publicación.
Encontrará tablas en la pestaña Insertar en el grupo Tablas. El botón Tablas tiene este aspecto:

- Paso 1: Haz clic en el menú desplegable Tablas.
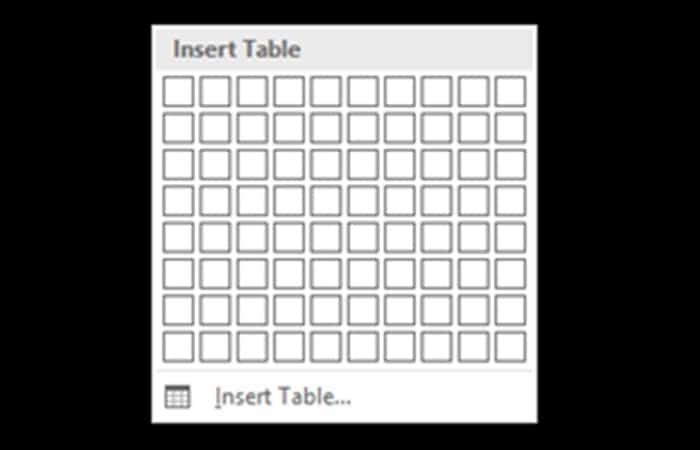
- Paso 2: Verás un montón de cajas en la parte superior. La forma más fácil de insertar una tabla es arrastrar el mouse sobre las filas y columnas hasta que tengas la cantidad que quieras.
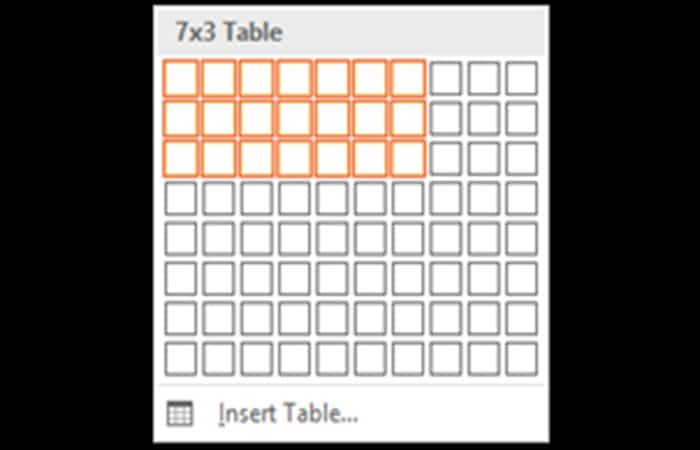
- Paso 3: Como Puedes ver arriba, arrastramos el mouse para hacer una tabla que tiene siete columnas y tres filas, o 7×3. A medida que arrastramos, la tabla aparece en nuestra publicación.
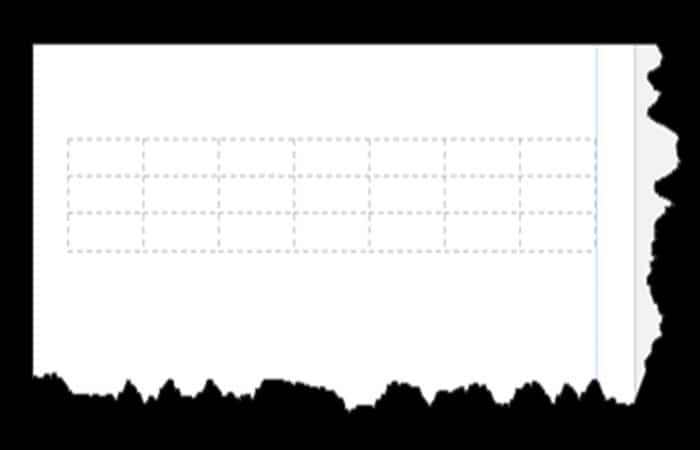
- Paso 4: Haz clic para agregar la tabla.
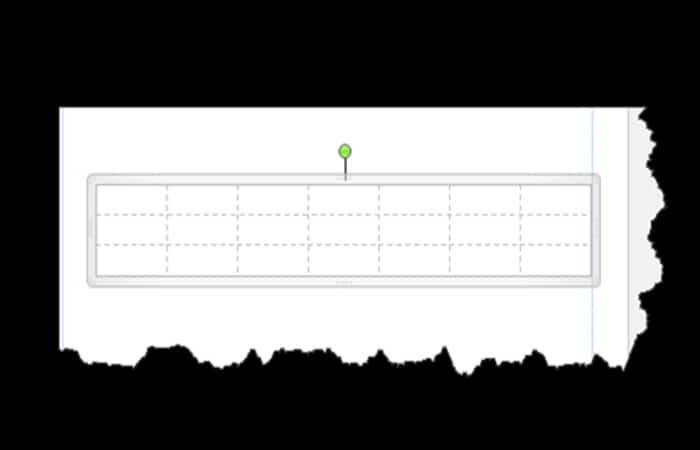
Ahora tenemos una tabla básica. Así que identifiquemos las partes.
Cada cuadro que ve en una tabla se llama «Celda». Hay 21 celdas en la tabla anterior. Hemos resaltado una celda a continuación.
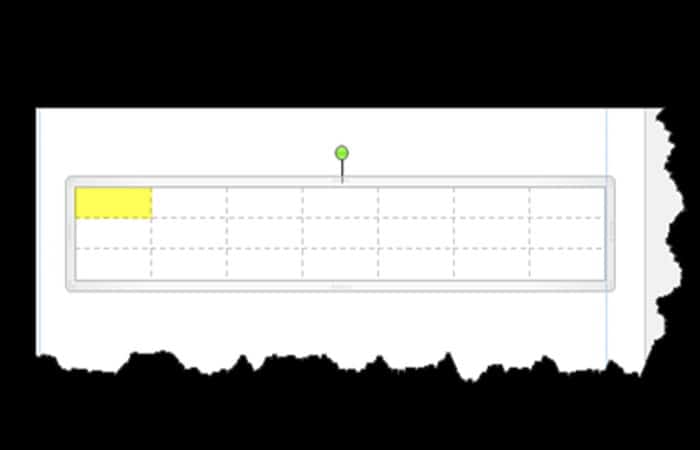
Las «Filas» van de izquierda a derecha. Hay tres filas. Las filas van horizontalmente por la pantalla.
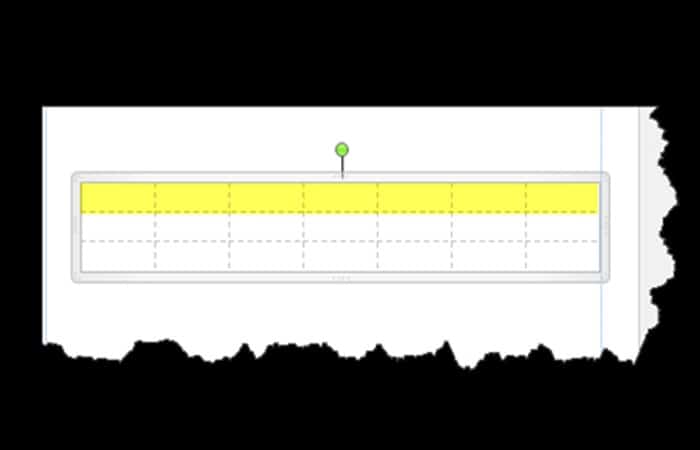
Las columnas van de arriba a abajo. Hay siete columnas arriba. Las columnas son verticales.
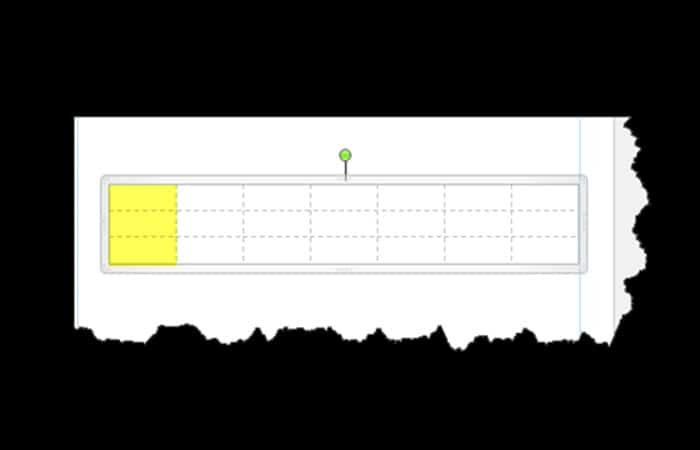
Entonces, ahora que hemos identificado las partes de una tabla, echemos un vistazo a las otras formas en las que podemos agregarlas.
Uso del diálogo Insertar tabla
Una vez más, agregaremos una tabla, pero esta vez usaremos un método diferente.
- Paso 1: Vuelve a la pestaña Insertar, haz clic en el botón Tabla y selecciona «Insertar tabla» en lugar de arrastrar el mouse sobre los cuadros (que realmente representan celdas, como aprendimos hace un segundo).
NOTA: Se abre un cuadro de diálogo en el centro de su pantalla. Se parece a esto.
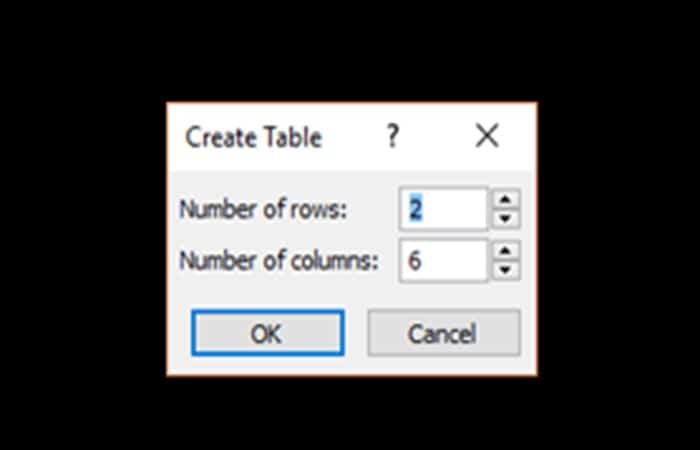
- Paso 2: Desde aquí Puedes seleccionar el número de filas y columnas. En este ejemplo, se agregarán 6 columnas y 2 filas.
- Paso 3: Haz clic en Aceptar.
Agregar texto a una tabla
Agregar texto a una tabla es tan fácil como hacer clic en una celda y luego escribir.
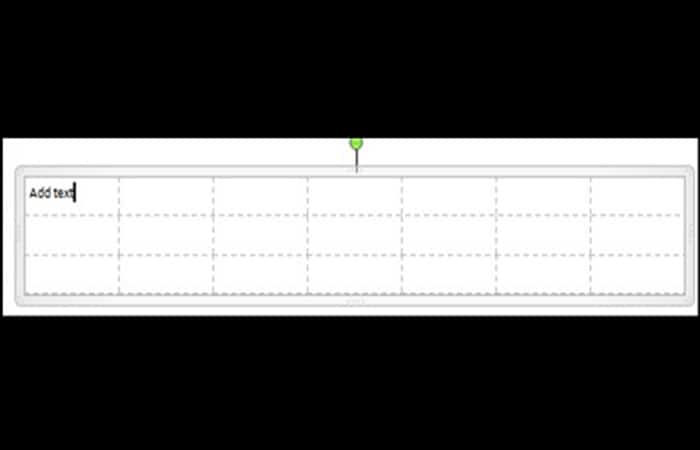
También podrás cambiar cualquier atributo de ese texto e incluso aplicar un estilo de WordArt, que agrega efectos al texto. Encontrarás estilos rápidos en la pestaña Diseño de herramientas de tablas que aparece cuando agrega una tabla.
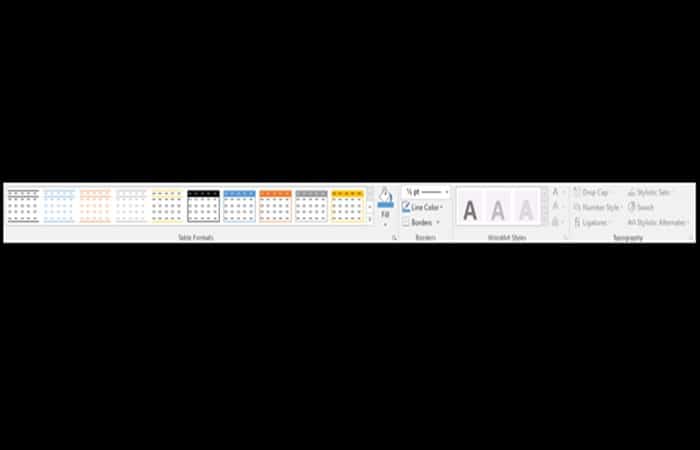
Hablaremos sobre el formato de tablas en solo unos minutos.
Colocar texto dentro de una celda
Al igual que en una publicación normal, Puedes elegir si centrar el texto dentro de una celda, alinearlo hacia la derecha o hacia la izquierda, o hacia la parte superior o inferior. Dirígete al grupo Alineación en la pestaña Diseño de herramientas de tabla. Esta pestaña aparece junto a la pestaña Diseño de herramientas de tabla.
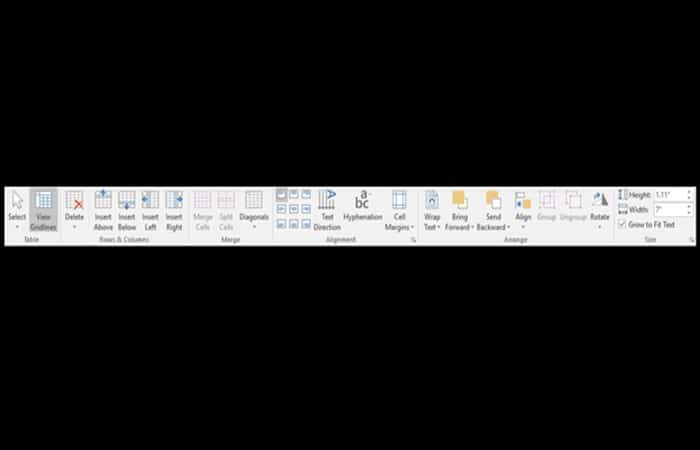
Usarás estos botones:
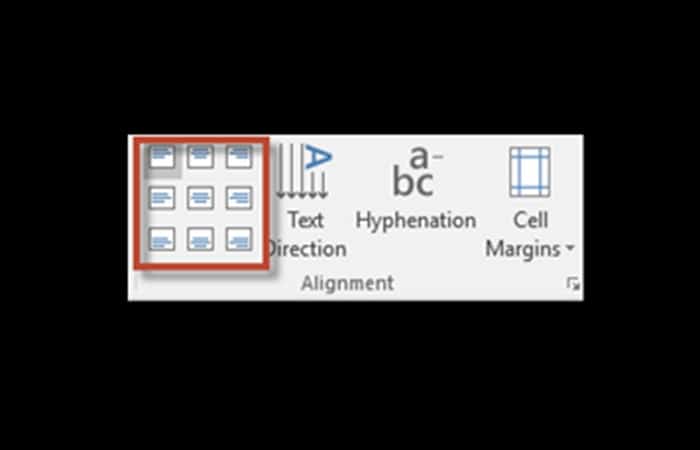
Como Puedes ver, puedes alinear el texto a la izquierda, al centro o a la derecha de una celda. También puedes alinearlo con la parte superior, media e inferior de una celda.
Además, también puedes cambiar la dirección del texto, agregar guiones o ajustar los márgenes dentro de las celdas individuales.
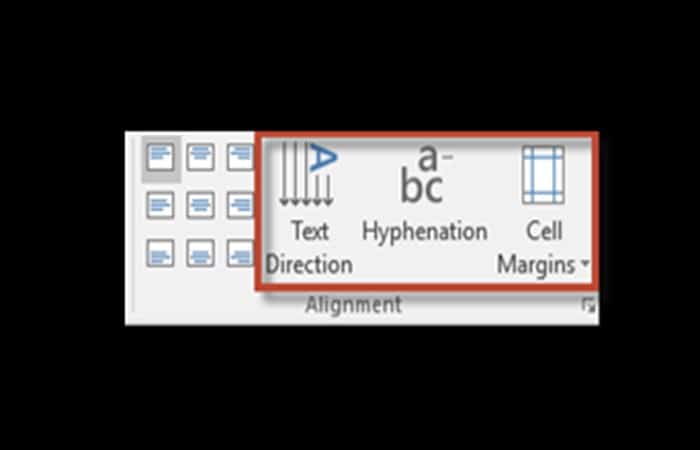
Debes estar familiarizado con los botones de arriba. Funcionan de la misma manera que lo hacen en los cuadros de texto, excepto que son para celdas individuales.
Dar formato a tablas con las herramientas de tabla
Siempre que cree o selecciona una tabla, las Herramientas de tabla se abrirán automáticamente sobre las pestañas Diseño y Disposición en la barra de herramientas. Te permite aplicar fácilmente estilos de tabla, bordes y atributos de sombreado y más.
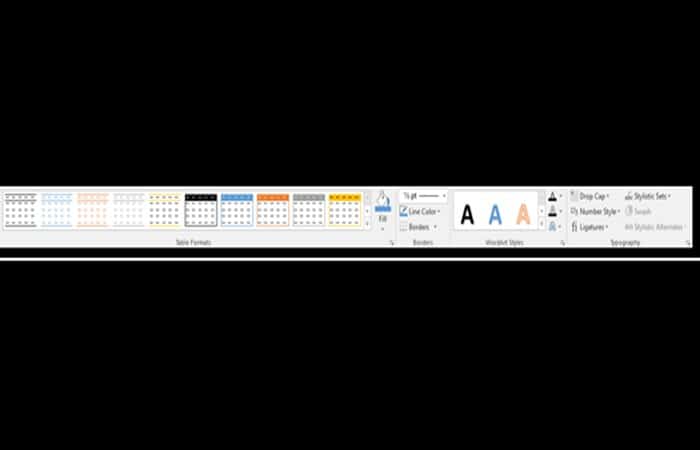
La pestaña Diseño, como se muestra arriba, te permite personalizar el aspecto y la apariencia de tu mesa.
El grupo Formatos de tabla en la pestaña Diseño de herramientas de tabla te permite dar formato a la apariencia de tu tabla. Puedes formatear tu tabla utilizando uno de los formatos de Publisher prediseñados.
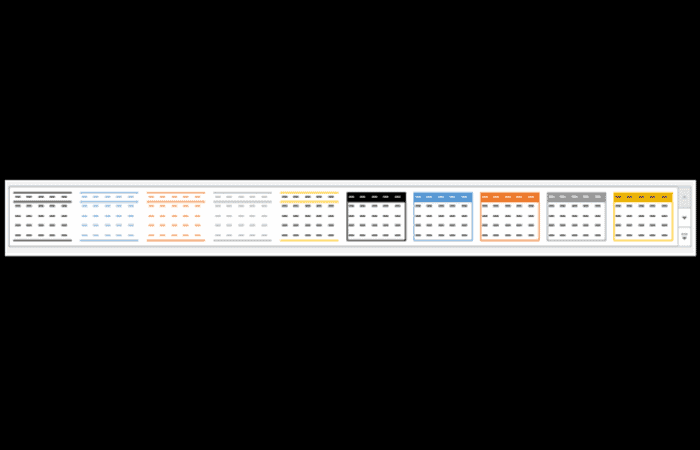
Haz clic en la flecha hacia abajo para ver todos los formatos disponibles. Estos formatos establecerán la apariencia de tu mesa.
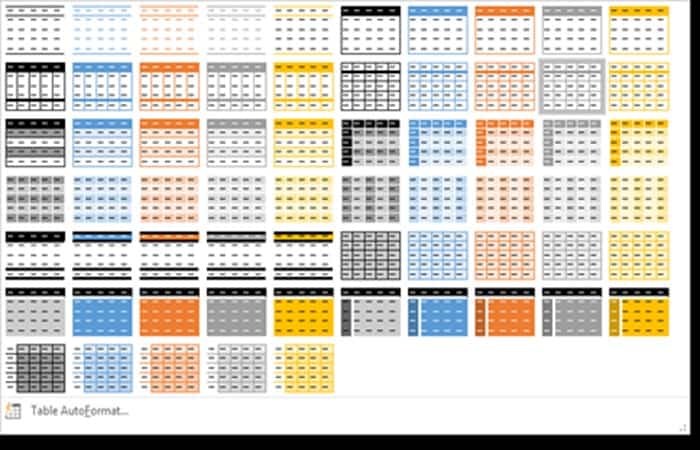
Haz clic en el botón Relleno para agregar un color de relleno a tu tabla, seleccionando la tabla y luego eligiendo un color en el menú desplegable Relleno.
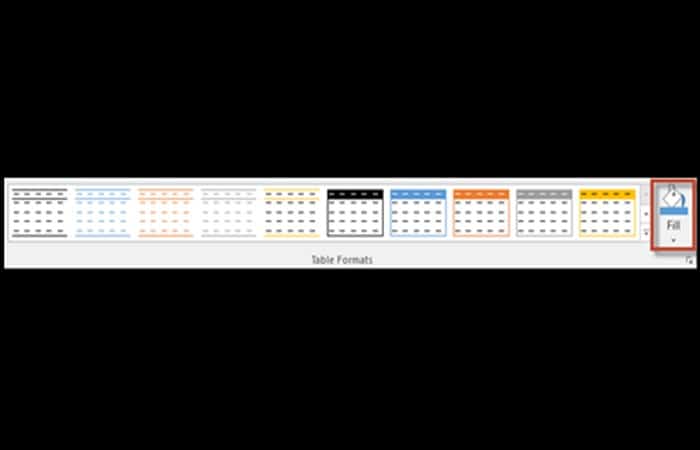
Hemos agregado un color de relleno gris al nuestro.
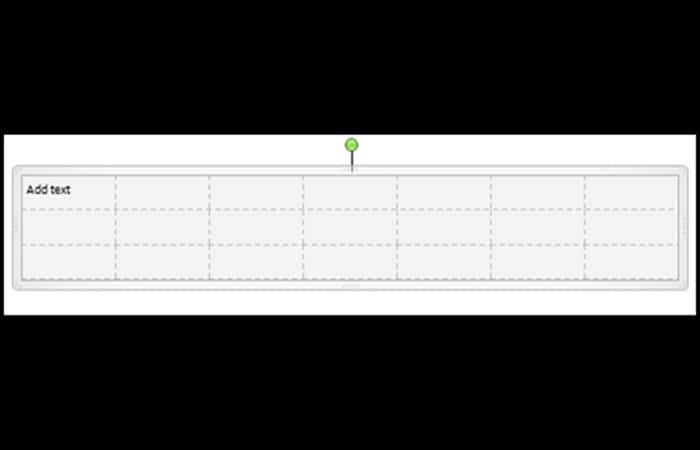
En el grupo Bordes, puedes usar los estilos de borde para agregar bordes a filas y columnas para personalizar el aspecto de tu tabla.
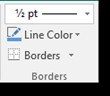
También puedes agregar WordArt, letras mayúsculas y otros elementos de formato a tu tabla en la pestaña Diseño de herramientas de tabla.
- Paso 1: Seleccionar celdas, filas y columnas
- Paso 2: Seleccionar celdas, filas y columnas en Publisher 2016 es fácil.
Pasos para seleccionar celdas
- Paso 1: Para seleccionar una celda, haz clic dentro de la celda para que el cursor del mouse parpadee.
- Paso 2: Dirígete a la pestaña Formato de tabla, luego al grupo Tabla. Haz clic en Seleccionar> Seleccionar celda
- Paso 4: Para seleccionar una fila, haz clic en la primera celda de una fila y dirígete a Seleccionar> Seleccionar fila.
- Paso 5: Para seleccionar una columna, haz clic en la primera celda de una columna, luego dirígete a Seleccionar> Seleccionar columna.
Ajustar el ancho de columnas individuales para el catálogo en Publisher
Para ajustar el ancho de columnas individuales, coloca el puntero del mouse sobre el borde de la columna y luego arrástrelo al ancho deseado.
Agregar filas y columnas
Hay dos formas de agregar una nueva fila o columna a una tabla.
Selecciona una celda, fila o columna. Dirígete a la pestaña Diseño de herramientas de tabla. Elige una opción del grupo Filas y columnas.
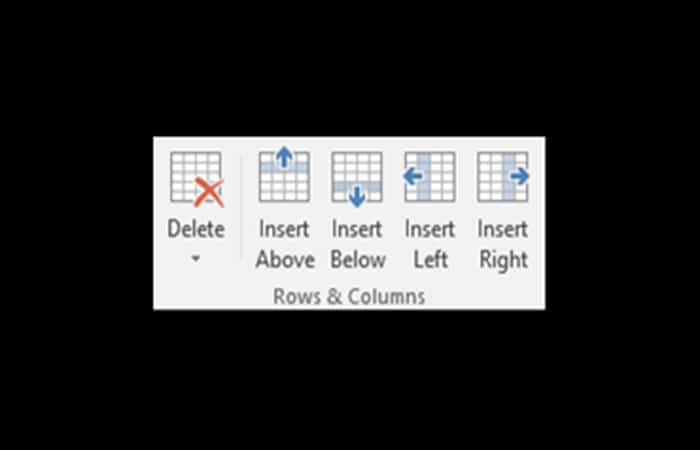
Eliminar filas, columnas o una tabla
Puedes eliminar filas seleccionando la celda dentro de la fila o columna que desea eliminar — y luego haciendo clic derecho dentro de la celda. En el menú contextual, selecciona Eliminar, luego Eliminar columnas, Eliminar filas o Eliminar tabla.
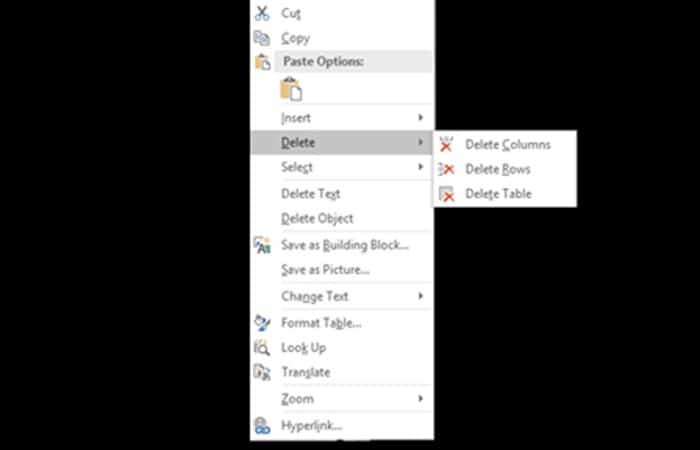
Fusionar celdas y dividir celdas
- Paso 1: Para fusionar celdas, arrastra el mouse sobre las celdas mientras mantienes presionado el botón izquierdo del mouse para seleccionarlas.
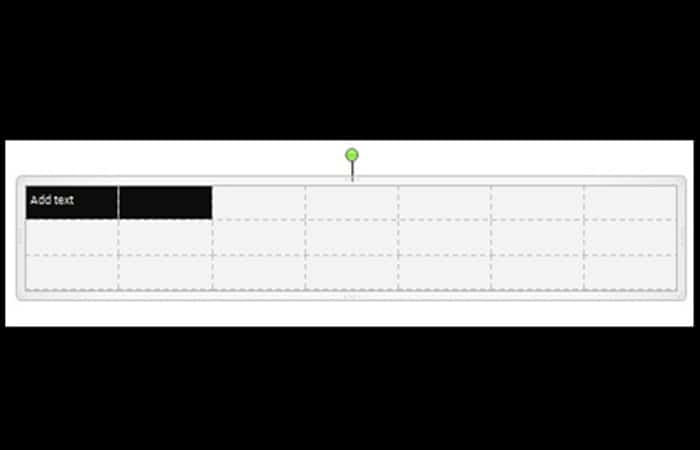
Como Puedes ver arriba, los dos primeros están seleccionados.
- Paso 2: En la pestaña Diseño, selecciona el botón Combinar celdas de la cinta.
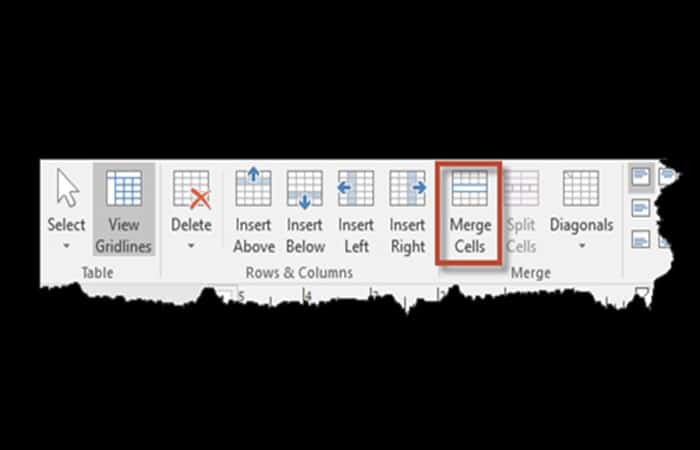
- Paso 3: Luego, las celdas se fusionan en la tabla.
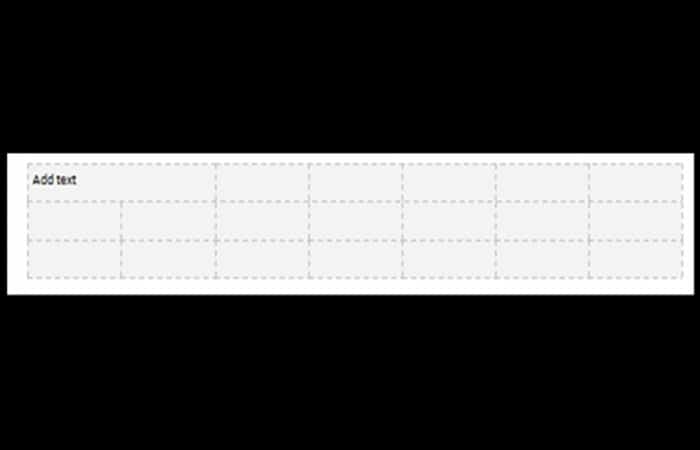
Paso 4: Para dividir una celda, selecciónela haciendo clic en ella, luego haz clic en el botón Dividir celda en la cinta.
Agregar diagonales
También puedes agregar líneas diagonales a través de celdas. Al hacer esto, Puedes escribir en cada sección de la celda, por encima y por debajo de la línea diagonal. Para hacer esto, selecciona una celda, un grupo de celdas o la tabla completa.
- Paso 1: Busca el botón Diagonales en la cinta de opciones en la pestaña Diseño de herramientas de tabla.
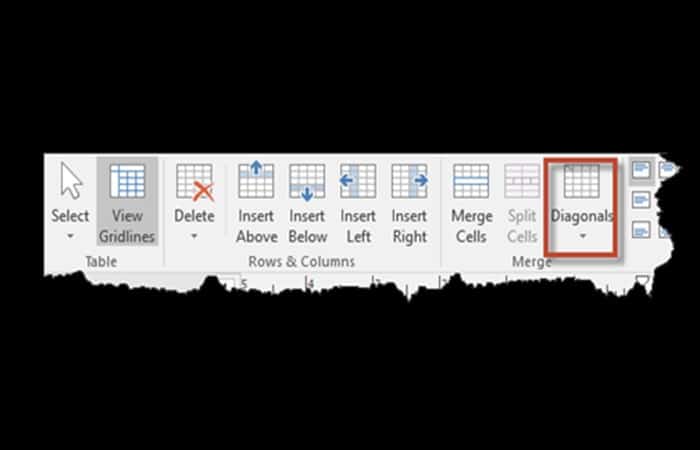
- Paso 2: Haz clic en la flecha hacia abajo para ver este menú:
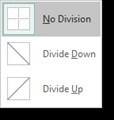
- Paso 3: Elige Dividir hacia abajo o Dividir hacia arriba.
- Paso 4: Elegimos Divide Down. Como Puedes ver en nuestra tabla a continuación, ahora podemos escribir por encima y por debajo de la línea diagonal.
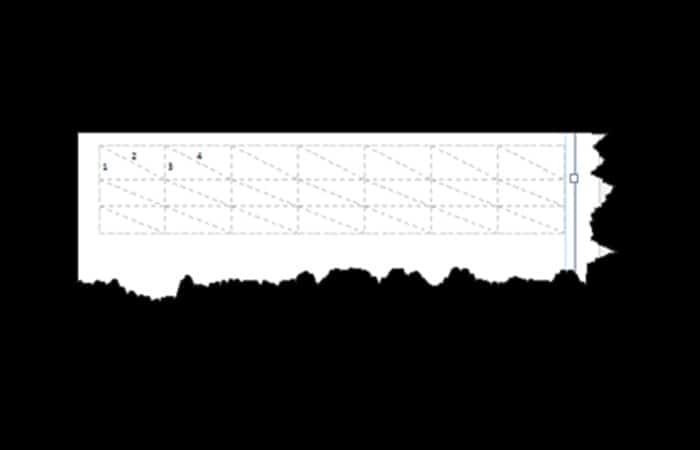
Eliminar una tabla
Hay tres formas de eliminar una tabla en Publisher. Puedes seleccionar cualquier celda de la tabla y luego hacer clic en el botón Eliminar en la pestaña Diseño de herramientas de tabla. Haz clic en Eliminar tabla en el menú desplegable.
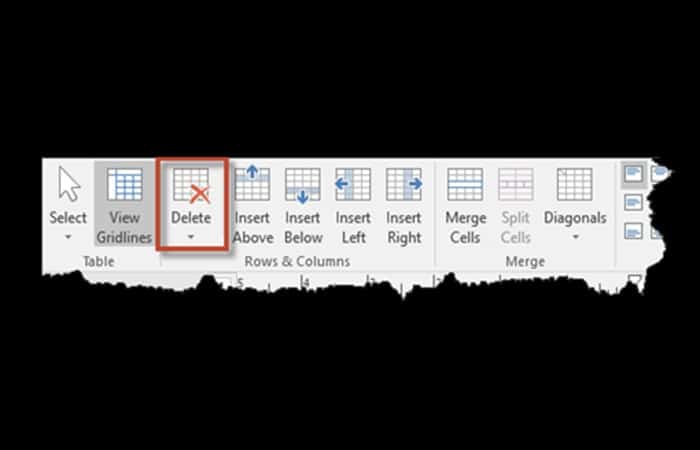
También te puede interesar leer sobre: 10 Tipos de Softwares de Diseño Que Debes Descargar
Otra forma de eliminar una tabla es haciendo clic derecho sobre ella y seleccionando Eliminar> Eliminar tabla, como ya aprendimos en este artículo.
También puedes hacer clic derecho sobre él y elegir Eliminar objeto.
Conclusión
Como puedes ver, esta son las formas que puedes usar para crear un catálogo en Publisher. Cada uno de estos pasos expuestos te ayudará a practicar para que realices tus propios catálogos. Esperamos haberte ayudado.
Me llamo Javier Chirinos y soy un apasionado de la tecnología. Desde que tengo uso de razón me aficioné a los ordenadores y los videojuegos y esa afición terminó en un trabajo.
Llevo más de 15 años publicando sobre tecnología y gadgets en Internet, especialmente en mundobytes.com
También soy experto en comunicación y marketing online y tengo conocimientos en desarrollo en WordPress.