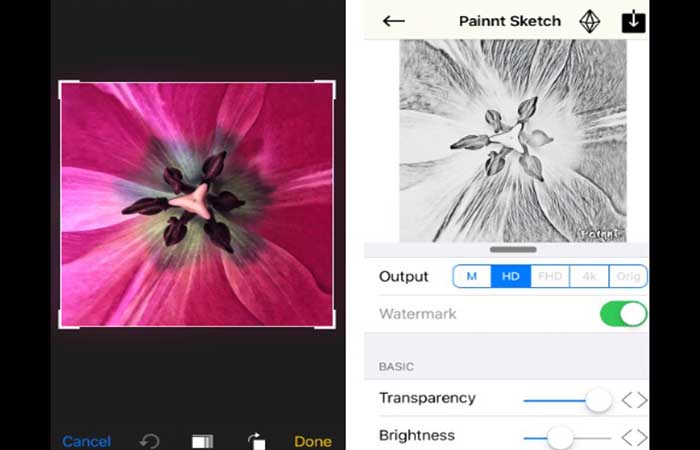
¿Buscas una forma creativa de manipular tus fotos? ¿Qué tal convertirlas en obras de arte? Hay algunas aplicaciones diferentes que puedes usar para convertir una foto en dibujo o boceto o para tomar una foto que parezca un dibujo. Luego, puedes usar tus bocetos digitales para crear tarjetas de felicitación, obras de arte para colgar o incluso regalos personalizados como almohadas, mantas o tazas.
Cómo convertir una foto en un dibujo
Jugar con diferentes aplicaciones de conversión de fotos en dibujos no es la peor manera de pasar el tiempo. Si quieres hacerlo, hemos reducido un poco el proceso para ti al seleccionar las mejores aplicaciones para el trabajo. A continuación, se explica cómo convertir una foto en dibujo o boceto con Painnt y Prisma, que son fáciles de usar.
Quizás te puede interesar: 10 Mejores Aplicaciones Para Convertir Fotos En Dibujos
Convierte tu foto en un dibujo lineal con Painnt
Painnt es una aplicación sencilla con más de 2000 filtros artísticos, 90 de los cuales son efectos de boceto. La aplicación Painnt es divertida y fácil de usar, y muchos de los filtros se incluyen de forma gratuita con la descarga inicial. Se puede acceder a los filtros premium por una tarifa de suscripción anual. A continuación, te indicamos cómo utilizar Painnt para convertir tus fotos favoritas en bocetos increíbles:
- Paso 1: descarga la aplicación Painnt y ábrela en tu iPhone.
- Paso 2: desplázate por la enorme variedad de filtros y elige el que más le guste. Los filtros más nuevos estarán disponibles en la parte superior de la pantalla, seguidos de la sección «Gratis solo hoy«. Desde allí, puedes desplazarte por los filtros por géneros como rostros, moderno, mosaicos, naturaleza, bocetos y más.
- Paso 3: pulsa Biblioteca de fotos para abrir tus fotos y elige la que deseas convertir en un dibujo.
- Paso 4: pulsa Listo para convertir tu foto en un boceto o dibujo.
- Paso 5: se abrirá una pantalla de edición que te permitirá usar controles deslizantes para ajustar la transparencia, el brillo, el contraste, la saturación y más.
- Paso 6: cuando estés satisfecho con los resultados, pulsa el icono de descarga. Luego, elige si deseas compartir tu creación en las redes sociales o guardarla en tu dispositivo. A menos que decidas comprar la suscripción premium, tu dibujo se guardará con una pequeña marca de agua en la esquina.
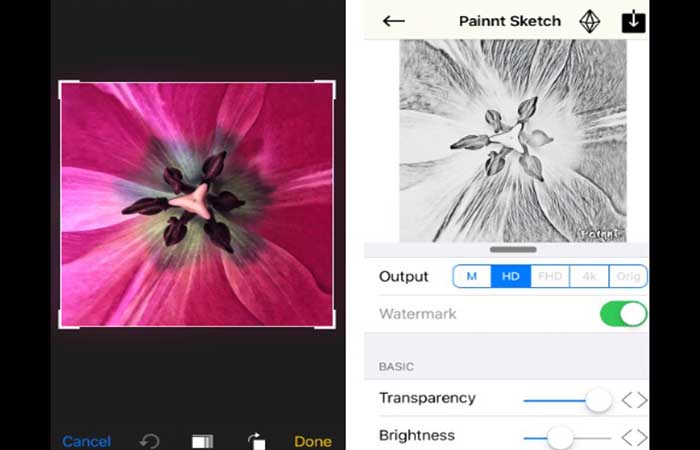
Convierte una imagen en un dibujo con Prisma
Prisma es otra aplicación asequible y fácil de usar. Con asequible, en realidad nos referimos a gratis, pero tendrás que pagar una tarifa de suscripción por los filtros premium. Los filtros Prisma se basan en las obras de artistas famosos como Pablo Picasso, Edvard Munch o Salvador Dali, y todos los días se lanza un nuevo filtro Prisma gratuito. A continuación, te indicamos cómo utilizar Prisma para convertir una foto en dibujo.
- Paso 1: descarga la aplicación Prisma y ábrela en tu iPhone.
- Paso 2: tu biblioteca de fotos se abrirá dentro de la aplicación Prisma. Elige la foto que deseas editar.
- Paso 3: hay 12 filtros artísticos gratuitos que puedes aplicar a tu foto, además de varios filtros premium más. Elige uno para aplicarlo a tu foto.
- Paso 4: pulsa el icono de sintonización para realizar más ajustes en tu foto.
- Paso 5: haz clic en la marca de verificación. Luego pulsa el ícono de compartir.
- Paso 6: elige si deseas compartir tu foto o guardarla en tu dispositivo.
- Paso 7: tu dibujo se guardará sin marca de agua.
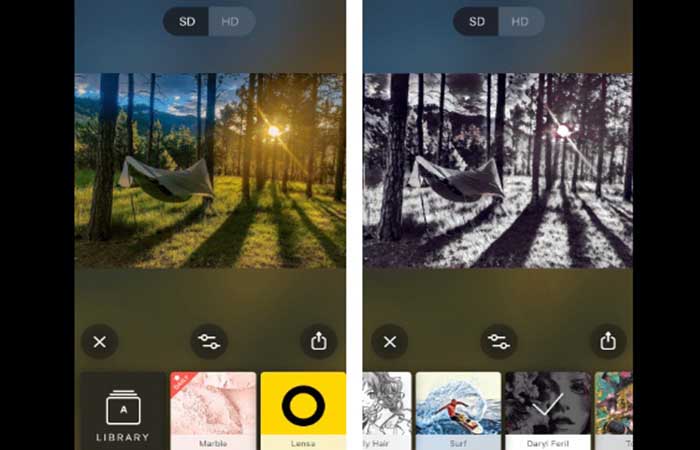
Tal vez quieras conocer: 10 Mejores Apps Para Convertir Fotos A PDF Desde Smartphone
Cómo tomar una foto que parezca un dibujo
Otra forma de convertir una foto en dibujo es usar aplicaciones que convertirán automáticamente tu foto en un boceto cuando tomes una foto. Este método te brinda una gratificación instantánea y es ideal para compartir fácilmente en redes sociales. Utiliza la aplicación Mensajes de tu iPhone o Photo Lab para que esto suceda.
Convierte tu foto en un dibujo con los filtros de Mensajes
¿Sabías que hay un filtro oculto dentro de la aplicación Mensajes de tu iPhone que te permite tomar fotos y selfies y luego convertirlos en bocetos que parecen dibujos de cómics? ¡Es cierto! He aquí cómo acceder a ellos.
- Paso 1: en tu iPhone, abre la aplicación Mensajes y escribe el nombre del destinatario al que deseas enviar tu dibujo.
- Paso 2: pulsa el icono de la cámara para crear tu imagen.
- Paso 3: antes de tomar una foto, pulsa el ícono de filtro, que parece tres círculos conectados en diferentes colores.
- Paso 4: desplázate por los filtros en la parte inferior de la pantalla y elige Comic Book.
- Paso 5: encuadra tu toma y toca el botón del obturador.
- Paso 6: pulsa el icono de la flecha para enviar tu dibujo fotográfico.
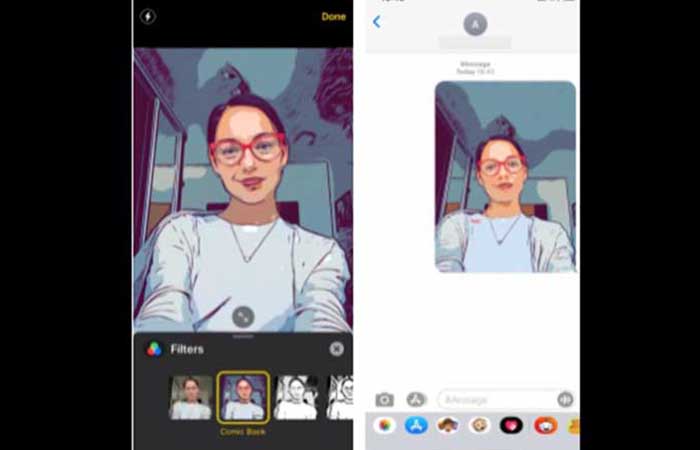
iOS viene con más herramientas de fotografía que quizás no conozcas.
Convierte tu foto en un boceto con los filtros de Photo Lab
Hay algunas aplicaciones diferentes que te permitirán aplicar tu filtro de dibujo dentro de la pantalla de tu cámara antes de tomar una foto. Nos encanta Photo Lab porque es gratis y fácil de usar. Con la versión gratuita, puedes aplicar una variedad de características artísticas, desde simples bocetos hasta elaboradas escenas que renovarán por completo tu foto. La desventaja es que la versión gratuita incluye anuncios y una marca de agua en la foto terminada. A continuación, se explica cómo utilizar Photo Lab para tomar una foto y convertirla en un dibujo:
- Paso 1: descarga Photo Lab y ábrelo en tu iPhone.
- Paso 2: desplázate por la pantalla de filtros disponibles. Los filtros premium tendrán la palabra Pro en la esquina. Haz clic en el filtro que deseas usar.
- Paso 3: pulsa el icono de la cámara para abrir la cámara de Photo Lab.
- Paso 4: encuadra tu toma y pulsa el obturador.
- Paso 5: pulsa Usar foto si estás satisfecho con la imagen. De lo contrario, pulsa Retomar.
- Paso 6: la siguiente pantalla te permitirá recortar tu foto o cambiar la orientación. pulsa la flecha cuando hayas terminado.
- Paso 7: aparecerá una pantalla de procesamiento, seguida de tu boceto terminado. Desde aquí, puedes tocar el ícono + para agregar texto. Algunos filtros también te permiten modificar los resultados o convertir tu foto en un GIF.
- Paso 8: finalmente, pulsa el icono de compartir en la esquina superior derecha para guardar tu foto o compartirla en las redes sociales.
- Paso 9: si tienes la versión gratuita, puedes eliminar la marca de agua tocándola. Aparecerá un menú emergente que te preguntará si deseas ver un breve video patrocinado para eliminar la marca de agua. Pulsa sí para ver el video. Ahora puedes guardar tu foto como un dibujo sin la marca de agua.
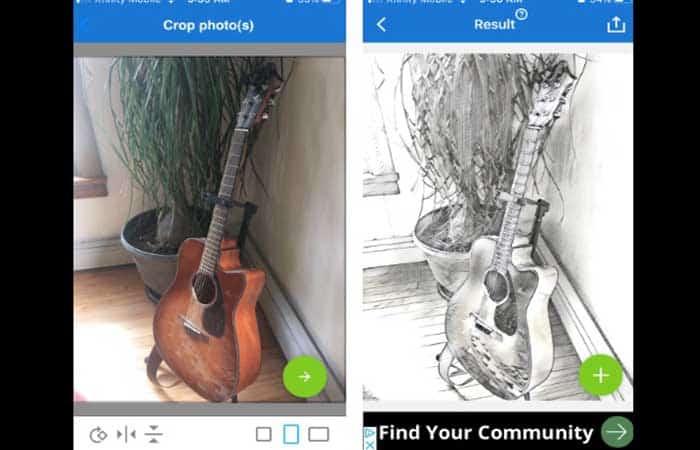
Echa un vistazo a: Cómo Pixelar Fotos Con Paint Microsoft
Pensamientos finales
Tu iPhone puede hacer mucho más que tomar bonitas fotos. Sé creativo con aplicaciones únicas que te permitirán convertir tu imagen en un dibujo, pintura u otra obra de arte digital. Las oportunidades son infinitas y el proceso es totalmente adictivo. En Android el proceso es similar. Allí hemos mencionado otra entrada con varias aplicaciones que pueden ayudarte a convertir una foto en dibujo de forma muy fácil y rápida.
Me llamo Javier Chirinos y soy un apasionado de la tecnología. Desde que tengo uso de razón me aficioné a los ordenadores y los videojuegos y esa afición terminó en un trabajo.
Llevo más de 15 años publicando sobre tecnología y gadgets en Internet, especialmente en mundobytes.com
También soy experto en comunicación y marketing online y tengo conocimientos en desarrollo en WordPress.