
Este tutorial compartirá IM-Magic Partition Resizer con los usuarios de Windows para convertir disco de MBR a GPT sin perder datos y de forma gratuita, incluso para el disco del sistema. Por supuesto, lo primero que debes hacer es descargar el convertidor de disco. Está libre de riesgos, así que no debes preocuparte por nada hasta ahora.
Pasar un disco de MBR a GPT es más sencillo de lo que piensas. De hecho, existen varios métodos entre los que puedes elegir y todos los procedimientos son muy fáciles de seguir. Cada uno de estos será explicado en este artículo, así que, si estás interesado en realizar esta conversión, puedes seguir la lectura y llevar a cabo los pasos que se te indican.
MBR y GPT tienen sus ventajas y desventajas. Al final del artículo puedes conocer qué significan sus siglas, para qué sirven y por qué es necesario, en muchos casos convertir el primero de estos.
Quizás te puede interesar: Cómo Convertir MDB A ACCDB (Formatos De Archivos De Microsoft Access)
Cómo convertir disco MBR a GPT sin perder datos
Si deseas convertir disco de MBR a GPT sin perder datos en Windows 11/10/8/7, IM-Magic Partition Resizer Free tiene la función de poder realizar esta acción. Además, garantiza el proceso 100% sin pérdida de datos con solo unos clics. Puedes seguir el procedimiento que se muestra a continuación para cambiar a la forma que deseas.
Pero primero Descarga IM-Magic Partition Resizer Server para todos los servidores Windows 2003/2008/2012/2016/2019/2022. Si estás ejecutando Windows 11/10/8/7, descarga la siguiente versión gratuita para convertir el disco gpt de forma gratuita.
Descargar la versión gratuita.
Estos son los pasos a seguir:
- Paso 1: descarga, instala y ejecuta la versión gratuita de IM-Magic Partition Resizer, que te permite disfrutar de sus beneficios sin ningún costo. Esta versión es ideal para los usuarios domésticos. Haz clic derecho en el disco que quieres convertir y pulsa la opción «Convertir a disco GPT«.
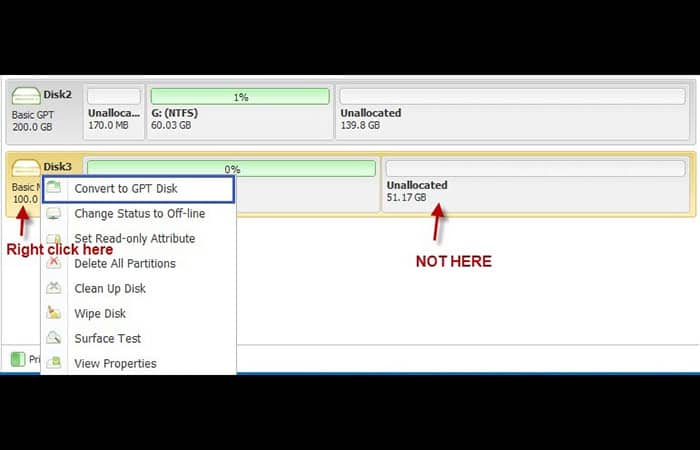
- Paso 2: haz clic en «Aceptar» para convertir el disco.
- Paso 3: haz clic en «Aplicar» en el software para realizar la conversión.
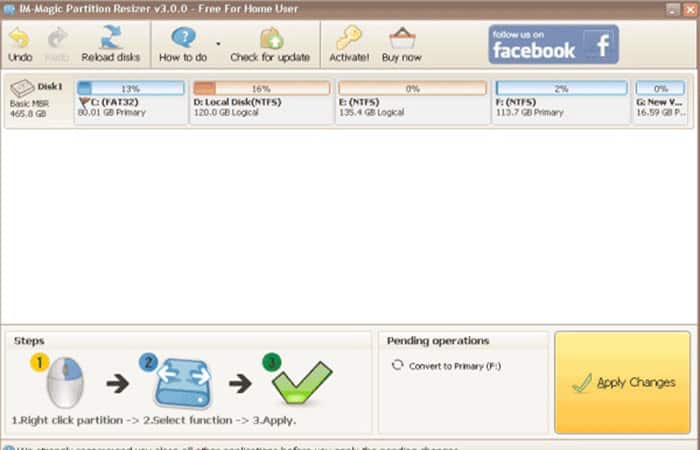
Presta atención a estas consideraciones
IM-Magic Partition Resizer es un programa completamente gratuito que te permite convertir un disco de MBR a GPT de manera efectiva y fácil sin perder datos. Sin embargo, después de la conversión, no puedes volver a convertir el disco GPT en un disco MBR.
Nota importante: si un disco contiene una partición de sistema/arranque, no se puede convertir a GPT directamente o el sistema no se podrá iniciar. Una versión de arranque puede hacer que esto funcione.
Cómo convertir un disco que ejecuta el volumen del sistema a GPT sin perder datos
Si el disco de tu computadora incluye el volumen de arranque, el volumen del sistema, puede ejecutar el ISO de arranque y ejecutar Partition Resizer en WINPE para convertir el disco de MBR a GPT sin perder datos. Es necesario que sigas los pasos que se muestran a continuación:
Paso 1: debes insertar un CD, DVD o USB en blanco en la computadora con anticipación. Sin CD/DVD/USB, debes confiar en un software de grabación de terceros para crear un disco de arranque.
Descargar la versión portátil.
Paso 2: ejecuta el software de partición mágica y selecciona «Medios de arranque» (necesitas instalar Windows AIK/ADK).
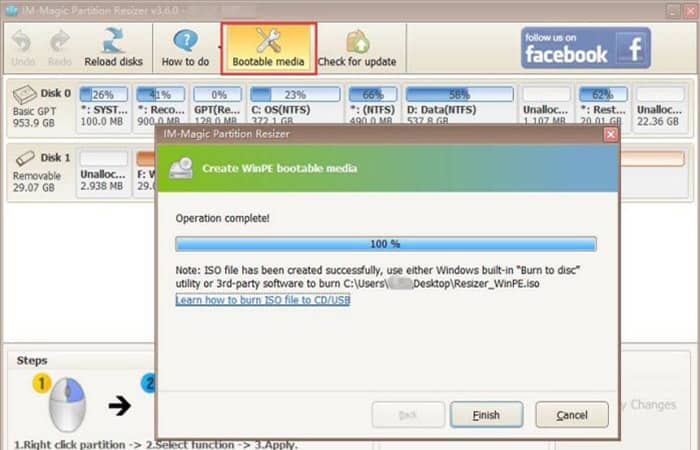
Paso 3: pulsa la opción para crear el disco de arranque y luego sigue al asistente para completarlo.
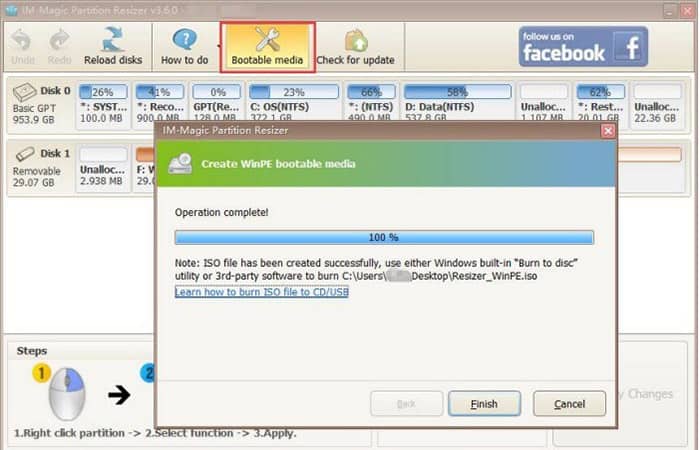
Y luego tendrás un archivo iso al final.

Todo permanecerá como antes, los datos y el sistema operativo no se verán afectados por la conversión del disco a gpt cuando ejecutes Partition Resizer en un modo WinPE de arranque.
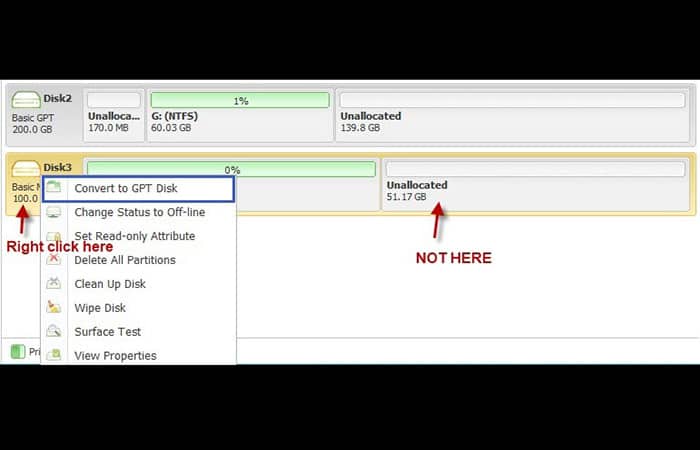
Paso 4: después de que el software cargue el mapa del disco, haz clic derecho en el disco que incluye el volumen de arranque y ve a la opción ‘Convertir GPT’. Confirma los cambios y el disco se convertirá a gpt sin perder archivos ni dañar el volumen de arranque.
Tal vez quieras saber: Cómo Convertir Un Archivo De Word A Indesign
Diskpart para convertir disco de MBR a GPT símbolo del sistema (pérdida de datos)
Estos son los pasos para usar Diskpart para convertir disco de MBR a GPT.
Nota: el comando Diskpart borraría todos los archivos en el disco cuando escribas las siguientes líneas de comando para convertir el disco de mbr a gpt.
- Paso 1: escribe list disk para ver la información del disco.
- Paso 2: escribe select disk n para seleccionar el disco que debe ser convertido en GPT.
- Paso 3: coloca convert gpt para convertir el disco seleccionado en un disco GPT.
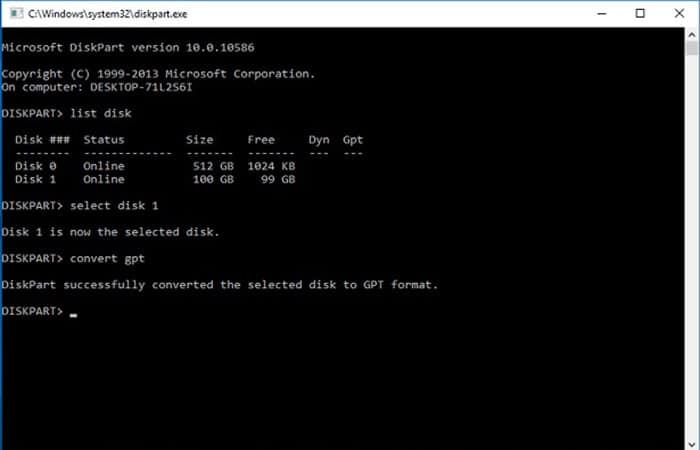
Convierte el símbolo del sistema de MBR a GPT sin perder datos
Gptgen.exe puede convertir convertir disco de MBR a GPT sin perder datos con el siguiente símbolo del sistema:
-w \\.\physicaldriver1 (Debes reemplazar 1 con el disco que deseas convertir).
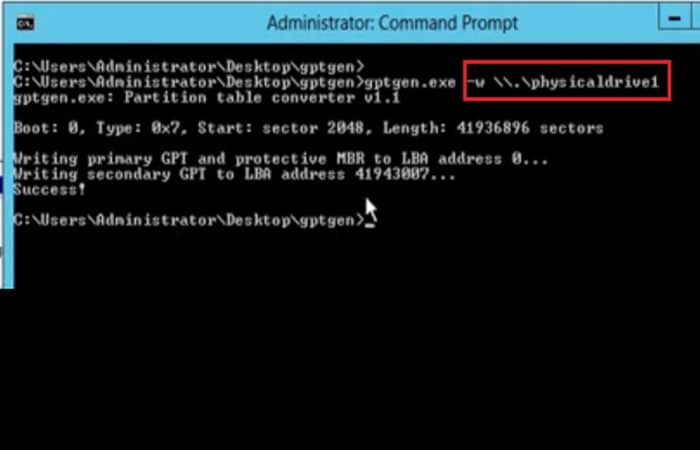
Nuestro consejo: la herramienta gratuita Partition Resizer puede ayudar a convertir mbr a gpt sin perder datos con simples clics y tiene una edición portátil que puede manejarse con mucha facilidad.
Descargar IM-Magic Partition Resizer Server para todas las versiones de Windows.
¿Por qué convertir disco de MBR a GPT?
MBR, a saber, Master Boot Record, es el primer sector de un disco duro. Por lo general, contiene particiones primarias, particiones extendidas y particiones lógicas. MBR es ampliamente utilizado por muchas personas, pero a veces, es posible que desees convertir disco de MBR GPT debido a algunas razones. Podemos encontrar las siguientes desventajas con el programa:
- El disco MBR solo admite un tamaño de disco de hasta 2 TB.
- Un disco MBR solamente admite 4 particiones primarias, o 3 particiones primarias más 1 partición extendida.
- MBR no puede existir en un medio que no se puede particionar.
Por lo tanto, si el tamaño del disco es de hasta 2 TB o si deseas crear más de 4 particiones primarias, es posible que debas convertir MBR a disco GPT.
Disco GPT
GPT, a saber, la tabla de particiones GUID, proporciona un principio más flexible para particionar un disco duro. Se ha desarrollado por poco tiempo, pero sus ventajas son visibles. Por lo tanto, cada vez más personas están interesadas en aprender más sobre el disco GPT y quieren realizar este tipo de conversión.
A veces, es posible que tengas que convertir disco de MBR a GPT. ¿Cuánto sabes sobre el disco MBR y GPT? Bueno, cuando crea un nuevo disco duro en la computadora, a menudo necesitas formatear el nuevo disco duro para que esté disponible.
Al formatear el disco duro, el sistema de Windows te dará dos opciones: MBR y GPT. Simplemente elige. MBR y GPT ofrecen dos modos diferentes de formatear tu disco duro, y ambos tienen sus propias ventajas y desventajas.
Ventajas del disco GPT
Estos son algunos de los beneficios que puedes obtener si conviertes tu disco MBR a GPT
- El disco GPT admite un tamaño de disco de más de 2 TB.
- GPT puede admitir un número ilimitado de particiones.
- No tiene limitaciones en el tamaño de las particiones.
- Cada partición en GPT puede tener una misma partición.
Aunque el disco GPT tiene esas ventajas, también tiene sus limitaciones; no puede funcionar en todos los sistemas Windows. Por ejemplo, Windows XP y Windows 2000 no son compatibles con el disco GPT. Si no conviertes el disco GPT a MBP, no podrás acceder a los datos en estas versiones de Windows. Por lo tanto, puedes iniciar desde un disco GPT solo si tu computadora tiene un sistema operativo como Windows 7 o Windows Vista que admite el disco GPT y la placa base tiene un EFI BIOS.
Echa un vistazo a: Como Abrir archivos dcm. – Qué son, cómo se pueden convertir
Pensamientos finales
Convertir un disco de MBR a GPT tiene sus ventajas y desventajas, pero son más los beneficios que los inconvenientes que puedes encontrar con esta acción. Lo mejor de todo esto, es que puedes realizar la conversión sin perder ninguna información contenida en el disco. Hay distintas maneras de hacerlo y todos los procedimientos son muy fáciles de seguir, así que no te causará ningún estrés. Si te ha gustado el tutorial, puedes hacerlo saber a través de la sección de comentarios. Estaremos también dispuestos a escuchar cualquier tipo de sugerencias.
Me llamo Javier Chirinos y soy un apasionado de la tecnología. Desde que tengo uso de razón me aficioné a los ordenadores y los videojuegos y esa afición terminó en un trabajo.
Llevo más de 15 años publicando sobre tecnología y gadgets en Internet, especialmente en mundobytes.com
También soy experto en comunicación y marketing online y tengo conocimientos en desarrollo en WordPress.