
¿Tu esquipo se está sobrecalentando? ¿Quieres saber cómo comprobar la temperatura en Mac? Para evitar cualquier problema ocasionado por tal situación, te explicamos cómo controlar tu temperatura periódicamente. El uso intensivo de tu Mac, la realización de tareas que son demasiado exigentes o incluso el clima cálido pueden causar problemas de sobrecalentamiento. Y, en este caso, a diferencia de un iPhone o iPad, las computadoras portátiles de Apple se apagan sin notificárselo primero. De lo contrario, desgastarás más sus componentes, con el riesgo de que dejen de funcionar más tarde…
Para evitar la falla, es recomendable monitorear la temperatura del procesador de tu Mac. Para hacer esto, existen herramientas efectivas para usar.
Cuál es la adecuada temperatura en Mac
Según Apple, solo debes usar un Mac cuando la temperatura ambiente esté entre 10 y 35 ° C y la humedad sea del 95% o menos. Los componentes internos producen más calor, alrededor de los 40 ° C, mientras que las CPU, GPU, puertos y otros elementos no deben exceder los 89 ° C, especialmente durante períodos de tiempo demasiado largos. Si se alcanzan los 100 ° C, deberá determinar qué servicios públicos consumen demasiada energía o apagar la máquina durante un tiempo.
Verifica la temperatura en Mac
Todos los equipos Mac de última generación cuentan con una cantidad desmesurada de sensores de potencia, capaces de detectar determinados problemas y gestionar la velocidad de los ventiladores. Pueden controlarse con los conocimientos o el software adecuados. En Mac, la herramienta Terminal te permite controlar la temperatura. Para hacer esto, sigue los 5 pasos a continuación:
- Paso 1: En Spotlight, busca Terminal, luego haz clic en él para abrirlo.
- Paso 2: En la ventana que se abre en tu escritorio, ingresa el comando sudo powermetrics –samplers smc | grep -i «CPU die temperature».
- Paso 3: Haz clic en la tecla Intro en tu teclado.
- Paso 4: Ingresa tu contraseña administrativa cuando se te solicite.
- Paso 5: Para detener la monitorización, presiona Control + C.
Verifica la temperatura en Mac con software de terceros
Si quieres, también puede instalar Fanny, una aplicación gratuita que ofrece un conjunto de información en la barra de menú, o como un widget de notificación. Incluyen la temperatura media de la CPU y la GPU, así como la velocidad actual de los ventiladores.
También te puede interesar leer sobre: Cómo Reparar El Motor BlueStacks No Se Inicia En Wn 10 Y Mac
De lo contrario, de una manera más sofisticada, la utilidad TG Pro (a $ 10), compatible con Mac Intel y M1, brinda monitoreo y control detallados de los ventiladores. Puede ver la temperatura registrada por cada sensor en tu Mac, discos duros y SSD que admiten diagnósticos SMART.
La información y los comandos están disponibles tanto en su ventana como en la barra de menú desplegable. Este último muestra la temperatura más alta del puerto y la CPU, así como la rotación actual del ventilador. De cualquier manera, TG Pro tiene una regla predefinida, que es hacer girar las cuchillas al máximo si la temperatura más alta del CPU es de al menos 70 ° C.
¿Cómo evitar el sobrecalentamiento verificando la temperatura en Mac?
¿Tu MacBook suena cada vez más fuerte? Para evitar daños, explicamos cómo evitar un posible sobrecalentamiento.
Tan pronto como tu Mac comienza a hacer mucho ruido, no solo es molesto, también es un signo de mal funcionamiento.
De hecho, es posible que un problema técnico, como un ventilador defectuoso, pueda hacer que tu computadora se sobrecaliente.
Si este es tu caso, entonces te aconsejamos que sigas nuestros pocos consejos para evitar que emita demasiado calor, hasta el punto de que se estropee.
Consejos para verificar la temperatura en Mac y que se evitar sobrecaliente
El hecho de que los ventiladores de tu Mac estén funcionando a toda velocidad no significa necesariamente que esté defectuoso. Por una buena razón, su función principal es enfriar tu computadora aumentando el flujo de aire alrededor de los componentes.
Si estás trabajando en tareas pesadas, como editores de video o software de edición, entonces tu Mac requerirá más trabajo y generará más calor. En este punto, los ventiladores deberían encenderse automáticamente.
Incluso cuando no está ejecutando ningún programa, ¿persiste el ruido? Esto significa que existe un problema potencial. Para remediar esto, hay algunos factores a considerar antes de llamar al soporte de Apple.
1. Verifica el uso de la CPU
Los fanáticos de Mac suelen actuar como precaución cuando la CPU está sobrecargada. No obstante, si está intrigado por el escándalo que está haciendo el suyo, se recomienda que abra el Monitor de actividad y vea qué aplicaciones consumen todos los recursos de su CPU. Para hacer esto:
- Paso 1: Mantén presionada la tecla de comando
- Paso 2: Presiona la barra espaciadora para abrir Spotlight
- Paso 3: Busca Monitor de actividad.
- Paso 4: Haz clic en la pestaña Procesador, luego observa qué programas están en la parte superior de la columna % Procesador.
- Paso 5: Si uno de ellos no es imprescindible, haz clic en él, luego en la X para detener su ejecución.
2. Verifica la temperatura de tu habitación
Al diagnosticar un problema con el ventilador, es importante tener en cuenta los factores ambientales. Por tanto, si hace calor en tu habitación y no tienes aire acondicionado, la temperatura ambiente podría tener un efecto negativo en el rendimiento de tu Mac. Idealmente, esto debería estar entre 10 y 35 grados.
Siéntete libre de abrir una ventana, bajar el termostato o usar un enfriador para hacer circular el aire a través de tu Mac.
3. Comprueba la temperatura en Mac
Si crees que tu Mac se está sobrecalentando, Verifica su temperatura con la utilidad Temperatuyre Gauge Pro (10,20 €). También puedes obtener una copia de i Stat Pro, un software gratuito que ofrece informes y control de temperatura sencilla. Te recordamos que la temperatura recomendada para tu Mac es de 90 °.
4. Asegúrate de que el aire pueda circular
Cuando tu MacBook se coloca sobre una superficie plana, no hay espacio para que circule el aire. Te sugerimos que utiliza un soporte específico para MacBook, que lo elevará para dejar pasar el aire.
5. Limpia los ventiladores y salidas de aire.
El sobrecalentamiento de tu Mac también podría deberse a que sus salidas de aire están bloqueadas, ya que esto dificulta que el aire caliente atrapado dentro del dispositivo escape.
En una MacBook Pro, los ventiladores están ubicados a lo largo de las bisagras de la pantalla y los bordes laterales, mientras que los de las MacBook Air se encuentran en el borde superior del chasis.
Para los propietarios de Mac mini, mire debajo de tu dispositivo, donde se aspira el aire más frío. Asegúrate de que los agujeros estén despejados.
En el iMac y el iMac Pro, las salidas de aire están en los bordes posteriores e inferiores, mientras que en el iMac Pro están en la parte delantera y trasera.
- Puedes intentar usar una aspiradora para eliminar cualquier acumulación de polvo o pelusa, pero Asegúrate de mantener la boquilla alejada de la carcasa del dispositivo para evitar daños.
6. Restablece el controlador de gestión
A pesar de todos estos pasos, ¿tu Mac todavía se está sobrecalentando? Considera restablecer tu SMC. Para MacBooks que incorporan un chip de seguridad T2, Air y Pro (2018) o posterior:
- Paso 1: Apaga tu Mac.
- Paso 2: Mantén presionado el botón de encendido durante 10 segundos, luego suéltalo
Si el problema persiste, entonces:
- Paso 3: Presiona simultáneamente las teclas Control, Option y Shift durante 7 segundos.
- Paso 4: Luego presiona el botón de inicio.
- Paso 5: Mantén presionadas estas 4 teclas durante otros 7 segundos y luego suéltalas.
- Paso 6: Enciende tu MacBook de nuevo.
Para MacBook Pro (2009 a 2017), MacBook Air (2017) o modelos anteriores:
- Paso 1: Apaga tu Mac.
- Paso 2: Mantén presionadas todas las teclas Shift, Control y Option, y luego presiona el botón de encendido durante 10 segundos.
- Paso 3: Suéltalos, luego presiona el botón de encendido para encender tu Mac.
7. Apaga los ventiladores de tu Mac.
Para controlar y monitorear la temperatura en Mac para el sistema de enfriamiento, descarga gratis el software Mac Fan Control. Te permite modificar el valor de la velocidad y la velocidad de los ventiladores en relación al sensor de temperatura. Por lo tanto, solo se encenderán cuando tu Mac esté realmente caliente.
Consejos para limpiar los ventiladores de tu Mac
Con el tiempo, los ventiladores de tu Mac se ensucian. Para limpiarlos:
- Paso 1: Apaga tu Mac.
- Paso 2: Da la vuelta a la máquina para abrir su caja con un destornillador adecuado, como un Pentalobe.
- Paso 3: Retira los ventiladores, teniendo cuidado de no cortar ningún cable.
- Paso 4: Accede a la rejilla de ventilación, luego elimina el polvo con un bote de aire seco o un cepillo de dientes.
¿Ninguno de los consejos anteriores funcionó para solucionar el problema de sobrecalentamiento de tu Mac? Puede haber un problema de hardware con tu Mac. Como último recurso, deberás ponerte en contacto con el soporte técnico de Apple.
Cómo mostrar la temperatura en Mac
Para evitar cualquier riesgo de sobrecalentamiento, es importante conocer con precisión la temperatura del procesador de tu Mac. En esta parte encontrarás una guía con diferentes herramientas para conocer la temperatura de un ordenador Apple.
Si tu computadora Mac se calienta cada vez más, ¿qué debes hacer?
Un Mac, como cualquier computadora, tiene sensores de calor para controlar la temperatura dentro del dispositivo. El propósito de este dispositivo es proteger los componentes esenciales contra cualquier riesgo de sobrecalentamiento.
No siempre pensamos en ello y, sin embargo, cuando las temperaturas exteriores aumentan, las computadoras emiten mucho calor. Este fenómeno es aún más marcado en los portátiles debido a su tamaño compacto. Y esto no deja de plantear algunos problemas.
Entonces, cuando la temperatura excede un umbral crítico definido por el fabricante, la Mac se apagará automáticamente. Afortunadamente, existen algunos consejos para evitar exponerse a tales riesgos.
Conoce la temperatura en Mac
¿La carcasa de tu Mac empieza a calentarse? ¿El ruido del ventilador está cada vez más presente? ¿El reposamuñecas desprende mucho calor? Entonces es aconsejable tomar algunas precauciones habituales.
Pero antes de intentar enfriar los componentes de tu Mac, necesitarás saber con precisión la temperatura dentro de la carcasa. Las sondas térmicas soldadas a la placa base y utilizadas por Mac para ajustar la velocidad de los ventiladores te ayudarán a obtener esta información.
- Paso 1: Abra la App Store en tu Mac
- Paso 2: En el motor de búsqueda, escribe Menú iStat
- Paso 3: Sigue las instrucciones en la pantalla
- Paso 4: La barra del monitor de tu Mac aparecerá en la barra de menú.
- Paso 5: Haz clic en él para abrir la ventana de opciones.
- Paso 6: Activa el interruptor de los sensores azules
La aplicación del menú iStat mostrará la temperatura de los distintos componentes de tu Mac, como procesadores, ventiladores y disco duro. Atención, para obtener esta información debes instalar un módulo adicional accesible desde el sitio web del editor de la aplicación.
La aplicación te da la posibilidad de cambiar la ubicación de los diferentes elementos del menú. Para hacer esto, todo lo que tiene que hacer es mantener presionada la tecla de comando (teclado) y luego arrastrar los distintos íconos en la barra usando el mouse.
Consejos para enfriar tu Mac
Si la temperatura de tu Mac se está disparando haz lo siguiente:
- Paso 1: comienza quitando el polvo de las rejillas de ventilación colocadas en la carcasa de tu Mac.
NOTA: La forma más fácil y rápida de realizar esta tarea es utilizar un removedor de polvo en aerosol.
- Paso 2: También presta atención a dónde colocas tu computadora portátil. Las superficies desiguales como la cama (manta, edredón), alfombra o sofá pueden bloquear las salidas de aire.
- Paso 3: Además, evita usar tu Mac en lugares expuestos a la luz solar directa.
Esto interferirá con el funcionamiento correcto de los ventiladores e interferirá con la disipación de calor. Siga todos estos consejos. Durante el clima cálido, la temperatura de tu Mac aumentará muy rápidamente.
Los 10 mejores programas para monitorear la temperatura en Mac
Todos estamos rodeados de máquinas y las utilizamos a diario, a veces incluso sin saberlo. Pero sabemos que después de un período de tiempo, los usuarios pueden enfrentar problemas como sobrecalentamiento, aumento de la temperatura en Mac y otros problemas de rendimiento, lo que podría ser una señal para hacer algo, pero para optimizar su dispositivo.
No es que le pongas agua fría, sino que encuentres formas de enfriar el dispositivo que estás usando. Pero antes de que quieras enfriar tu dispositivo, debes obtener información sobre los monitores de temperatura de Mac, que te brindan una idea de los acontecimientos de tu Mac en detalle.
Entonces, primero comprendamos qué es un monitor de temperatura Mac y qué le hace a tu Mac.
- CONSEJO: Para mantener la temperatura en un nivel óptimo, también podemos utilizar el software Mac Cleaner, que ha sido muy útil.
¿Qué es un verificador de temperatura en Mac?
El monitor de temperatura de Mac o el monitor de temperatura de la CPU de Mac es una especie de sistema de alerta que le notifica sobre el sobrecalentamiento de Mac, todos los sensores incorporados disponibles. El monitor de temperatura de Mac también te informa sobre las utilidades que debes usar cuando la temperatura supera la luz verde y podría ser peligrosa para el dispositivo y para ti.
Una aplicación de macOS que ha sido diseñada para dibujar la temperatura de Mac en forma de texto e íconos en la barra de menú, es Mac Temperature Monitor. Observa de cerca la temperatura del Mac y analiza si la temperatura del dispositivo no excede el punto de referencia predeterminado. También te brinda opciones para usar las herramientas adecuadas para bajar la temperatura si no es así.
¿Cómo comprobar la temperatura en MacBook?
Están sucediendo muchas cosas dentro de tu Mac. Tu Mac puede manejar bien la mayoría de las cosas, pero si la temperatura excede la escala normal, que generalmente es de 10 a 35 grados, se necesita más ayuda. La pregunta ahora es cómo medir un monitor de temperatura Mac.
Bueno, los monitores de temperatura de Macbook no se pueden medir sin usar ninguna herramienta de terceros, aún puede verificar el proceso usando Activity Monitor.
- Puede visitar el Monitor de actividad haciendo clic en ‘Buscador‘ en el muelle de abajo. Elige Ir> Utilidades> Monitor de actividad.
Sin embargo, si realmente quieres verificar la temperatura, una de las mejores formas es descargar TG Pro.
TG Pro es una herramienta inteligente para verificar la temperatura de Macbook y monitorearla dentro del sistema. Se puede encontrar información sobre CPU, GPU, duración de la batería, disco duro, placa lógica, memoria y mucho más. Incluso vigila de cerca la temperatura del sensor y aumenta la velocidad del ventilador para ayudar a enfriar el sistema.
Las 10 mejores aplicaciones de monitorización de temperatura en Mac
Dado que hemos establecido la necesidad de tener un programa para monitorear la temperatura en Mac, revisemos el que se haya investigado y el mejor elegido para ti de la siguiente manera:
1. TG Pro
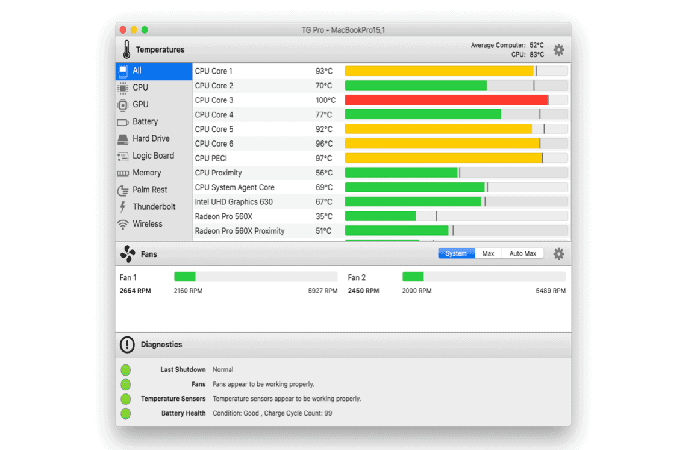
Otro mejor en la lista de monitores de temperatura de CPU de Mac que literalmente sirve para extender la vida útil de tu Mac de la manera más precisa. Al igual que los monitores de temperatura anteriores, TG Pro también observa de cerca y monitorea las temperaturas del sensor. Y en caso de que alguno de ellos se caliente más de lo que se supone, aumenta la velocidad del ventilador e intenta mantener el Mac fresco.
TG Pro realiza diagnósticos de hardware y verifica el estado de la batería para tomar las medidas adecuadas que favorezcan el uso de Mac a un nivel óptimo.
Cuando se trata de compatibilidad, TG Pro es compatible con todas las Mac de 2008 y posteriores, junto con otros modelos múltiples de MacBook Pro para el monitor de temperatura de la CPU en Mac.
Puedes descargar TG Pro desde aquí
2. Monitor de temperatura
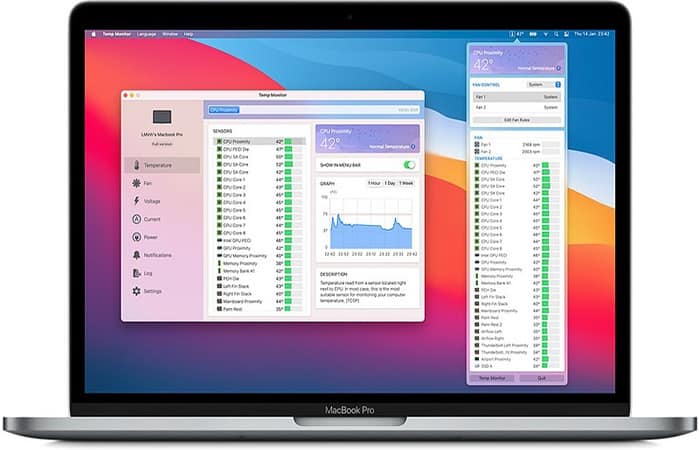
Una herramienta que se explica por sí misma donde Temp significa «Temperatura», no «temporal». Temp Monitor es una de las mejores y prometedoras herramientas que monitorea la temperatura de tu Mac como un profesional.
Una herramienta que monitorea los procesos y aplicaciones que se ejecutan en tu Mac e incluso le muestra todos los sensores disponibles en el dispositivo.
Le alerta cada vez que alguno de los sensores se sobrecalienta o pasa por encima de la luz verde. La mejor parte es que este monitor de temperatura Mac tiene una función de control de ventilador que enfría tu Mac en estas situaciones.
Una combinación de todas las características asombrosas que puede esperar de un monitor de temperatura de CPU de Mac viene con este paquete lleno de energía. El monitor temporal también admite varios idiomas, ya que el idioma no debería ser una barrera para usar una herramienta que literalmente aumenta la vida útil de tu Mac. ¿No es genial?
Descargarla desde aquí
3. Menús iStat
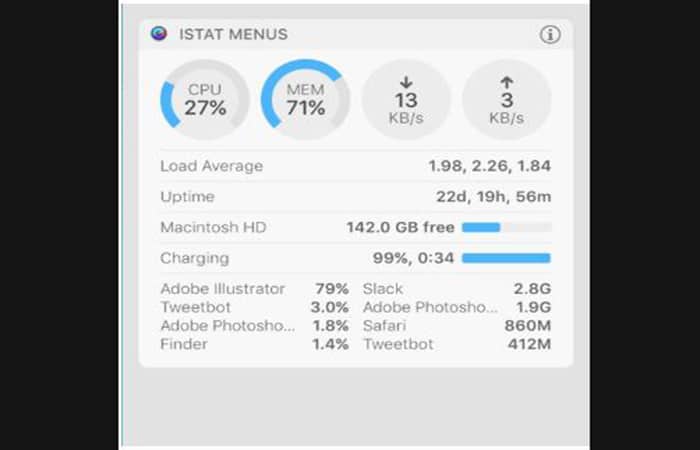
iStat Menus es aparentemente uno de los monitores de temperatura Mac más confiables y usados con mejoras continuas y las últimas actualizaciones . Claramente, esta es la herramienta más avanzada que viene con muchas características excelentes para hacer que la experiencia del usuario sea más placentera.
Se clasifica las notificaciones s en la CPU, red, disco, la batería, el tiempo, y otros que muestran el rendimiento del sistema y los factores que afectan.
Para ejecutar correctamente los menús iStat en tu Mac, necesitarás macOS 10.11 y superior. Este monitor de temperatura de MacBook Pro también le proporciona características adicionales como condiciones climáticas, velocidad del viento, dirección del viento y más. ¿No es eso diferente y genial?
Descarga este increíble monitor de temperatura de la CPU de Mac aquí .
4. MenuMeters
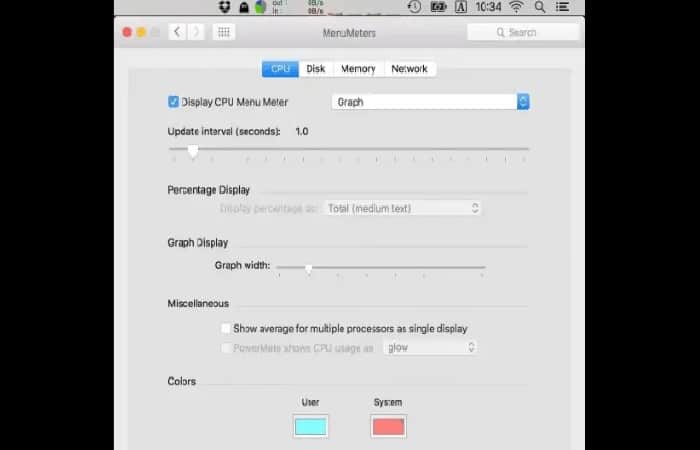
Un monitor de temperatura Mac gratuito pero efectivo, MenuMeters viene con algunas limitaciones. Funciona en cualquier macOS 10.11 y superior. Es una plataforma gratuita y de código abierto que incluye CPU, memoria, disco y herramientas de monitoreo de red.
Con la última actualización a mediados de 2015, la herramienta debe ejecutarse fuera de las preferencias del sistema. MenuMeters proporciona un equilibrio adecuado de información y configuración claramente presentadas que no puede experimentar en la mayoría de las herramientas de primera clase.
Para obtener más información sobre MenuMeters y descargar el mismo, consulte los enlaces a continuación:
Descarga esta aplicación desde aquí
5. XRG (gráfico de recursos X)
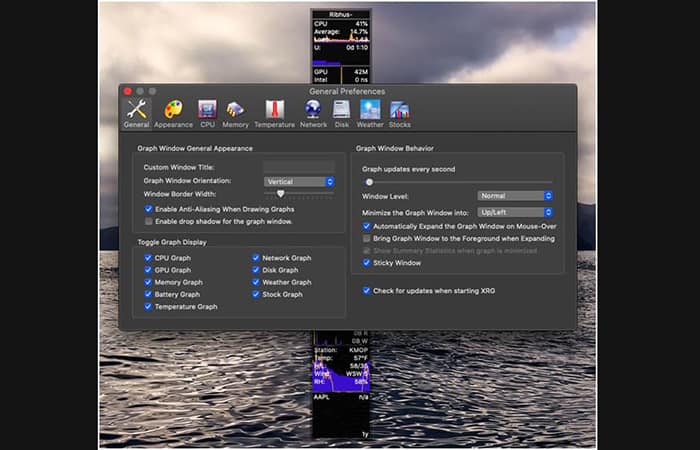
Un monitor de sistema de código abierto que tiene como objetivo ser el monitor de sistema funcional exitoso para Mac. La herramienta planea lograr este objetivo al monitorear las aplicaciones y procesos en ejecución en el Mac y mantenerlos en un uso óptimo.
Al igual que otras herramientas de monitoreo de temperatura, XRG monitoreará la actividad de la CPU, el rendimiento de la máquina, el uso de la memoria, el estado de la batería, etc.
Puedes descargar XRG con la última versión aquí.
6. Monidad (Monity)
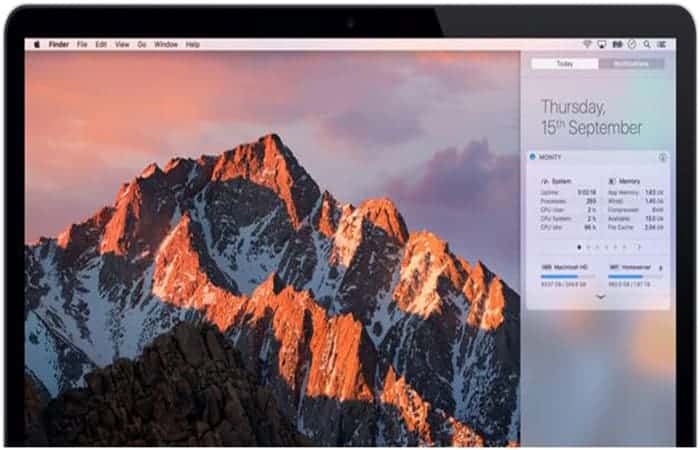
Si todavía está pensando en cómo monitorear las temperaturas de MacBook Pro, entonces Monity es otra opción en la línea. Descarga Monity y podrás comprender el uso de la memoria, la red y el uso del disco junto con el estado de la batería en un solo vistazo. Ciertamente esperamos que una visualización tan sencilla de la temperatura de Mac atraiga tu atención.
Curiosamente, es una aplicación muy liviana que mantiene tu menú organizado y no juega con él de manera desordenada. Un widget avanzado y uno de los mejores monitores de temperatura para Mac del mercado.
Aquí puedes descargar Monity .
7. Fanny
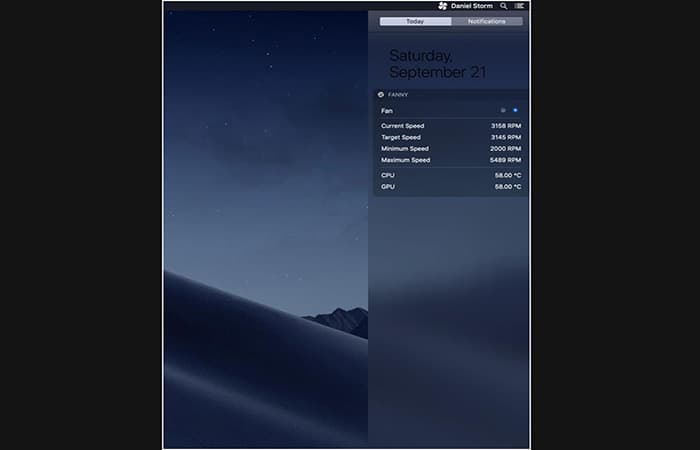
¿Cómo comprobar la temperatura de Mac? ¡Trata de descargar Fanny en tu sistema informático! Viene en forma de un widget de notificación gratuito y tiene el diseño más compacto en comparación con sus competidores. Este monitor de temperatura para Mac te brinda una idea de los ventiladores del sistema y la temperatura de la CPU / GPU sin saturar el espacio de trabajo. Seguramente le gustará esta característica de Fanny.
Además de la función mencionada anteriormente, se puede encontrar información sobre la velocidad actual, la velocidad objetivo, la cantidad de ventiladores y más usando este monitor de temperatura para MacBook.
Descarga Fanny desde aquí.
8. cocoBattery
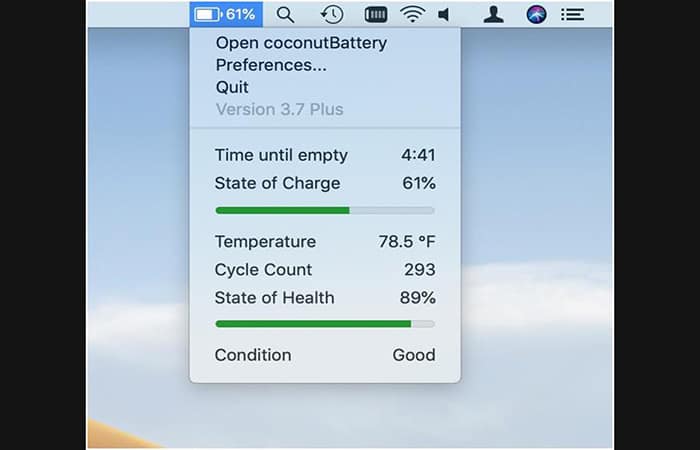
Deja que tu Mac realice un chequeo rápido del estado de la batería con cocoBattery, que es un buen monitor de temperatura de Mac gratuito. Es posible que no quieras llamarlo exactamente monitor de temperatura, pero ayuda a proporcionar información en vivo sobre tu Mac. Pero definitivamente puede ahorrar la batería de tu Mac al observar los cambios medibles en la vida útil de un Mac. Es un software gratuito pero puedes buscar su versión superior con una simple compra online.
Puedes decargar cocoBattery para tu Mac aquí .
9. iStatistica
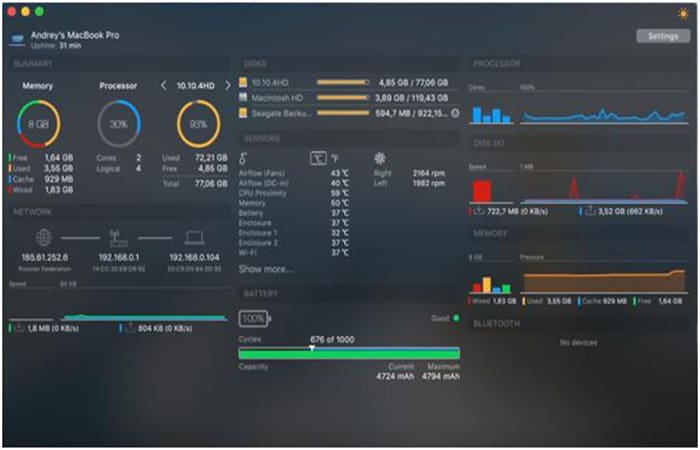
Otra aplicación de monitoreo de temperatura de Mac es iStatistica, que es un widget de monitoreo del sistema y te brinda un resumen de Mac con información de la batería, actividad de la red, sensores de temperatura y monitoreo de ventiladores. Afortunadamente, la información está disponible en idiomas como inglés, francés, alemán, español, italiano y ruso.
Con eso, puedes tener los detalles de CPU, uso de RAM y estadísticas de red como IP externas, de puerta de enlace y locales, tasa de velocidad y más. Este complemento gratuito del monitor de temperatura de Mac es una buena combinación de funciones para encontrar el monitor de temperatura de la CPU en Mac.
Descarga iStatistica haciendo clic aquí.
10. Utilidad SMART
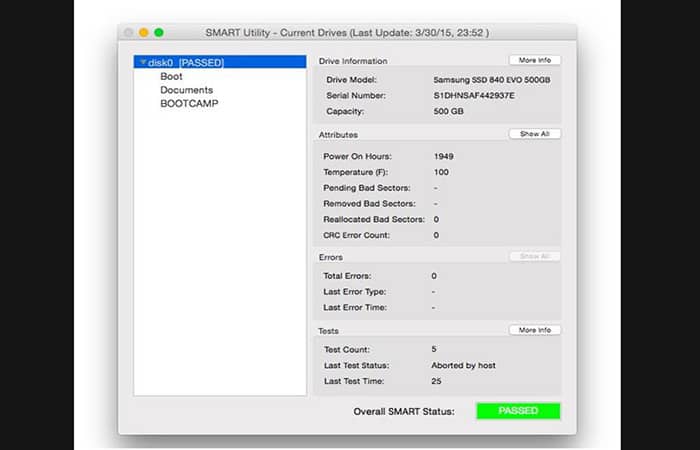
SMART, abreviado como Self Monitoring Analysis, y Reporting Technology es una herramienta esencial si quieres realizar un seguimiento de la temperatura de Mac de manera eficiente.
La herramienta no solo te informa sobre la temperatura, sino también sobre cualquier tipo de fallas de hardware o problemas eléctricos asociados con el sistema.
- PRECAUCIÓN: Si te indica que reemplaces el disco duro, Asegúrate de realizar la copia de seguridad de los datos y luego haz lo mismo.
Con eso, admite el escaneo en segundo plano, muestra información en la barra de menú, imprime informes de controladores y sigue ejecutando verificaciones de hardware a tiempo. ¿Por qué querrías perderte un paquete tan grande de herramientas de utilidad y un monitor de temperatura Mac?
Puedes descargar Utilidad SMART aquí.
Preguntas adicionales sobre el monitoreo de temperatura en Mac:
Ahora, veamos algunas preguntas adicionales sobre el monitoreo de temperatura en Mac.
¿Es el Monitor de actividad integrado de Mac lo suficientemente bueno para la temperatura en Mac?
El monitor de actividad integrado de Mac es lo suficientemente bueno como para permitirle conocer el rendimiento del dispositivo sobre la base de los procesos que se están ejecutando actualmente en tu Mac.
Es una herramienta que te ayuda a administrar las tareas que se ejecutan en Mac para que pueda tomar las medidas adecuadas para hacer un uso óptimo de la capacidad del dispositivo y mantenerlo en funcionamiento.
Este monitor de actividad es una especie de administrador de tareas que te ayuda a ver las aplicaciones / procesos en ejecución en forma de lista como se muestra arriba. También muestra cómo esas aplicaciones / procesos afectan la CPU, la energía, la memoria o el uso de la red. Ahora la pregunta es si el monitor de actividad incorporado no es lo suficientemente bueno para ver el rendimiento de Mac. Y la respuesta es, a veces «sí», a veces «no».
En primer lugar, todo depende del usuario en cuanto a la frecuencia con la que usa esta función incorporada que te brinda los mejores resultados en cinco categorías. En segundo lugar, si usa la herramienta con bastante frecuencia y aun así el dispositivo tiene problemas de rendimiento, la herramienta no se ha actualizado con la última versión.
- Por ejemplo, en tu PC / computadora portátil, ya tiene Windows Defender; sin embargo, intenta instalar un software antivirus diferente para mantener limpio el sistema. Es tan simple como eso.
¿Por qué necesitas un monitor de temperatura en Mac / monitor de temperatura de CPU de Mac?
Todos gastamos una buena cantidad de dinero para obtener un Mac y obtener lo mejor de las mejores funciones para usarla durante mucho tiempo. Pero, ¿qué sucede si comienza a enfrentar problemas en Mac justo después de la compra o durante el período de garantía? Puede arreglar las cosas hasta el momento en que esté en garantía, pero qué después de eso.
En ese caso, necesitamos estas herramientas o un monitor de temperatura de la CPU de Mac que observe de cerca los procesos en ejecución del Mac y te brinde datos en forma de gráfico. Este resultado muestra si el sistema está funcionando sin problemas o si se está calentando debido al uso intensivo.
Este término auto-explicativo te ayuda a comprobar los patrones de tu dispositivo antes de usarlo al nivel óptimo.
Entonces, sí, necesitamos un monitor de temperatura Mac al igual que tu necesitas una banda inteligente o un reloj inteligente para verificar si el cuerpo está funcionando correctamente.
¿Cómo puedes saber si tu Mac se está sobrecalentando?
Si tu Mac tiene ventiladores, normalmente funciona para enfriarse. Sin embargo, cuando se calienta tanto que no se siente cómodo trabajando en él, probablemente se esté sobrecalentando. En caso de que se le advierta con la advertencia ‘Alta temperatura del disco’ en la pantalla, es seguro que Mac se está sobrecalentando.
¿Cómo puedes comprobar la temperatura en Mac?
Hay algunas buenas aplicaciones de temperatura de Mac como TG Pro, iStats Menus, Fanny, etc. que indican claramente la temperatura actual de Mac.
¿Cómo puedes controlar la velocidad de tu ventilador en un Mac?
Elige cualquier aplicación como Mac Fan Control para verificar la velocidad del ventilador. Ahora ábrelo, dirígete al botón Preferencias y encuentra la velocidad de los ventiladores individuales.
Aquí puedes leer sobre: Mac Tarda Mucho En Iniciarse: 8 Posibles Soluciones
¿A qué temperatura debería funcionar la CPU de tu MacBook Pro?
La temperatura normal para Mac se considera entre 22 y 25 grados centígrados. Sin embargo, la temperatura de 10 a 12 grados centígrados por encima todavía está bien. En general, podría rondar los 55-60 grados para una larga vida de Mac.
Conclusión
Ya que todos sabemos que nuestra Mac requiere el mejor tratamiento en caso de que se caiga. Pero la preocupación es, ¿por qué pasar a la etapa en la que necesitamos buscar tratamiento? Es por eso que necesitamos mantener las herramientas requeridas y necesarias en el sistema para mantener la Mac fresca y funcionando sin problemas.
Para aprovechar al máximo tú Mac, hemos incluido los monitores de temperaturas de CPU de Mac más usadas, prometedoras y avanzadas. Estas herramientas supervisarán todos los aspectos de tu Mac y le darán el resultado. Luego puedes verificar qué factor está afectando el rendimiento de tu sistema.
Me llamo Javier Chirinos y soy un apasionado de la tecnología. Desde que tengo uso de razón me aficioné a los ordenadores y los videojuegos y esa afición terminó en un trabajo.
Llevo más de 15 años publicando sobre tecnología y gadgets en Internet, especialmente en mundobytes.com
También soy experto en comunicación y marketing online y tengo conocimientos en desarrollo en WordPress.