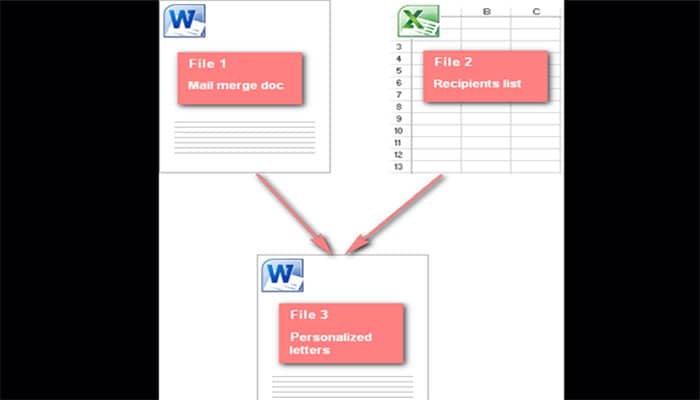
En este artículo te mostraremos cómo combinar Excel con Word. La combinación de datos de una hoja de cálculo de Excel o un libro de trabajo es una herramienta muy básica pero poderosa que puede ahorrar una enorme cantidad de tiempo al intentar crear documentos que tienen campos variables.
Todo, desde sobres y cartas hasta tarjetas de identificación y carpas de mesa, la combinación de datos eliminará la tarea exhaustiva de escribir cada registro a mano extrayendo datos de un archivo Excel designado.
Imagínate las posibilidades, especialmente para fines de correo directo. Hay tres pasos principales involucrados en la creación de un documento combinado. El primero y más importante es tu lista y los datos dentro de la lista.
Debes asegurarte de que los encabezados de las columnas sean reconocibles y estén debidamente etiquetados. Esto permitirá que el proceso de mapeo sea mucho más fluido. Digamos que queremos crear etiquetas de correo para una postal de «reserva la fecha». Lo primero que debemos hacer es crear la hoja de cálculo de Excel de la que una plantilla de Word extraerá los datos. A continuación mostraremos más detalles.
Quizás te puede interesar: Cómo Sumar Y Restar Porcentajes En Excel
Conceptos básicos de la combinación de correspondencia
Hacer una combinación de correspondencia puede parecer una tarea abrumadora, pero de hecho el proceso es bastante simple. Puede ser útil obtener información si piensas en el proceso de combinación de correspondencia en términos de 3 documentos:
- Documento de combinación de correspondencia de Word con códigos para los campos personalizados.
- Archivo de origen de combinación de correspondencia de Excel con información sobre los destinatarios, una fila para cada destinatario.
- El documento final de Word con las cartas personalizadas, correos electrónicos, sobres, entre otros.
El objetivo de la combinación de correspondencia es combinar los datos del Archivo 1 y el Archivo 2 para crear el Archivo 3.
Preparación de la hoja de cálculo de Excel para la combinación de correspondencia
Cuando ejecutas una combinación de correspondencia, tu archivo de Excel se conectará a tu documento de combinación de correspondencia de Word, y Microsoft Word extraerá los nombres, direcciones y otros detalles de los destinatarios directamente de tu hoja de cálculo de Excel.
Entonces, antes de comenzar la fusión en Word, asegúrate de que tu archivo de Excel tenga toda la información que deseas incluir, como nombres, apellidos, saludos, códigos postales, direcciones, entre otros.
Si deseas agregar más contactos u otra información, será mejor que realices los cambios o adiciones en tu hoja de Excel ahora antes de ejecutar la combinación de correspondencia. Cosas importantes para comprobar:
- Las columnas en tu hoja de Excel deben coincidir con los campos que deseas usar al hacer una combinación de correspondencia. Por ejemplo, si deseas dirigirte a tus lectores por el nombre, asegúrate de crear columnas separadas para el nombre y el apellido. Si deseas ordenar los destinatarios por estado o ciudad, verifica que haya una columna de estado o ciudad separada.
- Si tu archivo de Excel incluye fechas, horas, valores de moneda o códigos postales que comienzan o terminan en 0, ve cómo formatear correctamente los números de combinación de correspondencia, las fechas y la moneda.
- Si creas una hoja de cálculo de Excel importando información de un archivo .csv o .txt, utiliza el Asistente para importación de texto.
Combinar datos de un libro de Excel en un documento de Word
Para combinar Excel con Word debes seguir el procedimiento a continuación:
Paso 1: abre Microsoft Excel o cualquier software de hoja de cálculo que utilices. (Esto también funciona con las hojas de cálculo de Google Docs). Dado que estamos creando etiquetas de correo, los datos que fusionaremos serán el nombre, el apellido y la dirección.
Paso 2: la primera fila serán los encabezados de las columnas, así que en la primera celda escribe la palabra Primero, en la siguiente celda escribe Último y en la tercera celda de la primera fila, escribe Dirección. Del mismo modo, escribe Ciudad, Estado y Código postal en la cuarta, quinta y sexta celda, respectivamente.
Ahora que los encabezados de las columnas están configurados, completa la información apropiada para cada una de las personas para las que estás creando una etiqueta. Cuando termines, guarda tu hoja de cálculo con un nombre y en un lugar que puedas localizar fácilmente más adelante (preferiblemente el escritorio). Tu hoja de cálculo de Excel debería verse así (con la excepción de la información específica del destinatario):
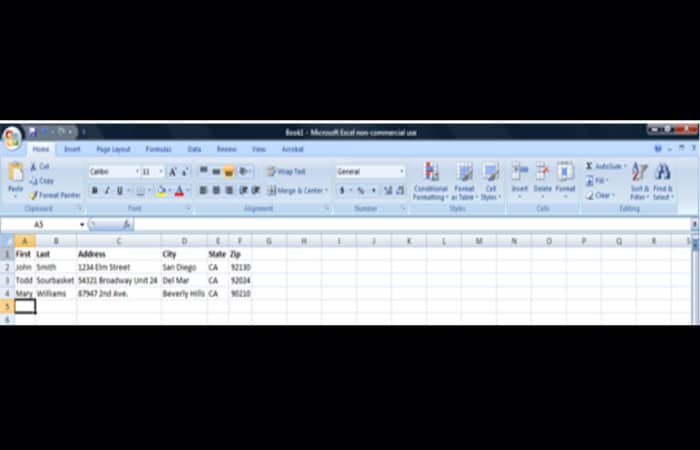
Crear la plantilla de etiquetas
Ahora que se ha creado la lista de destinatarios, el segundo paso es crear la plantilla de etiquetas. Para esto debes hacer lo siguiente:
Paso 1: abre Microsoft Word y haz clic en la pestaña «Correos» en la parte superior.
Paso 2: a continuación, haz clic en el botón de etiquetas ubicado en la parte superior izquierda del menú «Correos«.
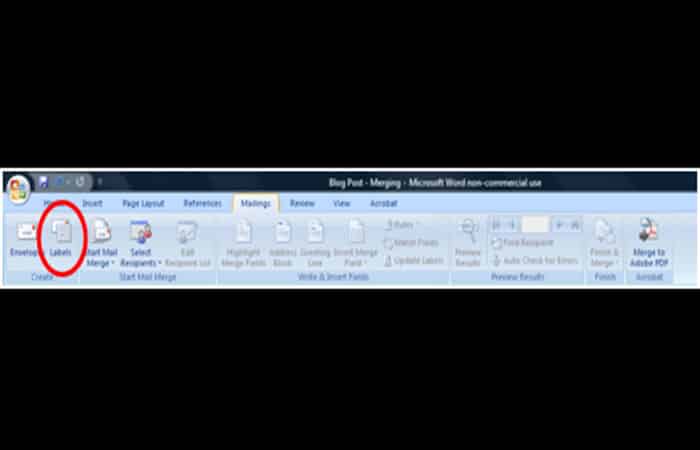
Paso 3: cuando se abra el cuadro de diálogo «Sobres y etiquetas«, busca el botón «Opciones» y haz clic en él.
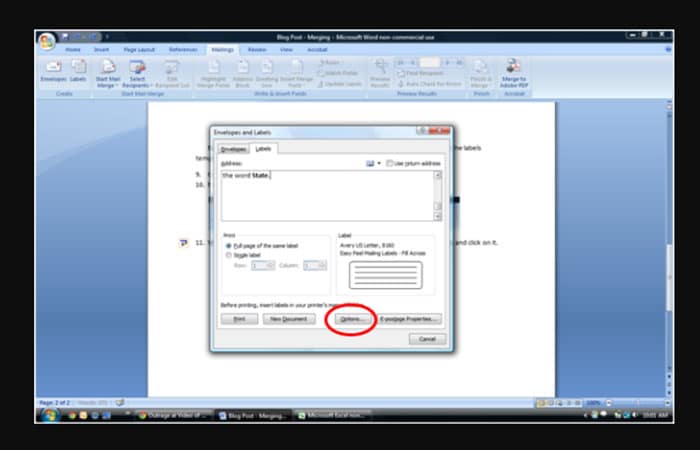
Paso 4: la siguiente parte es donde elegimos las etiquetas que estamos usando. Para este ejemplo, usaré Avery Shipping Labels, plantilla n. 8163. Son etiquetas de correo de 2” x 4”. Entonces, en el cuadro de diálogo «Opciones de etiqueta«, selecciona el número de plantilla apropiado y presiona «Aceptar«.
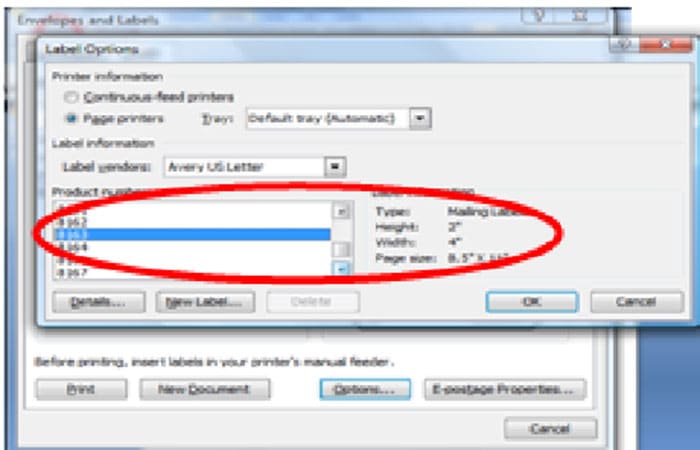
Paso 5: esto te lleva de nuevo al cuadro de diálogo «Sobres y etiquetas«. Ahora debería mostrar que has seleccionado Avery Template # 8163. Haz clic en el botón que dice «Nuevo documento«.
Paso 6: ahora deberías estar mirando esto:
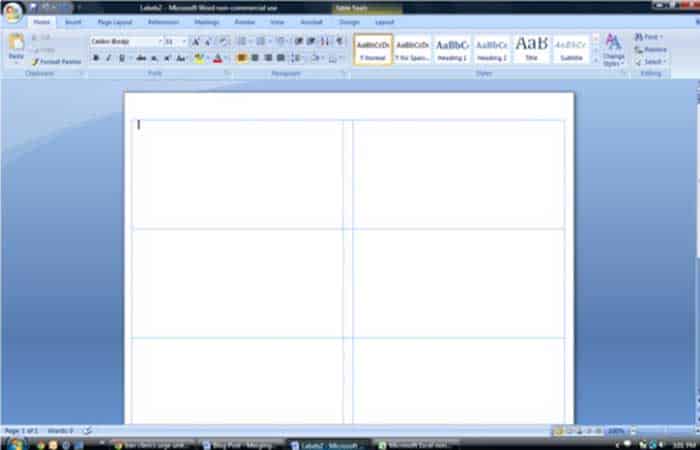
Arriba está la plantilla de etiquetas vacías con cuadros de texto insertados que se corresponden exactamente con la plantilla específica que estás utilizando (en este caso 8163).
Insertar los campos para fusionar
Ahora que la página está configurada, insertaremos los campos que queremos fusionar en la etiqueta de correo para continuar con el proceso y combinar Excel con Word. Para hacer esto, necesitamos decirle a Microsoft Word de dónde extraer los datos:
Paso 1: busca y haz clic en la pestaña «Correos» en la parte superior de la barra de herramientas.
Paso 2: haz clic en el botón «Seleccionar destinatarios» y selecciona «Usar lista existente«.
Paso 3: esto abre un cuadro de diálogo que te permite seleccionar la fuente de datos desde una ubicación en tu computadora.
Paso 4: busca la hoja de cálculo de Excel que acabas de crear y haz clic en el botón «Abrir«. Cuando haces esto, aparece un pequeño cuadro que te pregunta qué tabla deseas usar dentro del archivo de Excel. Selecciona «Hoja1«. Si tenías varias hojas de trabajo en el archivo de datos que creaste, querrías seleccionar la que tiene los datos que deseas fusionar. (Ver la imagen abajo).
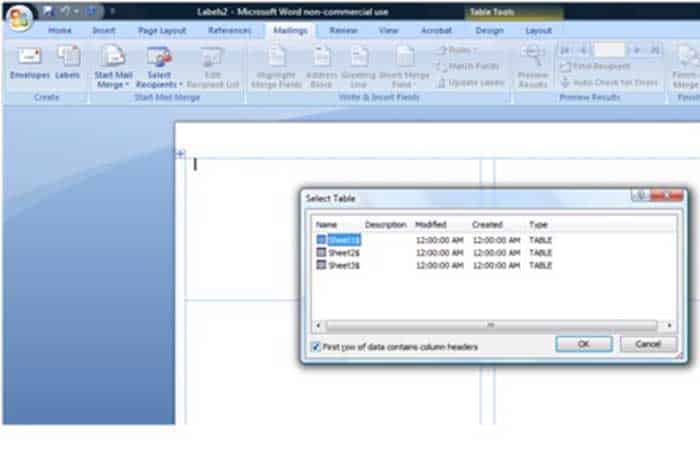
Paso 5: ahora que se ha elegido la fuente de datos, es el momento de insertar los campos de combinación en función de los encabezados que creaste en el archivo de datos (nombre, dirección, entre otros). Por lo tanto, busca y haz clic en el botón «Insertar campo de combinación«.
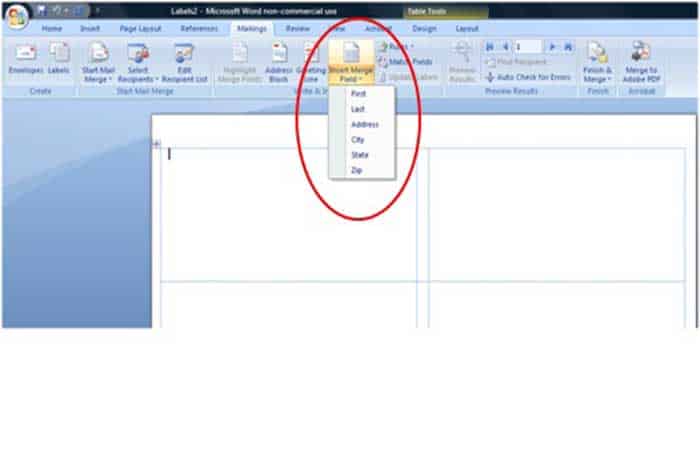
Paso 6: selecciona “Primero” y luego repite el paso 5 (paso anterior) cinco veces más hasta que hayas insertado cada uno de los campos en el cuadro de texto. Debería verse así cuando hayas terminado:
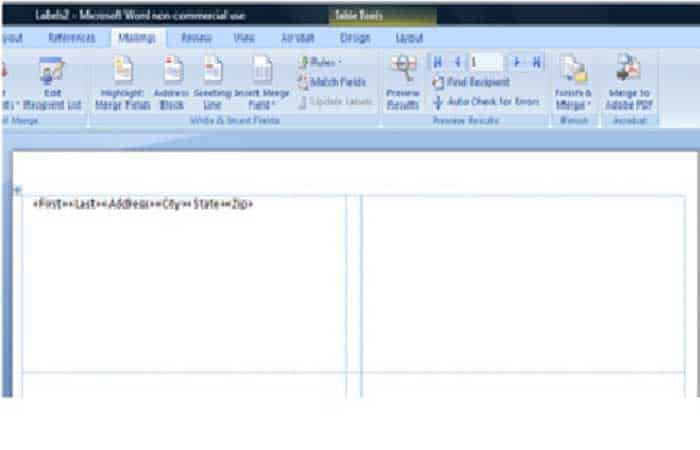
Paso 4: si te das cuenta, acabas de insertar campos de datos en el documento de Word donde se colocó el cursor. Ahora, lo que debes hacer es formatear el cuadro de texto para que los campos estén organizados de la manera en que deseas que se vea el texto en la etiqueta. Haz clic con el cursor del mouse entre los campos “«Primero»” y “«Último»” y agrega un espacio.
Asimismo, coloca el cursor del mouse entre los campos “«Último»” y “«Dirección»” y presiona “Enter” en tu teclado. Agrega una nueva línea (presiona “Enter”) entre los campos “«Dirección»” y “«Ciudad»” y un espacio y luego una coma después de los campos “«Ciudad»” y “«Estado»”. Agrega un espacio entre los campos “«Estado»” y “«Zip»” y agrega un espacio. Listo, tu documento debería verse así:
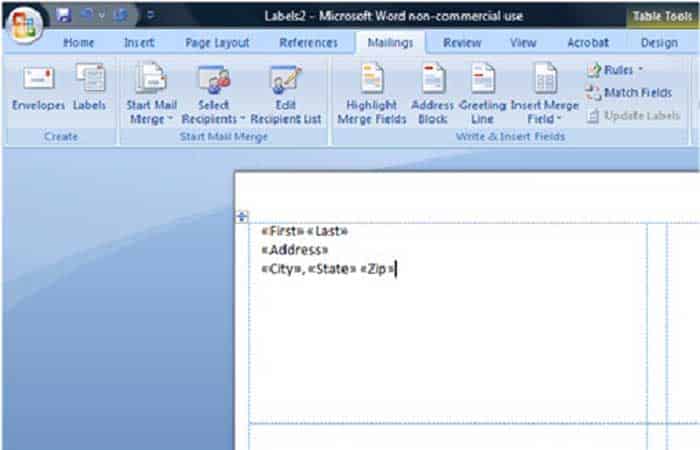
Paso 5: a continuación, queremos copiar y pegar esos campos en la siguiente etiqueta, así que resalta los campos, cópialos y luego pégalos en el cuadro de texto a la derecha:
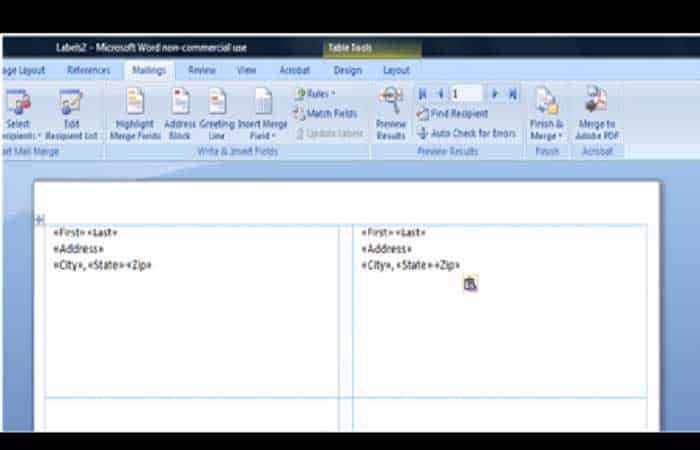
Paso 6: ahora queremos insertar una regla para que elijas el siguiente registro de la hoja de datos. Para hacer esto, haz clic con el cursor del mouse frente al campo “«Primero»” del segundo cuadro. Luego, ubica el botón «Reglas» en la barra de herramientas de arriba y selecciona «Registro siguiente«. Tu documento ahora debería verse así:
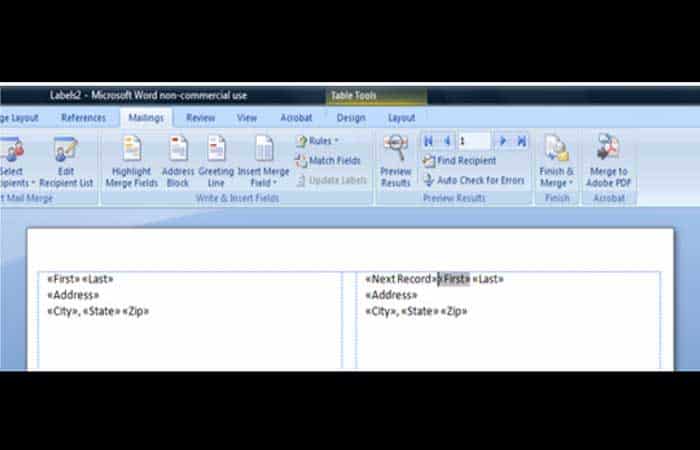
Paso 7: el siguiente paso es copiar los campos del segundo cuadro de texto y pegarlos en los ocho cuadros de texto vacíos restantes. Por lo tanto, resalta los campos en el segundo cuadro de texto (incluida la regla «Registro siguiente«), cópialos, luego haz clic en el siguiente cuadro de texto vacío y haz clic en pegar.
Haz clic en el siguiente cuadro de texto vacío y vuelve a hacer clic en pegar. Repite el paso de pegado hasta que todos los cuadros de texto del documento se llenen con los campos combinados. El documento ahora debería verse así:
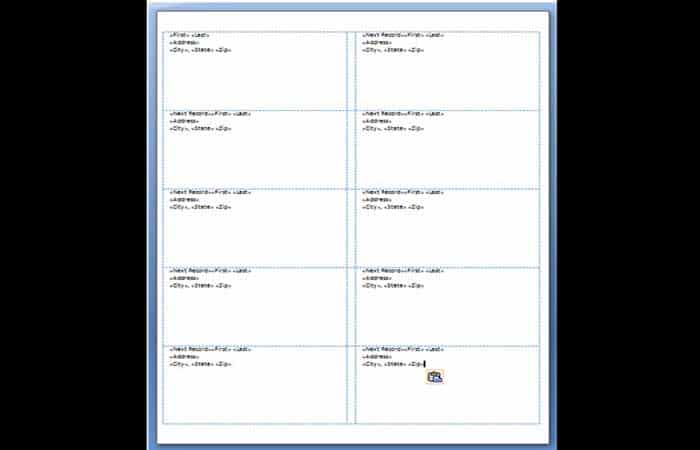
Configurar el aspecto de la etiqueta
Ahora que toda la información pertinente está mapeada en el documento de Word, es hora de meterse con la estética. Queremos asegurarnos de que todo tenga el tamaño de fuente correcto y que todo esté centrado y tenga el aspecto que debería tener una etiqueta de correo. Sigue estos pasos.
Paso 1: mantén presionado el botón «Ctrl» en tu teclado y mientras mantienes presionado ese botón, pulsa el botón «A«. Este es un atajo para seleccionar todo en la página. Esto nos permitirá editar varias cosas a la vez.
Paso 2: ahora que todo está seleccionado, elige un tamaño de fuente con el que estés satisfecho. Vamos a seleccionar una fuente de 12 puntos. Además, elijamos un nuevo estilo de fuente. En este caso elegiremos Arial.
Paso 3: a continuación, haz clic en cualquier lugar dentro del primer cuadro de texto. Esto anulará la selección de todo. Ahora, haz clic derecho en el primer cuadro y aparecerá un menú. Pasa el cursor sobre «Alineación de celdas» y luego selecciona «Alinear centro a la izquierda» (es el primer icono en la fila central de iconos de alineación).
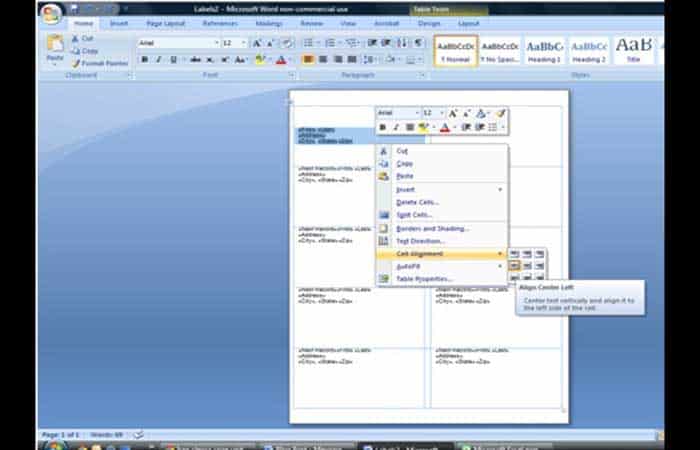
Paso 4: a continuación, haz clic derecho en el segundo cuadro de texto y repite el paso anterior para cada cuadro de texto hasta que todo el documento esté alineado correctamente como en la imagen a continuación:
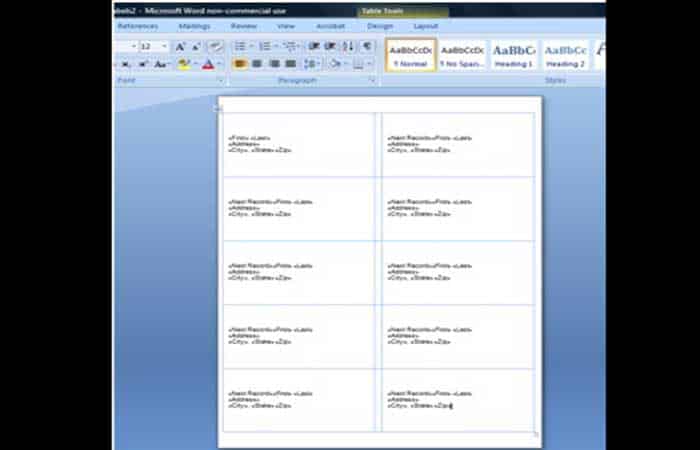
Tal vez quieras saber: Cómo Utilizar Las Funciones Izquierda Y Derecha En Excel
Resultado final
Ahora la plantilla está completa y estamos listos para fusionar los datos y combinar Excel con Word. Haz clic en la pestaña «Correos» en la parte superior de la barra de herramientas. Luego, selecciona el botón «Vista previa de resultados«.
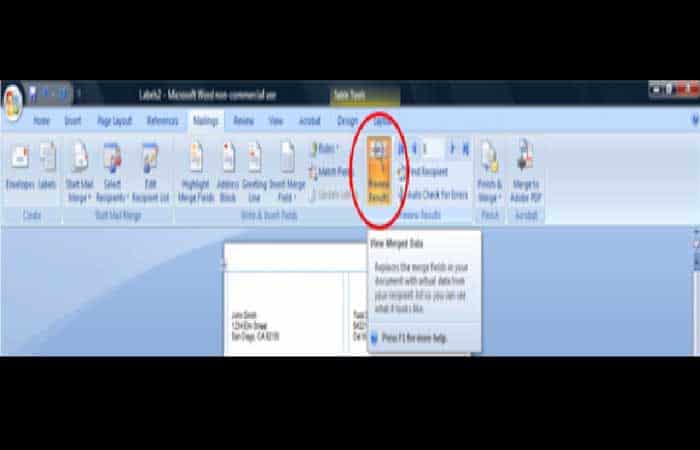
Asegúrate de que todo se vea como debería. Si todo parece correcto, haz clic en el botón «Finalizar y fusionar» y selecciona «Editar documentos individuales«. Cuando haces esto, aparece un pequeño cuadro que te pregunta qué registros fusionar. Selecciona «Todo» y presiona «Aceptar».
Ahora se ha creado un nuevo documento con todos los elementos de tu lista de datos combinados en el documento de Word. Ahora puedes realizar las ediciones que desees en cada etiqueta en caso de que algunos nombres largos o direcciones generen problemas de formato. Una vez que lo revises, coloca tus etiquetas en tu impresora e imprímelas.
Sugerimos guardar el nuevo documento combinado en caso de que tengas que editarlo o volver a imprimirlo. De lo contrario, si lo cierras, tendrás que volver a combinar Excel con Word.
Importar datos de Excel a una tabla de Word
Este es el método número 2 y funciona igualmente bien. Sin embargo, esto no es tan avanzado como en el primer tutorial. Sin embargo, puedes hacer tu trabajo bastante bien. Para comenzar, abre Excel e ingresa todos los detalles que deseas importar a la tabla de Word.
Selecciona todas las filas y columnas> cópialas. Abre Microsoft Word y haz clic derecho en un espacio vacío. Puedes encontrar algunas opciones de pegado como se muestra en la siguiente imagen:
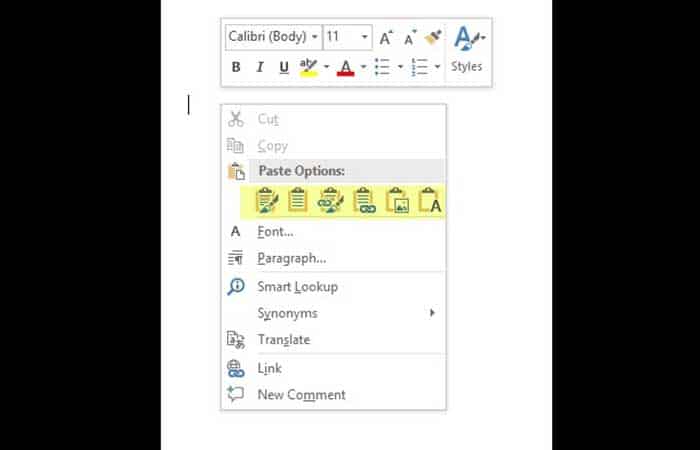
Ahora puedes colocar el mouse sobre algunas de las opciones y verificar cuál es la adecuada para ti. Al seleccionar una opción, tus datos de Excel se importarán a la tabla de Word.
Cómo combinar correspondencia con fechas, monedas y otros números
Al realizar una combinación de correspondencia de Excel a Word, debes prestar especial atención a los valores numéricos como fechas, moneda y números. Esta parte de nuestro tutorial de combinar Excel con Word te mostrará cómo formatear dichos valores correctamente. Formatea los códigos postales y otros valores con ceros en Excel.
Para asegurarte de que todos los números se combinen sin perder ceros a la izquierda, simplemente debes formatear la columna del código postal como texto en la hoja de cálculo de Excel. Lo mismo se aplica a cualquier otro valor numérico con ceros. Este es el procedimiento que debes seguir:
Paso 1: selecciona la columna del código postal, haz clic derecho y elige Formato de celdas en el menú contextual.
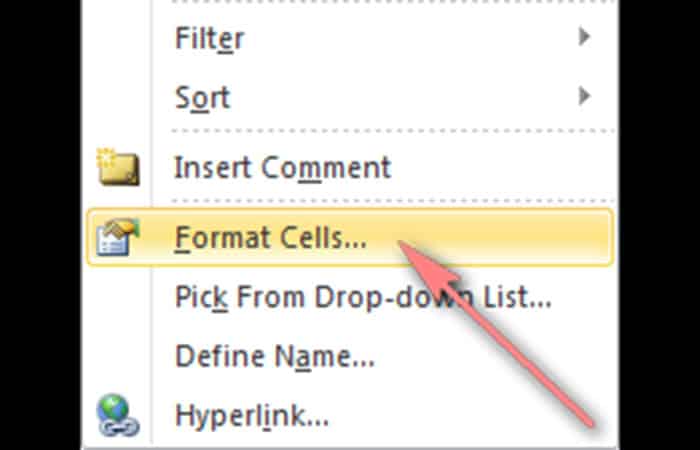
Paso 2: en la pestaña Número, selecciona Texto y luego haz clic en Aceptar.
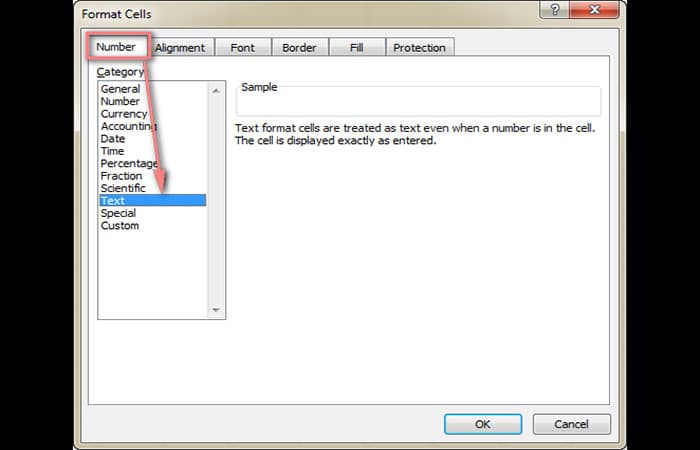
Combinar correspondencia con fechas y números mediante Dynamic Data Exchange
Si tu hoja de cálculo de Excel contiene fechas, números decimales o monedas, puedes usar Dynamic Data Exchange para asegurarte de que estos valores tengan el formato correcto después de completar la combinación. Antes de comenzar la combinación de correspondencia, realiza los siguientes pasos en Microsoft Word:
Paso 1: ve a Archivo> Opciones> Avanzado.
Paso 2: desplázate hacia abajo hasta la sección General, selecciona la casilla de verificación «Confirmar conversión de formato de archivo al abrir» y haz clic en Aceptar.
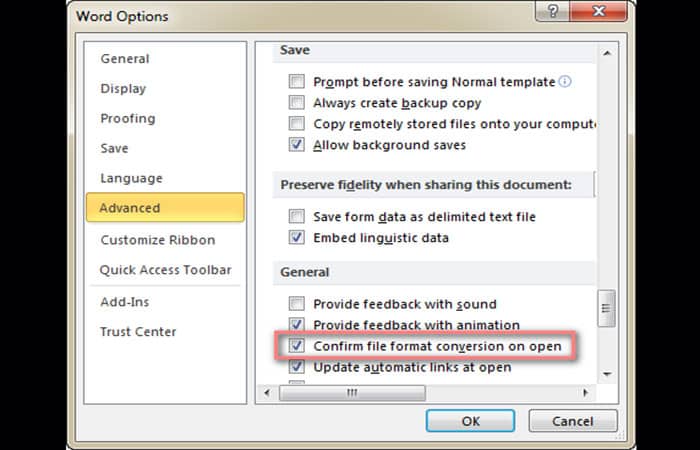
Debido a que Dynamic Data Exchange está activado, es posible que recibas algunas indicaciones y hagas clic en Sí o Aceptar. La única diferencia con la combinación de correspondencia habitual será la selección de la fuente de datos. Continúa con los siguientes pasos:
Paso 1: al seleccionar los destinatarios, haz clic en Envíos> Seleccionar destinatarios> Usar una lista existente, como de costumbre.
Paso 2: busca tu hoja de cálculo, haz doble clic en ella, elige Hojas de trabajo de MS Excel a través de DDE (*.xls), luego haz clic en Aceptar.
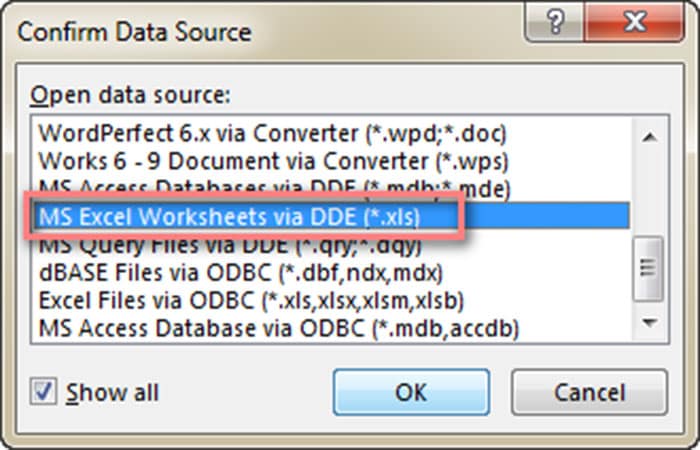
Nota: si la opción Hojas de trabajo de MS Excel a través de DDE no está disponible, marca la casilla Mostrar todo en la esquina inferior izquierda.
Paso 3: haz clic en Toda la hoja de cálculo y luego en Aceptar.
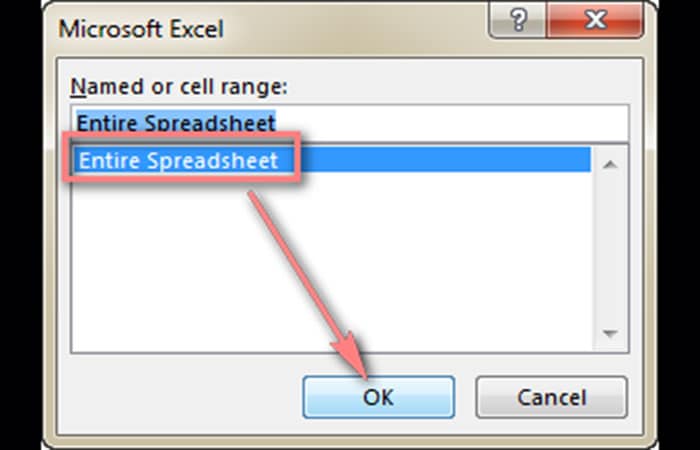
Ahora puedes continuar con la combinación de correspondencia de Excel de la forma habitual. Para evitar que Word muestre varios mensajes cada vez que abres el archivo de datos, desactiva la casilla de verificación «Confirmar conversión de formato de archivo al abrir» (Opciones de Word> Avanzado> General) después de conectarte a tu lista de correo.
Dar formato a la fecha, la hora, el número y la moneda
Si deseas que los números, fechas o monedas tengan un formato diferente al del archivo fuente de combinación de correspondencia de Excel, puedes hacerlo directamente en un documento de Word. Sigue estos pasos:
Paso 1: selecciona el campo de combinación cuyo formato deseas cambiar. Puede ser Fecha, Moneda, Porcentaje o algún otro campo.
Paso 2: pulsa Mayús + F9 para mostrar la codificación del campo. Por ejemplo, si has seleccionado el campo Moneda, deberías ver algo similar a esto: {MERGEFIELD CURRENCY}.
Paso 3: agrega al campo uno de los interruptores de imagen que se proporcionan a continuación. Por ejemplo, si deseas que 3000 aparezcan como 3000 $, agrega \ # $, 0 y obtén el siguiente código de campo: {MERGEFIELD CURRENCY \ # $, 0}.
Paso 4: pulsa F9 para actualizar el campo. Entonces presiona Mayús + F9 para ver el resultado.
De manera similar a los números y la moneda, agrega un interruptor de imagen para cambiar el formato del campo Fecha / Hora. Por ejemplo, para mostrar una fecha como 20 de mayo de 2014, agrega el siguiente interruptor de imagen: \ @ «d, MMMM aaaa».
El código de campo resultante será así: {MERGEFIELD Date \ @ «d, MMMM aaaa»}. Puedes usar cualquier otra expresión d, M, y para la fecha y la hora, pero recuerda que la M mayúscula denota meses y la m minúscula se usa para minutos.
Cambiar el formato de la fecha y hora actuales
Si has agregado el campo FECHA que muestra la fecha actual y el campo HORA que muestra la hora actual a tu documento de combinación de correspondencia, puedes cambiar su formato de una manera más visual.
Paso 1: selecciona el campo Fecha u Hora cuyo formato deseas cambiar.
Paso 2: pulsa Mayús-F9 para mostrar la codificación del campo. Si has seleccionado el campo de fecha, deberías ver algo como esto: {FECHA \ @ «M / d / aaaa»}.
Paso 3: haz clic derecho en el campo y elige Editar campo en el menú contextual.
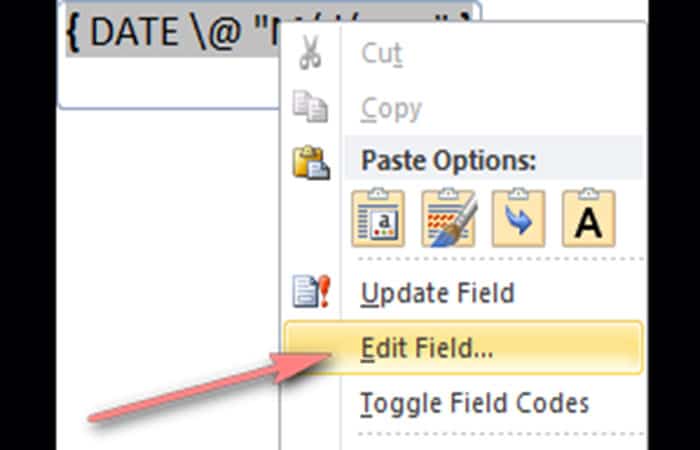
Paso 4: en el cuadro de diálogo Archivado, asegúrate de que el nombre del campo esté establecido en Fecha. Luego, selecciona el formato deseado en Formatos de fecha y haz clic en Aceptar.
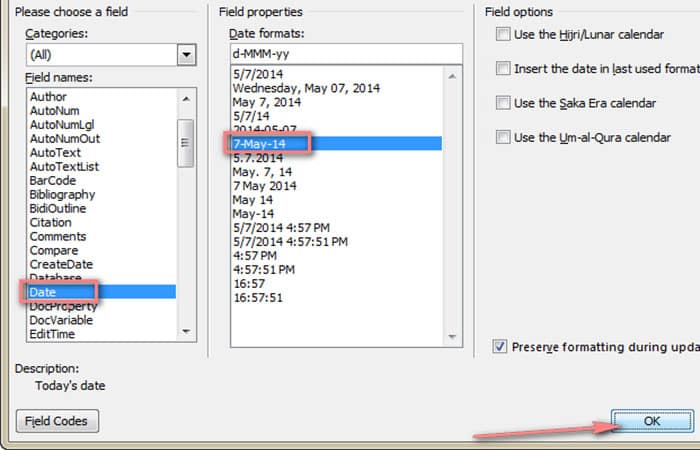
Si deseas conservar el formato durante las actualizaciones, selecciona la casilla de verificación correspondiente en la parte inferior derecha de la ventana de diálogo.
Atajos de combinación de correspondencia
Si necesitas combinar Excel con Word con regularidad, aprender algunos atajos puede ahorrarte algo más de tiempo. Todos los accesos directos a continuación funcionan en Microsoft Word 2016, 2013 y 2010. Probablemente también funcionen en Word 2007, aunque no hemos probado en versiones inferiores y no podemos afirmar esto con certeza. Los atajos son los siguientes:
- Alt + F9: cambia entre todos los códigos de campo y tus resultados en un documento de combinación de correspondencia.
- Mayús + F9: expón la codificación del campo seleccionado.
- F9: actualiza el archivo seleccionado. Coloca el cursor en cualquier lugar del campo y presiona F9 para actualizarlo.
- F11: ve al siguiente campo.
- Mayús + F11: ve al campo anterior.
- Alt + Mayús + e: edita el documento de combinación de correspondencia. Ten en cuenta que esto romperá la conexión entre tu archivo de Excel y el documento de Word, como resultado, tu fuente de combinación de correspondencia ya no se actualizará automáticamente.
- Alt + Mayús + f: inserta un campo de combinación de tu fuente de combinación de correspondencia.
- Alt + Mayús + m: imprime el documento combinado.
- Ctrl + F9: inserta un campo vacío.
- Ctrl + F11: bloquea un campo. Los resultados del campo no se actualizarán cuando cambies la información del archivo fuente de Excel.
- Ctrl + Mayús + F11: desbloquea un campo. Los resultados del campo se actualizarán nuevamente.
- Ctrl + Mayús + F9: desvincula un campo. El campo se eliminará permanentemente de un documento, se reemplazará por su valor actual y, a partir de ese momento, se tratará como texto normal.
- Alt + Mayús + d: inserta el campo FECHA que muestra la fecha actual.
- Alt + Mayús + p: inserta el campo PAGE que muestra el número de página.
- Alt + Mayús + t: inserta el campo HORA que muestra la hora actual.
- Alt + Ctrl + l: inserta campo LISTNUM.
Echa un vistazo a: Solución: "Microsoft Word ha dejado de funcionar" En Windows 10
Pensamientos finales
Esperamos que este tutorial te haya sido de ayuda y hayas aprendido a combinar Excel con Word. Una vez que hayas realizado los pasos básicos, podrás ser creativo. Si has logrado realizar el proceso que necesitabas, esperamos tus comentarios en la sección correspondiente. También aceptamos sugerencias. Por otro lado, en nuestra página puedes encontrar una gran cantidad de tutoriales que pueden serte de gran utilidad.
Me llamo Javier Chirinos y soy un apasionado de la tecnología. Desde que tengo uso de razón me aficioné a los ordenadores y los videojuegos y esa afición terminó en un trabajo.
Llevo más de 15 años publicando sobre tecnología y gadgets en Internet, especialmente en mundobytes.com
También soy experto en comunicación y marketing online y tengo conocimientos en desarrollo en WordPress.
Los comentarios están cerrados.