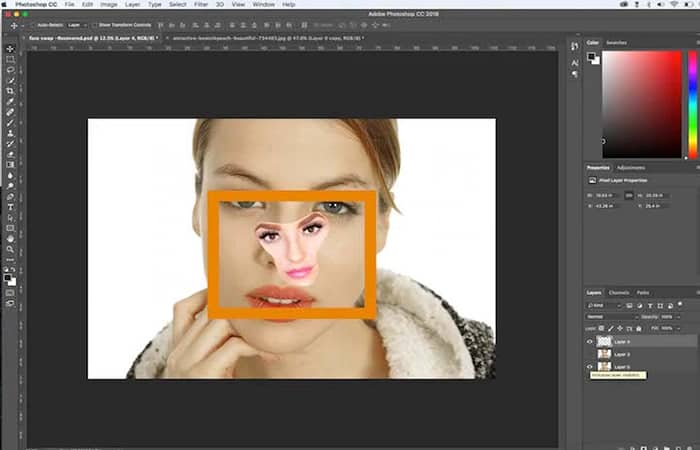
¿Alguna vez te ha sorprendido ver a alguien (conocido por ti) de pie junto a una celebridad famosa en una foto? En caso afirmativo, también debes haberte sorprendido al saber que la imagen no era real y que solo era el resultado de la creatividad realizada con la función de intercambio de caras.
Además del propósito de burlarse, a veces también puede ser necesario cambiar la cara en una foto si la misma no se ve tan bien como desea. Hay muchas maneras de cambiar la cara de una foto con otra cara, incluido el uso de un software de diseño gráfico avanzado como Photoshop y también el uso de una aplicación gratuita de intercambio de caras.
A continuación, hemos puesto una luz sobre estos métodos. ¿Tienes una novia que es muy entusiasta o un amigo cercano al que le vendría bien una risa? O, ¿tus pensamientos nocturnos alguna vez te hacen detenerte y pensar, me pregunto cómo poner mi cara en una foto con Oprah? No estás solo.
¡Deleita y sorprende a tus seres queridos (y solo asómbralos un poco) con un cambio de cara fotorrealista hecho con cualquiera de los métodos que mencionaremos a continuación! Ya sea que sea o no tu próxima gran foto de perfil, seguramente será un proyecto divertido (y aún digno de compartir en las redes sociales).
Quizás te puede interesar: 10 Mejores Páginas Webs Para Hacer Fotomontajes
Cambiar la cara de una foto con otra con PicMonkey
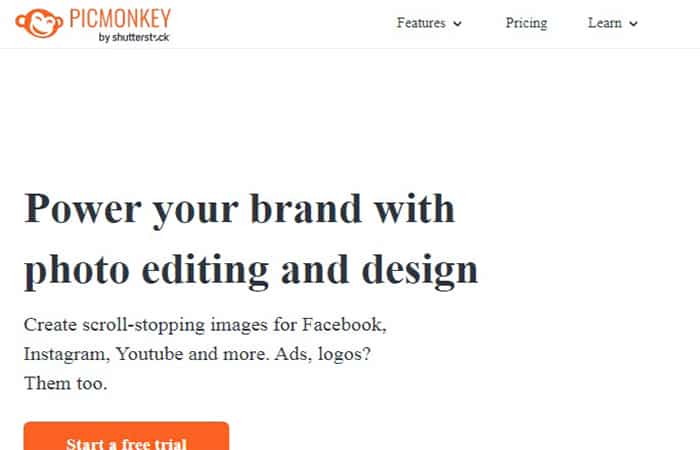
Es hora de aprender a hacer un intercambio de caras de fotos en solo tres pasos. Con PicMonkey, podrás:
- Mejorar tu conjunto de habilidades aprendiendo por ti mismo.
- Divertirte más navegando por tus intercambios de rostros en línea.
- Estar a cargo de los detalles matizados.
- Sentirte empoderado en tu proceso creativo.
Es la diferencia entre elegir una carta al azar del estante y hacer la tuya propia. La gente está mucho más interesada en tu propio proceso personal que en pagarle a alguien (o algo) para que lo haga por ti. Entonces, si alguna vez te has preguntado cómo poner una cara en otro cuerpo sin Photoshop o cómo obtener importantes elogios de intercambio de caras, ya sabes, cosas normales, ya estás en el buen camino. Solo comienza eligiendo la foto correcta.
La imagen que elijas no solo debe presentar las dos caras que deseas intercambiar, sino que ambas caras deben estar inclinadas de manera similar. Cuanto más parecidas estén las caras, más fácil será el intercambio de caras en línea (y la boca abierta). Ahora, los detalles que estabas esperando: cómo cambiar la cara de una foto con otra en línea como un profesional.
1. Abre tu foto
Haz clic en Crear nuevo en la página de inicio para abrir una imagen digna de intercambio desde tu computadora. Si tu foto ya está dentro de la aplicación, selecciónala y haz clic en Editar una copia (querrás mantener el archivo original en perfectas condiciones para los pasos posteriores de tu proyecto).
Cuando abres una foto en PicMonkey, se bloquea en el fondo del lienzo. Debes desbloquearlo para cortar las caras, lo cual es muy fácil de hacer. En el panel Capas, haz clic en el icono del candado para desbloquear la foto del fondo y convertirla en tu propia capa. Esto prepara tu foto para el intercambio.
Haz clic en los cuadrados azules apilados (icono de panqueques) en la esquina inferior derecha para abrir la paleta Capas. Luego haz clic en el ícono del candado para «desbloquear» la imagen del fondo, convirtiéndola en tu propia capa.
2. Recorta las caras
Asegurándote de que la capa de la foto esté seleccionada, haz clic en Borrar en la pestaña Herramientas de imagen a la izquierda. A grandes rasgos, borra todo alrededor de tu primera cara. No te preocupes si es perfecto todavía. Siempre puedes volver atrás y borrar más durante los siguientes pasos.
Haz zoom en tu imagen para borrar con mayor detalle; ajusta el control deslizante Tamaño para no quitar demasiado accidentalmente. (Pero si lo haces, siempre puedes usar el pincel para volver a pintarlo). Querrás que tu control deslizante Dureza esté en el lado más suave.
Consejo profesional: los suscriptores profesionales pueden usar la herramienta de eliminación de fondo para deshacerse de la mayoría del fondo de la persona y luego ajustar con la herramienta Borrador.
Una vez que se vea como un rostro flotante adecuado, ¡podemos pasar al siguiente! La cara aislada que acabas de crear se habrá guardado automáticamente para cuando la necesites más tarde, por lo que no necesitas hacer nada para guardarla.
¡Ni siquiera necesitas cerrarla! Simplemente ve al menú desplegable Archivo en la esquina superior izquierda del editor y selecciona Crear nuevo para abrir otra copia del archivo original o vuelve a tomar la imagen original de tu escritorio. Repite los mismos pasos anteriores para extraer la segunda cara.
Nota: cuando estés editando imágenes que has almacenado en la aplicación, a menudo querrás elegir Editar una copia, porque en el momento en que comiences a editar, el guardado automático sobrescribirá el original.
3. Coloca intercambios de caras en la imagen original
Cuando ambas caras estén recortadas y listas, selecciona Crear nuevo otra vez. Abre tu imagen original una vez más desde tu computadora o crea una última copia desde la aplicación en línea. Para invocar tus archivos de rostros recortados, selecciona Agregar imagen en la barra de herramientas superior y selecciona Hub. Encuentra tu foto y agrégala.
Puede que no lo parezca, pero tu archivo ahora descansa sobre la imagen original. Haz clic y mantén presionada la cara para deslizarla y colocarla sobre la cara de la otra persona. Usa las manijas de las esquinas para dimensionarla perfectamente. Puedes usar el control deslizante Fade para hacer que la cara sea ligeramente transparente para que sea más fácil alinear las características.
Gira la manija superior para rotar la cabeza para que quede en la posición correcta. Si las caras están con un ligero ángulo, es posible que voltear una cara horizontalmente (flechas al lado de los botones de rotación) haga que las características se vean más realistas.
También puedes usar el borrador para suavizar los bordes de la cara. Por ejemplo, si la frente de la Cara n.º 1 bloquea algunos de los pequeños vellos de la frente de la Cara n.º 2, usa el borrador para rasurar parte de la superposición. Usa herramientas de retoque como Skin Smoother para mezclar y difuminar las caras para que la costura sea menos obvia.
Repite este paso con la segunda cara. Luego alisa los bordes por última vez con la herramienta Borrar y prueba las herramientas de retoque: prueba Skin Smoother o Airbrush para ayudar a que las caras se mezclen. También puedes probar Spray Tan para igualar los tonos de piel, o Highlights para crear un color de cabello similar.
Para un toque final, intenta aplanar la imagen y luego aplicar un Efecto a todo para juntarlo. Orton es una buena opción porque desenfoca ligeramente la foto, lo que perdona algunos de los bordes menos perfectos. ¿Quieres cambiar cualquiera de los colores de tu foto para una apariencia aún más surrealista?
Simplemente usa el cambiador de color. ¡El mundo del intercambio de caras en línea es tu ostra! Un intercambio de caras tan natural que es posible que tu madre ni siquiera pueda decir cuál eres realmente. (Recomendamos obtener su reacción en cámara. De nada).
Conviértete en el maestro del intercambio de rostros en línea
Precaución: una vez que realices tu primer cambio de cara en línea con éxito, hay algunos efectos secundarios naturales:
- Fama en las redes sociales
- El vientre se ríe durante días.
- Deseo adictivo de crear más.
Si bien la creación con moderación suena bien, confiamos en que conoces tus límites. ¿Por qué detenerte en un intercambio de rostros en línea de vez en cuando? Y si bien puede dejar este humor para fuera del lugar de trabajo, aquí hay algunos otros lugares divertidos para lucir tus rostros:
- Snapchat
- Memes
- Fiesta de cumpleaños conjunta.
- Fiesta o evento copatrocinado.
- Folleto de banda.
- Tarjeta del día de la madre.
- Tarjeta del día del padre.
Ya sea que estés celebrando a los gemelos o promocionando un próximo dúo vocal con tu mejor amiga, los intercambios de rostros son lo ideal para animar el ambiente. ¡Sé creativo y vuélvete raro! Toma a la ligera tu cercanía con mamá, tu pareja o tu mascota, ¡y anímate! Harás un recuerdo para toda la vida.
Ir a la página Web de Picmonkey.
Cambiar la cara de una foto con otra con Photoshop
Cuando hablamos del intercambio de rostros de Photoshop nos referimos a una técnica de edición de imágenes que te permite esencialmente cambiar la cara de una foto con otra usando Photoshop. La técnica de intercambio de rostros de Photoshop es especialmente útil para las marcas de comercio electrónico que desean aprovechar al máximo sus inversiones en fotografía de productos. Hay muchas razones por las que querrías cambiar la cara de una foto con otra en Photoshop, las cuales incluyen:
- Agregar variedad a los modelos que aparecen en las fotos de tus productos (recuerda, a los consumidores les gusta ver personas que se parecen a ellos).
- Usar una toma en la que todo excepto la cara de la modelo está en la posición correcta.
- Hacer que un niño infeliz o enojado vuelva a ser feliz.
A continuación aprenderemos cómo cambiar la cara de una foto con otra en Photoshop. Puedes lograrlo en 10 sencillos pasos. Veamos:
Paso 1: Abre tus archivos de imagen en Photoshop
Abre los dos primeros planos en Photoshop haciendo clic en Archivo y seleccionando Abrir en el menú desplegable. Se abrirá una nueva ventana donde puedes seleccionar las fotos.
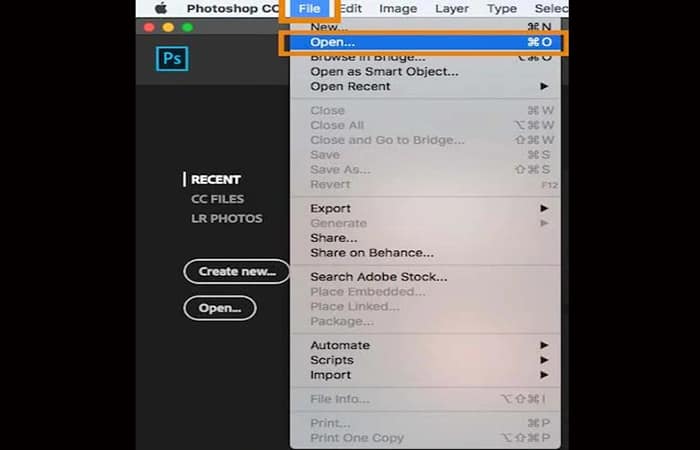
Puedes seleccionar ambos manteniendo presionada la tecla CTRL (COMANDO en una Mac) mientras hace clic en el segundo archivo.
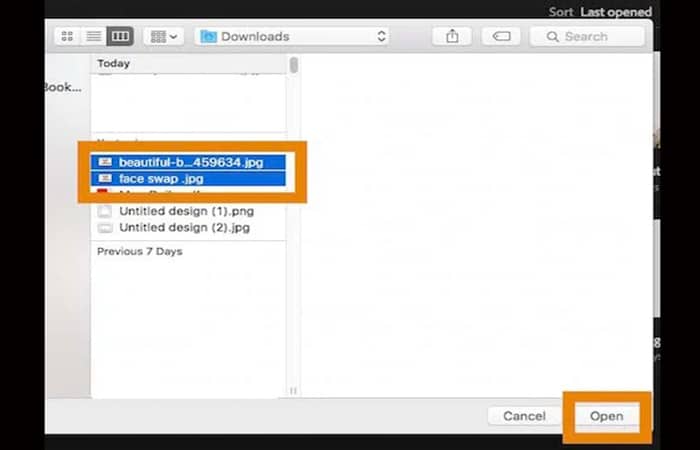
Paso 2: Selecciona la cara que deseas en tu foto final
Haz clic en la pestaña del archivo que corresponda a la cara que deseas en la foto final. Selecciona la herramienta Lazo presionando L en el teclado o seleccionándola del menú de herramientas. Traza con cuidado alrededor de las cejas, la nariz y los labios.
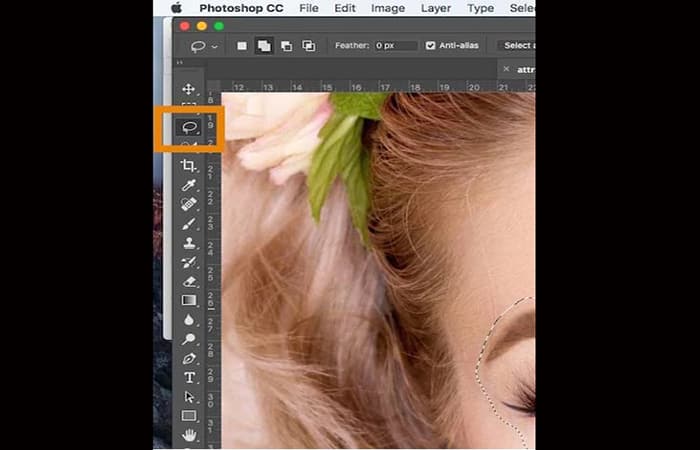
Es mejor seleccionar solo las partes más resaltadas de la cara para poder intercambiar caras con un resultado más realista. Tendrás una línea de puntos parpadeante a su alrededor cuando hayas terminado.
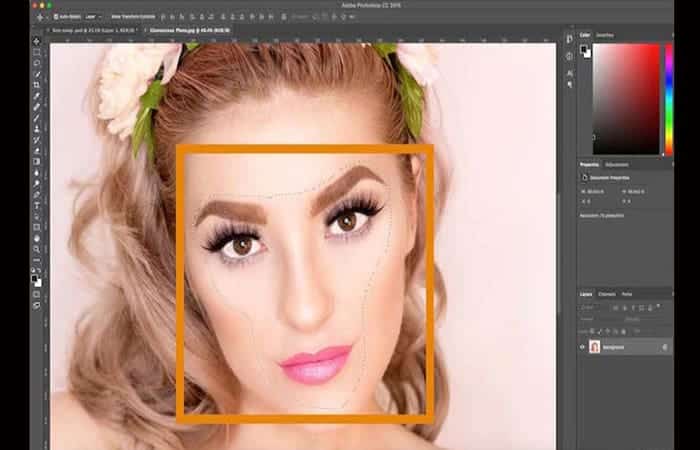
Paso 3: Copia la imagen
Haz clic en CTRL+C (o COMMAND+C para usuarios de Mac) para copiar la selección. Asegúrate de que la línea punteada siga parpadeando.
Paso 4: Pega la imagen
En los espacios de trabajo con pestañas, selecciona el espacio de trabajo que contiene el rostro de la toma original que deseas reemplazar. Esta será tu capa de «cuerpo«. Presiona CTRL+V (COMMAND+V en Mac) para pegar la cara copiada en la foto. Luego presiona CTRL+D (COMMAND+D para usuarios de Mac) para anular la selección de la cara y eliminar la línea intermitente.
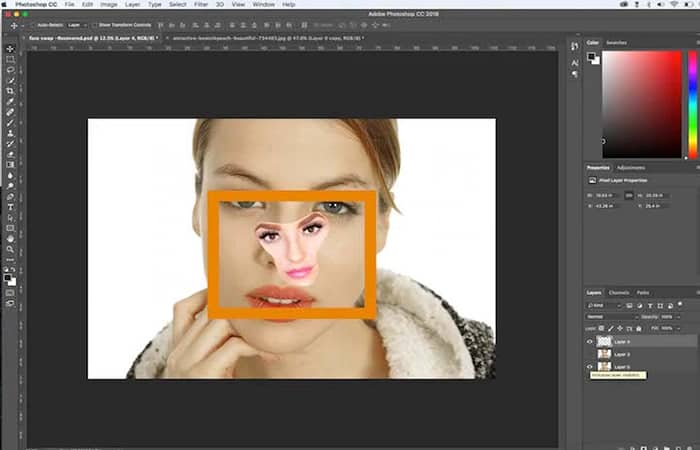
Paso 5: Cambiar el tamaño de la imagen
Ajusta la capa al 30% de opacidad para que puedas ver debajo de la capa. Usando CTRL+T (COMMAND+T para Mac), coloca la cara alineando los ojos y la boca, estirándolos según sea necesario para alinearlos lo más cerca posible.
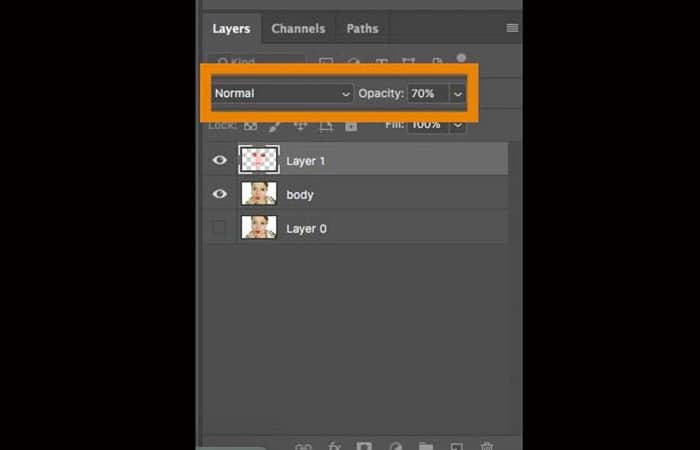
Para ajustar la cara proporcionalmente, mantén presionada la tecla Mayús y haz clic en el cuadro y arrastra. Si te desplazas cerca de la esquina, le darás alternancias de rotación que te permitirán girar la imagen.
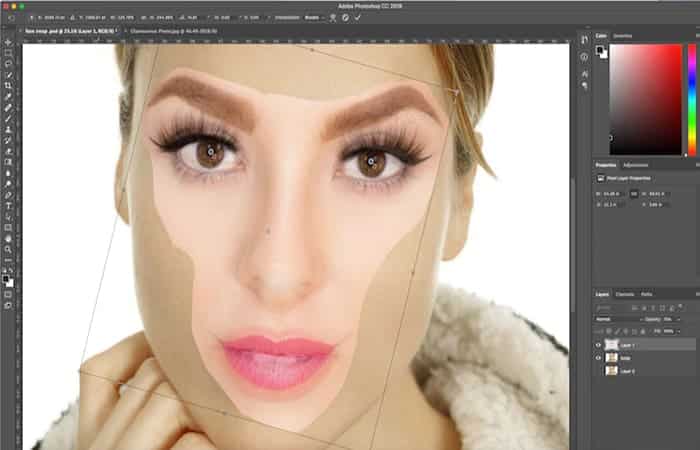
Conseguir que las caras queden bien alineadas requerirá un poco de paciencia y un algo de prueba y error con el ojo para encontrar la posición que se vea más natural. Una vez que estés satisfecho con la ubicación, presiona Enter para finalizar la ubicación.
Esto es realmente importante. Si olvidas presionar Enter cuando termines, todo tu arduo trabajo se perderá. Luego ajusta la opacidad de la capa al 100%.
Paso 6: Copia tu capa de fondo
A continuación, deberás duplicar tu capa de fondo. En el menú de capas, selecciona tu capa de fondo. Puedes hacer clic derecho y seleccionar Duplicar capa o usar el atajo de teclado presionando CTRL+J (COMANDO+J en Mac). Cambia el nombre de la capa de copia «cuerpo«, ya que constituirá la mayor parte de tu foto final. Continúa y haz clic en Visibility Eye para ocultar la capa de fondo.
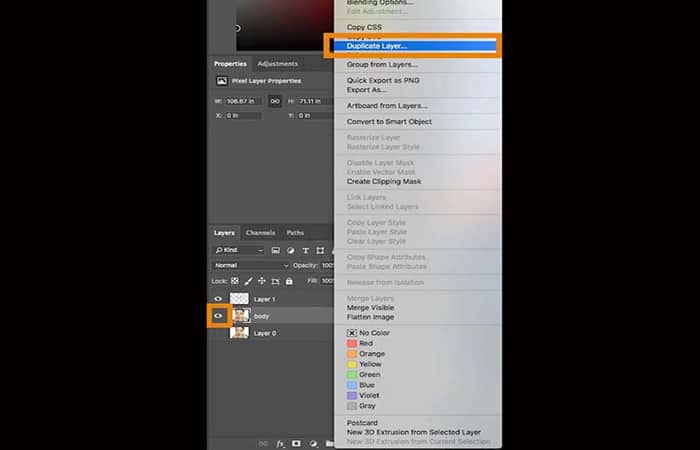
Paso 7: Crea una máscara de recorte
Presiona CTRL (COMANDO en Mac) mientras haces clic en la miniatura de la capa de la cara. Esto seleccionará la forma de la cara en todas las capas.
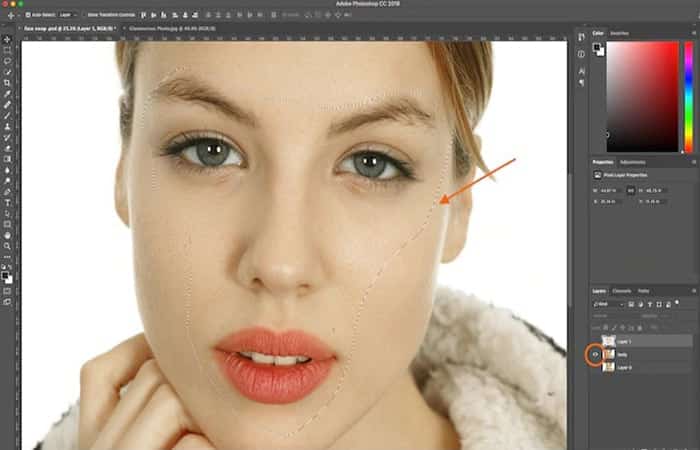
Selecciona la capa del cuerpo y haz clic en el Ojo de visibilidad de la capa de la cara para ocultarla. Después de ocultar la capa de fondo y la cara, solo verás la capa que has seleccionado.
Paso 8: Crea una ligera superposición de la cara con el cuerpo
Ve al menú de Photoshop en el encabezado y haz clic en Seleccionar. Luego elige Modificar y selecciona Contrato.
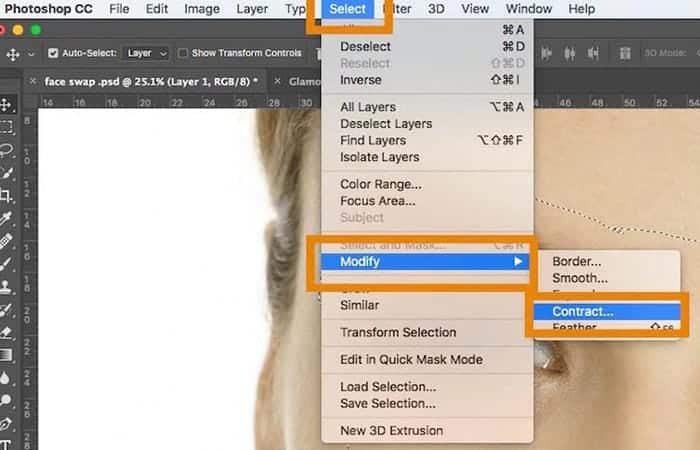
En el cuadro de diálogo, escriba 10 píxeles. Esto reducirá la máscara de recorte en 10 píxeles, lo que permitirá que la cara se superponga al cuerpo unos pocos píxeles.
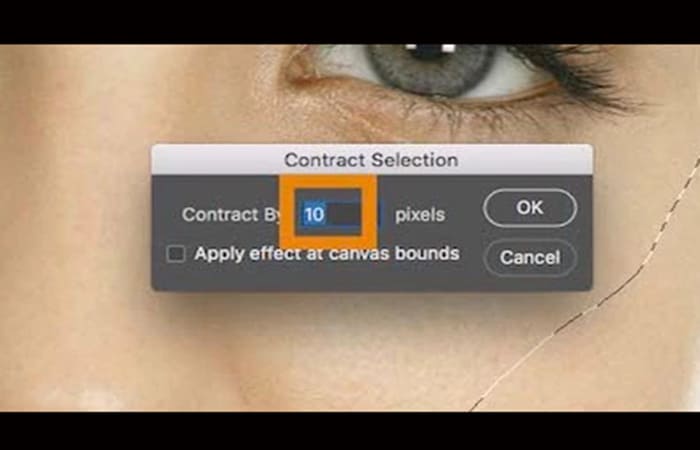
Paso 9: Elimina la cara de la capa del cuerpo
Mientras el cuerpo todavía está seleccionado, presiona Eliminar o Retroceso para eliminar el área debajo de la cara. Presiona CTRL+D (COMMAND+D en Mac) para anular la selección.
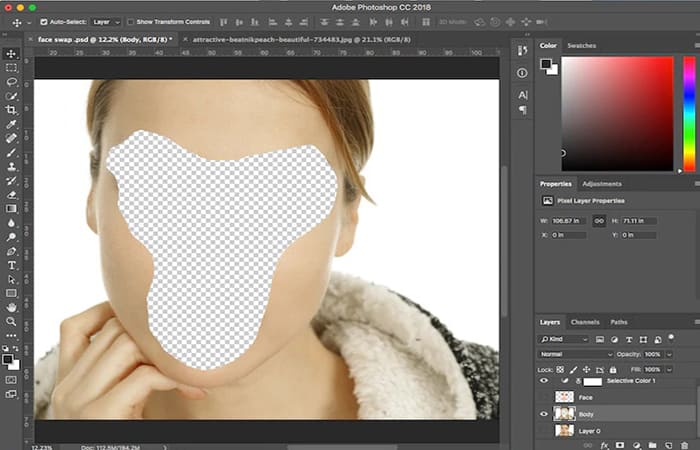
Paso 10: Selecciona las capas del cuerpo y la cara
Ve a Editar en el menú de Photoshop. Selecciona Combinar capas automáticamente en el menú desplegable.
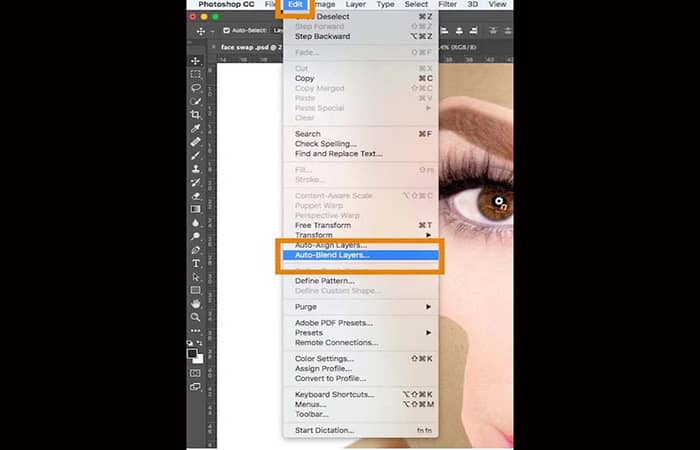
Aparecerá un cuadro (ve la captura de pantalla a continuación). Selecciona Panorámica y marca la casilla de Tonos y colores continuos y Áreas transparentes de relleno consciente del contenido antes de hacer clic en Aceptar.
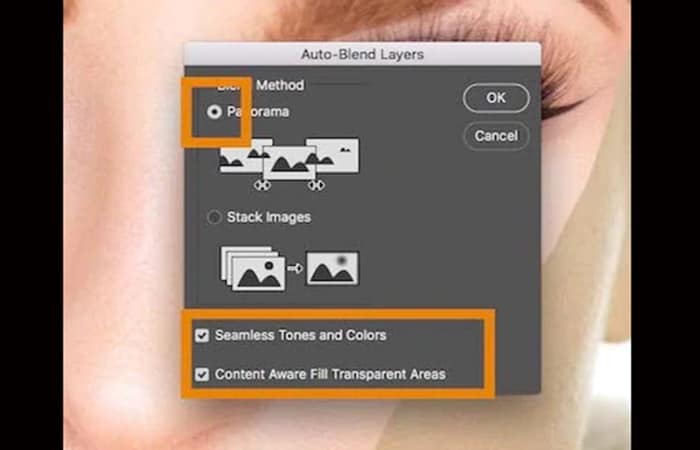
Esto es lo que verás:
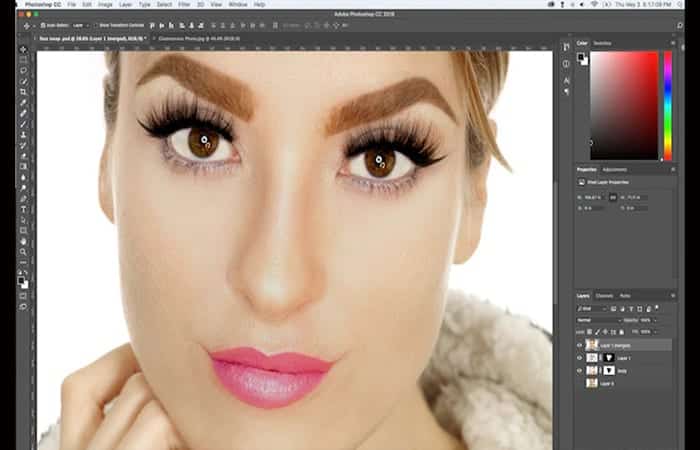
Y tu imagen final debería ser así:

¿Cómo se cambia el color de la piel en Photoshop?
Hay varias técnicas que puedes utilizar para cambiar el color de la piel en Photoshop. Recomendamos utilizar primero la función de fusión automática y seleccionar las áreas del rostro iluminadas de forma natural. Esto hace que la mezcla se vea más natural incluso en los casos en que los tonos no coincidan perfectamente. Si necesitas cambiar el color de la piel después de cambiar la cara de una foto con otra, en lugar de seguir el Paso 10 en el tutorial, también puedes probar uno de los siguientes:
- Evalúa la diferencia de brillo y color de las dos imágenes. Luego, usando Tono, Saturación, Brillo y una máscara de capa, puedes ajustar cada uno de forma independiente hasta lograr el tono deseado.
- Otra opción es usar la máscara de color selectiva. Esta técnica utiliza una máscara de capa para proteger las áreas que no necesitan ajuste de color. Altera los colores CMYK y RGB de las capas hasta que coincidan.
- Un tercer método es utilizar la función Curvas con una máscara de capa para proteger áreas que no necesitan ajuste de color.
¿Qué es la máscara de capa en Photoshop?
Utiliza una máscara de capa en Photoshop para seleccionar solo partes de una imagen. La máscara de capa oculta partes de tu foto para que no se vean. Es por eso que es útil cuando deseas cambiar la cara de una foto con otra en Photoshop: conserva partes de la cara original mientras reemplazas otras partes de la cara por una diferente.
Photoshop crea automáticamente la máscara de capa como una opción de la función Auto-Blend. La máscara de capa usa blanco y negro para indicar áreas de exposición. Las áreas blancas están expuestas y las áreas negras no.
Además, puedes usar la herramienta Pincel para aplicar blanco o negro a la imagen para una mayor precisión. Hay otros usos para la máscara de capa, como eliminar un elemento u objeto de una imagen o superponer varias imágenes juntas.
Uso de la técnica de intercambio de caras de Photoshop en fotos de productos
La técnica de intercambio de caras de Photoshop se puede aplicar a otros escenarios, más que solo cambiar rostros. Para la fotografía de productos de comercio electrónico en particular, el intercambio de rostros de Photoshop tiene algunos usos potenciales. Esto significa que puedes obtener más fácilmente fotos variadas de productos por una inversión menor.
Por ejemplo:
- Para la fotografía de productos de joyería, puedes intercambiar piedras, colgantes o gemas.
- En ropa, puedes cambiar los diseños en una camiseta.

- Cuando tienes fotos de estilos de vida con modelos, puedes usar el intercambio de rostros de Photoshop para cambiar sus peinados.
- Puedes cambiar el gráfico en una taza o vaso.
- También puedes cambiar las etiquetas de las botellas de bebidas, cajas de cartón de alimentos y otros artículos relacionados con alimentos.

Es posible además modificar las etiquetas de las botellas de bebidas.
Tal vez quieras saber: Cómo Agregar Cabello En Photoshop – Tutorial Completo
Pon tu cara en otra imagen usando una aplicación
Como indica el encabezado, también puedes usar una aplicación. Hay tantas aplicaciones gratuitas de intercambio de caras disponibles para que las uses. A continuación, enumer para cambiar la cara de una foto con otra. Te damos presentamos las 8 mejores:
1. Face Blender
Face Blender es una aplicación de Android gratuita para intercambiar caras que puedes descargar fácilmente desde Google Play Store e instalarla en su dispositivo/teléfono Android. Ofrece varias plantillas en las que puedes poner tu cara.
Todo lo que tienes que hacer es simplemente hacer clic en una foto tuya y seleccionar una plantilla en la que quieras difuminar tu rostro. Face Blender es una aplicación muy fácil de usar y no tendrás dificultades para descubrir todas las funcionalidades que ofrece.
2. Face Swap
Face Swap, desarrollada por Microsoft, es otra aplicación popular de intercambio de caras que puedes usar para copiar caras de una imagen y pegarlas en otra. Solo tienes que cargar las imágenes de origen y de destino para que la aplicación las procese automáticamente.
Imagen20
La mejor parte de esta aplicación es que te ayuda a intercambiar varias caras en una foto, detecta caras en la foto y coloca caras nuevas sobre ellas. La aplicación también te ofrece algunas imágenes de stock gratuitas para elegir, si no quieres usar tu propia imagen.
3. MSQRD
MSQRD está disponible para teléfonos móviles Android e iOS y admite diferentes idiomas como inglés, francés, chino, japonés, español, italiano y más. Junto con las imágenes, la aplicación también te permite grabar videos de selfies con varias máscaras y efectos divertidos de emoji aplicados en tiempo real, para que puedas tener un video en vivo de intercambio de caras.
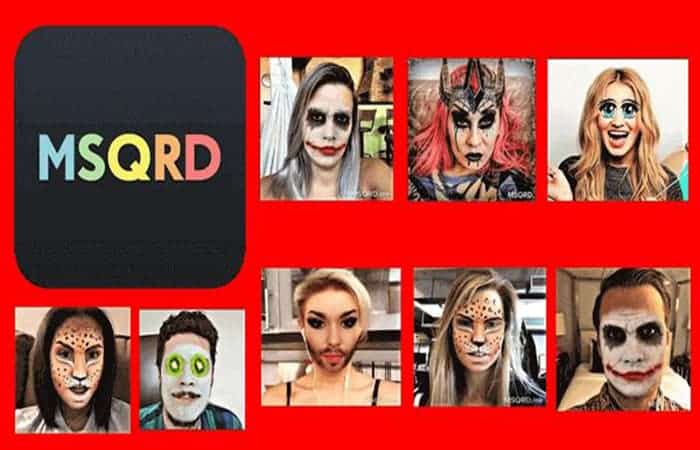
Además, puedes usar esta aplicación para cambiar tu pantalla facial por una máscara de personajes populares, por ejemplo, Harry Potter, Tony Stark, Leonardo DiCaprio, entre otros. Es absolutamente divertido y fácil usar esta aplicación. Puedes compartir tus grabaciones divertidas y traviesas con otras personas a través de WhatsApp, Facebook e Instagram usando las opciones disponibles en la aplicación.
4. Snapchat
Snapchat es otra aplicación de intercambio de caras que puedes usar para cambiar la cara de una foto con otra en tu foto o video. Si deseas conservar estas imágenes/videos en tu teléfono, puedes guardar videos y fotos de Snapchat con este método. Aquí también te mostramos cómo intercambiar caras en Snapchat. Sólo tienes que seguir los pasos que se indican a continuación:
- Paso 1: primero inicia e instala la aplicación Snapchat en tu dispositivo Android/iOS.
- Paso 2: inicia la cámara frontal y mira a la pantalla para poder hacer que tu cara se muestre en la pantalla.
- Paso 3: ahora pulsa tu cara y espera hasta que aparezcan líneas de malla blanca.
- Paso 4: desliza el dedo hacia la izquierda para obtener la «opción de cambio de cara«. Con esta opción, puedes reemplazar fácilmente tu cara con la cara de otra persona.
- Paso 5: por último, guarda la imagen usando el botón Guardar disponible (círculo) en la parte inferior.
5. Face Swap Booth
Si necesitas una aplicación de cambio de rostro que venga con una variedad adicional de características además de la simple funcionalidad de intercambio de rostros, puedes optar por Face Swap Booth, que está disponible para dispositivos Android e iPhone.
Con esta increíble aplicación, también puedes intercambiar incluso una parte o característica particular de la cara además de intercambiar la cara completa. Por otro lado, en Face Swap Booth, puedes intercambiar varias caras a diferencia de otras aplicaciones similares en las que no puedes trabajar con más de dos rostros juntos.
6. Cupace
Cupace es otra aplicación de intercambio de rostros de Android que puedes usar para extraer manualmente el rostro de una imagen y luego pegarlo en tantas otras imágenes como desees. La funcionalidad de intercambio, en esta aplicación, funciona en tres simples pasos:
- Paso 1: recorta la cara de una imagen.
- Paso 2: elige una imagen cuya cara deba ser reemplazada.
- Paso 3: finalmente, pega la cara cortada en la imagen seleccionada.
Una vez que hayas terminado con tu proceso de intercambio, puedes compartir fácilmente tu imagen en las plataformas de redes sociales utilizando las opciones disponibles en la aplicación.
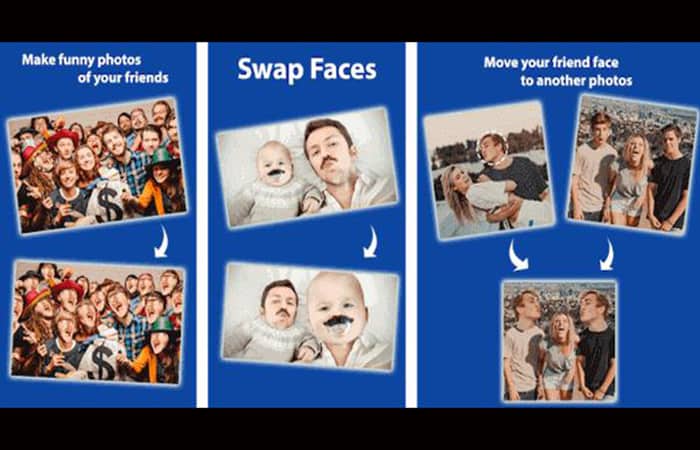
7. MRRMRR
La aplicación ofrece cuatro tipos de alteraciones para aplicar en tu rostro: emoji, máscaras, efectos y filtros. Facilita la función de seguimiento en tiempo real de la cara, lo que significa que proporciona a los usuarios máscaras y filtros en tiempo real. Además, también ofrece varias variedades únicas, por ejemplo, orejas de gato, gorra de refresco, quemaduras solares, anime, entre otros.
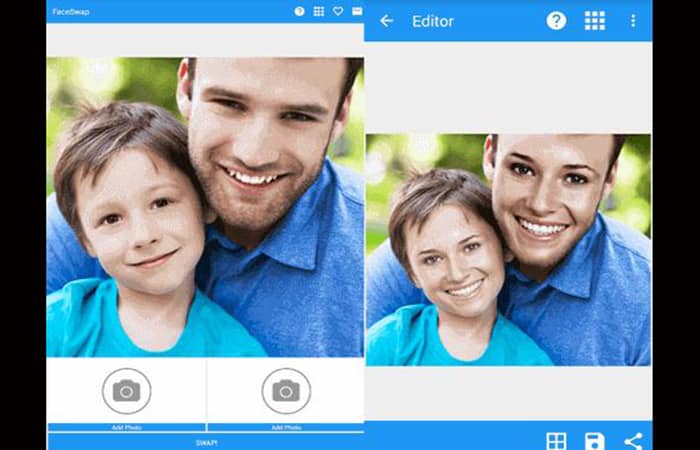
Al usar esta aplicación, puedes tomar una foto y un video con la máscara puesta. Después de cambiar la cara de una foto con otra, puedes compartir fácilmente tu imagen con otras personas utilizando los botones para compartir en las redes sociales, los cuales están disponibles en la aplicación.
8. Face changer
Esta aplicación de intercambio de caras de fotos no es solo una aplicación simple para cambiar la cara de una foto con otra, sino también una aplicación de edición de fotos con una cantidad decente de herramientas de edición. Además de intercambiar caras, puedes realizar varias operaciones de edición como recortar, corregir el color, agregar una etiqueta, entre otras cosas, utilizando esta aplicación.
Consejos para hacer intercambios de caras en la edición de fotos
Ya sea que te estés divirtiendo en las redes sociales o arreglando una foto grupal, los intercambios de rostros de Photoshop pueden darle a tus imágenes una nueva apariencia.
Intercambia rostros y captura el mejor aspecto de todos
A veces una foto es perfecta, excepto por la cara de ese amigo. Pueden estar parpadeando o haciendo una mueca, arruinando una toma que de otro modo sería increíble. Pero si tienes otra foto de ellos, puedes cambiar una cara parpadeante por una sonrisa cálida.
Cambiar la cara de una foto con otra es una excelente manera de arreglar una foto familiar, por ejemplo, una edición que los fotógrafos necesitan hacer todo el tiempo. Incluso si nunca has visto lo que está de moda en las redes sociales como Snapchat, probablemente hayas visto intercambios de rostros de selfies, memes de intercambio de rostros o incluso deepfakes alucinantes de celebridades y videos falsos de figuras conocidas.
Las aplicaciones novedosas de intercambio de rostros se encuentran a montones en Android e iOS, pero los intercambios de rostros pueden verse mejor que los que se realizan en una aplicación gratuita para iPad o en teléfonos inteligentes. Con Photoshop, nadie sabrá que tu hermana no sonrió para las fotos familiares. Existen varios métodos para realizar un intercambio de rostros de nivel profesional con productos de Adobe.
Intercambio de rostros con capas de máscara
Si tienes fotos de tamaño y composición similares, es fácil superponerlas en Photoshop para cambiar la cara de una foto con otra. Solo sigue estos pasos:
- Paso 1: establece la cara que deseas intercambiar como capa inferior y la imagen con la cara que se reemplazará como capa superior.
- Paso 2: alinea las caras en las dos imágenes. Utiliza la función de alineación automática y asegúrate de que las dos figuras que deseas unir se alineen de forma muy aproximada.
- Paso 3: agrega una capa de máscara blanca en la parte superior. Establece la opacidad al 100%.
- Paso 4: selecciona la herramienta Pincel. Establece la opacidad al 100%. Un estilo de pincel más suave tiende a funcionar bien para este tipo de trabajo.
Usando el pincel negro, pinta sobre la cara que deseas cambiar en la capa de máscara. A medida que pintas sobre la capa de la máscara, la cara que se encuentra debajo se mostrará en tiempo real.
Este método funciona con imágenes que tienen aproximadamente el mismo tamaño y composición. A veces, sin embargo, quieres algo un poco más complejo, como un cambio de cara de gato o probar suerte con un nuevo meme de cambio de cara. Para esos momentos, deberás explorar un conjunto diferente de habilidades de Photoshop.
Intercambio de caras con selección de objetos
La herramienta de selección de objetos de Photoshop te permite tomar lo que quieras de una foto. Puede usarlo para capturar una sola característica, como un ojo, una nariz o una cara o cabeza completa. Con la herramienta Selección de objetos, puedes recortar la cara que deseas intercambiar en una imagen. Cuando lo hagas, guárdala como tu propia capa.
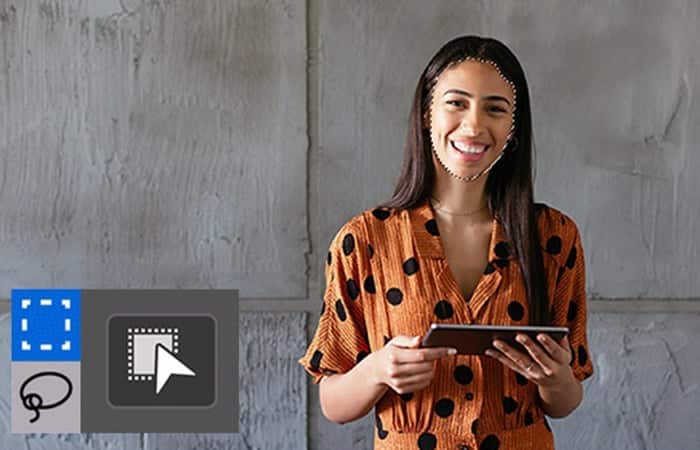
Es una buena idea trabajar con una cara que sea más grande que la cara que estás tratando de cambiar. Es más fácil colocar una cara grande sobre una pequeña. Además, con una cara más grande y de mayor resolución, no tendrás que lidiar con las distorsiones de la pixelación como resultado del cambio de tamaño.
Arrastra la cara que estás intercambiando sobre la cabeza que estás usando y luego cambia gradualmente el tamaño y alinea las características. Baja la opacidad en la capa de la cara para que puedas ver las características originales debajo de la cara que estás usando.
Haz coincidir los ojos, la nariz y la boca, y mueve gradualmente la nueva cara sobre la original. Una vez que la hayas colocado a tu gusto, vuelve a ajustar la opacidad al 100%. La nueva cara debe colocarse con la mayor naturalidad posible sobre la anterior.
Difuminar y corregir el color de un cambio de cara
La iluminación y los tonos de piel de los rostros de las personas pueden variar enormemente y, a veces, el aspecto de una persona puede cambiar en diferentes fotos. Es casi seguro que tendrás que corregir las diferencias sutiles entre las dos fotos si quieres que tu cambio de cara se vea profesional.
Haz coincidir los múltiples tonos de piel con la función Igualar color (Imagen › Ajustes › Igualar color), utilizando la imagen de la que deseas hacer coincidir los colores. Ajusta gradualmente los colores para que coincidan con los tonos de piel.
Usa la herramienta Desenfocar para igualar la cantidad de desenfoque en la cabeza y la cara, y usa Capas de fusión automática con Tonos y colores continuos seleccionados para fusionar la capa de la cara y el cuerpo.
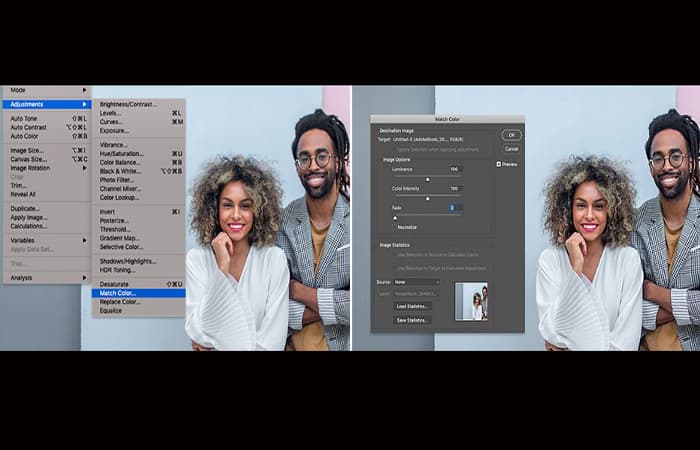
Dependiendo de la inclinación, puedes hacer que la cara cambie de manera sutil y natural o exagerada. Independientemente de lo que desees hacer, Photoshop proporciona las herramientas y la flexibilidad para combinar imágenes de la forma que necesites.
Echa un vistazo a: Cómo Hacer Un Reflejo En Photoshop Y Mejorar El Aspecto De Las Fotos
Pensamientos finales
Hay momentos en los que has capturado una foto de grupo de varias personas (digamos 5) y la expresión facial de una de esas cinco personas no es tan perfecta como deseas en la imagen. También en tales casos, es posible que desees cambiar la cara de una foto con otra usando Photoshop o cualquier aplicación de intercambio de rostro.
Los métodos mencionados anteriormente para cambiar la cara de una foto con otra cara son buenos para usar. Photoshop y Cupace requieren habilidades de edición de fotos manual, y MSQRD es una buena aplicación para tus máscaras.
Además, MRRMRR es la mejor aplicación para filtros y máscaras en tiempo real. Pero si no deseas usar ninguna, hemos mencionado una solución en línea también ¡Prueba tu opción favorita y dinos qué aplicación de cambio de cara te gusta más!
Me llamo Javier Chirinos y soy un apasionado de la tecnología. Desde que tengo uso de razón me aficioné a los ordenadores y los videojuegos y esa afición terminó en un trabajo.
Llevo más de 15 años publicando sobre tecnología y gadgets en Internet, especialmente en mundobytes.com
También soy experto en comunicación y marketing online y tengo conocimientos en desarrollo en WordPress.