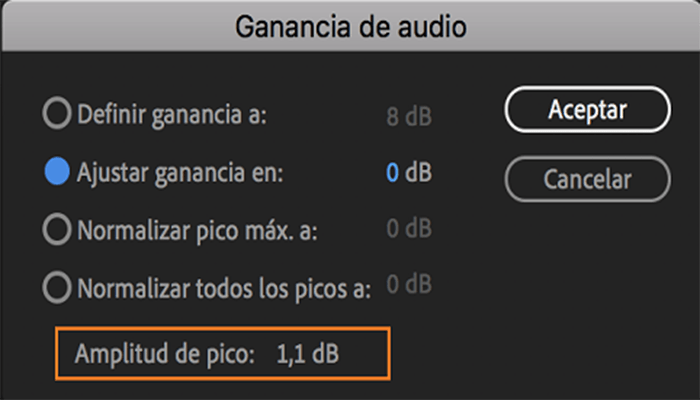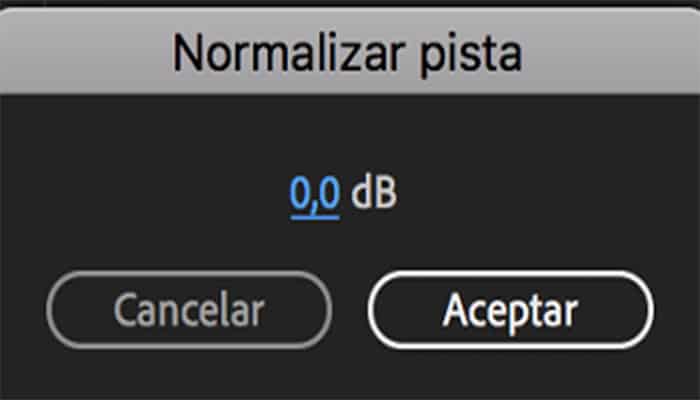En este artículo te mostraremos cómo bajar el audio en Premiere. Adobe Premiere pro es uno de los programas informáticos más utilizados en el espacio de edición digital, y es considerado uno de los utillajes inteligentes más buscados a la hora de necesitar versatilidad en la construcción de videos.
Por ello, al momento de editar es necesario tener el conocimiento de todos los elementos que ofrece este software. La herramienta para bajar el audio es uno de estos y nos ayuda a lograr excelentes efectos de sonido para una mejor experiencia.
Quizás te puede interesar: 10 Programas Para Editar Videos Sin Marca De Agua
Cómo bajar el audio en premiere. 6 formas para bajar el audio en adobe premiere pro
A continuación te mostramos cómo bajar el audio en Premiere con unos sencillos pasos:
1. Control de Efectos
Es la primera opción que te mostramos para ajustar el volumen de tus videos con Premiere Pro, solo sigue los pasos que te proporcionaremos a continuación:
- Paso 1: lo primero que harás será ubicar la secuencia donde ya estableciste que quieres el cambio, e ingresa a tu panel de controles de Efectos que podrás conseguir en la barra de herramientas que ofrece la App Premiere pro.
- Paso 2: Seguidamente, localiza la imagen de un triángulo que hay junto a la alternativa Volumen y con ello abrirás un menú que te permitirá seleccionar una serie de operaciones para modificar tus audios al registrar simplemente los valores acústicos que intentas que se reproduzcan.
- Paso 3: Premiere tiene una graduación numérica que va desde los valores intactos sin alteración alguna, es decir 0,0. Para bajar tu audio solo debes introducir valores negativos por debajo de (0), y si por el contrario, no querías bajar tanto y deseas subirle de nuevo el volumen, realiza la adición de cifras positivas por encima de (0) pudiendo ajustarlo gradualmente hasta que obtengas el resultado deseado.
También, puedes examinar los niveles acústicos de los clips en Premiere durante la grabación video, en la sección Línea de tiempo y en el Controlador de programa.
2. Monitor de programa o Línea de Tiempo
Te deja registrar el nivel del audio al momento de la misma creación de tu video ofreciéndote las fuentes DV o HDV. Para ello, te muestro lo que debes hacer:
Paso 1: elige alguna de las fuentes al grabar (DV o HDV).
Paso 2: haz clic en Medidores de audio. Este te permite ver el nivel de audio para tu grabación, y de no poder lograrlo, puedes acceder a Grabación y conversión de material a formato digital.
Paso 3: elige tu video en el Monitor de programa o el panel de Línea de tiempo y reprodúcelo de la siguiente manera:
- Pulsa la barra espaciadora.
- Seleccionar la alternativa de Reproducir/Detener.
- En la sección de Medidores de audio te mostrará el grado de audio para el material capturado y podrás subir o bajar el audio con Premiere Pro de otra manera.
3. Como Quitar el Audio en Premiere durante la limpieza
Cuando limpias tus secuencias, este editor reproduce el volumen en el Monitor de origen y la Línea de tiempo te permite realizar modificaciones acústicas. En seguida te muestro cómo:
- Paso 1: desmarca Reproducir audio durante la limpieza.
- Paso 2: haz clic en Edición.
- Paso 3: selecciona Preferencias.
- Paso 4: Pulsa la opción de Audio (Windows).
También puedes hacerlo así:
- Paso 1: haz clic en Premiere Pro.
- Paso 2: selecciona Preferencias
- Paso 3: luego, pulsa la opción Audio (Mac OS).
- Paso 4: para finalizar, solo elige Aceptar.
4. Disminución de Ganancia. Otra forma de Graduar el Audio en Premiere
Adobe Premiere Pro no asigna un arreglo de audio con un grado por encima de cero dB, y las opciones del Panel de Ganancia son las siguientes:
Usar el Panel Normalizar Pista Maestra o de Mezcla
La Ganancia de audios en Premiere Pro, es el volumen de las secuencias de tu video, y permite graduar el nivel de audio de diferentes formas para la comodidad del usuario. Su valor establecido es 0,0 dB. Al colocar un rango menor al predeterminado, el programa lo admitirá, de lo contrario, almacenará el nivel original del video.
Normalizar pico máx. a
Aquí se establece como valor predeterminado 0,0 dB, y tú puedes elegir varios niveles inferiores a 0,0 dB. Así ajustarás la amplitud de pico máximo en las secuencias seleccionadas.
Normalizar todos los picos a
Su nivel de origen es 0,0 dB. Igualmente puedes colocar un valor inferior a 0.0 dB. Para ajustar la amplitud de pico en las secuencias de tu video escogidas al valor deseado.
Para realizar cualquiera de los procesos anteriores y bajar el audio en premiere, debes hacer clic en secuencia, luego pulsar Normalizar pista de mezcla, escribir un número en el recuadro con la unidad dB y aceptar.
Tal vez quieras conocer: 6 Mejores Programas Para Unir Audios
5. Cambio del volumen de pista con fotogramas clave.
Sigue los pasos a continuación:
Paso 1: amplía la pista con un doble clic sobre esta.
Paso 2: en la parte superior de la misma, elige Mostrar fotogramas clave.
Paso 3: se mostrará un menú, allí debes hacer clic en Fotogramas clave. Tendrás 2 opciones:
- Fotogramas claves de clip; te permitirá cambiar el volumen con él al clip escogido.
- Fotogramas clave de pista; con él consigues hacer efectos de audio y silencio a la pista completa.
6. Cambio de las preferencias de Mezcla inteligente
Un SmartMix te permite ignorar alguna pista para eliminar la acústica del mismo o bien jugar con la precisión de los sonidos. Para ello, debes ejecutar las próximas opciones:
- Editar
- Preferencias
- Audio
- Adobe Premiere Elements 13.
- Preferencias
- Audio
Ahora el programa te dejará entre 3 alternativa: Primer plano, Fondo y Deshabilitada. Entonces podrás reducir el porcentaje de audio que quieras, y recuerda Normalizar los diálogos para que la medida permanezca constante en toda la duración del clip.
3 Razones por las que debes utilizar Premiere para Bajar el Audio de tus Videos
Estas son algunas de las razones válidas por las que es necesario aprender a bajar el audio en Premiere:
- Es herramienta digital inteligente que te permite la transformación de tu película desde cualquier equipo u ordenador compatible con el sistema iOS y Windows.
- Premiere puede combinar las ventajas de Adobe Photoshop, Adobe Audition, Adobe Stock y After Effects, permitiéndote hacer ediciones compartidas.
- Tiene múltiples versiones que pueden servir tanto para principiantes como para profesionales.
Saber cómo bajar el audio en premiere no es difícil, solo debes explorar el programa. Y con las 6 alternativas que te presentamos se te hará más fácil. y si finalmente Adobe Premiere Pro no es lo que buscabas, recuerda que existen otros programas de edición de videos.
5 Alternativas a Adobe Premiere Pro. Software para Editar y Ajustar el Audio de Videos.
Aquí tienes varios programas que te pueden ayudar con tus audios:
- VSDC Video Editor: programa gratuito, disponible sólo para Windows.
- Lightworks: hay una versión gratuita. Se encuentra disponible para Windows, Mac y Linux.
- DaVinci Resolve: es un software editor profesional, adecuado para Windows, Linux y Mac. La opción gratuita te servirá si tus videos son solo para subirlos a YouTube.
- HitFilm Express: otro programa editor gratuito que garantiza excelentes resultados. Puedes utilizarlo con Windows, Mac y Linux. Es básico, tiene una variedad de herramientas sorprendentes que te permiten añadir filtros de audio.
- Shotcut: otra App gratuita que puedes correr en Windows, Mac y Linux. Recomendado para personas emprenden en el trabajo de la edición de videos.
Necesitas aprender: Cómo Mejorar La Calidad De Audio Mp3 Con Audacity
Es increíble la importancia que poseen los sonidos en las producciones audiovisuales, y aún más, los cambios que se puedan realizar en los mismos. La calidad acústica te asegurará un video único, y tú ya sabes cómo bajar el audio en Premiere, aprovecha lo aprendido con las alternativas que te ofrecemos y logra el nivel realista y controlado de volumen que deseas.
Me llamo Javier Chirinos y soy un apasionado de la tecnología. Desde que tengo uso de razón me aficioné a los ordenadores y los videojuegos y esa afición terminó en un trabajo.
Llevo más de 15 años publicando sobre tecnología y gadgets en Internet, especialmente en mundobytes.com
También soy experto en comunicación y marketing online y tengo conocimientos en desarrollo en WordPress.