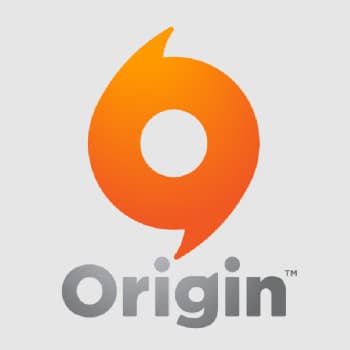
Según sus informes, últimamente es habitual ver que Origin no se abre o se abre pero no se carga al intentar jugar a juegos en la plataforma.
Los usuarios pueden notar la presencia del cliente Origin en el Administrador de Tareas durante unos segundos, pero esta plataforma de juegos online simplemente no responde en Windows 10. Aunque quieras descargar un nuevo programa, no puedes desinstalar Origin.
Además, a veces, cuando el cliente de Origin te dice que actualices Origin, cuando haces clic en Actualizar, no pasa nada. No hay interfaz de acceso ni ventana emergente cuando se hace doble clic desde el escritorio. Así que no has jugado a un juego como Battlefield 3, 4, V, o Crysis 3, etc.
Como todos sabéis, Origin fue desarrollado por Electronic Arts y ofrece funciones como la gestión de perfiles, la participación directa en los chats y juegos de tus amigos, etc. Por lo tanto, debes leer a continuación para solucionar inmediatamente el error de Origin Launcher que no funciona en Windows 10.
También puedes leer: Siteground. Planes, Precios, Alternativas
¿Por qué Origin Launcher no se abre en Windows 10?
Si echamos un vistazo más de cerca, podemos ver que hay varias razones por las que Origin no se lanza en Windows 10, a saber, errores de archivo o caché de Origin, corrupción del cliente de Origin y fallos del sistema.
Así que si ves que Origin no se abre o se abre pero no se carga del todo, te recomendamos que pruebes los siguientes métodos para abrir Origin y descargar juegos en Windows 10.
¿Cómo arreglar Origin no se inicia?
Puedes resolver la imposibilidad de iniciar Origin borrando la caché del cliente de Origin, actualizando tu cliente de Origin y resolviendo un conflicto del sistema con Windows 10.
Haz doble clic en Origin antes de continuar, y asegúrate de que responde y se carga por ti. Si Origin no se inicia, el error permanecerá en tu ordenador. Continuar con la solución de problemas de inactividad de origen para Windows 10.
Solución 1: Borrar la caché de Origin
Si llevas un tiempo utilizando la plataforma, Origin suele tener una caché. Y esa caché estará infectada o corrompida de alguna manera, impidiendo que Origin se abra en Windows 10. Así que tendrás que borrar la caché de Origin en tu ordenador.
- Apaga tu cliente de Origin.
- Pulsa Windows + R para activar la ventana de inicio y escriba en ella %ProgramData%.
- Busca la carpeta Origen en la ventana que se abre y haz doble clic para abrirla. A continuación, haz clic con el botón derecho del ratón en la carpeta Origen.
- A continuación, haz clic con el botón derecho en todos los demás archivos o carpetas, excepto en la carpeta de contenido local, para eliminarlos todos.
No elimines la carpeta LocalConent, o perderás algunos datos y algunas aplicaciones no funcionarán correctamente. En esta etapa no sólo elimine los archivos origin.exe, sino también cambia el nombre del archivo origin.TMP a origin si tiene dicho archivo en tu ordenador.
- Reinicia Windows 10.
Inmediatamente después de encender tu ordenador, intenta ejecutar Origin para ver si puede abrirse y arrancar.
Solución 2: Limpiar los archivos temporales de Origin
Cuando Origin se ejecuta en Windows 10, deja archivos temporales en tu carpeta AppData, así como algunos archivos de caché creados por Origin. Para evitar dañar algunos de los archivos, también puede eliminar los archivos temporales en AppData.
- Presiona Windows + R para abrir la ventana de Inicio, luego escribe % AppData% en el cuadro.
- En AppData> Carpeta de itinerancia haz clic con el botón derecho en Origen para eliminarlo.
- A continuación, haz clic en AppData en el cuadro de búsqueda para volver a la carpeta AppData, donde también deberás eliminar la carpeta Origin.
Ahora deberías poder reiniciar tu cliente Origin. Sin el archivo corrupto, podrás abrir la plataforma Origin y disfrutar de juegos como FIFA 19.
Solución 3: Ejecuta Origin en modo de compatibilidad.
Dependiendo de los requisitos de tu aplicación, todos los programas que se ejecutan en tu ordenador deberían ser compatibles con Windows 10, así que ejecuta el Rastreador de Problemas de Compatibilidad para ver si tu Origen se ejecuta en modo de compatibilidad con Windows 10.
Sólo si Origin funciona en modo de compatibilidad puedes eliminar el lanzador de Origin y negarte a abrirlo en Windows 10.
- Haz clic con el botón derecho del ratón en Origen en el escritorio y selecciona Propiedades.
- En la pestaña Compatibilidad, haz clic en Ejecutar el Solucionador de problemas de compatibilidad.
- Si el resolver de compatibilidad muestra errores de incompatibilidad, haz lo siguiente Selecciona la casilla Ejecutar este programa en modo de compatibilidad para, selecciona tu sistema operativo hasta que Origin se haya descargado y ejecutado.
- Selecciona la casilla Desactivar la optimización a pantalla completa, ya que los juegos a pantalla completa pueden causar errores.
- Selecciona la casilla Ejecutar como administrador, ya que Origin requiere privilegios administrativos en algunas situaciones para funcionar correctamente. Recuerda hacer clic en Aplicar y Aceptar para guardar los cambios.
- Reiniciar el origen.
Como puedes ver, esta vez Origin no se abre y desaparece, y puedes descargar y jugar a los juegos que quieras.
Solución 4: Compruebe el estado de actualización de Origin.
Hemos observado que muchos jugadores reciben el mensaje de error «Origin no responde» cuando se les pide que instalen ciertas actualizaciones de Origin. En este caso, te recomendamos que primero compruebes si Origin está actualizado y, a continuación, lo descargues si no parece estar listo para ello.
- Haz clic con el botón derecho del ratón en el menú Inicio y selecciona Administrador de tareas en la lista. También puedes utilizar Ctrl + Alt + Supr para abrir el Administrador de tareas.
- En el Administrador de Tareas, asegúrate de que Origin está activo y en línea comprobando el ancho de banda de tu red.
Si notas que Origin no está utilizando el ancho de banda de tu red, significa que Origin no se está actualizando. En este caso, Origin no funcionará correctamente en tu ordenador. Por lo tanto, debes desactivar esta aplicación por completo en el administrador de tareas, cerrando la tarea, y continuar trabajando después.
Solución 5: Permitir que Origin funcione con software de terceros
Muchos clientes utilizan programas antivirus para mantener sus ordenadores seguros. Normalmente, hay opciones para elegir qué aplicaciones pueden o no pueden ejecutarse en Windows 10.
Por supuesto, si has bloqueado imprudentemente Origin en tu software antivirus, es posible que no puedas abrir Origin, y mucho menos descargar juegos. Así que probablemente deberías comprobar la configuración de tu software de terceros para asegurarte de que Origin puede funcionar en Windows 10.
Alternativamente, si no ocurre nada después de cambiar la configuración del software antivirus, puedes crear una nueva cuenta para descartar la posibilidad de que sea una cuenta corrupta, y no un problema con la aplicación, lo que está causando que Origin no sea compatible.
Solución 6: Desinstalar y volver a instalar Origin.
Si los métodos anteriores no han funcionado, es posible que tengas que desinstalar el cliente de Origin inaccesible y descargar uno nuevo en línea.
- Abre el Panel de Control.
- En la sección de Programas del Panel de Control, selecciona Desinstalar un programa..
- En Programas y Características, localiza Origin y haz clic con el botón derecho para desinstalar.
- Reinicia Windows 10 para que los cambios surtan efecto. 5.
- Ve al sitio web oficial de Origin para descargar e instalar la última versión del software EA Origin.
Por supuesto, con la nueva actualización Origin no se abrirá en Windows 7, 8 y 10. Si no puedes abrir o instalar Origin en Windows 10, significa que no podrás iniciar Origin debido a un error de Windows. En estas circunstancias, puede reiniciar Windows 10.
Solución 7: Compruebe las actualizaciones de Windows 10
Por último, asegúrate de que tu sistema está actualizado y de que no hay conflictos entre Windows 10 y la aplicación Origin. Las funciones mejoradas también son más compatibles con el cliente de juego Origin.
- Accede a Inicio > Configuración > Actualización y seguridad.
- En Windows Update, haz clic en Buscar actualizaciones.
Si tu sistema está actualizado, deberías poder reiniciar Origin. A continuación, el software puede descargarse y ejecutarse con normalidad.
Consejo adicional: ejecuta Origin en modo de juego (actualiza tus controladores y componentes del juego).
A veces, los controladores rotos o ausentes, especialmente los controladores y los componentes gráficos, hacen que Origin falle e impida que se abra en Windows 10. Además, estos componentes problemáticos repercuten en el rendimiento de los juegos de Origin.
Por lo tanto, es necesario actualizar los controladores y los componentes del juego, como el controlador de gráficos y DirectX en Microsoft Visual C++. De todas estas herramientas, Driver Booster es probablemente la más importante para actualizar los controladores y los juegos, como pueden atestiguar muchos usuarios.
Desarrollado específicamente para los juegos de Origin, Driver Booster proporciona a los jugadores controladores y componentes de soporte listos para usar. Y lo que es más importante, incluye una herramienta de optimización del juego para garantizar la fluidez de los juegos Origin.
Descarga los controladores y los componentes del juego listos para usar:
- Descarga, instala y ejecuta Driver Booster en tu ordenador.
- Haz clic en el botón de escaneo para buscar controladores y componentes del juego desactualizados o faltantes.
- Cuando el escaneo haya finalizado, selecciona Actualizar controlador Game Ready. En la mayoría de los casos, los juegos requieren la última versión del controlador de pantalla o el controlador apropiado, como se muestra a continuación.
- A continuación, navega por la lista para actualizar o ampliar su soporte de juego y obtener uno o más componentes de juego.
Encontrarás muchas características que apoyan los juegos, como los paquetes redistribuibles de Microsoft Visual C++ y el .Net Framework para juegos.
Convierte tus juegos originales en un modo de juego:
Driver Booster no sólo proporciona controladores y soporte para los juegos de Origin, sino que también puedes poner tu juego en modo de juego para que los programas innecesarios o amenazantes no se ejecuten en el fondo de Windows 10.
En Driver Booster, haz clic en Boost en el panel izquierdo y luego selecciona Activar Game Boost en el lado derecho. Driver Booster desactivará inmediatamente otros servicios, programas y aplicaciones para mejorar el rendimiento del juego en Origin.
Con los controladores actualizados y los componentes preparados para el juego, tu Origin funcionará sin problemas en el modo de juego. En resumen, para la mayoría de ustedes, la respuesta a Is Origin se encontrará después de probar las soluciones anteriores. Origin se abrirá y arrancará correctamente.
También puedes leer: Solucionar Error Localhost Se Negó A Conectarse En Windows
Me llamo Javier Chirinos y soy un apasionado de la tecnología. Desde que tengo uso de razón me aficioné a los ordenadores y los videojuegos y esa afición terminó en un trabajo.
Llevo más de 15 años publicando sobre tecnología y gadgets en Internet, especialmente en mundobytes.com
También soy experto en comunicación y marketing online y tengo conocimientos en desarrollo en WordPress.