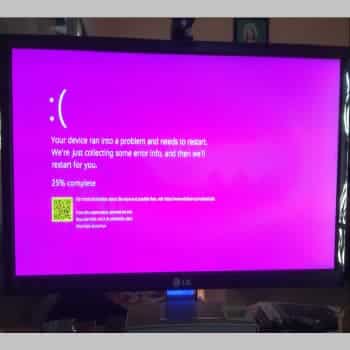
La pantalla rosa de la muerte, al igual que la pantalla azul de la muerte, es otro molesto error al que se enfrentan los usuarios de Windows. La principal causa de la pantalla rosa de la muerte es el sobrecalentamiento, pero también puede deberse a fallos de software o hardware.
La mejor manera de solucionar este error es limpiar los ventiladores del ordenador, ya que el polvo obstruido en los ventiladores puede hacer que la tarjeta gráfica se sobrecaliente.
Comprueba también la temperatura de la CPU y de la GPU y, si tu ordenador tiene overclocking, quita los ajustes de overclocking. En cualquier caso, hay un montón de soluciones decentes para eliminar completamente el error fatal de la pantalla rosa.
En este artículo, te mostraremos las mejores soluciones posibles para corregir este error en tu PC/portátil con Windows. Nota: El error PSOD puede producirse en cualquier versión de Windows, incluidos los últimos PC y portátiles con Windows 10.
También puedes leer: Cómo Solucionar La Pantalla Roja (RSOD) En Windows 10
¿Qué es la pantalla rosa de la muerte?
La pantalla rosa de la muerte es un término utilizado para describir la incapacidad de un ordenador para mostrar imágenes. Suele ocurrir cuando la unidad central de procesamiento (CPU) se sobrecarga con demasiados datos entrantes. Hay otros problemas que pueden causar pantallas rosas, como problemas de calentamiento de los cables o de las pantallas táctiles.
En algunos casos, las pantallas rosas se producen con frecuencia, sin que exista una causa real del problema. La única manera de saber si el hardware del ordenador se está sobrecalentando es conectando un termómetro externo al procesador y ver la altura que marca mientras está funcionando.
Este suele ser otro de los factores que influyen en el bajo rendimiento a lo largo del tiempo, ya que el ordenador se calienta demasiado de repente tras un uso prolongado o excesivo y se apaga por completo.
¿Cómo afrontar un problema de software?
Los problemas de software suelen ser difíciles de solucionar porque el problema no sólo afecta al propio software, sino también al ordenador o dispositivo en el que se ejecuta. Para resolver un problema de software, hay que entender lo que está pasando y luego averiguar cómo solucionarlo.
Puedes intentar utilizar las soluciones habituales, pero si no funciona, debes comprobar qué archivo del sistema falta. No existe una solución perfecta para este problema, ya que suele estar causado por la configuración del hardware junto con el software.
Aunque mircosoft windows guarde el último estado de funcionamiento conocido de tu ordenador, podrías perder algunas herramientas importantes que mantienen tu portátil en funcionamiento.
Causas de la pantalla rosa de la muerte
- Aplicaciones de terceros: el sistema del usuario puede no ser compatible con determinados programas o aplicaciones. Instalar e intentar ejecutar este tipo de software en un ordenador suele hacer que Windows se congele o genere errores, lo que suele provocar una pantalla rosa de la muerte.
- Controladores dañados, faltantes u obsoletos: Como se describe en la BSOD, los controladores son lo suficientemente importantes como para causar una pantalla rosa de la muerte si no están funcionando correctamente. Los problemas de los conductores son muy variados en cuanto a causas y efectos. Así que es justo decir que algunos de ellos causan errores críticos, y que algunos de ellos van acompañados de PSOD
- Fallo o avería de hardware: Si un dispositivo de hardware (especialmente uno relacionado con las funciones de visualización o renderización) falla o funciona mal, puede ser la causa directa de una pantalla rosa, o los problemas derivados del fallo o problema pueden acabar provocando una PSOD.
- Software o códigos incompatibles e incoherentes, fallos en las aplicaciones, archivos corruptos o perdidos y otros problemas similares relacionados con el software: hablaremos de estos problemas con más detalle más adelante en esta guía cuando busquemos soluciones.
Por lo que sabemos, la pantalla rosa de la muerte puede ocurrir en casi todas las versiones modernas de Windows. Sin embargo, la mayoría de los informes que hemos visto indican que esto ha ocurrido en Windows 8.1 y Windows 7.
Dado que los fallos de hardware también pueden causar eventos que conduzcan a este problema, no podemos afirmar de forma inequívoca que una versión concreta del sistema operativo no se vea afectada por este problema o por otros similares.
Hay otro punto interesante que nos ha llamado la atención. Algunas marcas de PC muy conocidas parecen aparecer con más frecuencia que otras en los informes de la pantalla rosa de la muerte que encontramos en Internet. Estamos hablando de ordenadores Dell y Lenovo, por si te lo estabas preguntando. En cualquier caso, no demuestra nada (como hemos dicho anteriormente para el primer detalle).
Cómo arreglar la pantalla rosa de la muerte en Windows 10
Las soluciones sugeridas aquí consisten en procedimientos de localización de averías para aislar el problema (o determinar la causa), encontrar soluciones flexibles al problema, etc. Existen soluciones para las pantallas de color rosa verdadero, el tintado de la pantalla de color rosa o problemas similares de la pantalla. Para cada una de las clases mencionadas, hemos enumerado algunas cosas que puedes probar.
Por lo tanto, hay muchas posibilidades de que al menos uno de ellos funcione, independientemente de la versión de Windows que utilices, de la construcción y las especificaciones de tu ordenador y de cualquier otra variable que pueda afectar a su efecto en tu dispositivo. Queremos que pase de la primera solución a la ideal para tu equipo y tu problema.
1. Apaga todos los dispositivos externos.
Si ves una pantalla rosa de la muerte al conectar o reconectar un dispositivo, debes desconectar ese dispositivo por ahora. Recuerda que ya hemos comprobado que algunos dispositivos externos pueden activar los PSOD. Sigue las siguientes instrucciones:
- Cierra todas las ventanas del programa y apaga el ordenador. Asegúrate de que el ordenador está apagado. Por razones de seguridad, retira la batería cuando el dispositivo esté completamente apagado.
- Asegúrate de que el ordenador está apagado y desconecta los cables conectados a los puertos del ordenador. Desconecta cualquier dispositivo conectado directamente, especialmente los que no se incluyeron cuando compró el ordenador.
- Asegúrate de que sólo se encienden los componentes integrados en el ordenador. Para la mayoría de la gente, el monitor, el teclado y el ratón son los primeros de la lista. Una vez hecho esto, es el momento de encender el sistema.
- Pulsa el botón de encendido y espera a que el sistema se inicie. Una vez que Windows se haya iniciado y estabilizado, comprueba si la pantalla rosa de la muerte aparece de nuevo. Intenta restaurar el sistema al estado anterior a la aparición del problema, o realiza una acción que se llevó a cabo antes de que se produjera el problema y ve si éste vuelve a aparecer.
Por ejemplo, si estabas jugando a un juego y ejecutando un programa en particular cuando te molestó la pantalla rosa de la muerte, vuelve a abrir el juego y ejecuta el programa al mismo tiempo. Deberías saber si algo ha cambiado.
Si has podido reproducir la pantalla de muerte, continúa con otras soluciones al problema. En caso contrario, si has seguido todos los pasos recomendados y la pantalla rosa de la muerte no aparece, debes saber que la causa del dolor de cabeza es uno de los dispositivos externos o periféricos que has conectado previamente a tu ordenador.
También podría ser una combinación única de estos factores. En cualquiera de los dos casos, hay que intentar identificar el dispositivo o grupo afectado.
Si quieres eliminar los fallos y errores, es posible que tengas que dejar de utilizar los dispositivos o periféricos que has identificado como la causa del problema. Siempre puedes probar con una marca diferente de hardware o dispositivo que realice la misma o similar tarea y ver cómo funciona.
También puedes leer: Cómo Corregir El Error DPC Watchdog Violation En Windows 10
2. Actualiza los controladores de tu tarjeta de vídeo.
Si ves una «pantalla rosa de la muerte» cuando intentas jugar a un juego o ejecutar una aplicación de uso intensivo de gráficos, lo más probable es que tus controladores gráficos estén anticuados, rotos o corruptos.
Los controladores son componentes que permiten que los dispositivos de hardware (como un procesador gráfico) y el software (sistema operativo Windows, juegos, etc.) funcionen o trabajen juntos.
Te recomendamos que empiece por actualizar los controladores de tu tarjeta de vídeo, independientemente de las variables que estén causando el problema. Descarga Auslogics Driver Updater y ejecútalo inmediatamente.
Esta es una gran aplicación que te permite utilizar el método automático. Al igual que con la mayoría de los métodos automáticos, el plan trazado es, obviamente, la forma más segura, rápida y eficaz de realizar el trabajo.
Otros detalles
El software que recomendamos realizará un rápido análisis de tu ordenador para detectar los controladores que faltan, los que no están actualizados o los que presentan problemas. Por último, te ofrece la posibilidad de actualizar rápidamente todos tus controladores a las últimas versiones recomendadas por el fabricante.
Si te apetece, también puedes actualizar casi todos los controladores de tu sistema. Pero si prefieres hacerlo tú mismo, estás de suerte. A continuación encontrarás instrucciones para ayudarte a actualizar manualmente los controladores de tu dispositivo.
- Lo primero que hay que hacer es averiguar qué controladores faltan, cuáles están rotos y qué software hay que actualizar. Este proceso no es fácil. Si no puedes actualizar tus controladores en un entorno normal del sistema operativo, tendrás que entrar en modo seguro para hacerlo.
- Abre el Administrador de dispositivos (el programa que gestiona todas las operaciones o tareas relacionadas con los controladores). En las nuevas versiones de Windows, esto puede hacerse haciendo clic con el botón derecho del ratón en el icono de Inicio del escritorio y seleccionando «Administrador de dispositivos» en la lista de programas y opciones que aparecen.
- Si utilizas una versión anterior de Windows, pulsa la tecla Windows del teclado o haz clic en el icono de Inicio de Windows para realizar la búsqueda. Introduce Administrador de dispositivos en el cuadro de texto y selecciona Administrador de dispositivos en la lista de resultados que aparece.
- También puedes abrir la aplicación deseada manteniendo pulsada la tecla de Windows y pulsando la letra R para lanzar la aplicación Ejecutar. Cuando aparezca una pequeña ventana de aplicación, escribe el siguiente código sin comillas en el cuadro de texto y pulsa Intro para ejecutarlo: «devmgmt.msc». La aplicación del Administrador de Dispositivos debería aparecer casi inmediatamente.
- Ahora deberías ver una lista de todos los controladores presentes en tu ordenador. Debería ver, entre otros, adaptadores de pantalla. Haz clic o doble clic en ellos para abrir el menú. Deberías ver la tarjeta gráfica instalada en tu ordenador.
Siempre hay una tarjeta gráfica integrada (normalmente una versión dedicada de Inter HD graphics desde que Intel fabrica la mayoría de los procesadores de ordenador). Si tienes una tarjeta gráfica dedicada (normalmente NVIDIA o AMD) deberías ver dos tarjetas.
- Haz clic con el botón derecho en el controlador que deseas actualizar y selecciona Actualizar controlador en la pequeña lista de opciones que aparece. En Windows hay dos opciones para esta tarea.
Si selecciona Buscar automáticamente actualizaciones de controladores, Windows seguirá los pasos indicados en la descripción de esta opción para proporcionarle un controlador. Si se encuentra, se te pedirá que realices el proceso de instalación. Sigue las instrucciones que aparecen en la pantalla.
- Si Windows no puede encontrar la última versión del controlador, selecciona Buscar controladores en tu ordenador, especialmente si sabe en qué lugar del ordenador se encuentra el controlador que necesita.
Método alternativo
Si las dos opciones anteriores no te ayudan, continúa con las siguientes instrucciones
- Haz clic o doble clic en el controlador de dispositivo mostrado. Aparecerá la ventana de propiedades del artículo. Haz clic en la ficha del conductor y anota la información que contiene. Cópialo o guárdalo en algún lugar donde puedas encontrarlo fácilmente.
- A partir de esta información puedes buscar la última versión del controlador que necesita. Inicia un navegador web, introduce el nombre del controlador en el cuadro de texto y búscalo. También puedes ir a la página web del fabricante del controlador y buscar desde allí.
- Hagas lo que hagas, asegúrate de encontrar el controlador o el software adecuado para tu ordenador. Descarga sólo de fuentes serias, fiables y de buena calidad. Debes saber que descargar archivos de fuentes sospechosas pone en riesgo tu sistema.
Es posible que obtengas un controlador incompatible que puede causar aún más problemas que la pantalla rosa de la muerte que ya ha encontrado. Si no tienes cuidado, podrías incluso contraer un virus.
- Haz clic o doble clic en el archivo descargado para abrirlo y ejecutarlo. Sigue las instrucciones que aparecen en la pantalla. Deberían guiarte por todo el proceso de instalación.
- Cuando Windows haya terminado de instalar los controladores, reinicia el ordenador para que los cambios surtan efecto. No todos los controladores funcionan inmediatamente después de la instalación. Sólo reiniciando el ordenador se puede comprobar que se han activado.
Últimos detalles
Ahora puedes continuar lo que estabas haciendo antes de ser interrumpido por la pantalla rosa de la muerte. Si los problemas persisten, es posible que los controladores gráficos no sean los únicos componentes que deban actualizarse. En este momento te recomendamos que actualices todos los controladores de tu ordenador y veas si el problema desaparece.
Por supuesto, sólo puedes utilizar el método de actualización automática de controladores que hemos descrito anteriormente. Después de todo, el método manual es bastante tedioso y requiere mucho tiempo para un solo controlador, y si actualizas todos los controladores de esta manera, nunca podrás completar la tarea.
Si nada cambia incluso después de actualizar todos los controladores, al menos puedes descartar la posibilidad de que el problema esté relacionado con los controladores. Como compensación por sus esfuerzos, también puedes beneficiarse de la mejora del rendimiento de tu sistema informático porque los últimos controladores son, al menos en teoría, mejores que los antiguos en varias áreas.
3. Comprueba y desinstala el software recientemente instalado.
En este momento, puedes intentar solucionar los conflictos de software o los fallos que se produzcan. Sin embargo, no es difícil ver por qué las aplicaciones de terceros constituyen la mayoría de los programas que pueden causar pantallas rosas de la muerte.
Por ejemplo, si estás jugando a un juego (o realizando una tarea de gran intensidad gráfica) y experimenta PSOD, debes buscar otros programas relacionados con la pantalla o de gran intensidad gráfica. Pueden competir por los recursos o chocar entre sí, y el resultado será la pantalla de error que tanto te gusta.
True Color es un ejemplo de las aplicaciones que mencionamos en la descripción anterior. La tinta 3D es otra. Hemos visto bastantes comentarios de usuarios que tienen ordenadores Dell. Hay otros ejemplos, pero no sabemos qué programas están instalados en tu ordenador.
Si un programa parece sospechoso, ciérralo y ve si la situación mejora. Algunos programas se ejecutan en segundo plano incluso cuando las ventanas no están abiertas. Por ello, te recomendamos que abras el Administrador de Tareas y cierres correctamente el archivo ejecutable o el proceso del programa si observa que sigue en marcha.
- Si utilizas Windows 8.1 o posterior, puedes utilizar las siguientes combinaciones de teclas para iniciar rápidamente el programa: CTRL, SHIFT y ESC. También puede hacer clic con el botón derecho del ratón en la barra de tareas del escritorio y seleccionar Administrador de tareas en la lista que aparece.
En el caso de las versiones más antiguas de Windows, también se puede abrir la misma aplicación utilizando la siguiente combinación de teclas para abrir una pantalla en la que se puede seleccionar el Administrador de tareas entre una de las siguientes opciones: CTRL, ALT y la tecla Supr.
- Pulsa Detalles si la ventana del Administrador de tareas tiene una vista limitada.
- Desplázate por la lista de elementos de la pestaña Procesos y comprueba si hay componentes de aplicación sospechosos. Si encuentra uno, haz clic en él para resaltarlo y, a continuación, haz clic en Finalizar tarea o Finalizar proceso para detenerlo.
- También debes ir a la pestaña de Autorun y desactivar el programa si es una de las aplicaciones que Windows inicia automáticamente al encender el ordenador.
Si el cierre de la aplicación sospechosa no ha tenido el efecto deseado en tu problema, pero todavía crees que es responsable de tu problema, puedes seguir adelante y desinstalarla. Si no puedes eliminar el programa en el entorno estándar de Windows, no tiene más remedio que entrar en el modo seguro para realizar la tarea necesaria.
Si usas Windows 10, puedes desinstalar rápidamente la app siguiendo las instrucciones que te damos a continuación:
- Ve al menú de Apps en Configuración: mantén pulsada la tecla de Windows en tu teclado y luego pulsa la letra I para iniciarlo.
- Cuando se abras la ventana de Aplicaciones, pulsa Sistema en el menú. En la parte izquierda de la ventana debería ver Aplicaciones y características. Haz clic en ellos.
- Ahora deberías ver una lista de aplicaciones instaladas. Haz clic en la aplicación que quieres eliminar para resaltarla y haz clic en el botón Eliminar que aparece debajo.
- Debería aparecer una pequeña ventana o cuadro de diálogo pidiéndote que confirmes la operación. Pulsa el botón de desinstalación para iniciar el proceso de desinstalación.
Para versiones anteriores de Windows, los usuarios deben seguir el procedimiento de instalación en el Panel de Control:
- Los usuarios de Windows 7 deben pulsar la tecla Windows de tu teclado o hacer clic en el icono de Inicio de Windows y seleccionar «Panel de control» en la lista que aparece.
- Si la aplicación no aparece, busca Panel de control en el cuadro de texto disponible y selecciona el programa cuando aparezca en la lista de resultados de la búsqueda. Si aparece una ventana de programas, busca Programas en el cuadro de texto para navegar hasta el menú deseado. Lo reconocerá en cuanto lo vea.
Los usuarios de Windows 8.1 deben hacer clic con el botón derecho del ratón en el icono de Inicio de Windows, que siempre está en el escritorio, y luego seleccionar Programas y características para ir directamente al menú de desinstalación.
- Ahora deberías ver una lista de programas instalados en tu dispositivo. Haz clic en un programa sospechoso para resaltarlo y selecciona Desinstalar para eliminarlo. Cuando aparezca un pequeño cuadro de diálogo pidiendo confirmación, haz clic en Sí para continuar el proceso. Sigue las instrucciones para completar el proceso.
Entendemos que la desinstalación de algunos programas puede ser complicada para los usuarios. Muchas aplicaciones tienen malos desinstaladores que no hacen su trabajo correctamente. Pueden dejar residuos o archivos que sigan causando los mismos u otros problemas.
Se recomienda descargar y ejecutar el programa Auslogics Registry Cleaner para solucionar todos estos problemas. Puedes utilizar eficazmente el programa recomendado para deshacerse de las entradas del registro no válidas o corruptas.
Las operaciones de limpieza, reparación y optimización que realiza esta maravillosa aplicación pueden eliminar errores y bloqueos, como la pantalla rosa de la muerte que nos ocupa.
También puedes leer: Cómo Corregir El Error ACPI_BIOS_ERROR BSOD En Windows 10
4. Compruebe la tarjeta de vídeo, el monitor y otros componentes similares.
Aquí veremos la posibilidad de que la causa de la pantalla rosa de la muerte sea un error de hardware. Si el dispositivo de hardware (que interviene en la visualización o representación de los datos) está defectuoso o dañado, es posible que se produzcan alteraciones visuales o problemas con la pantalla rosa como característica principal.
Para evitar daños en el monitor, se recomienda conectar el ordenador a otra pantalla o a un dispositivo de visualización externo (otro monitor). Si el problema no se produce en el dispositivo de prueba, entonces algo está mal en tu monitor.
Del mismo modo, puedes desmontar la tarjeta de vídeo o el procesador gráfico y sustituirlo por otro para ver si ha cambiado algo. Si el problema no se repite después de sustituirlo, ya sabes qué lo ha causado.
Otros detalles
Si no puedes reparar los daños causados por un componente de hardware defectuoso, deberás sustituirlo. Sin embargo, antes de comprar un repuesto, comprueba sus cables. Asegúrate de que están conectados correctamente y que los contactos están en buen estado.
Hemos visto casos en los que la pantalla del monitor tenía un tinte rosa, que los usuarios pensaban que era la «pantalla rosa de la muerte». Sin embargo, el problema se debía en realidad a una mala conexión con el cable del dispositivo. También debes buscar daños físicos en cualquier componente de hardware que funcione con el monitor.
Por último, en los casos en los que veas el tono rosa (o la pantalla) todo el tiempo, incluso después de intentar sustituir la tarjeta de vídeo o el monitor, es probable que la parte defectuosa de todo el problema sea tu cable. Sustitúyelo por uno nuevo.
5. Comprueba la actividad de la GPU y la CPU.
En este caso no se está comprobando el daño físico como se ha descrito anteriormente, sino otras condiciones físicas como la temperatura de la GPU. Si todavía no sabes por qué lo decimos, ahora sabes que la pantalla rosa es a veces una consecuencia o efecto secundario del sobrecalentamiento.
¿Tu sistema se calienta demasiado? ¿Funcionan bien los ventiladores? ¿Oyes algún ruido extraño? ¿Cuándo fue la última vez que limpió el interior de tu unidad? Las respuestas a estas preguntas le ayudarán a encontrar el problema.
También puedes ejecutar un escaneo de software. Sabemos que hay programas que puedes descargar y ejecutar para obtener información útil sobre el estado actual de tu ordenador. Puedes comprobar la temperatura a la que están funcionando tu CPU y tu GPU y asegurarte de que los valores obtenidos están dentro del rango normal.
Si observas valores fuera del rango de seguridad, es probable que tu CPU o tarjeta gráfica haya sido overclockeada. Probablemente tú también. Es hora de eliminar todas las configuraciones y funciones de overclocking, porque ahora las gallinas han vuelto a casa. No puedes permitirte más problemas.
A no ser que tengas una CPU o una unidad gráfica con overclocking, una mala ventilación es lo último en lo que piensas ahora mismo. Considera la posibilidad de refrigerar tu ordenador de otra manera (añadiendo un ventilador o algo similar). Los nuevos ventiladores pueden costar algo de dinero, pero merecen la pena.
Si no puedes averiguar qué le pasa a tu ordenador o qué le hace sobrecalentarse, debes ponerte en contacto con un taller de reparación. Si tu dispositivo aún está en garantía, estás de suerte. En cualquier caso, es de esperar que arreglar tu problema sea un procedimiento relativamente sencillo con requisitos simples.
6. Prueba a instalar los controladores antiguos de tu tarjeta de vídeo:
Hemos comprobado que a veces es difícil entender o clasificar el comportamiento de los conductores. Los fabricantes tampoco ayudan mucho, sobre todo cuando lanzan versiones inestables de sus controladores.
Por supuesto, las versiones inestables suelen ser las más recientes, y sabemos lo importante que es utilizar las últimas versiones de los controladores. Sin embargo, como ocurre con la mayoría de los conductores, siempre puede haber una excepción a la regla básica.
Si la pantalla rosa de la muerte no aparece durante mucho tiempo después de actualizar Windows o los controladores, es probable que los controladores recibidos sean incompatibles con tu sistema o contengan errores. En estos casos, no se puede culpar ni a NVIDIA ni a AMD.
Tutorial
La solución puede requerir que reconstruyas tus antiguos controladores y sigas utilizándolos hasta que los fabricantes de tarjetas de vídeo corrijan las inconsistencias y los errores de las últimas versiones y mejoren la estabilidad. Siga las siguientes instrucciones:
- Haz clic con el botón derecho del ratón en el icono de Inicio de Windows, que siempre está en el escritorio, para mostrar una lista de programas y opciones. Selecciona el Administrador de dispositivos para iniciarlo.
Si utilizas Windows 7, pulsa la tecla Windows del teclado o haz clic en el icono de Inicio de Windows, introduce las siguientes palabras clave en el cuadro de texto para buscar rápidamente: Administrador de dispositivos y, a continuación, selecciona el programa deseado de la lista de resultados.
- Cuando abras la ventana del programa, recorre la lista de controladores de dispositivos que aparecen y busca el Adaptador de pantalla. Abre el menú de este elemento haciendo clic en él. Ahora deberías conocer los controladores de tu tarjeta de vídeo.
- Abre el menú Propiedades haciendo clic o doble clic en el controlador. Cuando la ventana esté abierta, haz clic en la pestaña Controladores.
- Haz clic en el botón «Restablecer controlador» para restaurar el antiguo controlador. Sigue las instrucciones que aparecen para completar el proceso de restablecimiento. Si el botón aparece en gris (o no se puede utilizar), significa que tu ordenador sigue utilizando el antiguo controlador o que no hay nada que restaurar (puede que Windows no encuentre los archivos antiguos o que estén dañados).
- Cuando Windows termine de instalar los controladores antiguos, hay que reiniciar el sistema para que funcionen. Cuando el ordenador se reinicie y se calme, comprueba si el problema que encontró sigue presente. Si no cambia nada, es posible que tengas que restaurar los controladores antiguos, reiniciar el sistema y ver lo que queda.
Si sabes que los controladores no gráficos de tu monitor pueden ser la causa de la pantalla rosa o del tinte rosado, intenta restaurar una versión anterior del software. Pruebe tantas versiones antiguas como sea posible.
7. Resuelve el problema mediante una aplicación.
Si el problema de PSOD sólo ocurre con una aplicación (o juego) en particular, podría significar que tu sistema está bien, pero el programa que quieres ejecutar en él está teniendo problemas. Sinceramente, esta historia ya la hemos visto antes (o lo suficientemente a menudo como para saberlo).
Tenemos dos soluciones que puedes probar para resolver este problema. La primera es intentar desinstalar el programa y volver a instalarlo. Si el problema se produjo porque la instalación anterior estaba corrupta, incompleta o era incorrecta, entonces este procedimiento es probablemente todo lo que necesitas.
Hemos proporcionado instrucciones sobre cómo eliminar el programa en la tercera solución sugerida, que puede volver a leer. La segunda solución que puede utilizar también incluye un procedimiento de instalación. En este caso, es necesario encontrar la última versión del programa problemático, libre de errores y fallos, e instalarlo. También es mejor utilizar un parche.
Una vez terminada la eliminación o la instalación, reinicia tu ordenador y comprueba que la nueva versión de la aplicación funciona con normalidad sin provocar una pantalla rosa de la muerte en Windows 10 o en cualquier otra versión del sistema operativo que estés utilizando.
También puedes leer: Error Clock_Watchdog_Timeout: 8 Posibles Soluciones Al Pantallazo Azul
Me llamo Javier Chirinos y soy un apasionado de la tecnología. Desde que tengo uso de razón me aficioné a los ordenadores y los videojuegos y esa afición terminó en un trabajo.
Llevo más de 15 años publicando sobre tecnología y gadgets en Internet, especialmente en mundobytes.com
También soy experto en comunicación y marketing online y tengo conocimientos en desarrollo en WordPress.